エク弱のための第7章
ハイ、今回はカレンダーを作ります。 こんな感じ↓の※1 ※2。
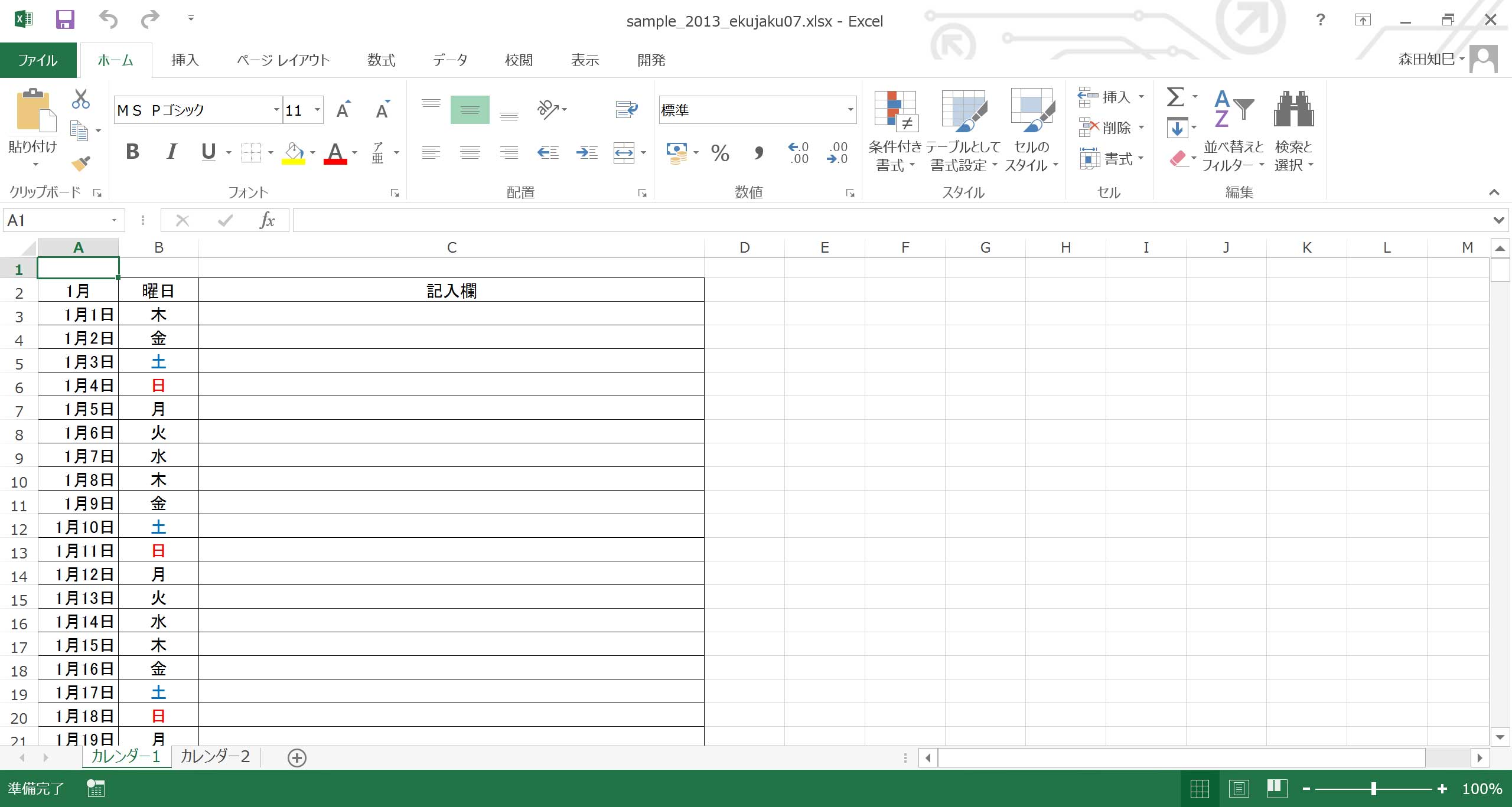
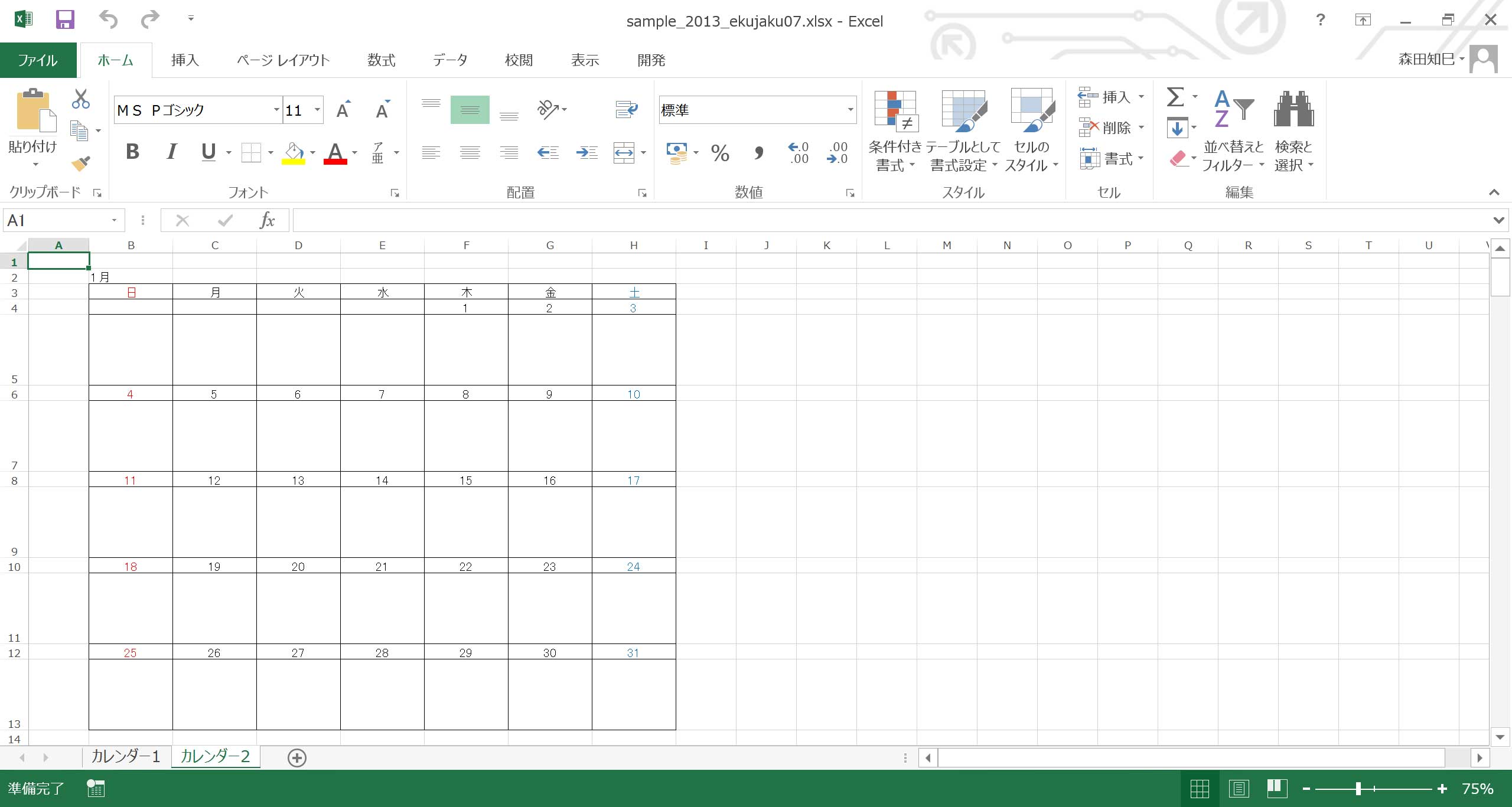
こんな感じで2種類作ろうかと思います。 前回扱ったのが関数なので、関数の話かなと思った方、今回は関数を使いません。 肩すかしを食らわせたようで申し訳ないですが、関数は次回で扱います。 でもね、勉強ってのは得てして、こんなふうに蛇行しながら進むものなんですよ。
保存先のハナシ:保存先選択候補の第1番目が「OneDrive」ってどうなのよ…
ハイ、では、新規ブックを開いてください。 今回もまっさらなところからスタートしますよ※3。
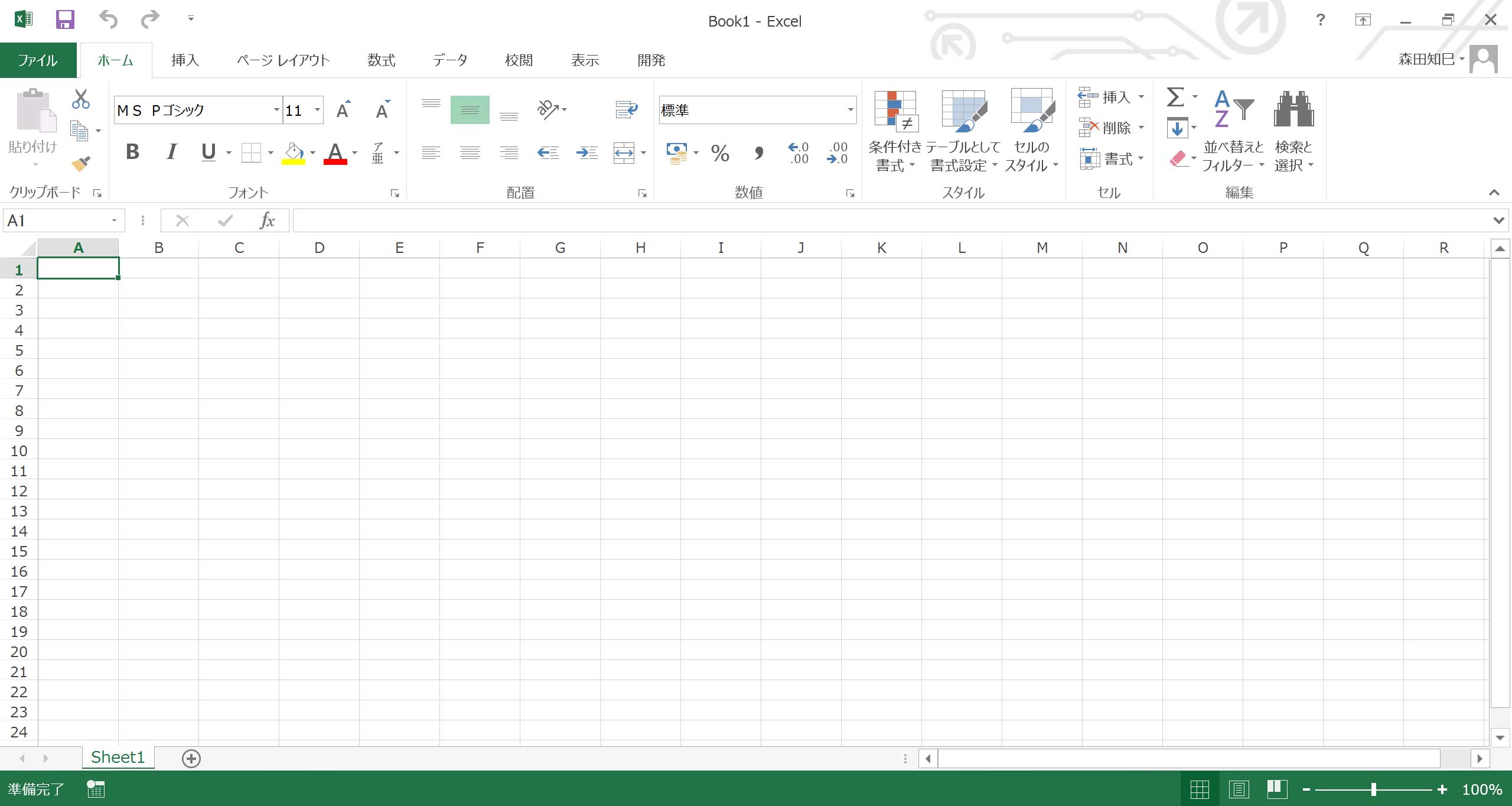
んで、とりあえず「れんしゅう+日付」って名前で保存しようかと思うのですが…、毎回保存するときにファーストチョイスとして出てくる「OneDrive」って、ちょっとウザくないですか?※4
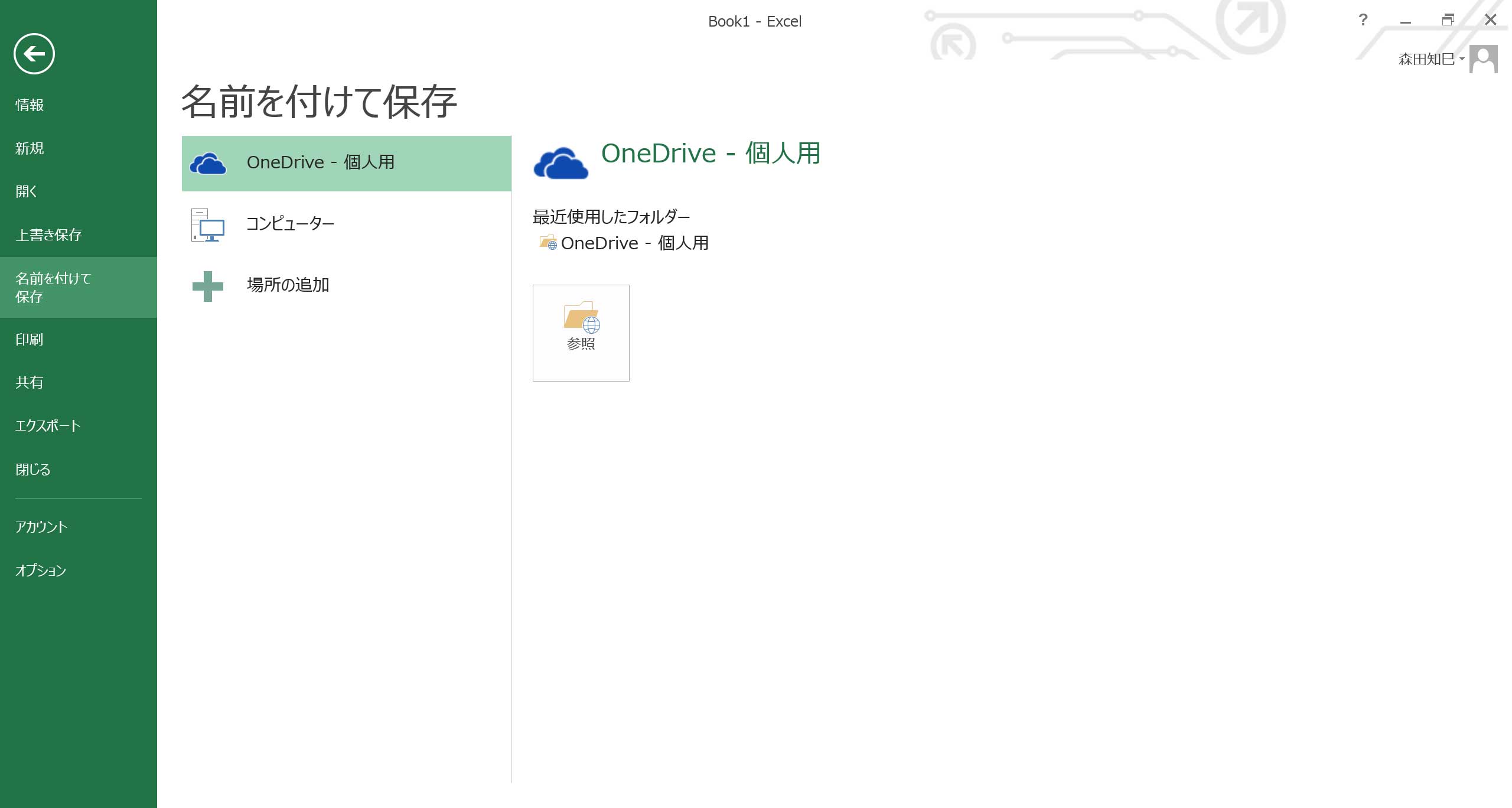
OneDriveってオンライン上の共有保存先だから、ふつうに作業してる分には基本使わないんですよ。
だけど、初期設定だと最初にカーソル合わせてあるのがココだから、急いで作業してると思わぬ事故になっちゃう。
まあ、第1章でも述べたように、落ち着いて行動してれば何の問題もないんだけど、でも人間、「あせり」とか「逢魔が時」ってのがあるから。
なので、保存先のファーストチョイスを変えてやりましょう。
やり方はまず、この画面から「オプション」を選んでください※5。
「ファイル」タブ→「オプション」です。
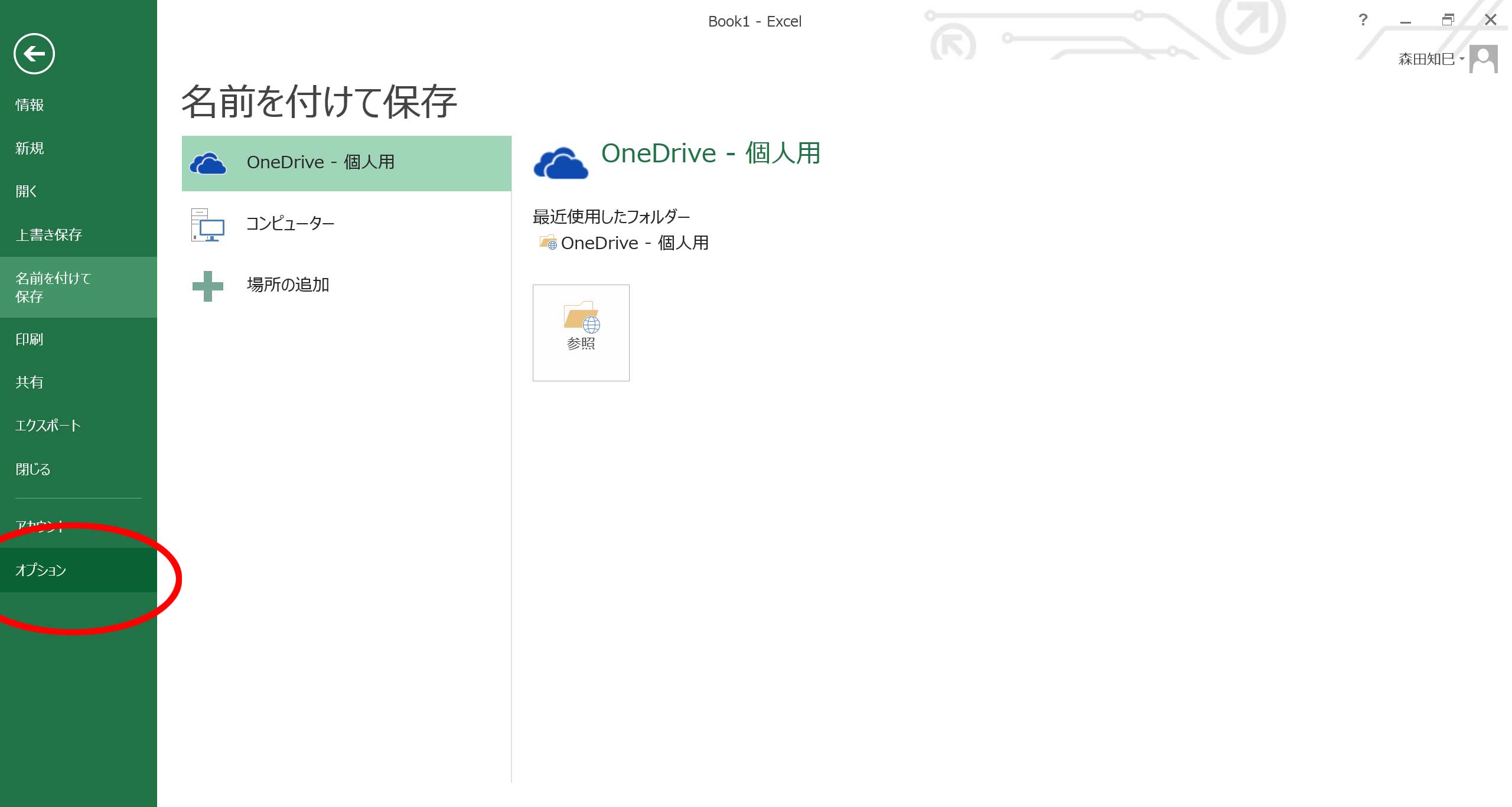
で、保存→既定でコンピューターに保存するにチェックを入れます※6。
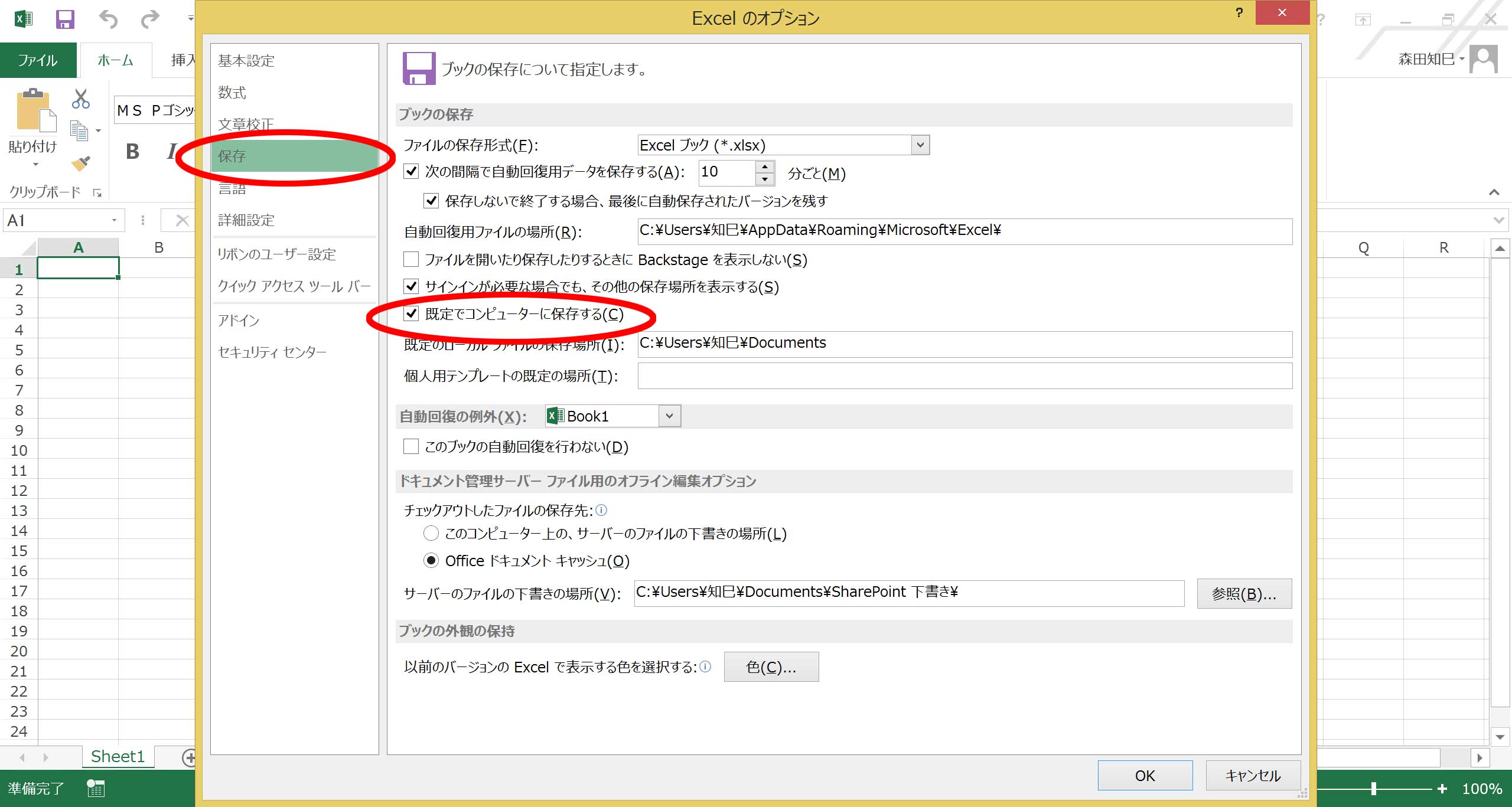
やることはこれだけ。
あとはOKすればよし。
そうすれば、最初の保存先として「コンピューター」にカーソルが合った状態になります。
…まあ、実を言うとこれだけだと、既定の保存先がコンピューター内の個人用フォルダ→ドキュメントっていうちょっとマニアックな場所になっちゃってるんだけど、まあでも、OneDriveよりはマシだよね。
少なくともコンピューターの中だし。
ちなみに、「ドキュメント」フォルダはココにあります※7 ※8。
「保存したはずなのにファイルがない!」って騒ぐせっかちさんは、ココを探してみてください。
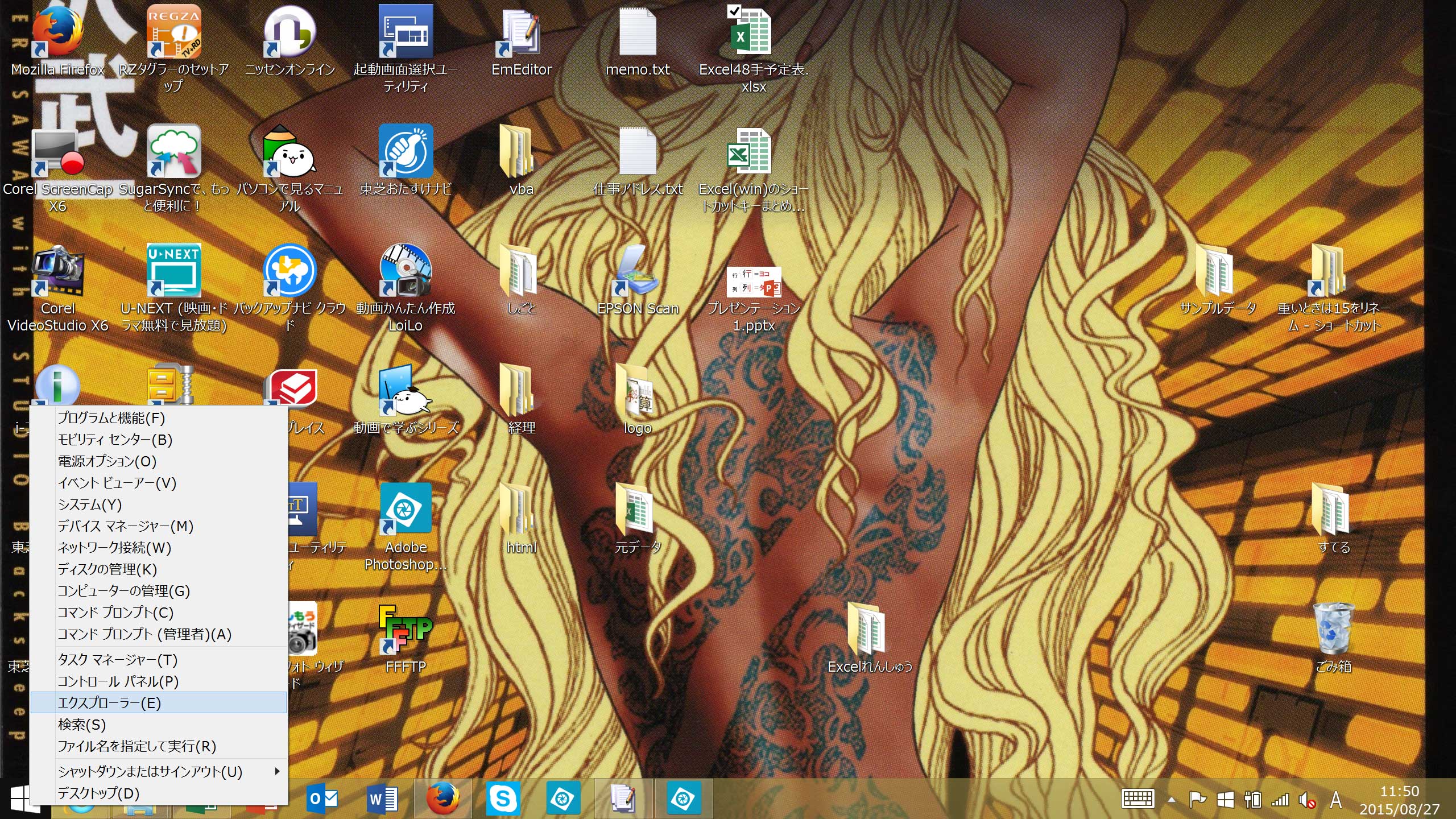
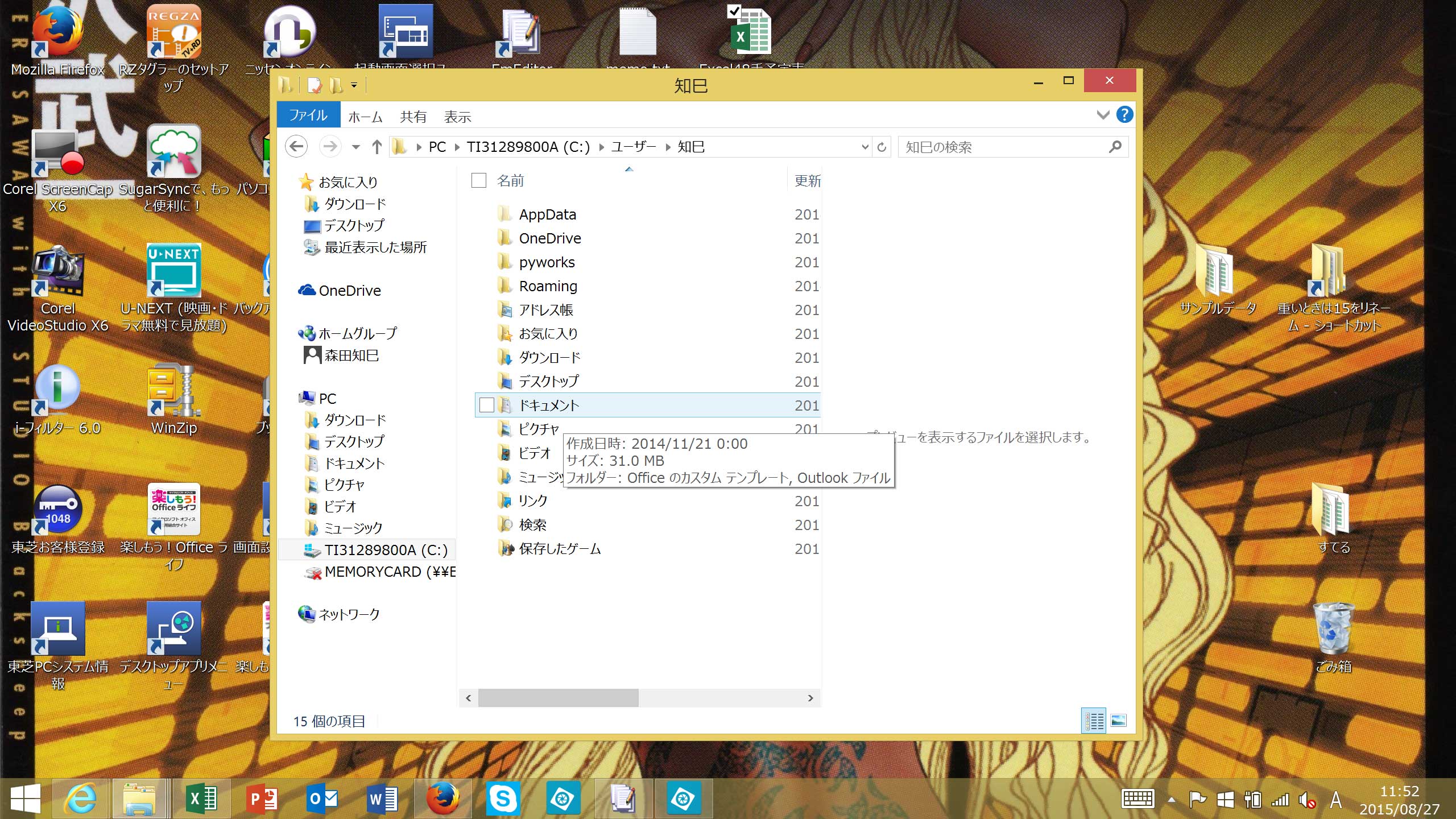
ちょっと横道にそれてしまいましたが、とりあえず今回の白紙のファイル、保存しておいてくださいね。
カレンダーその1
ハイ、ではさっそくカレンダーを作ることにしましょう。
今回は2種作ります。
それぞれ別シートで作成するので、それに合わせてシートの名前も「カレンダー1」「カレンダー2」とすることにしましょう。
やり方はかんたん。
シート名のところを右クリックし、「名前の変更」で任意の名前に変更※9 ※10すればOK。
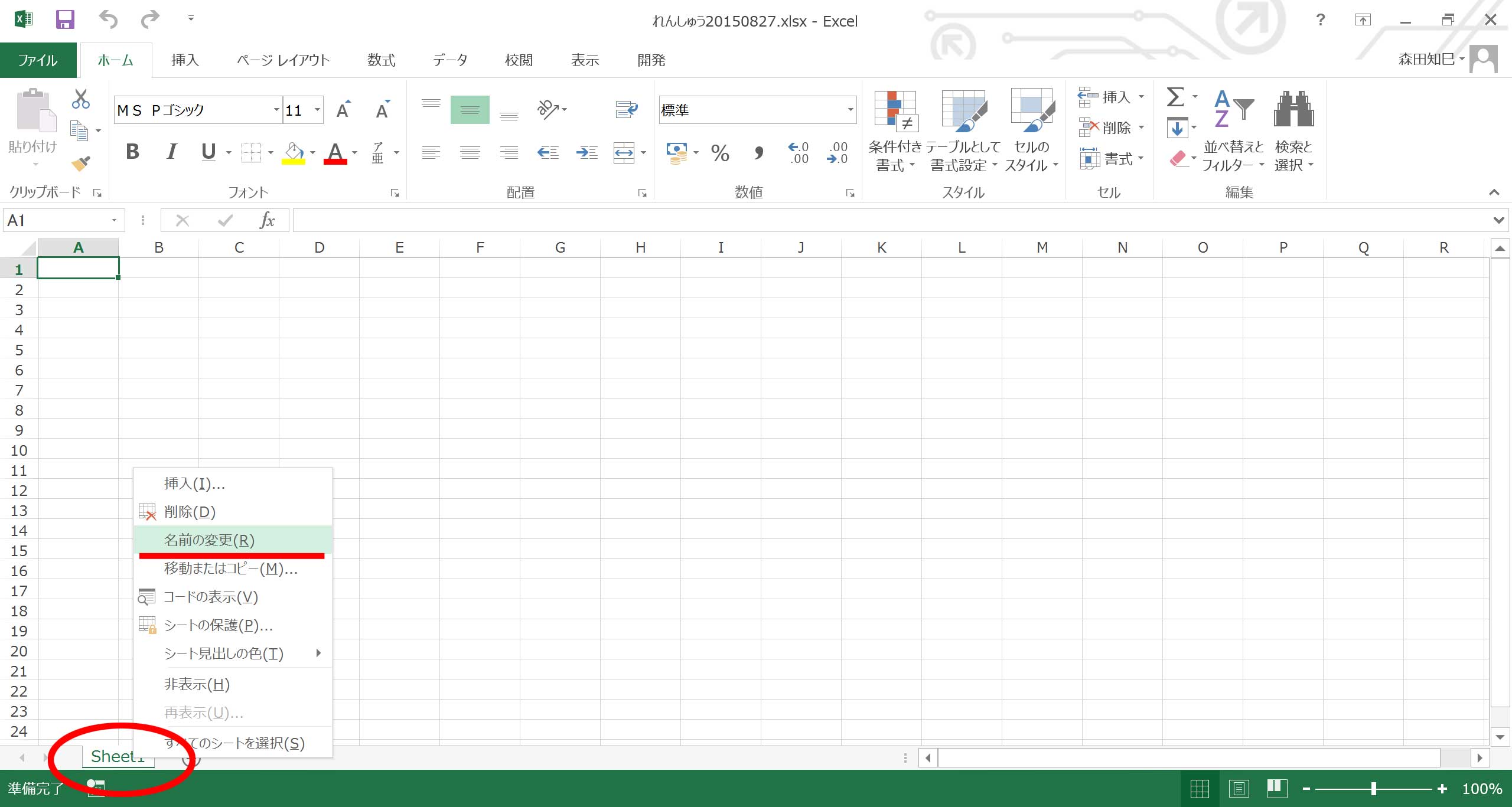
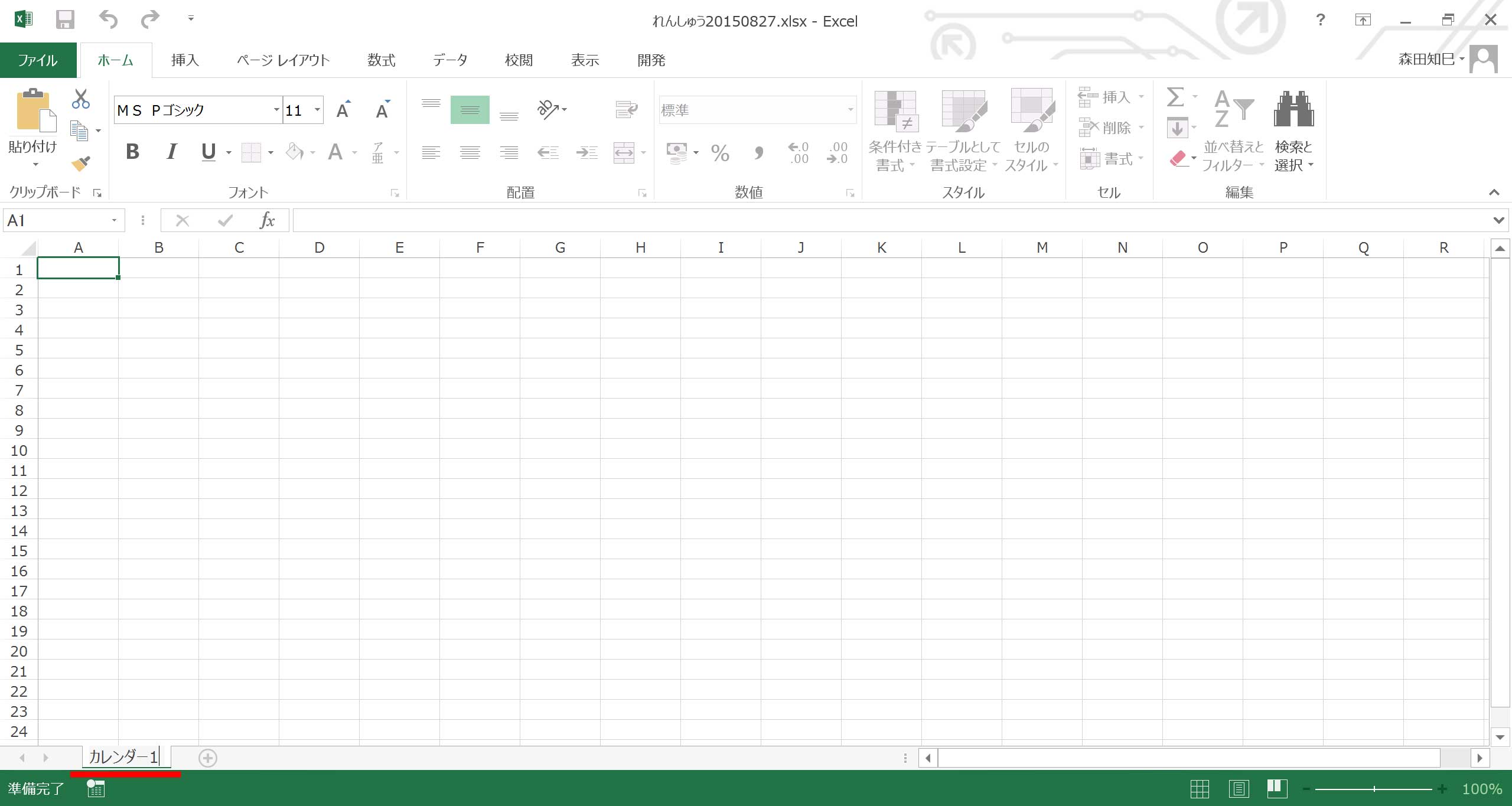
シート名はこんなふうに変えるんですね。
覚えておきましょう。
ちなみに、シート名のところをダブルクリックしても、変えることができますよ。
ハイ、では、1月のカレンダーから作っていきましょう。
まず、項目名を入力して、と…※11。
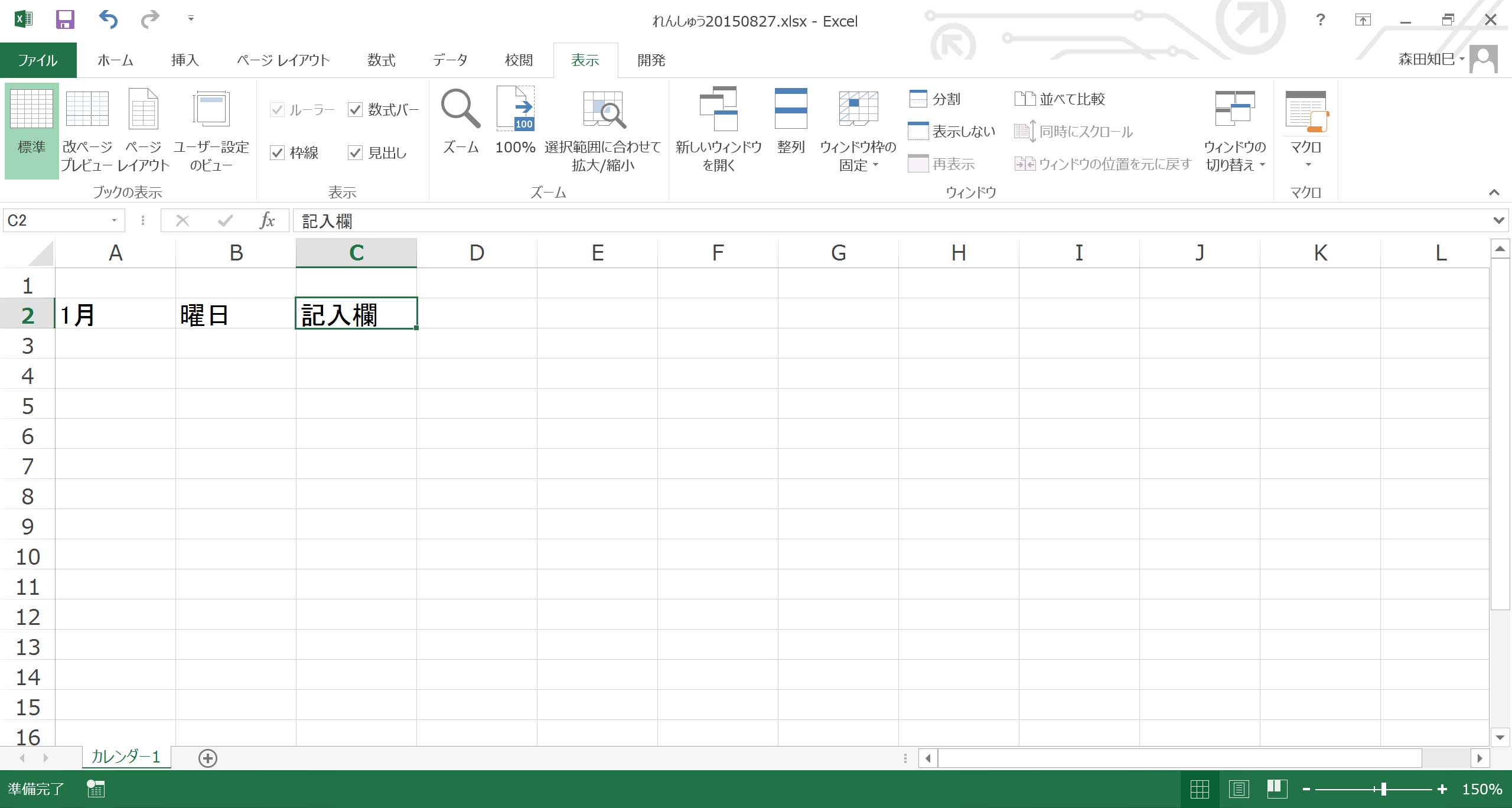
項目名なので、左右センターにしときましょうか※12。
あと、「記入欄」だけは後々、紙に印刷した後、その日の予定を書き込む欄ですので、それなりに幅があった方が良いですよね。
なので、列幅を広げておきましょう。
幅:60くらいにしときましょうか。
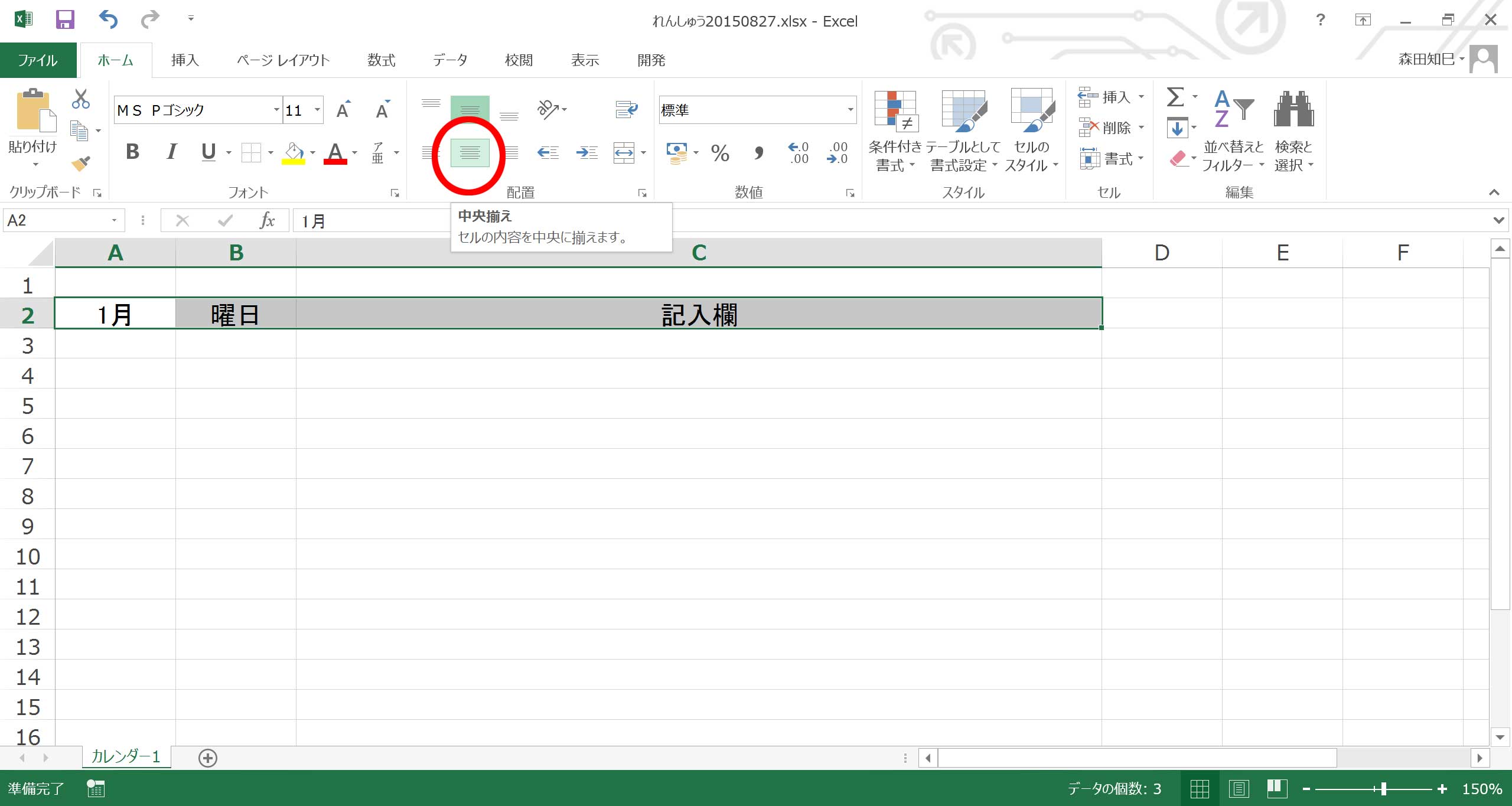
次に、日付を入力します。
セルに1/1って入力して、enter押してください※13 ※14。
「1/1」表記が自動的に「1月1日」に変わります。
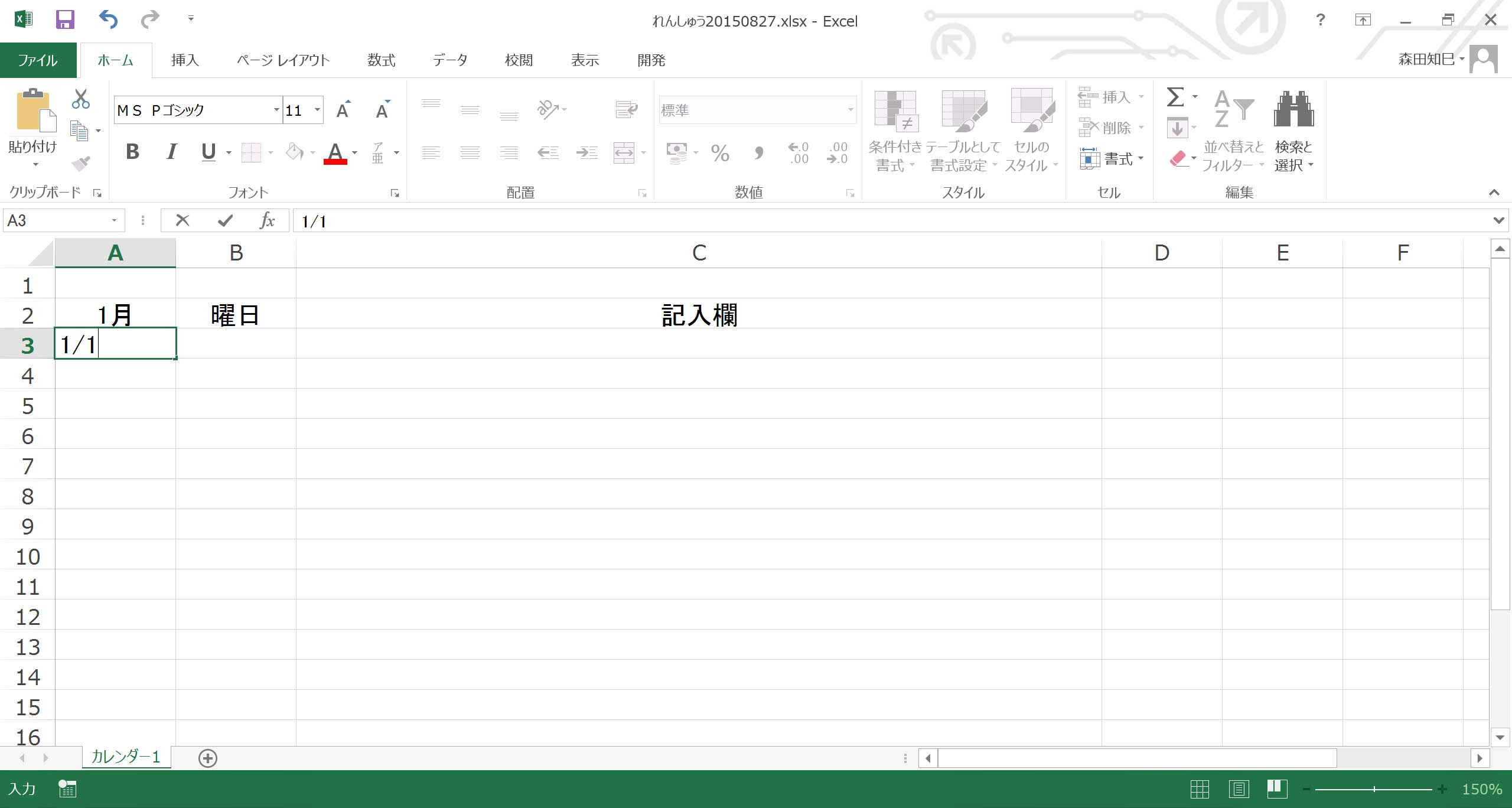
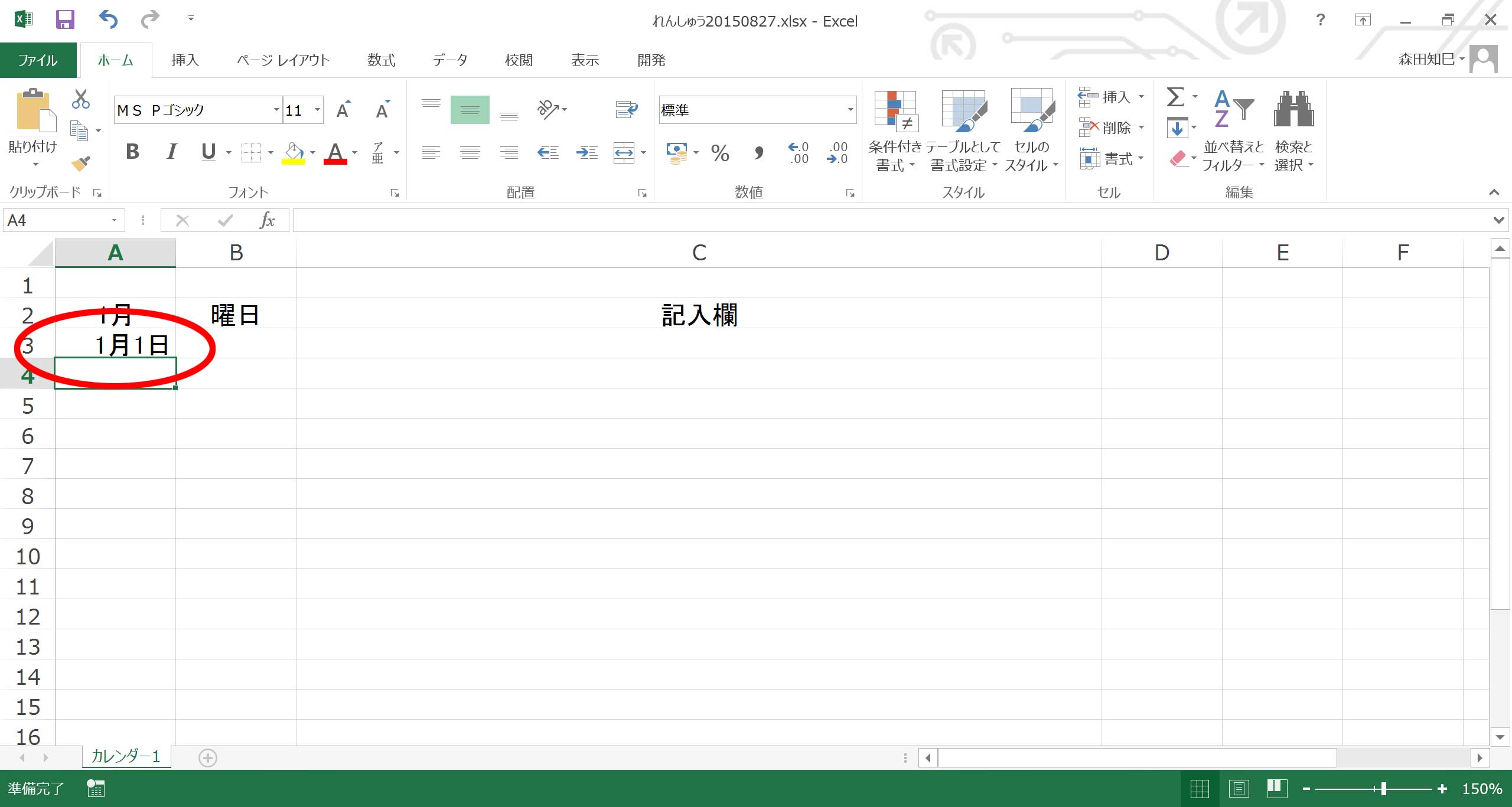
1/1→1月1日に。
Excelはこんなふうに、気を遣って自動的に表記を変えることがあるんです。
覚えておいてください。
あ、もし「変わんないよ」って方は、セルの書式設定が文字列になってる可能性があります。
右クリック→セルの書式設定→標準にして、再度入力してみてくださいね。
では、今入力してもらった1月1日にカーソルを合わせて、下引っ張り(オートフィル)を実行してください※15。
1月2日、1月3日、…、と日付が連続で入力されます。
とりあえず1月分を作りたいので、1月31日まで埋めましょう※16 ※17。
行き過ぎると「2月1日」から先も入力できちゃうのですが、2月以降は後で作るので、とりあえず1月31日まででOK。
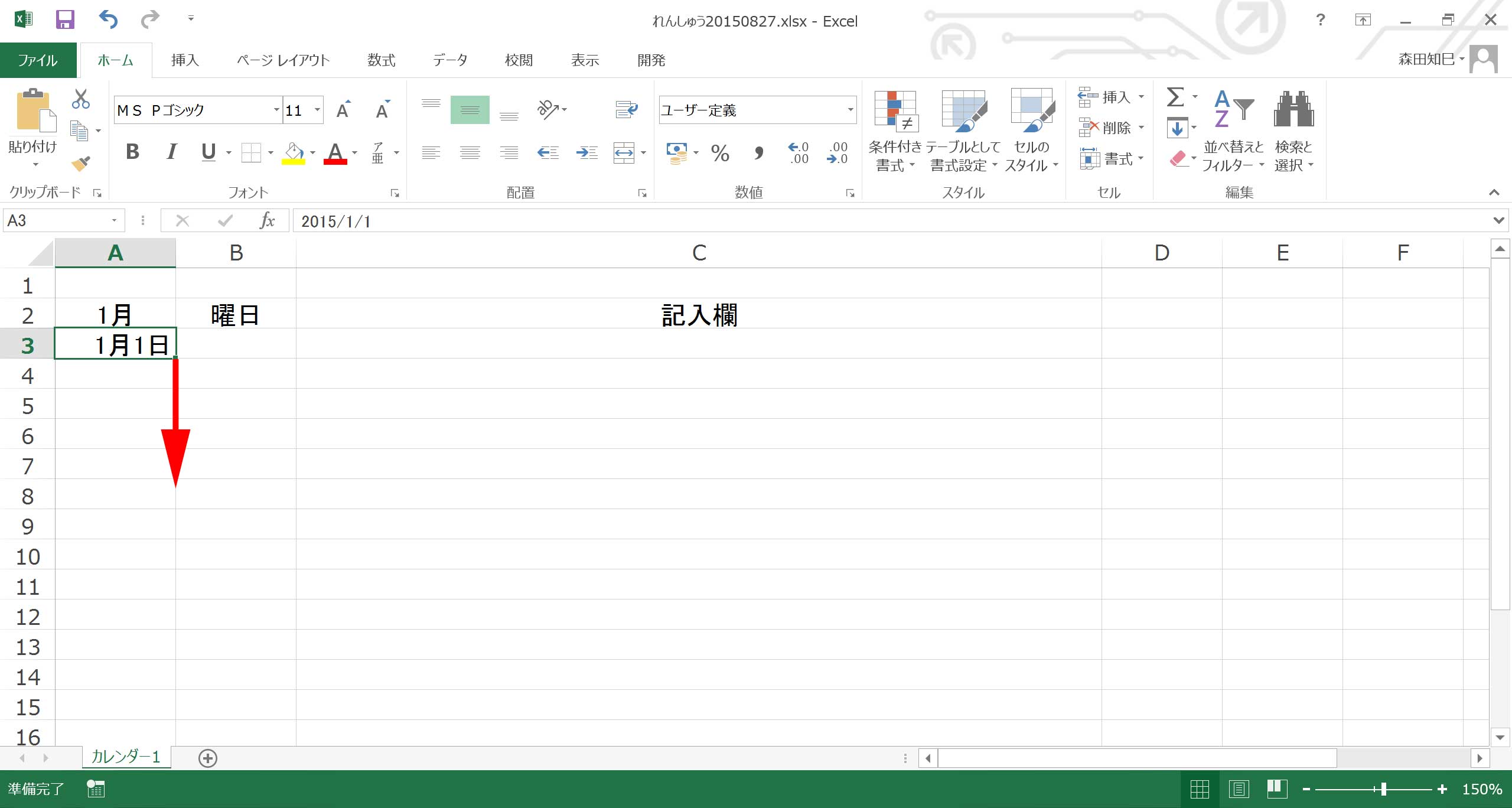
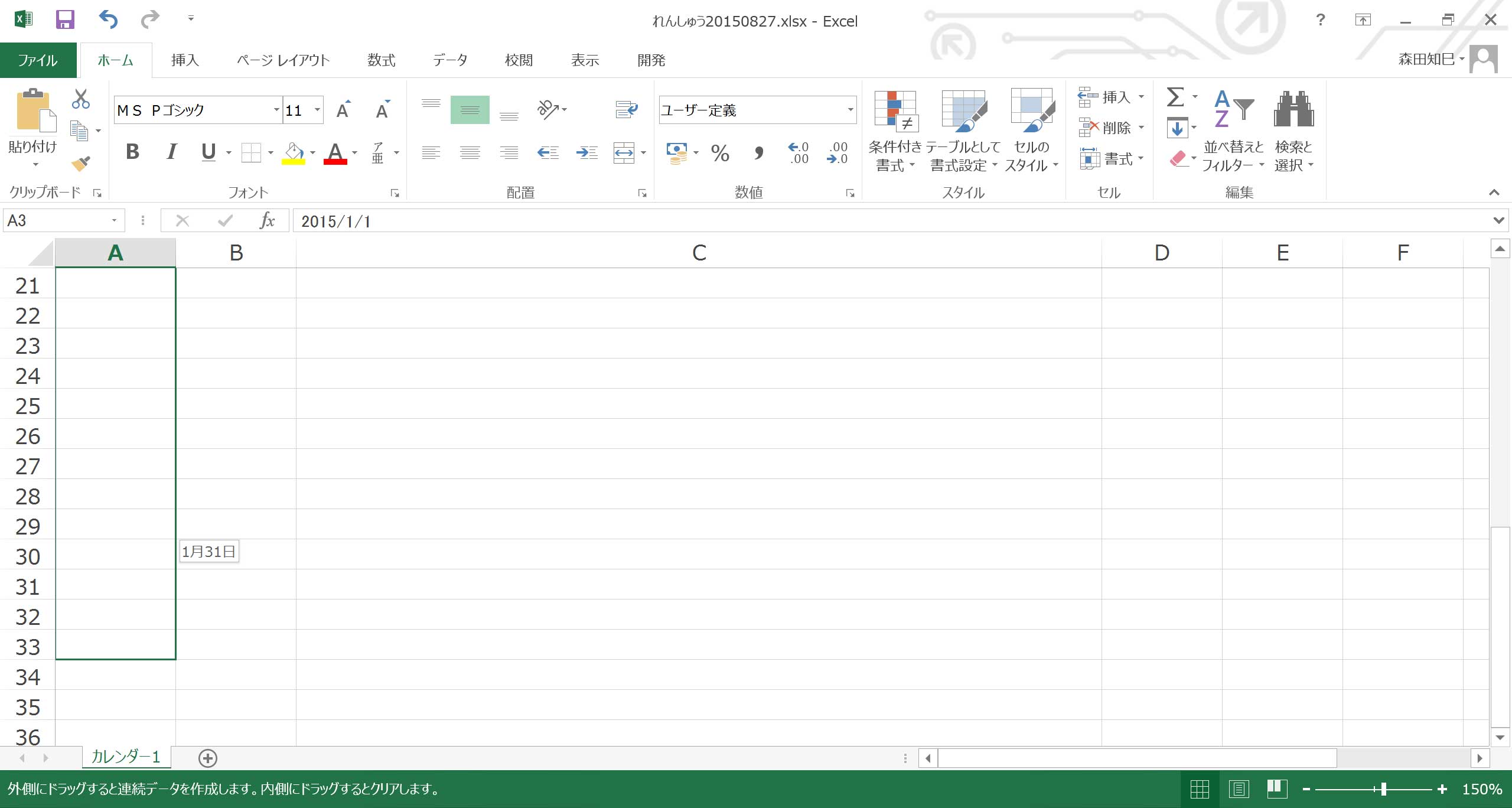
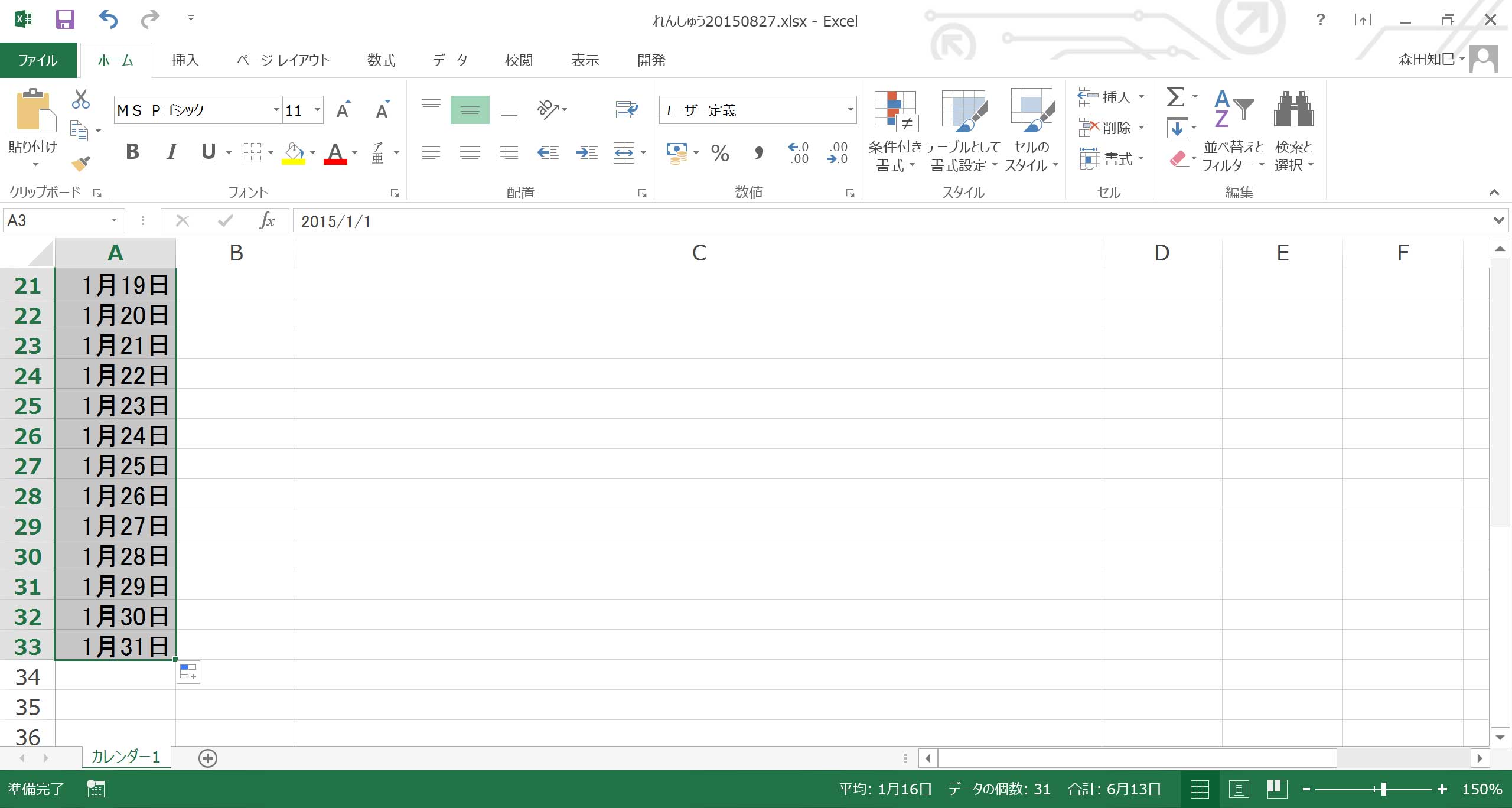
ハイ、日付の入力ができました。
次に、上に戻って、曜日を入力します。
曜日もオートフィルできる、ってのは、第5章でもやりましたね。
なのでまず、2015年1月1日はカレンダーによると木曜日ですので、「木」って入力してください※18。
2016年以降に作成する方は、その年のカレンダーに合わせてくださいね。
で、下向きに引っ張ると…、曜日も連続で入力できます※19。
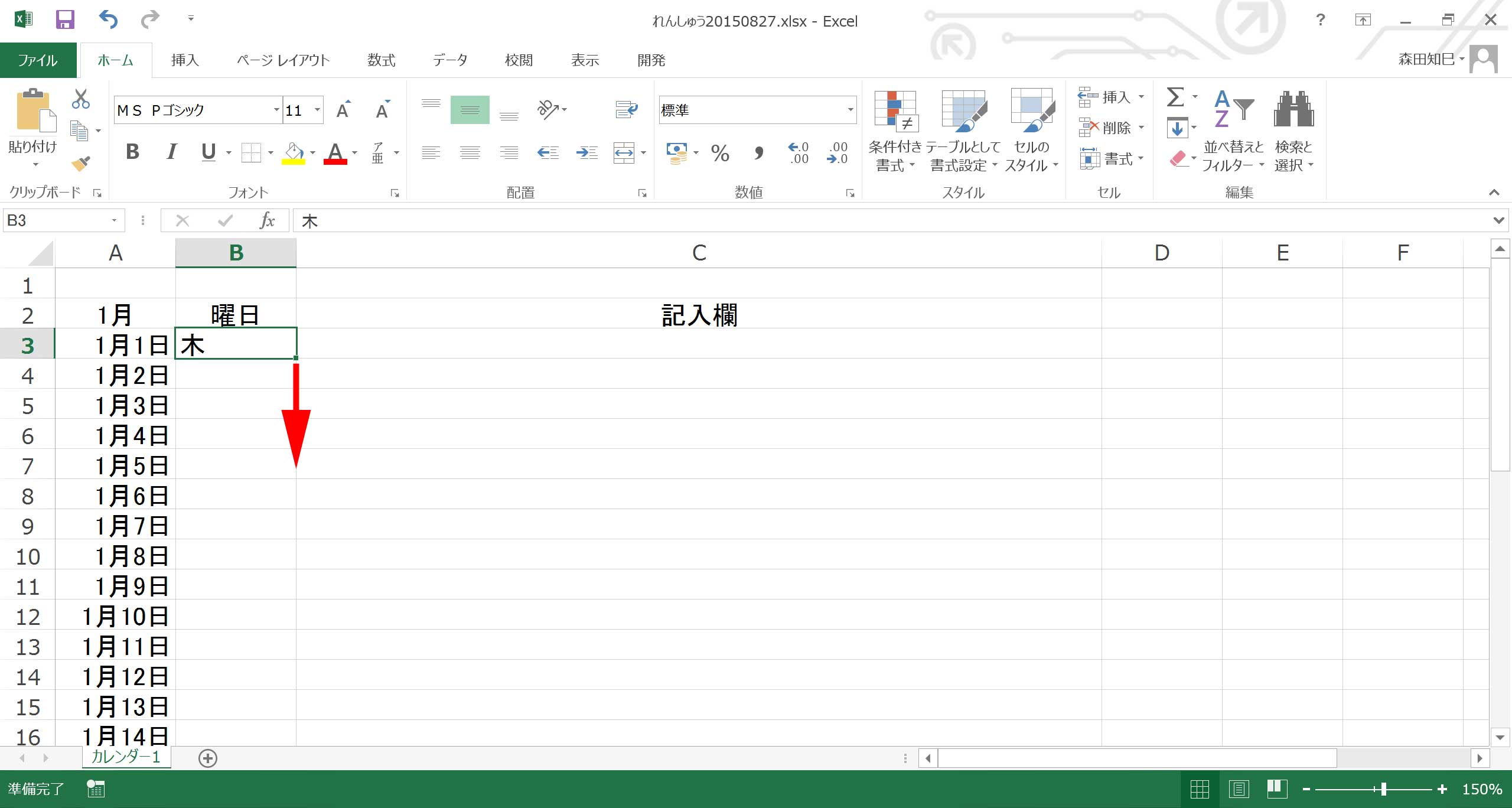
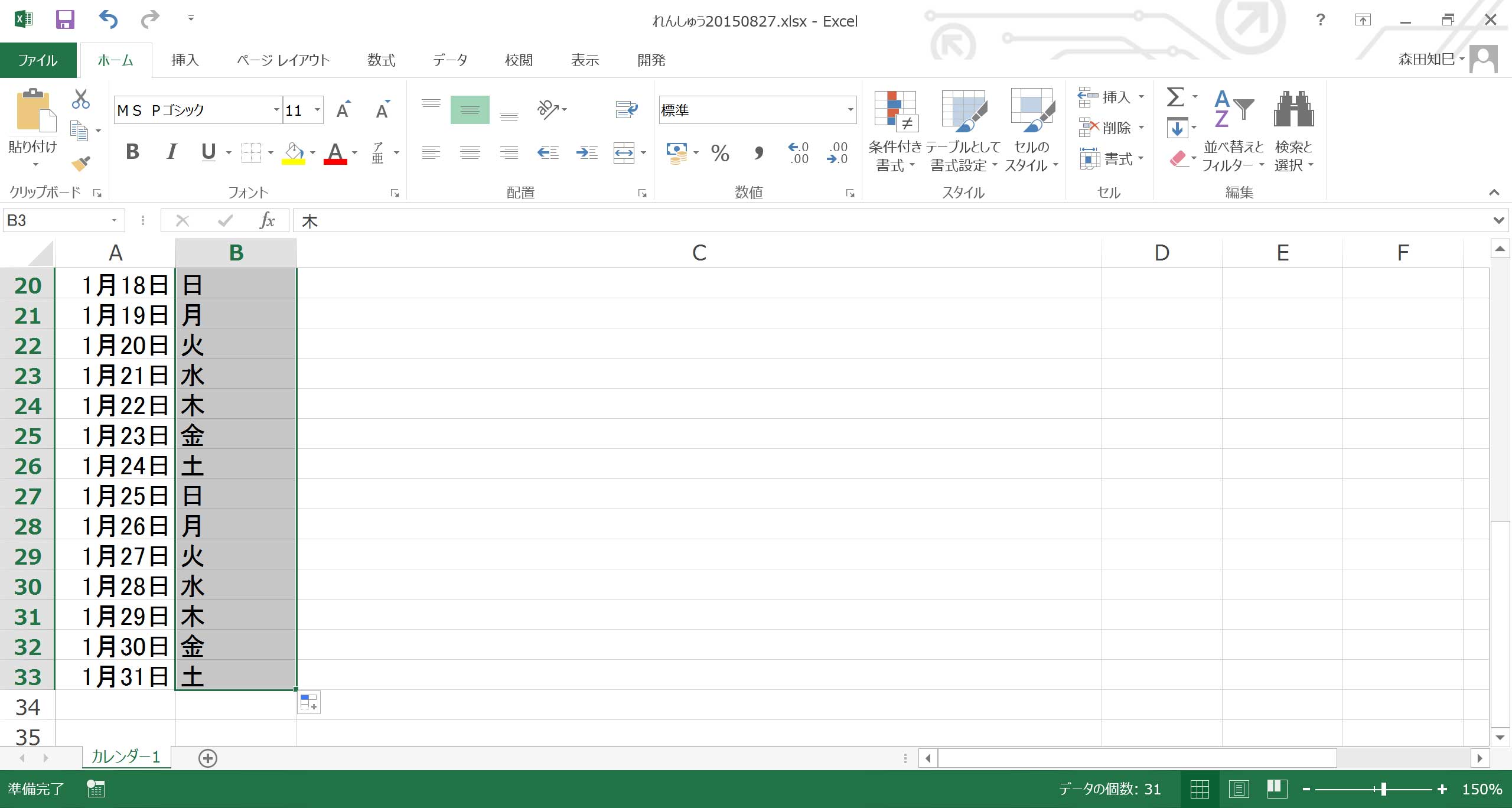
ハイ、これで罫線を引けばほぼ完成なのですが…※20。
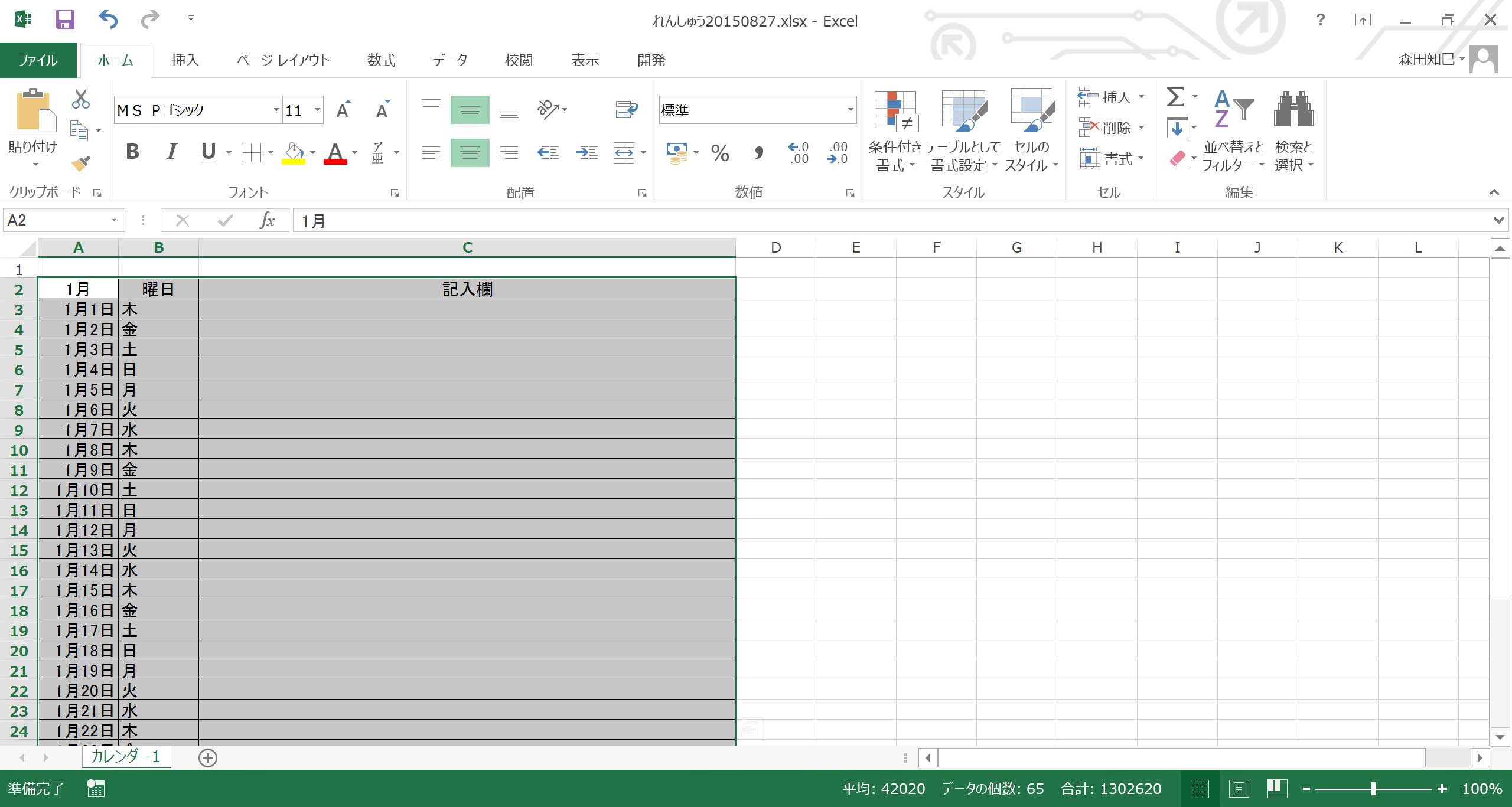
「曜日」が左に寄ってるのがカッコ悪いので、中央揃えにしましょうか※21。
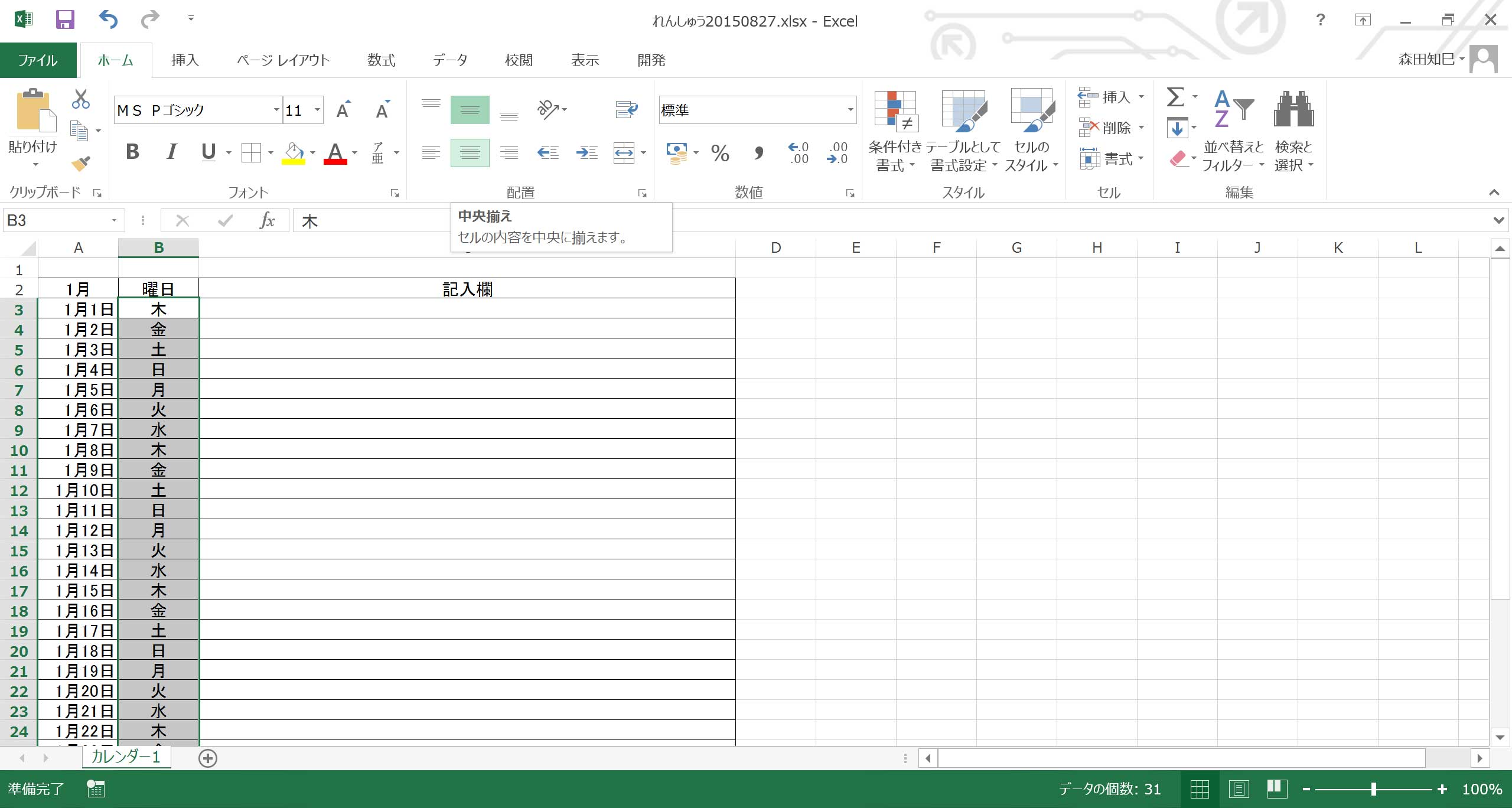
あとついでに、土曜日の文字色を青、日曜を赤にしたい※22。
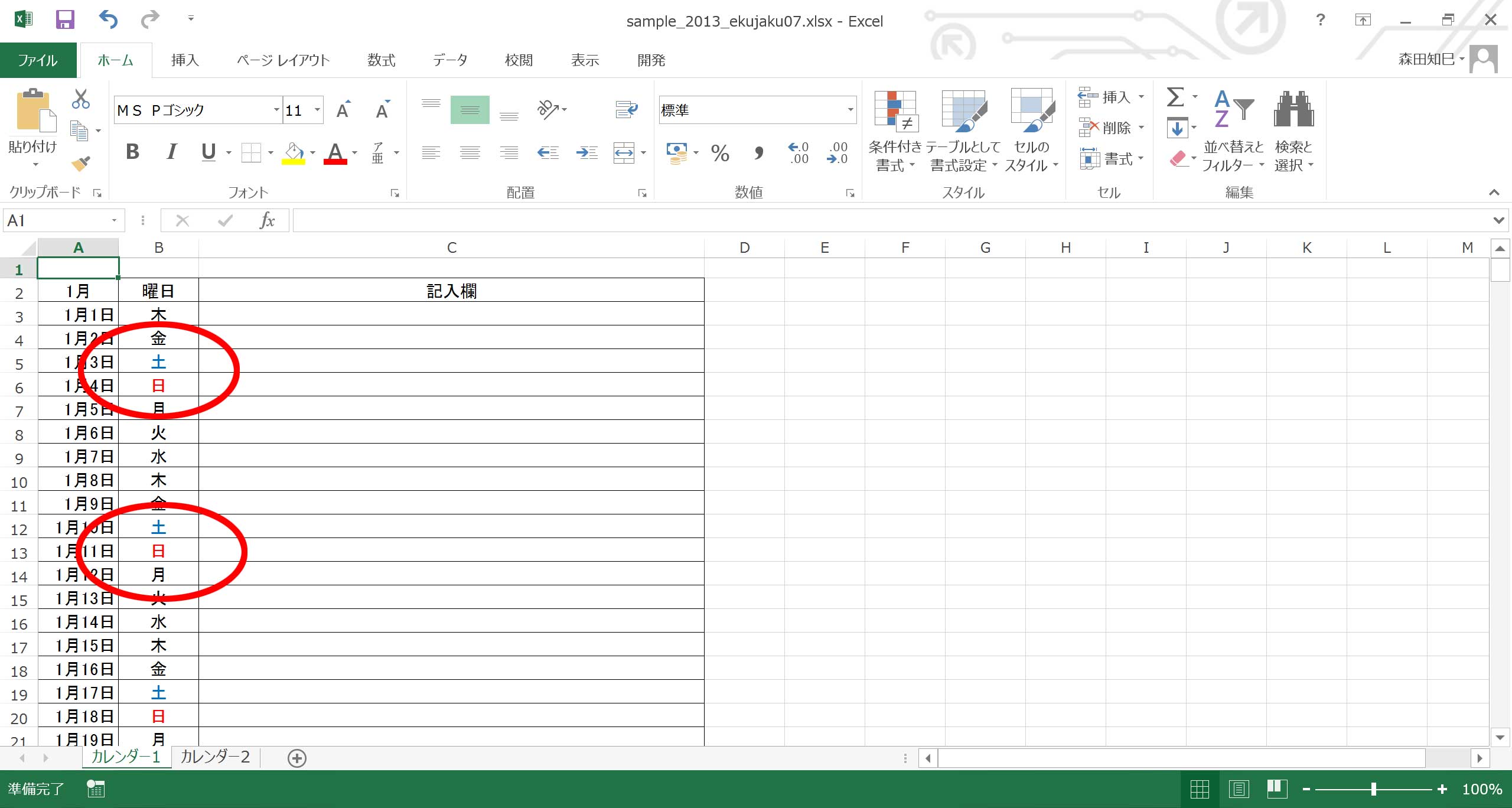
なので、ちまちま1コずつやっていってほしいのですが…。
それだと割とめんどくさいので、今回は、フィルタをかけてやっつけていきましょう。
フィルタのかけ方は第3章でやりましたね。
範囲をきっちり選択して、「データ」タブ→「フィルター」ですよ※23 ※24。
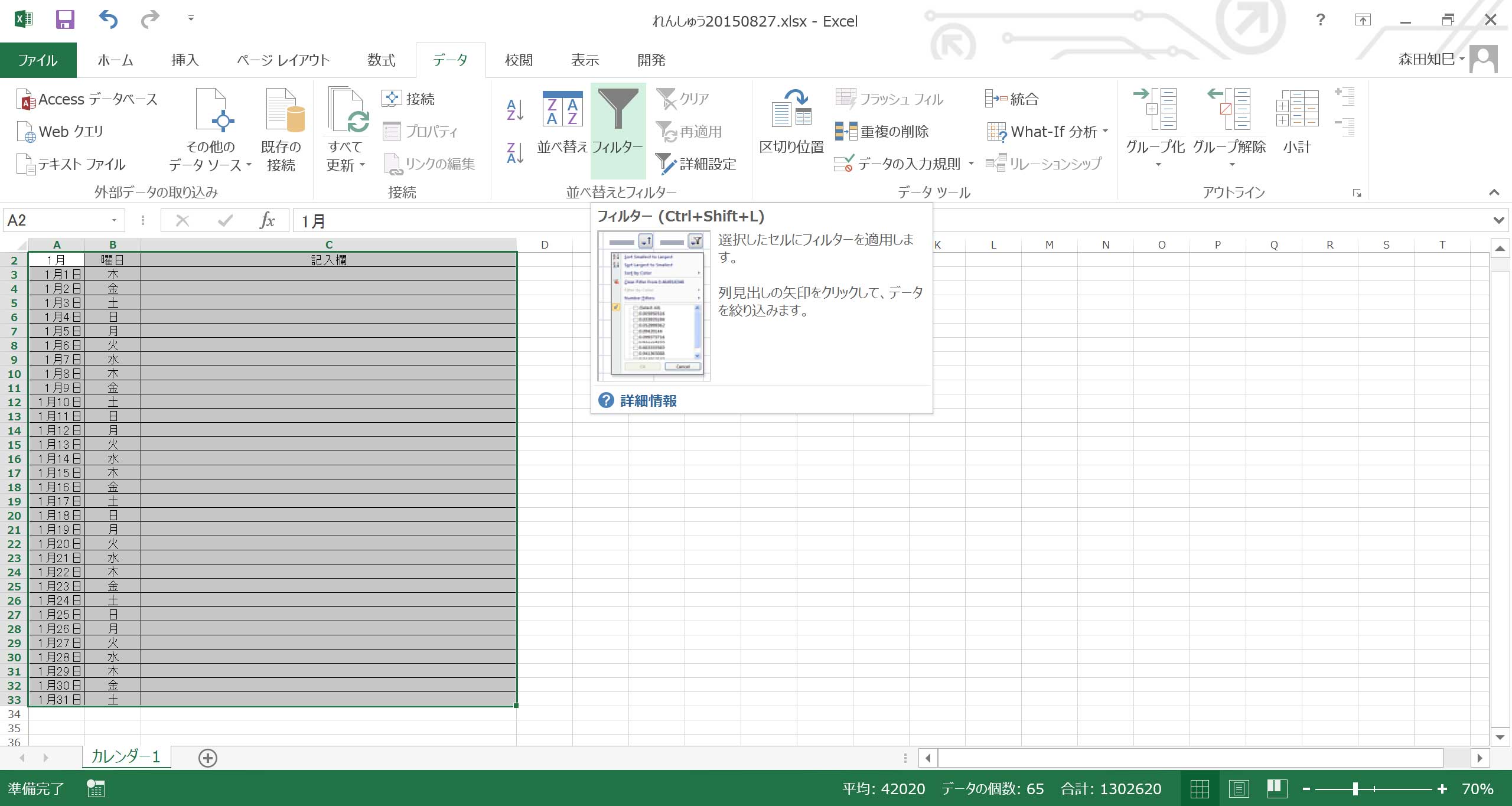
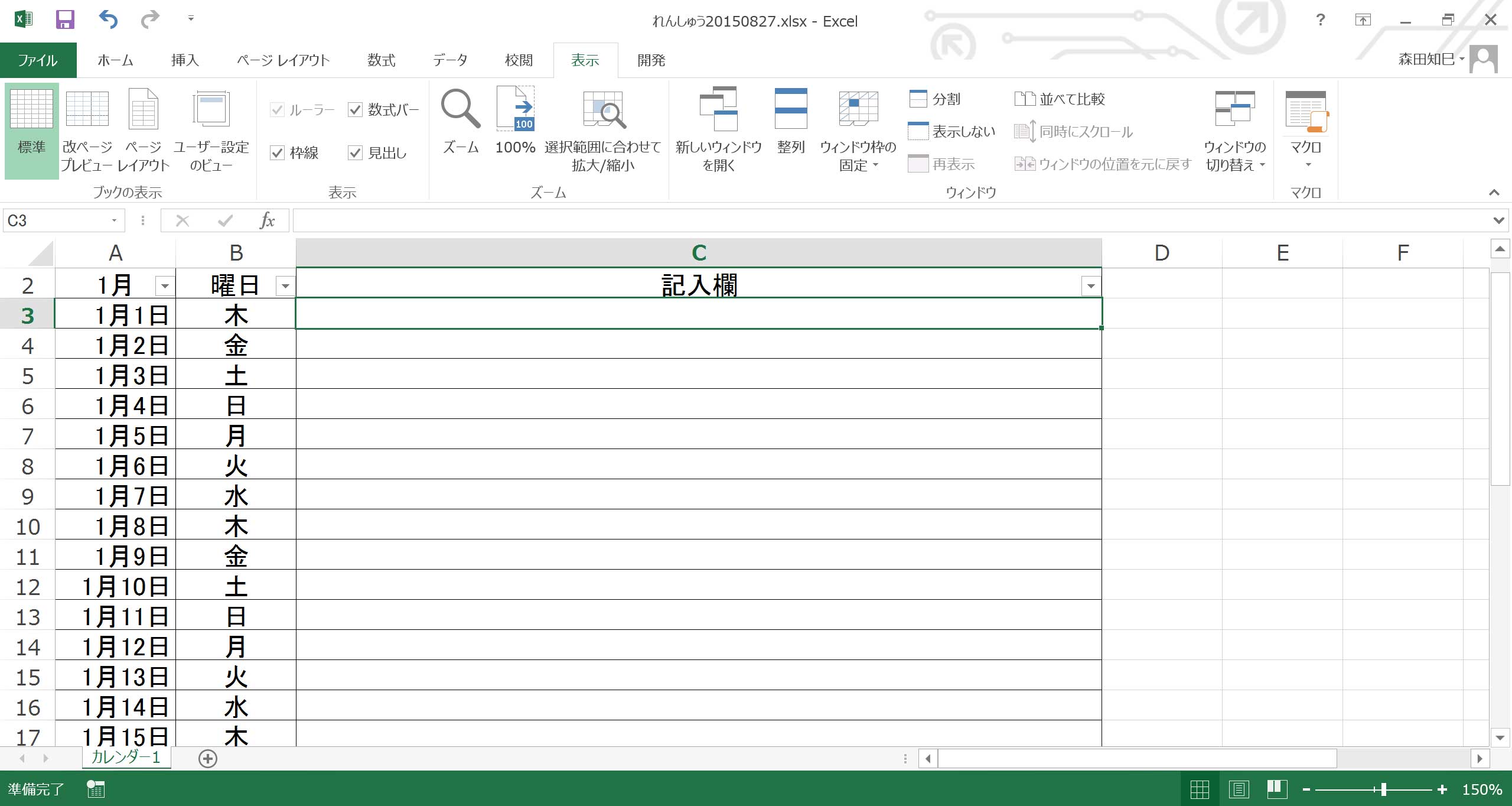
フィルタ、かけられました?
そしたら、フィルタで「土」だけ抽出してください※25 ※26。
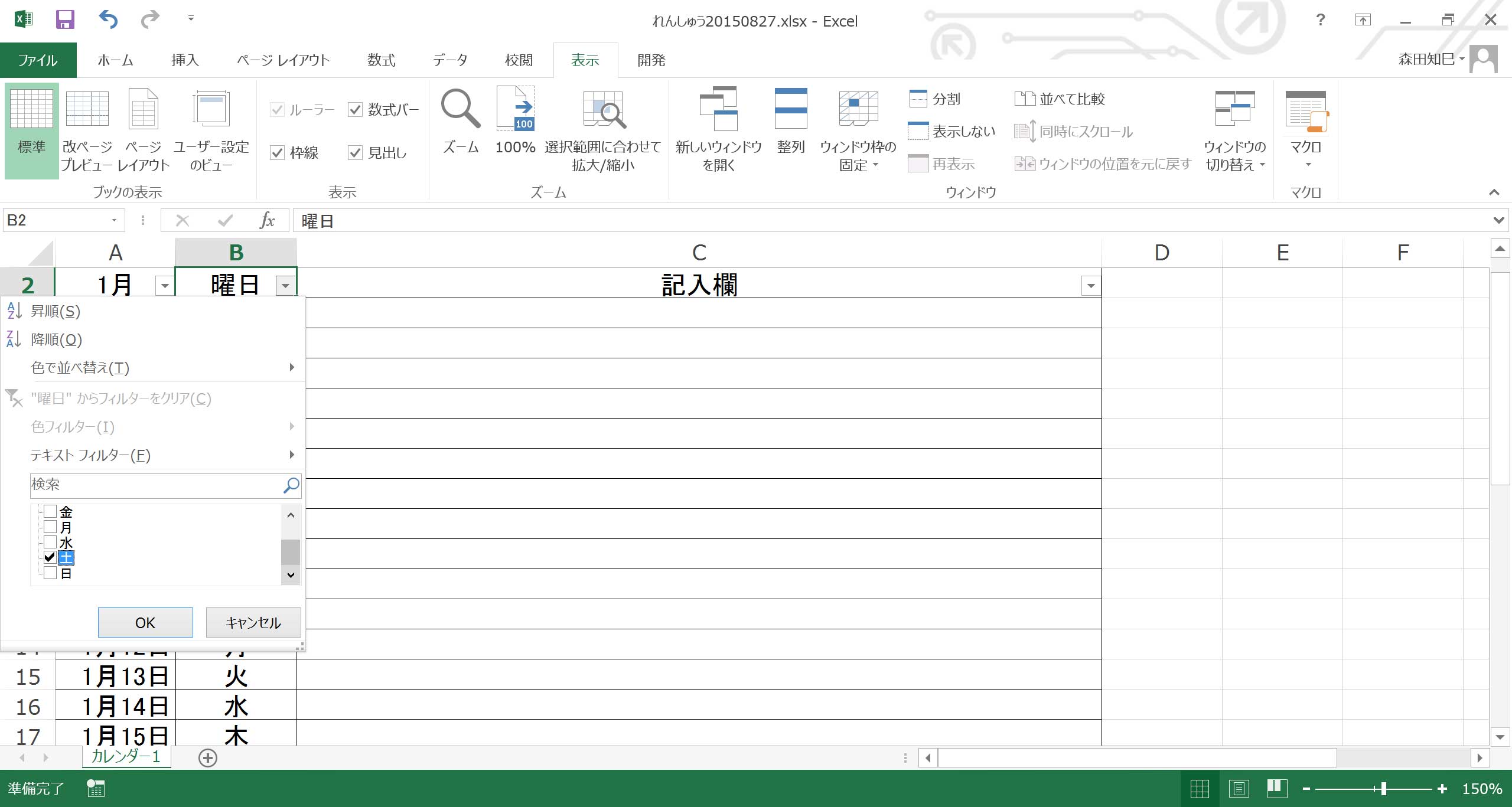
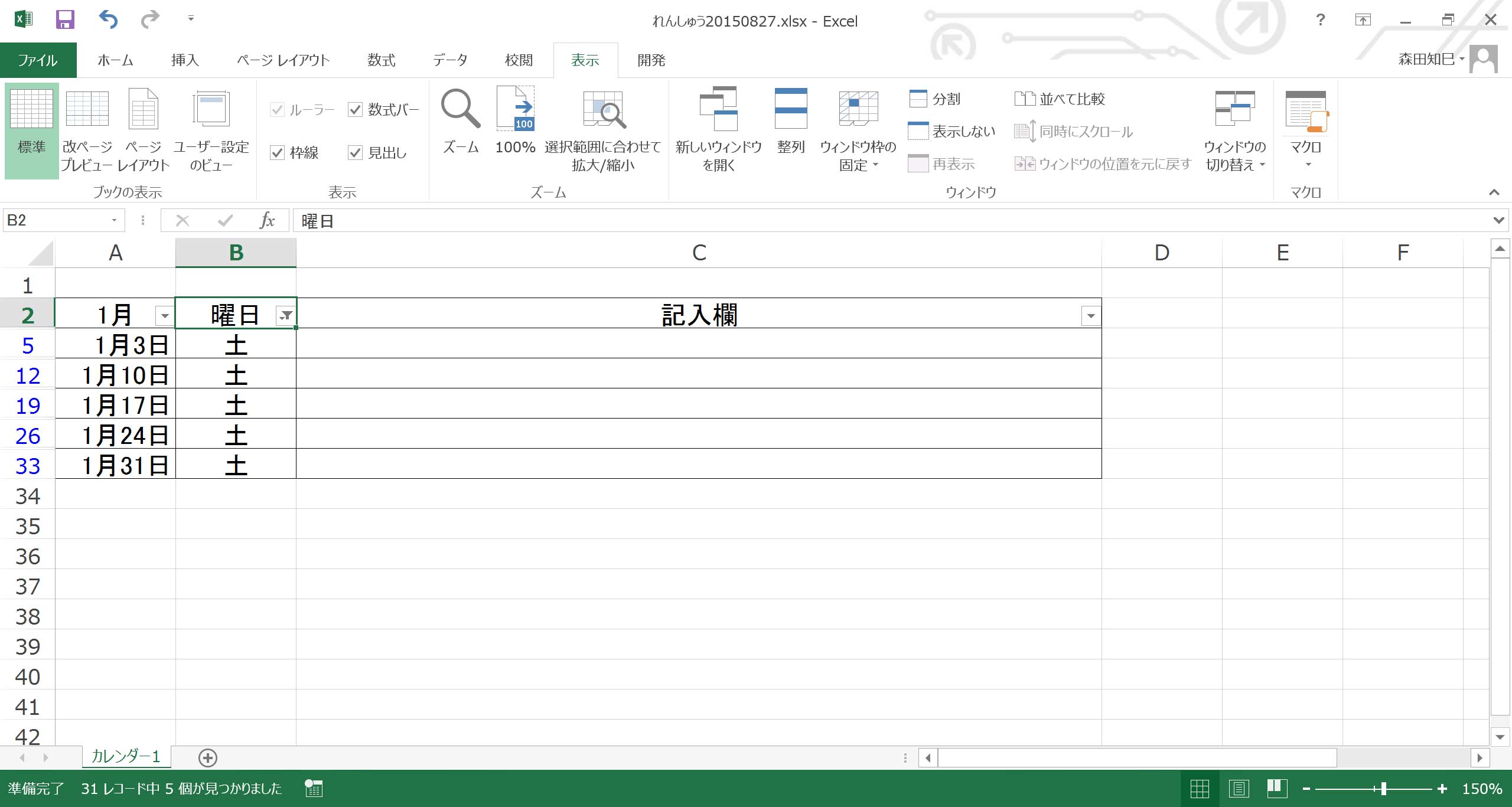
んで、「土」だけになったところをまとめて選択して、文字色を変えてやります※27 ※28。
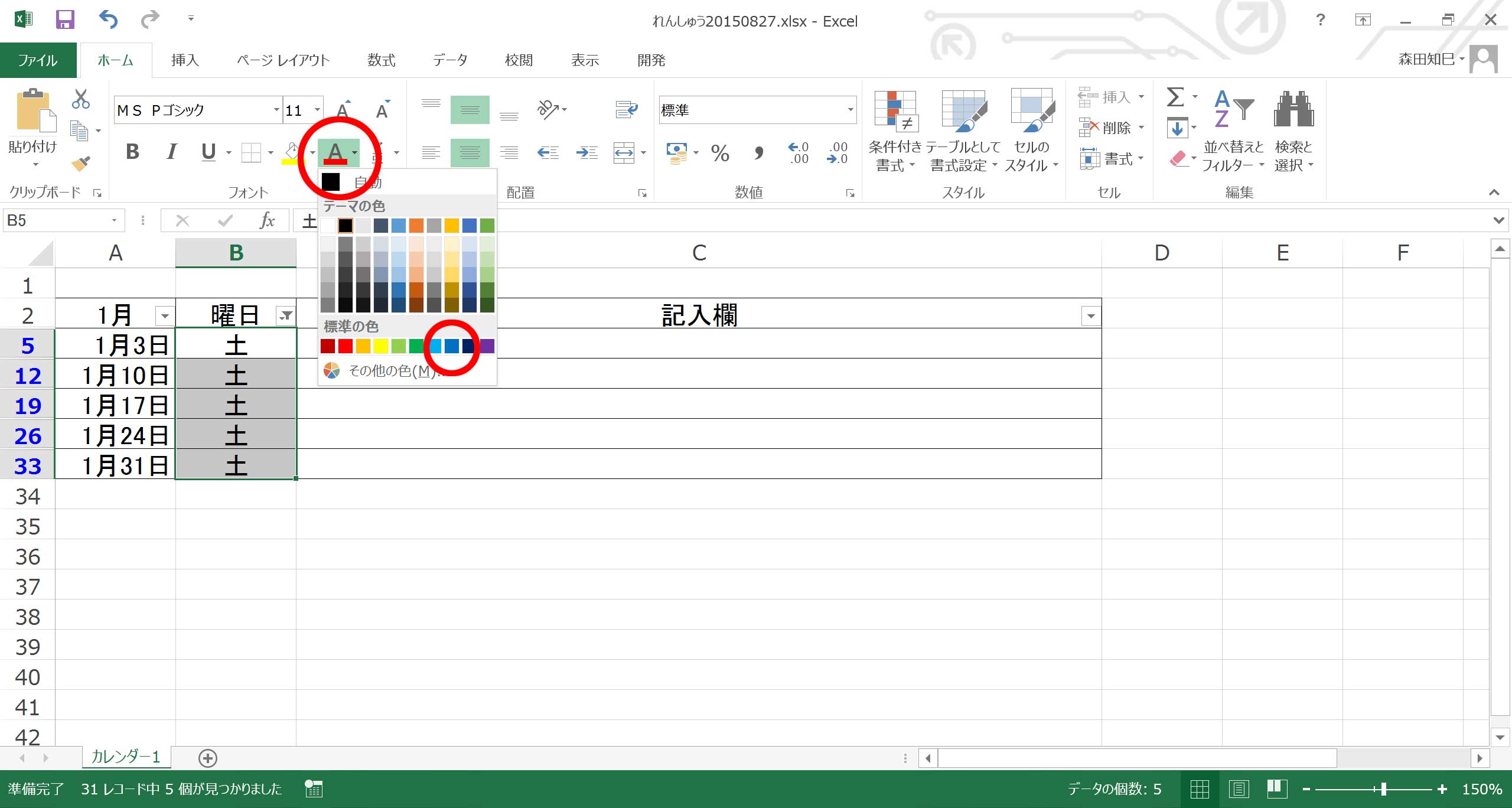
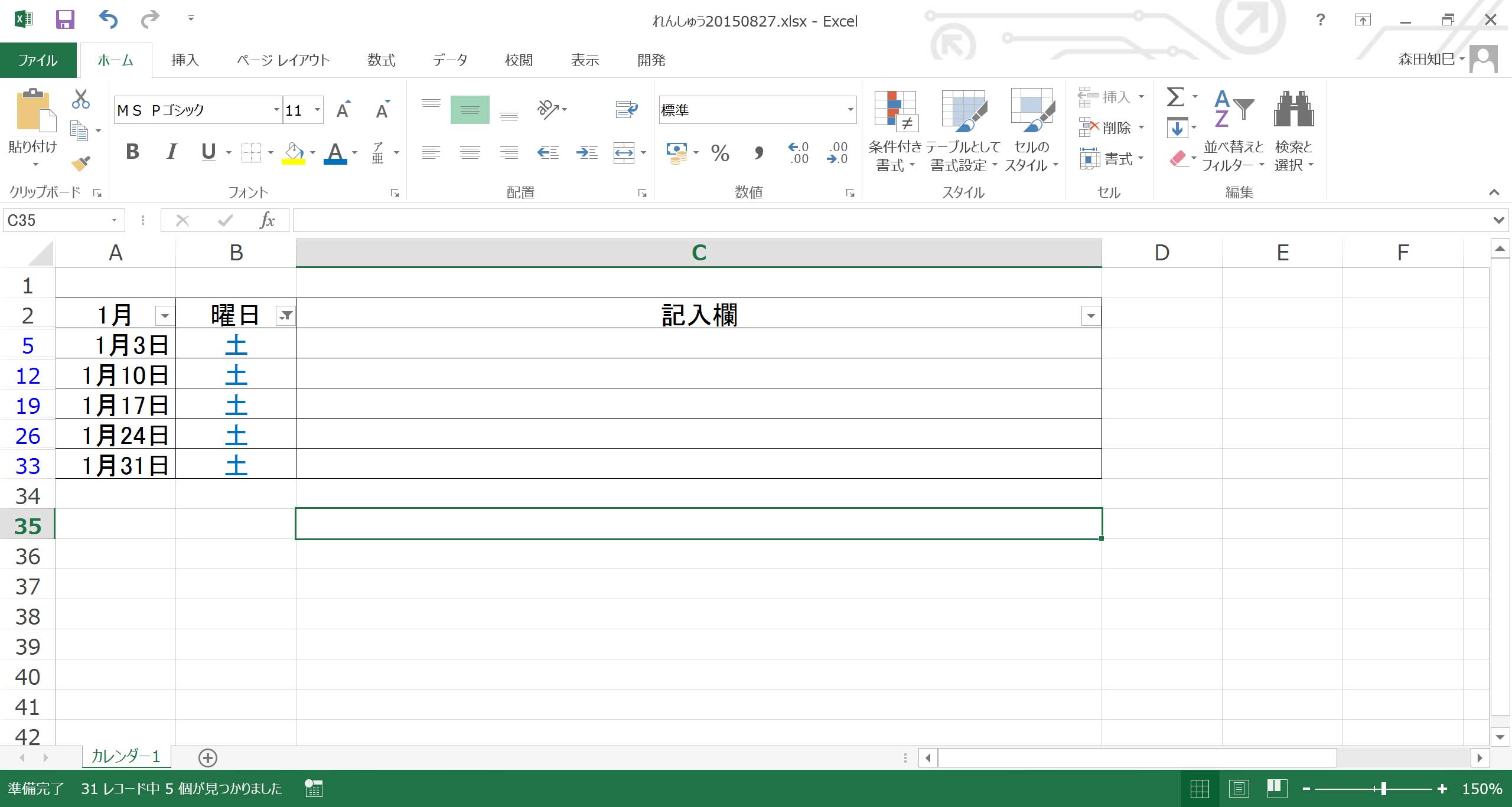
「日」も同様に、赤にしてやってください※29 ※30。
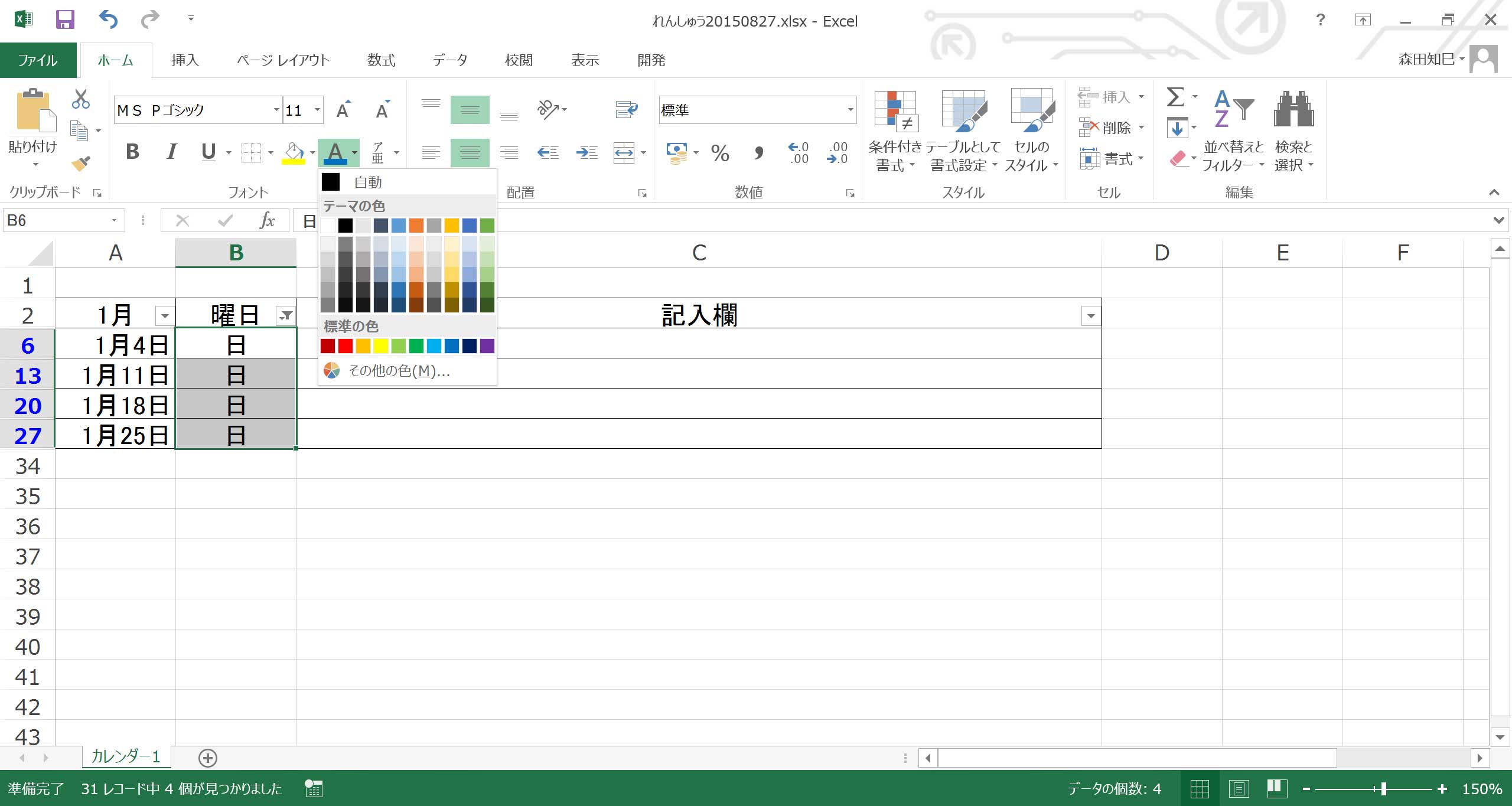
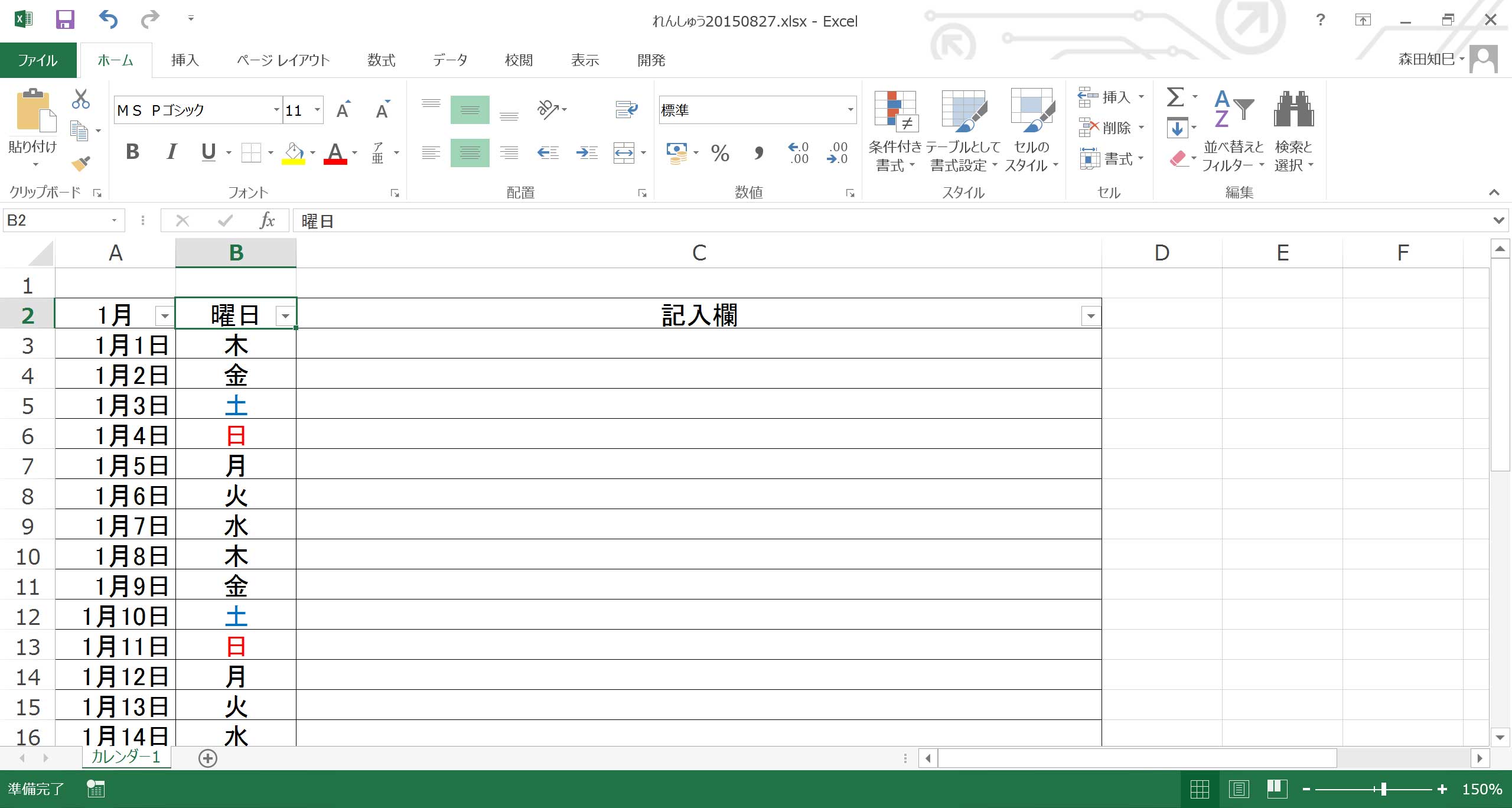
これで、1月分のカレンダーができました。
んじゃ同様に、2月以降も作ってやってください。
僕がやるとしたら、そうですね…、項目名のところは1月のヤツをコピーしてきて、で、1月→2月に変える※31。
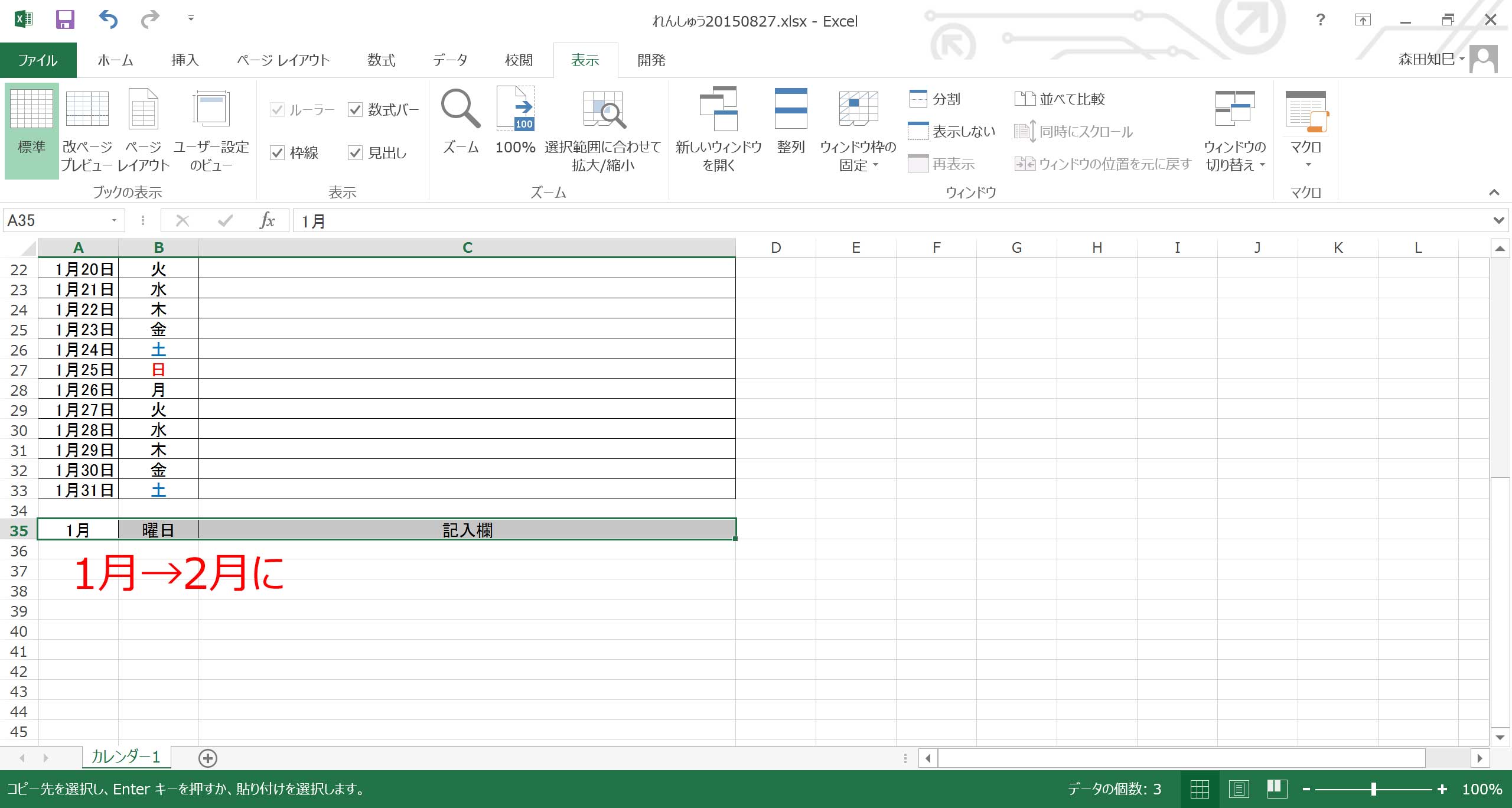
2月の日付を埋めて…※32。
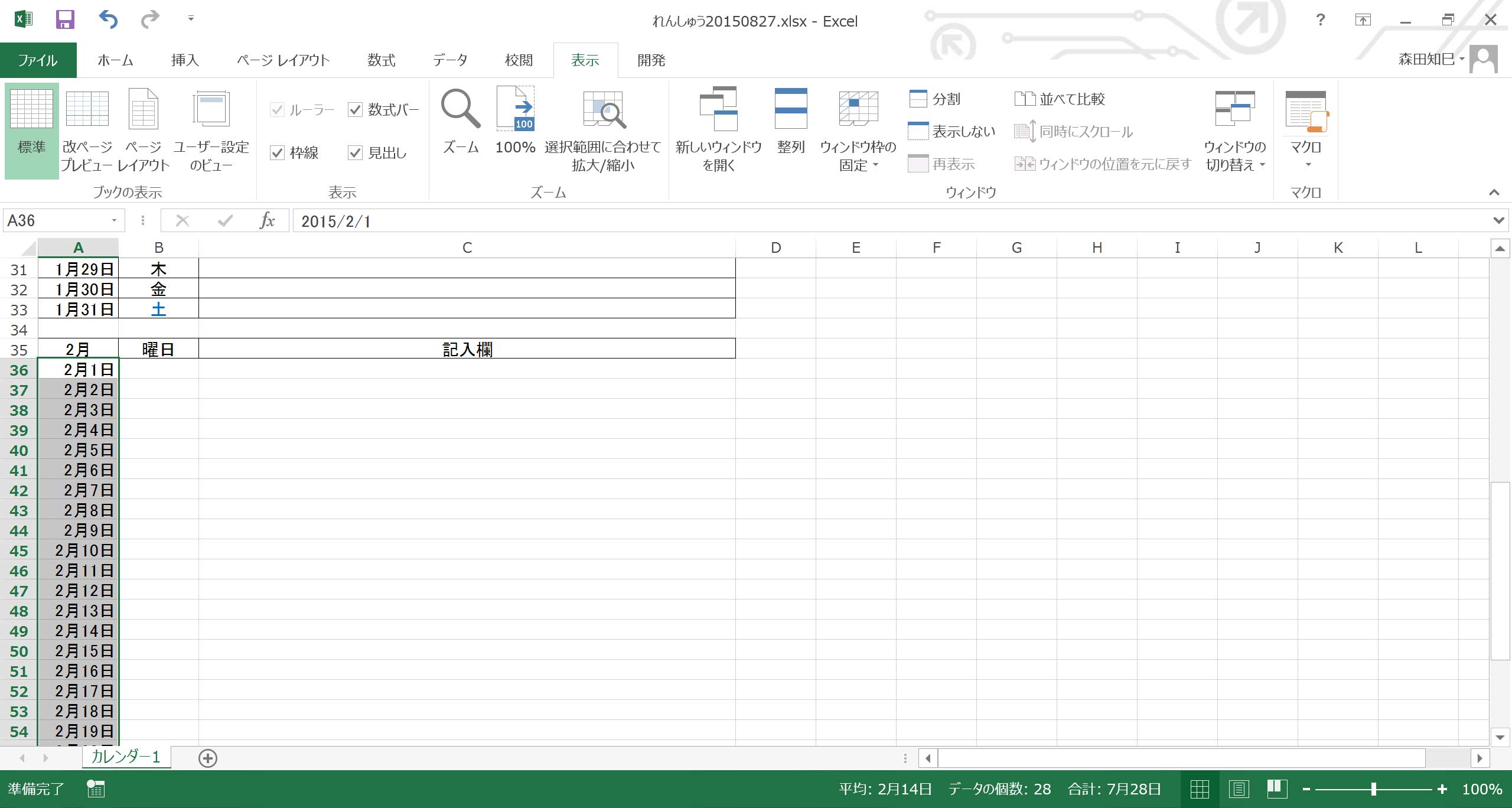
2015年2月1日は日曜日なので、「日」からスタートさせて…※33。
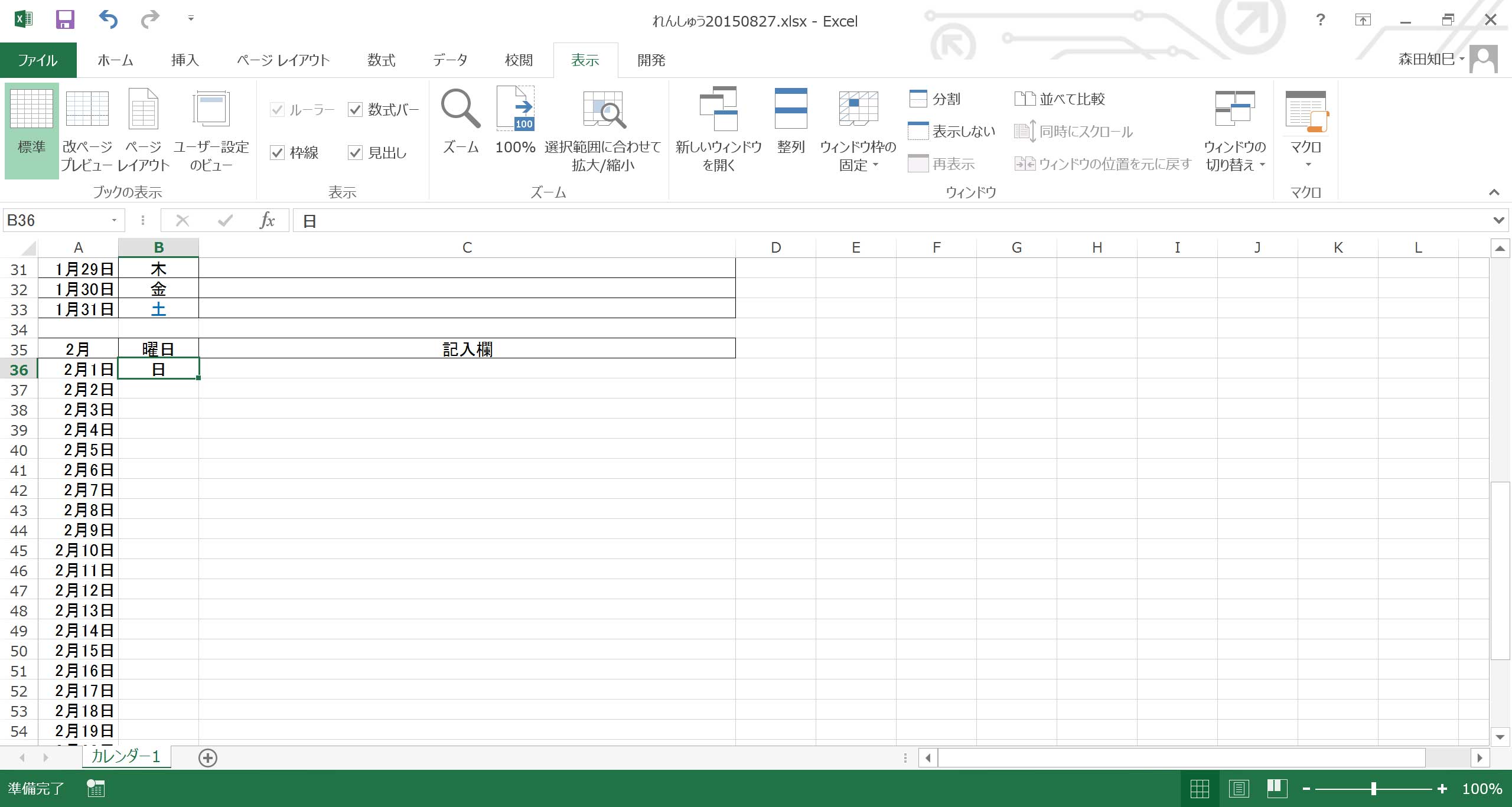
ってな感じで作っていくかな。 じゃあみんなも、12月まで作るの大変だけど、作ってみてくれよな!
・
・
ハイ。
12月まで作る。
先は長いですが、ここでちょっとだけ効率upの小技。
曜日のオートフィルをするとき。
通常だと下引っ張りを敢行するのですが、引っ張らないで、右下のポッチリをダブルクリックしてみてください※34。
そうすると、ちゃんとその月のおしりまでオートフィルされます※35。
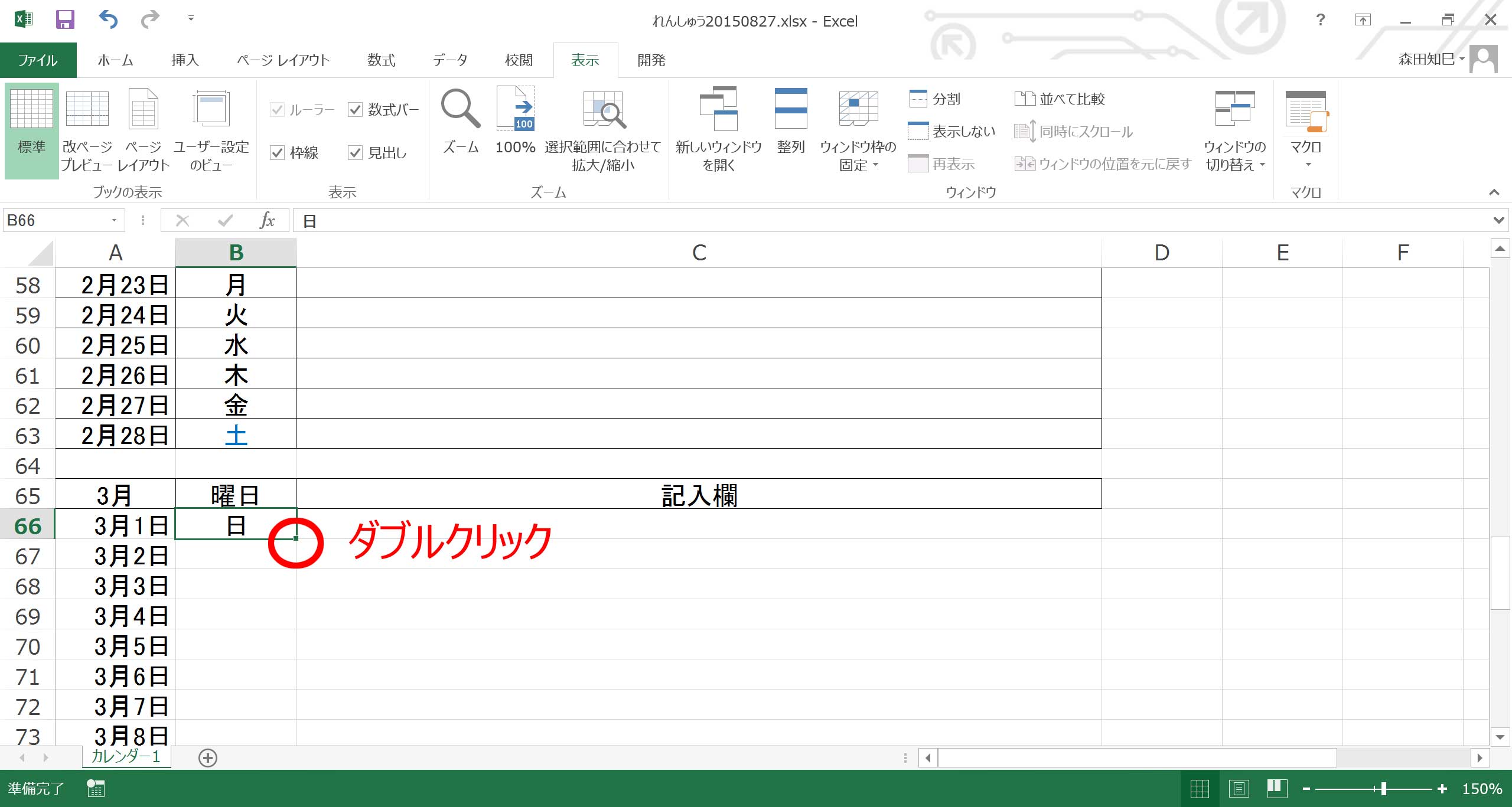
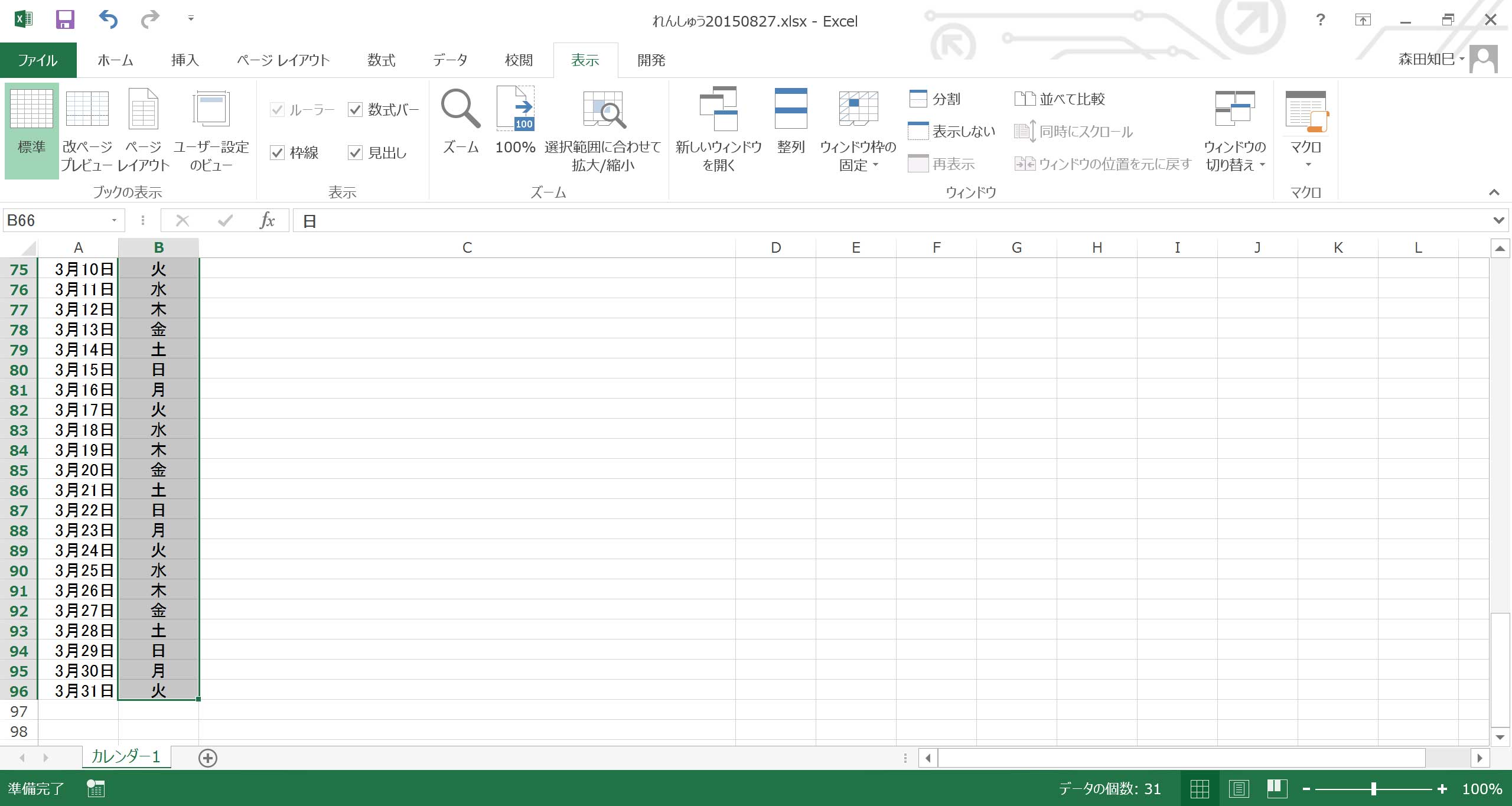
ま、正確に言うと、「その月のおしりまで」じゃなくて、「隣が入力されてたら、そこと同じところまで」なんだけどね。 だからこの技は、1列目の「日付」に関してはできません。 隣に何もないので、どこで止めていいのかExcelが判断できないからです。 なので、使いどころが限られてくるのですが、良かったら使ってやってくださいね。
と、いうことで、12月までがんばってください。
印刷設定
さて、12月まで作ったとして※36。
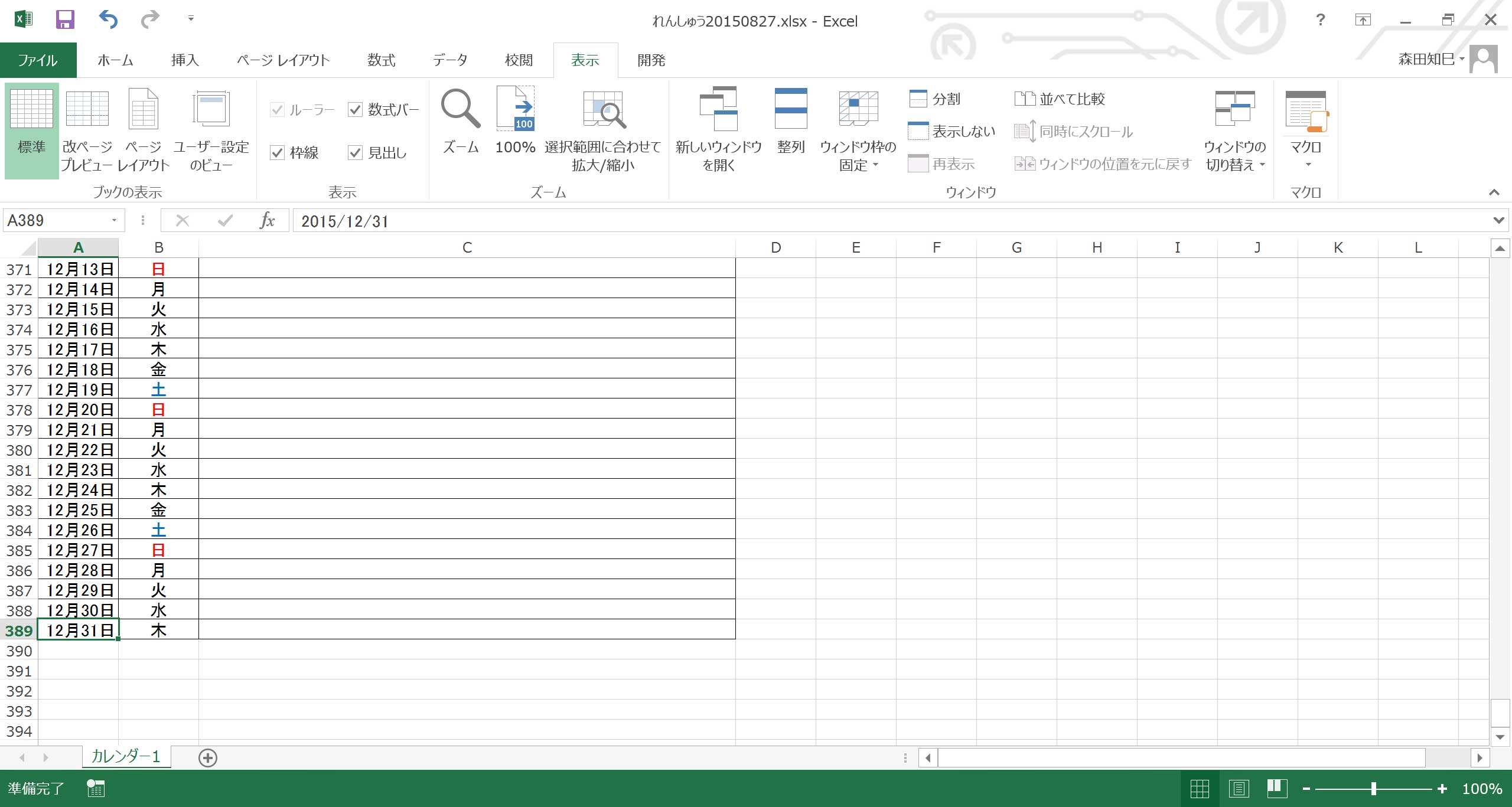
コイツを印刷するところを練習しましょう。
あ!
実際に紙に出さなくてもOKですよ。
プレビューで確認すればよしとします。
印刷については、第4章でやりましたね。
で、たぶん今、印刷プレビュー見ると、こんなふうに※37横幅はA4に収まってると思います。
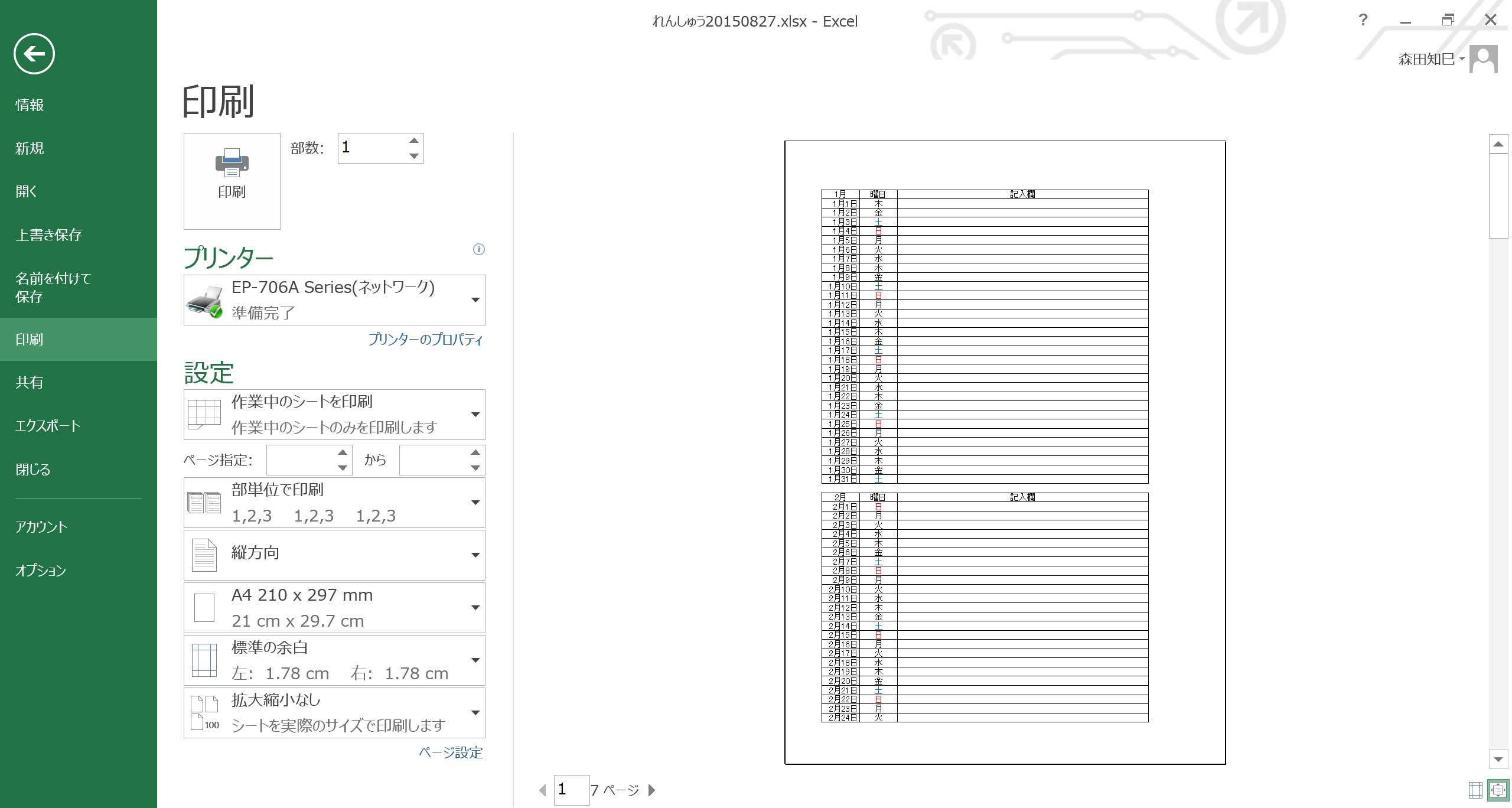
でもね、もし「記入欄」のところの列幅を、色気を出して「80」とかにしちゃったりしてると…※38。
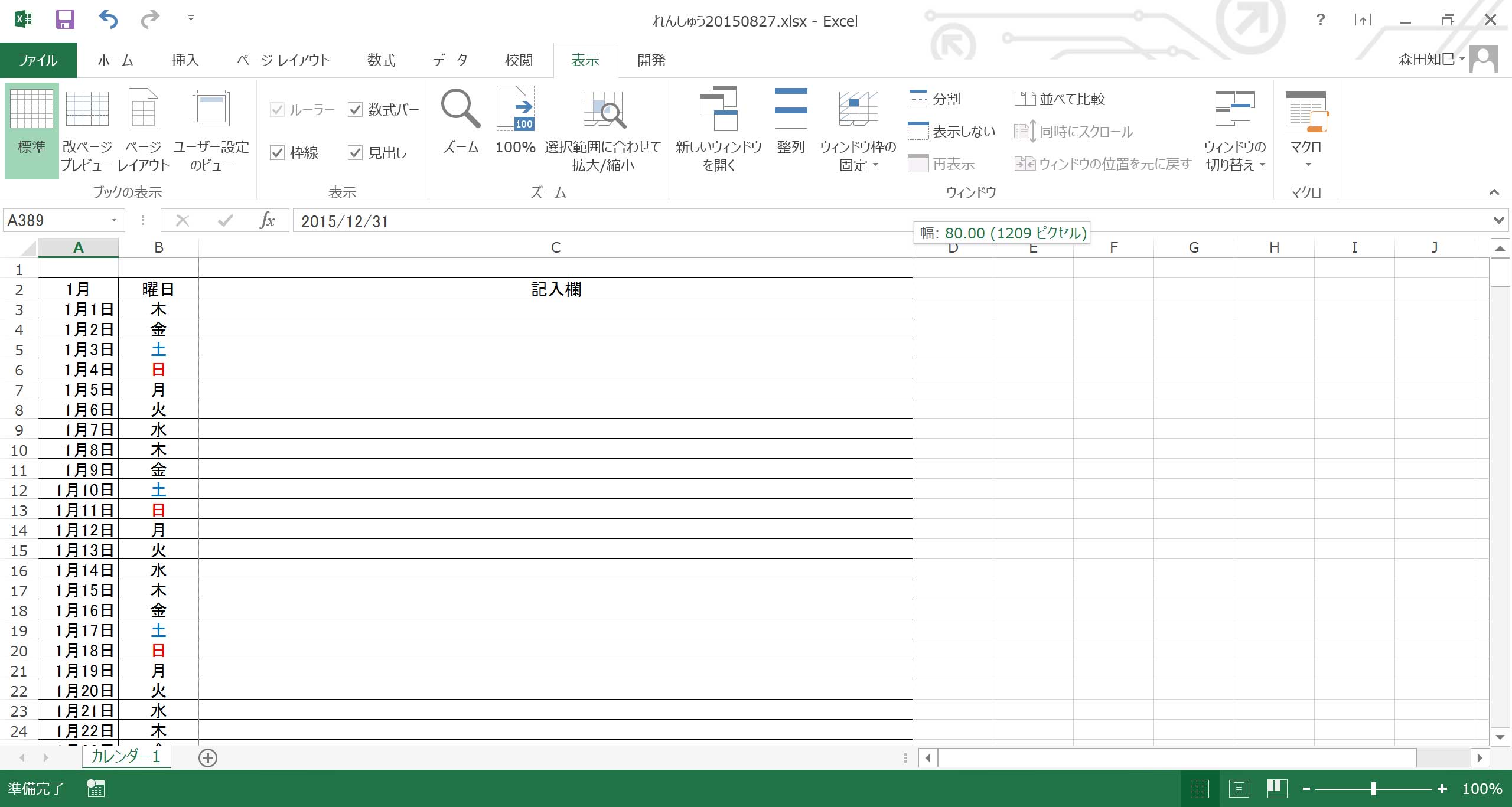
印刷のときに、横幅が1枚に収まらなくなっちゃう※39。
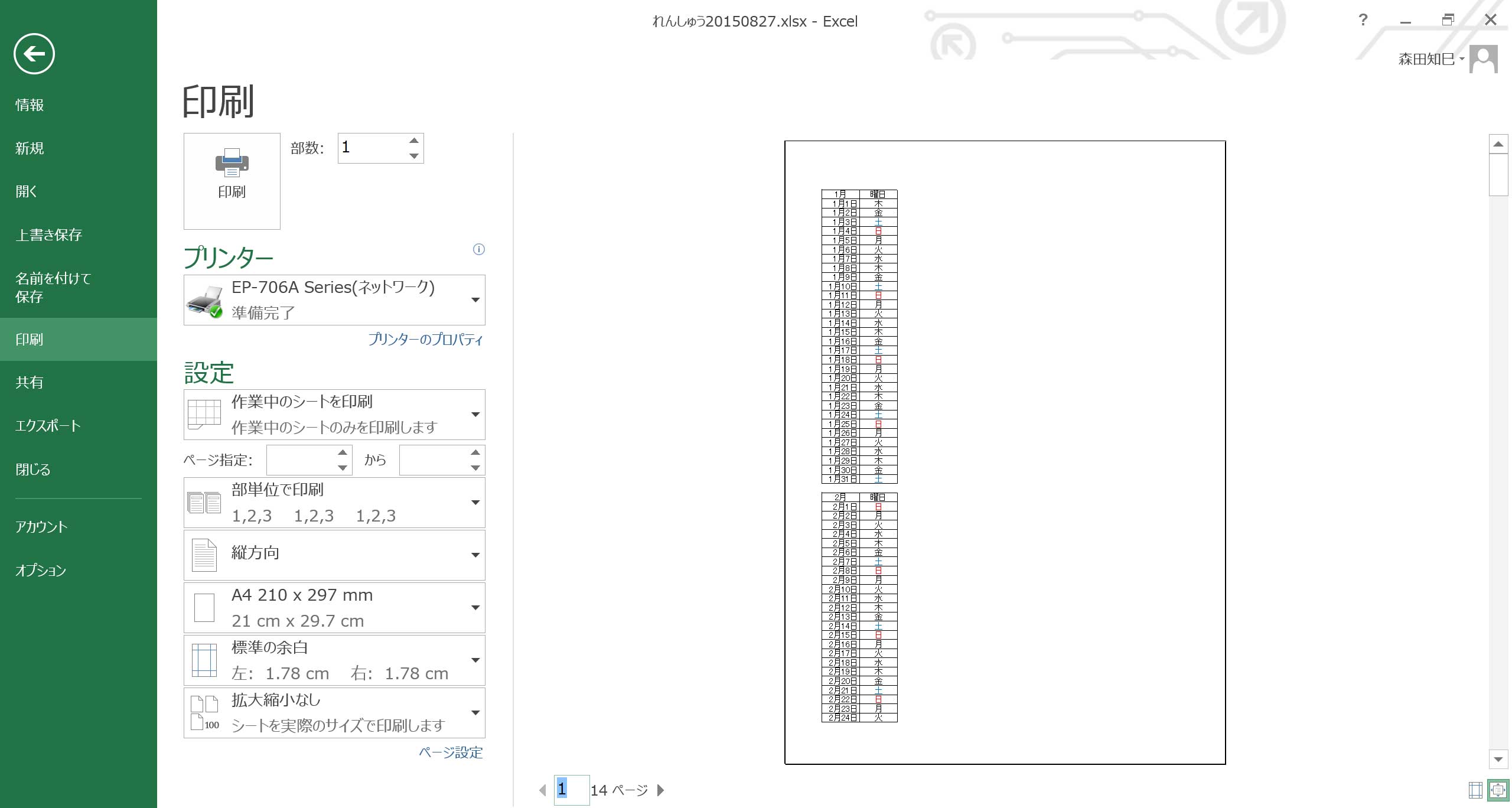
こいつはカッコ悪い。
なので、ちょいと印刷時の設定をしてやりましょう。
まず、元のページに戻って、「ページレイアウト」タブの「ページ設定」の右下、画面の赤い丸のところをクリックしてください※40。
すると、「ページ設定」っていうウィンドウが出ます※41。
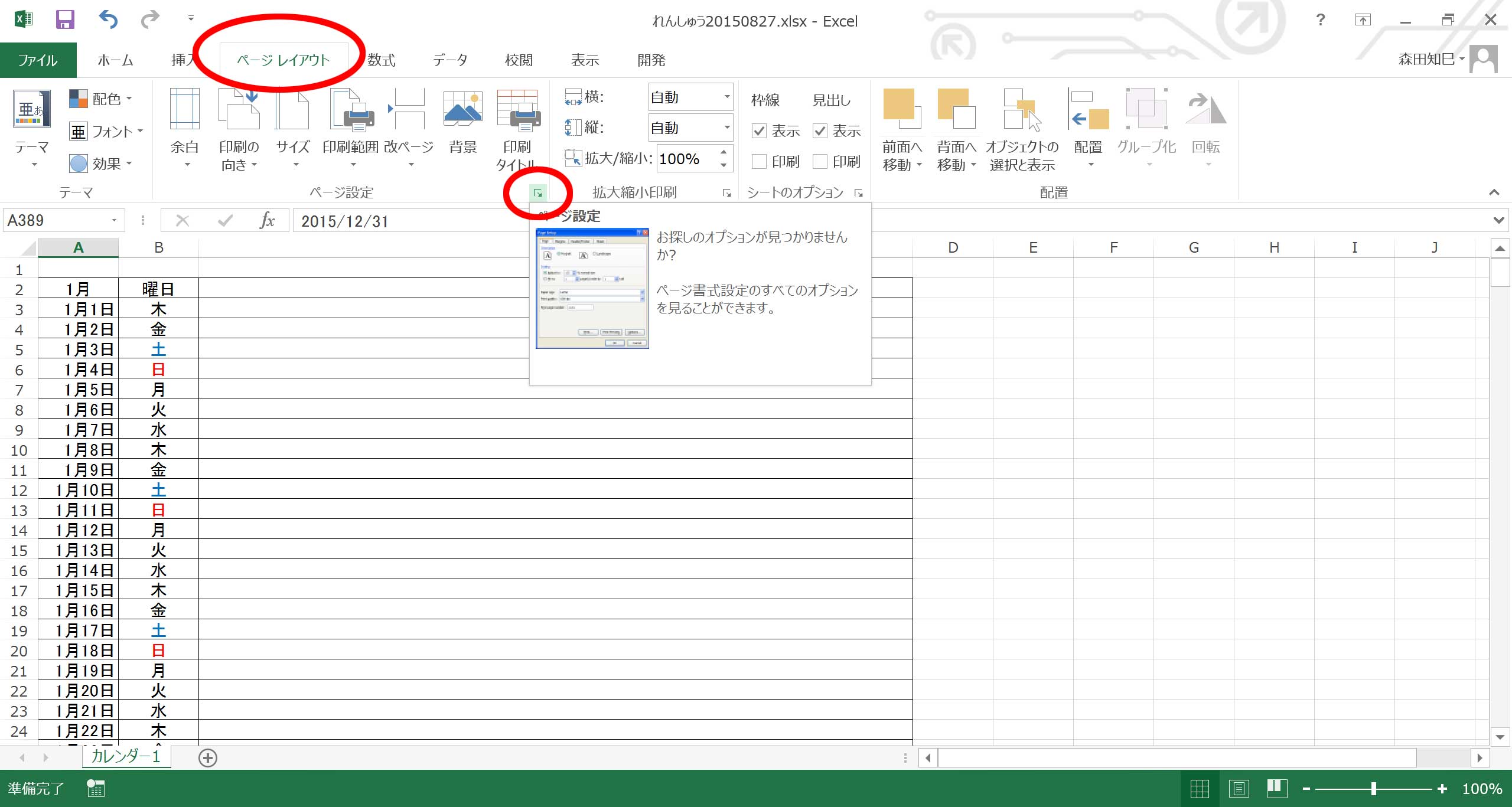
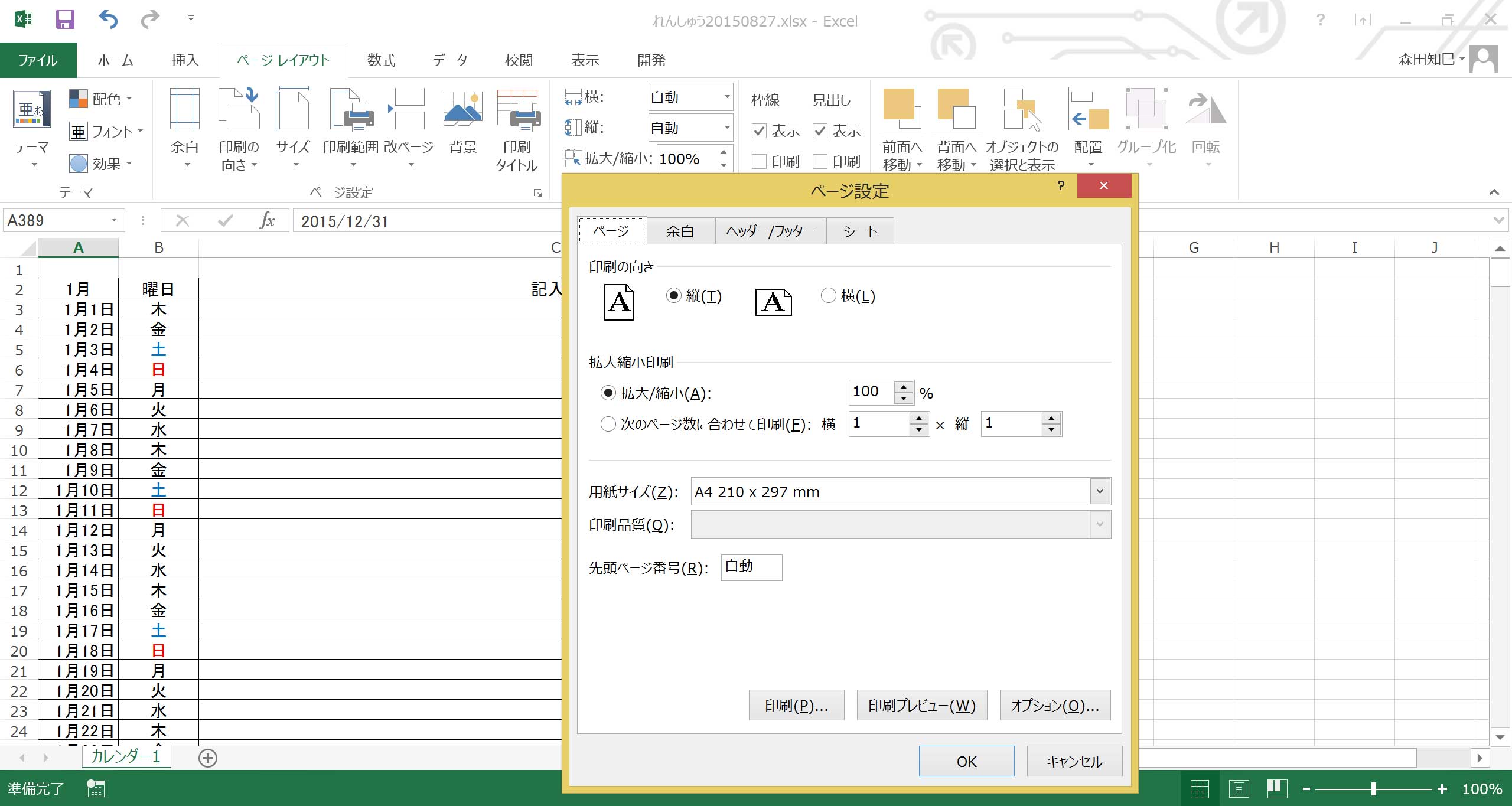
んで、「次のページ数に合わせて印刷」のチェックを入れた上で、「横×縦」の「縦」のところを空白にしてください※42。
「縦」のところの「1」を消すんですよ。
そうすると、「1×□」って変な感じになるんですが、気にせずOKします。
すると、さっきまで収まってなかった横幅が1枚に収まるようになります※43。
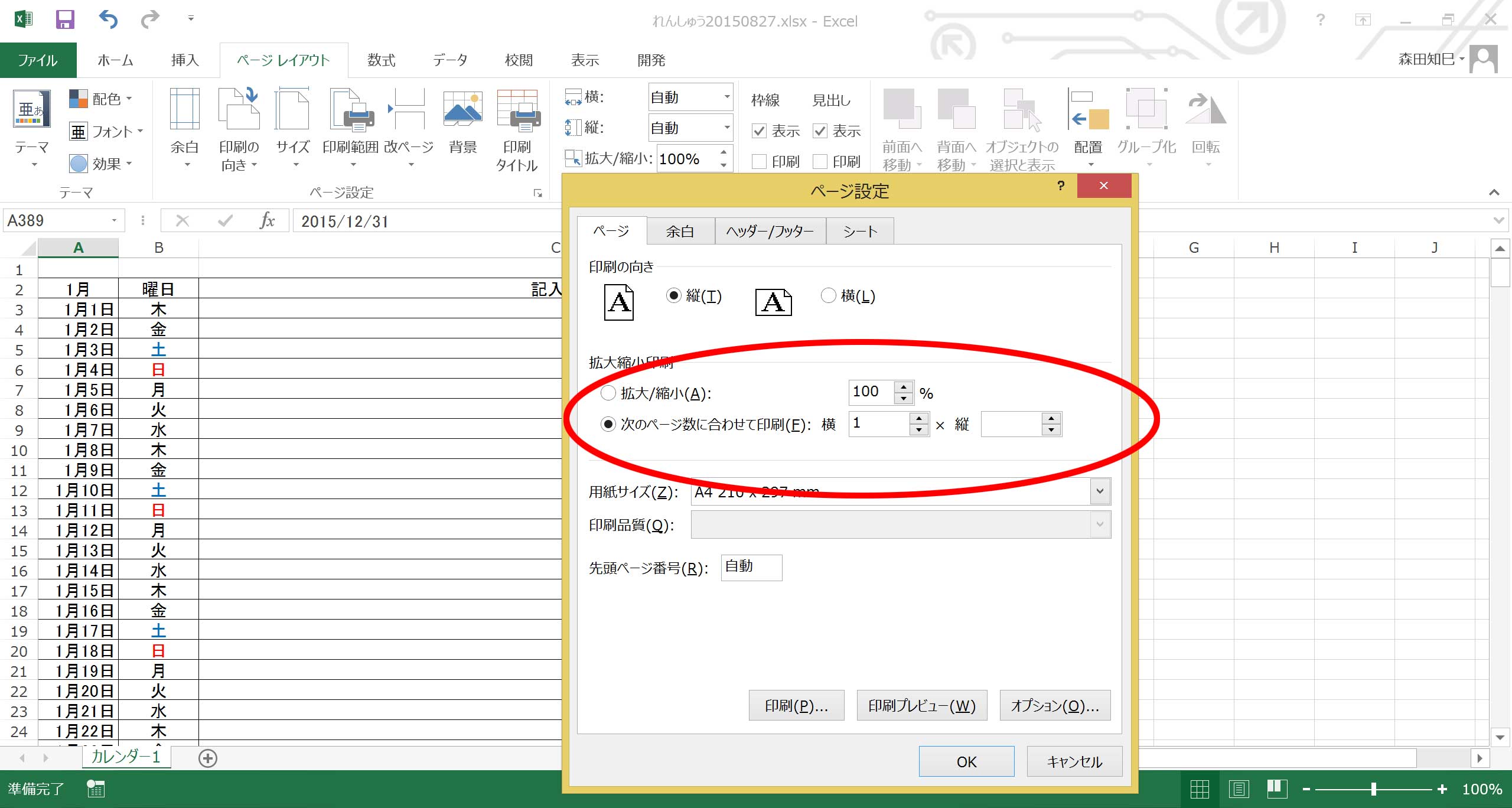
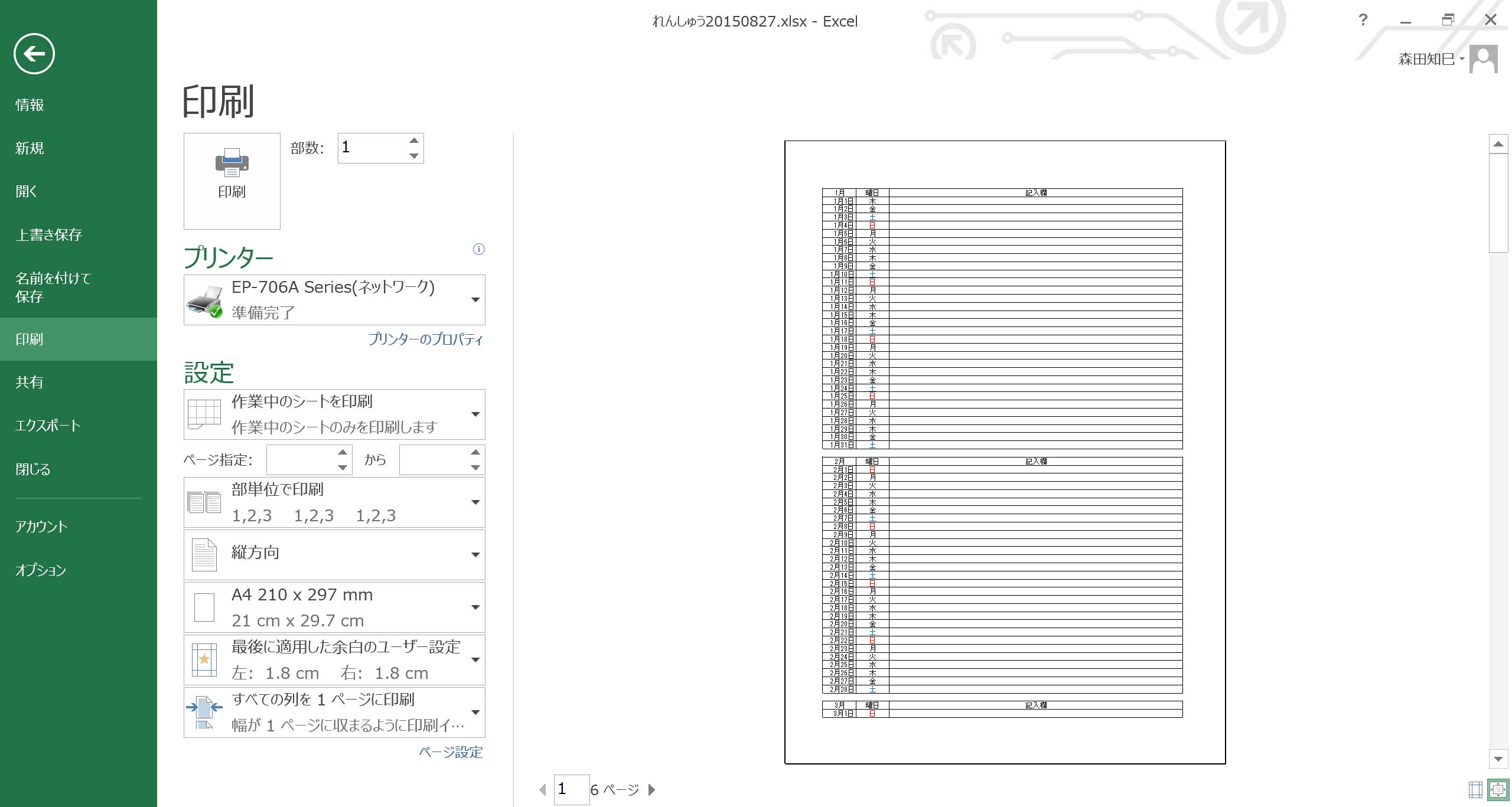
横:1×縦:指定なし。
これって要するに、「縦方向には何枚になってもいいけど、横は1枚に収めてくださいね」っていう指令なんです。
だから、横方向が縮小されて、A4に収まるようになるんですね。
割と便利なので、覚えておいてください。
さて、横はページ内に収まったのですが、今度は縦が気になります…。
画面では3月が切れちゃってますね※44。
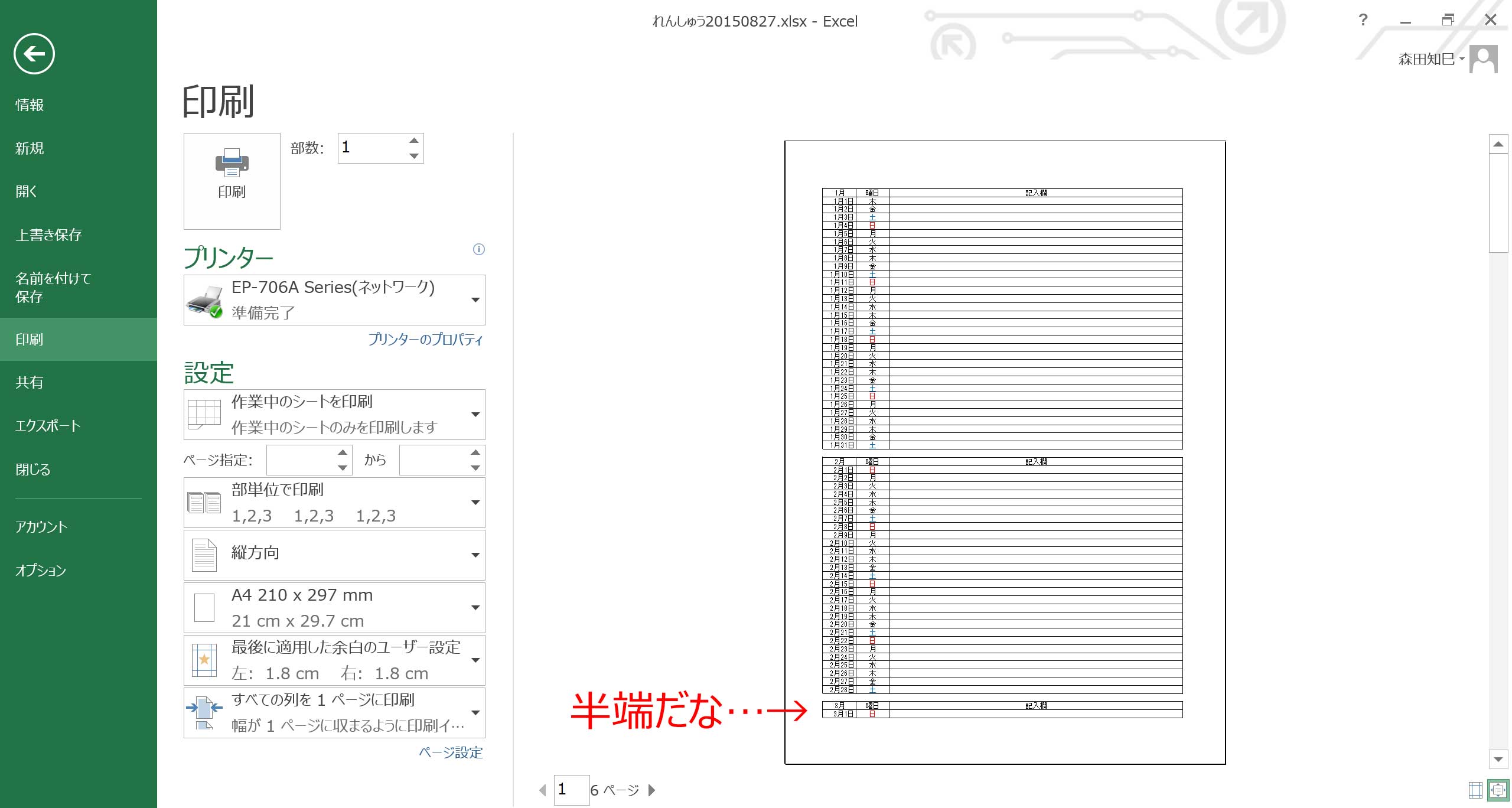
コイツを何とかしたいですね。
せめて、中途半端なところで途切れないように、新しい月は新しいページに送られるようにしたい。
そういうときは、改ページってヤツを使いましょう。
改ページとは、ページの区切りを設定する機能です。
使い方は…、まず、いつもの画面に戻って、「表示」タブ→改ページプレビューをクリックしてください※45。
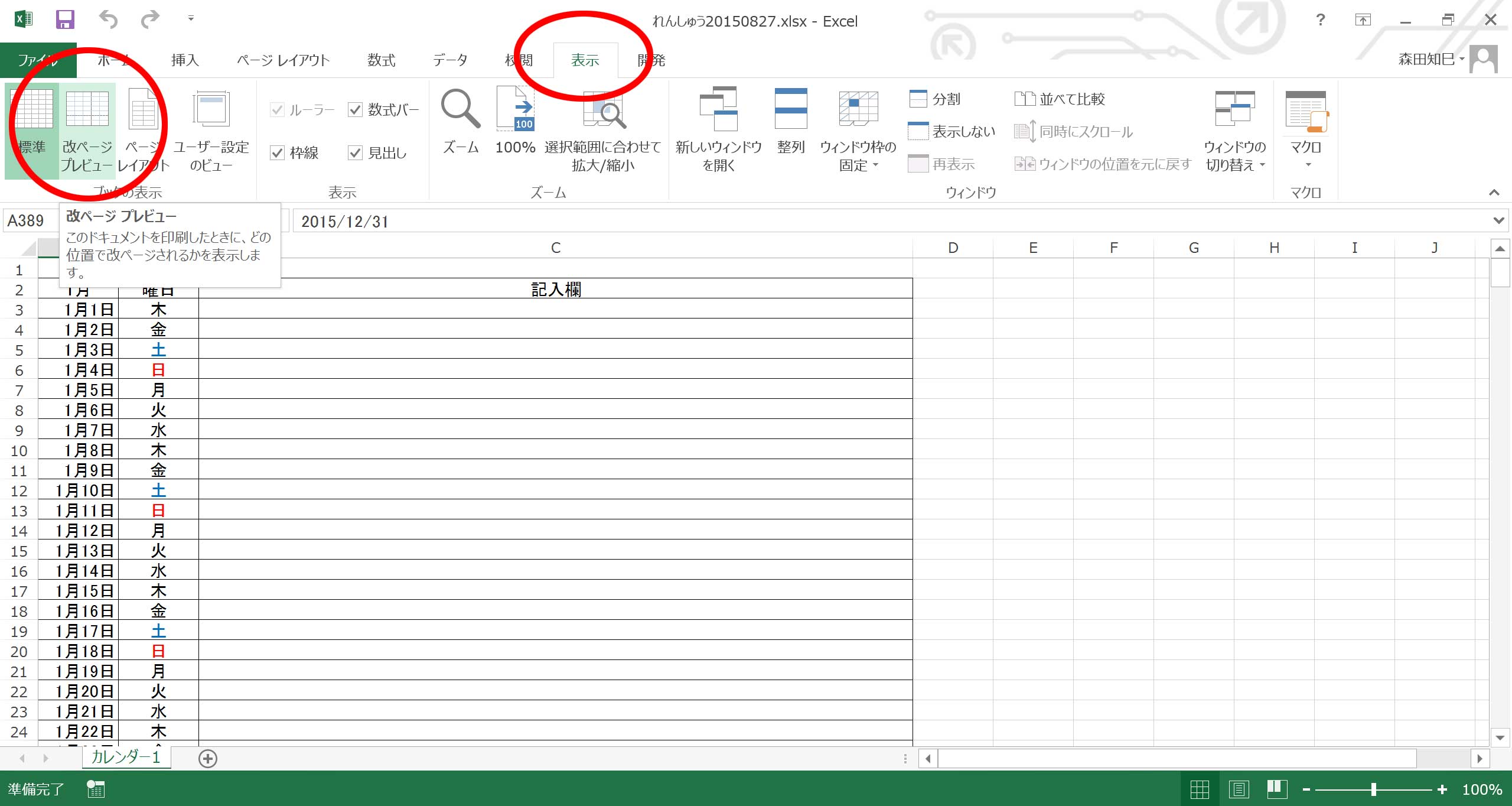
そうすると、こんな↓画面になります※46。
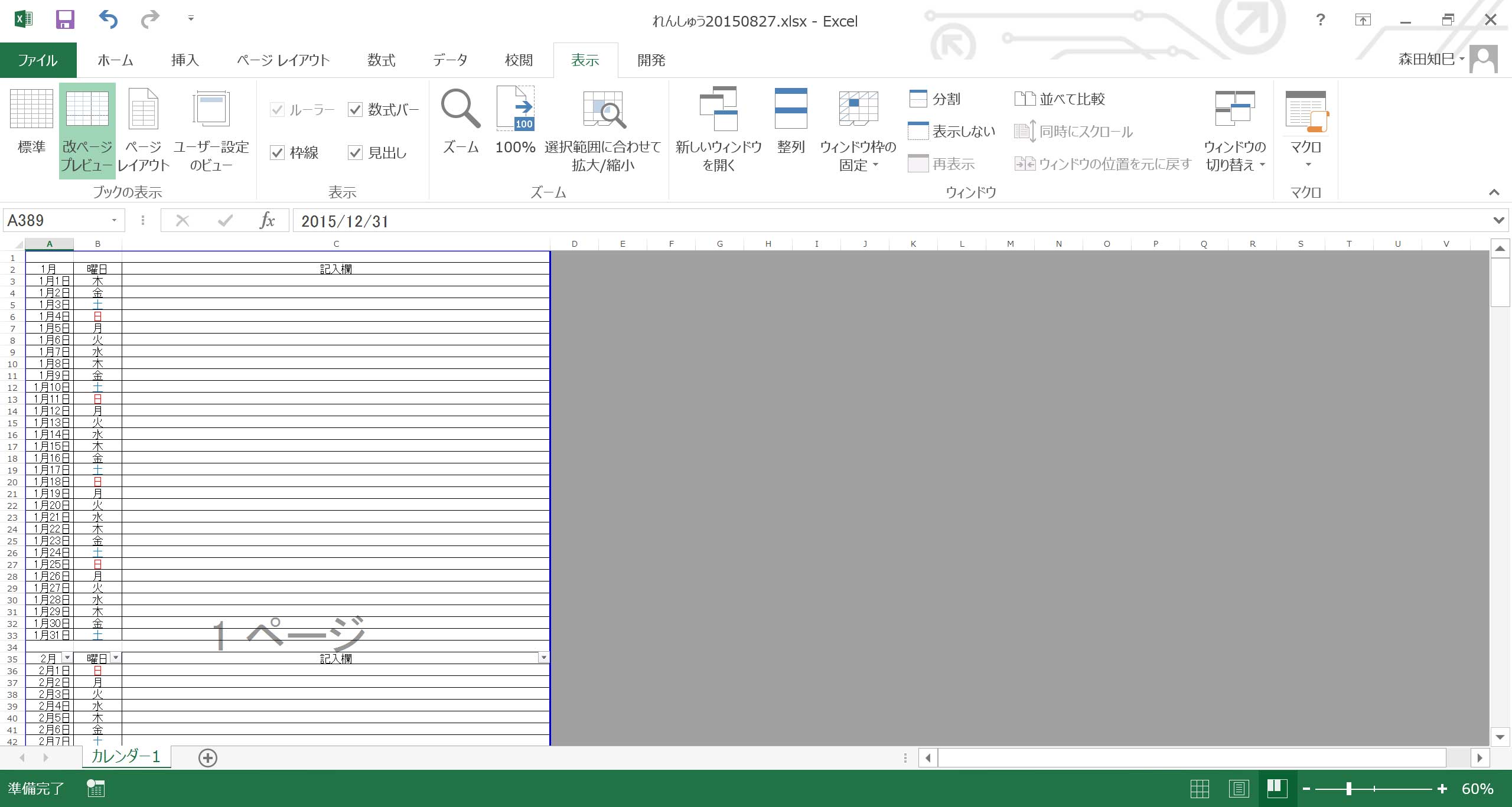
ちなみに、隣にある「標準」をクリックすると、普段の画面に戻れますよ※47。
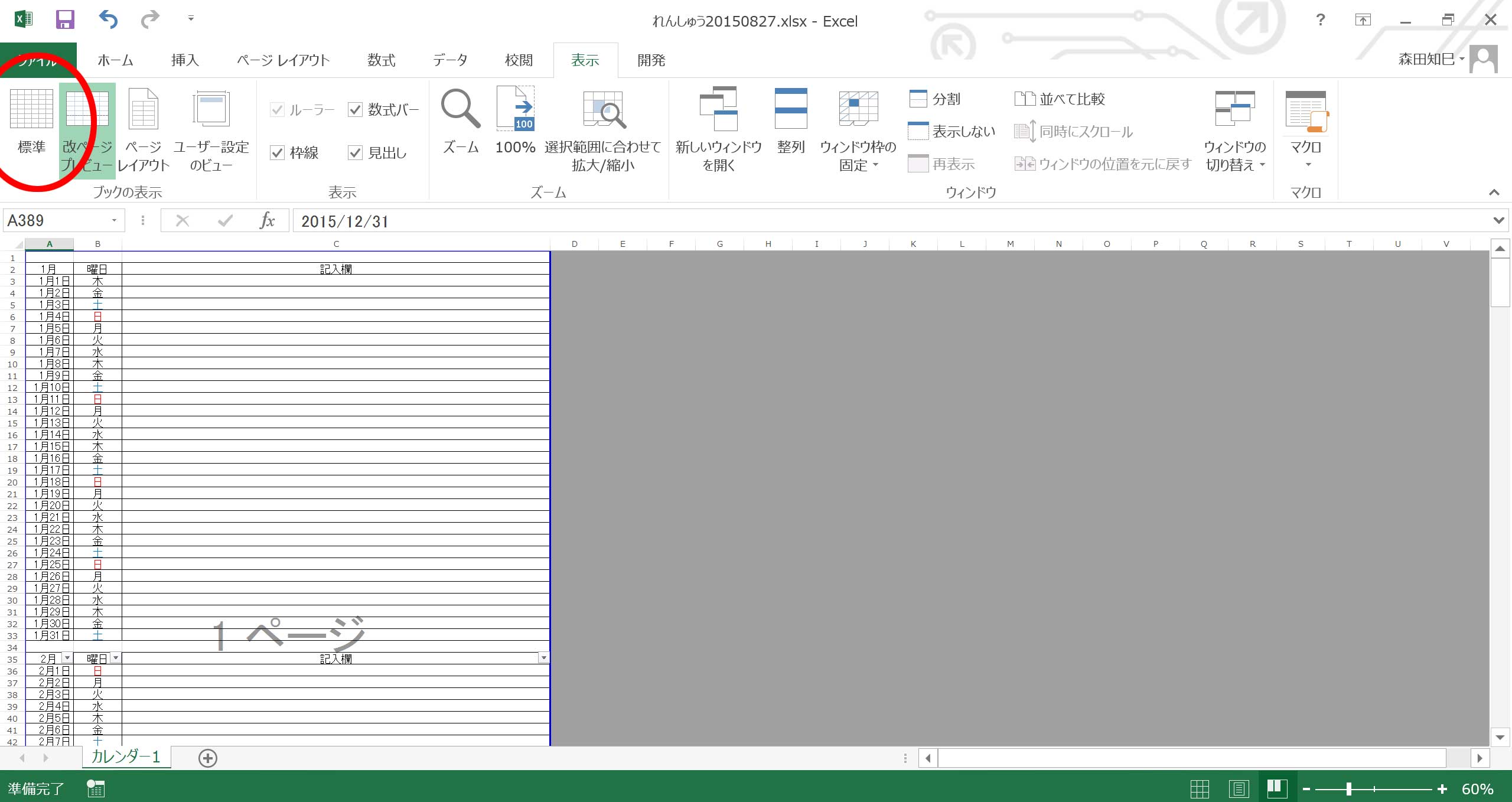
実は、改ページプレビューの画面って、標準のときと内容はまったく変わらないんですよ。
ただ、印刷時のイメージがつかみやすいようにできている、ってだけなんです。
さて、では、改ページプレビューを見てください。
画面を下にスクロールさせていくと、青い点線があるの、わかります?※48
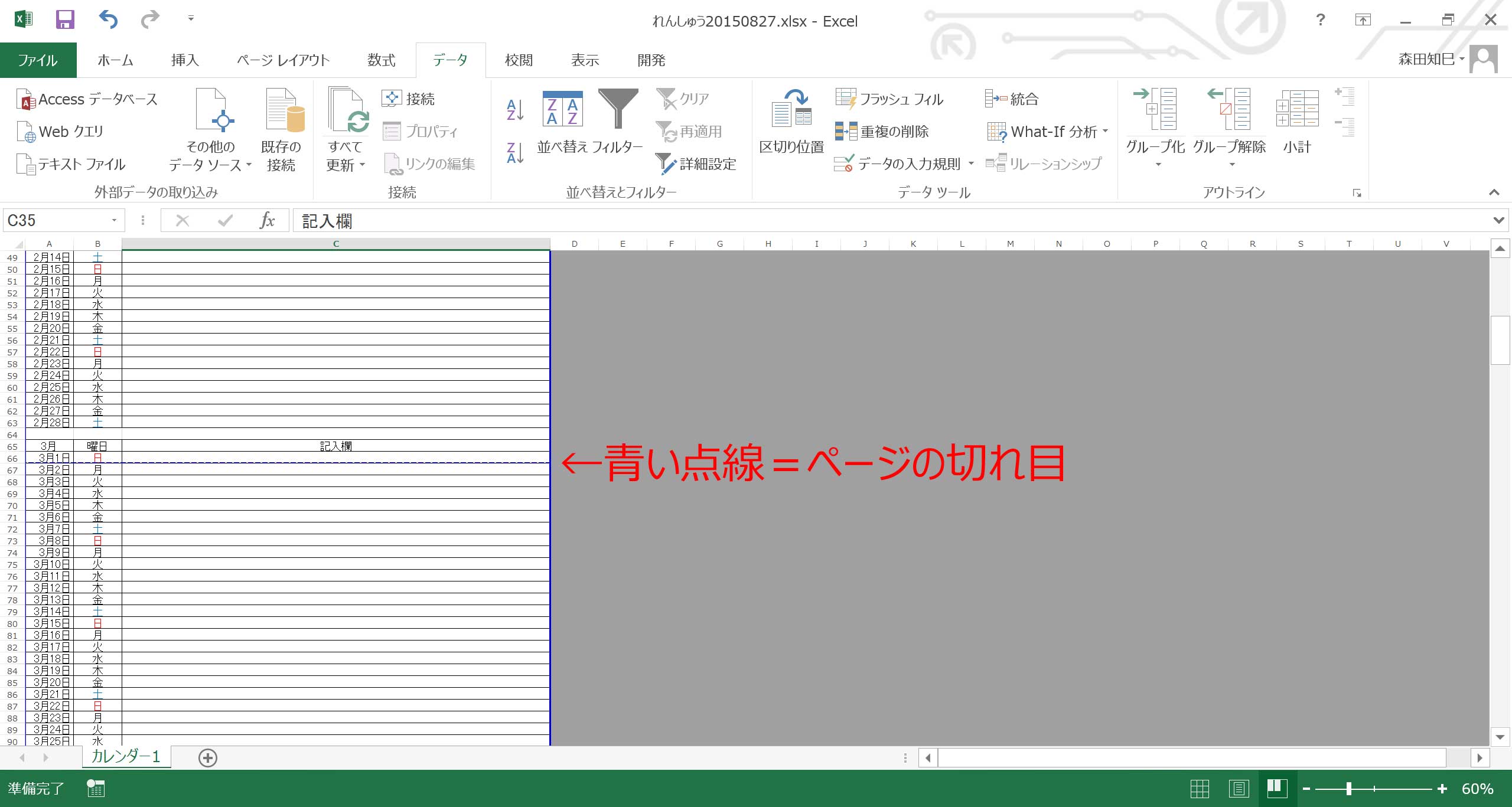
実はここが、印刷時のページの切れ目なんです。
ここが中途半端な位置にあるから、印刷時に月のとちゅうで切れちゃうんですね。
じゃあ、コイツをカスタマイズするには。
とりあえず、2か月分で1ページ、という分け方にするとして。
(今回は記入欄の幅:80で進めているので2か月分が1ページに収まりますが、幅:60だと収まりません。
なので、記入欄の幅:60にしている人は、1か月分で1ページとするよう、読み替えてください。)
「2月28日」の次の空白行(幅60の方は1月31日の次の空白行)を選択して、右クリック→改ページの挿入としてください※49。
すると、青い実線で改ページが引かれます※50。
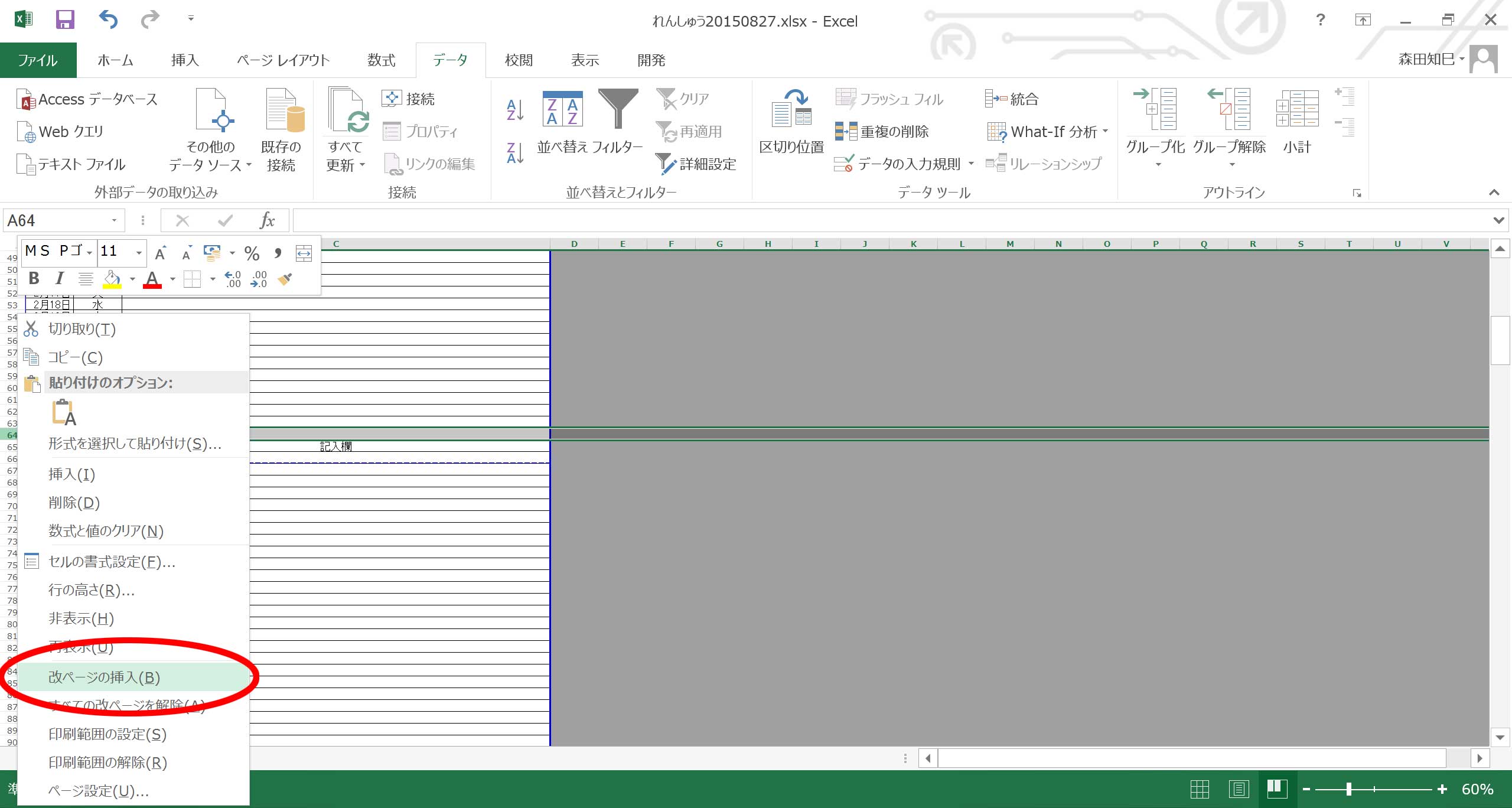
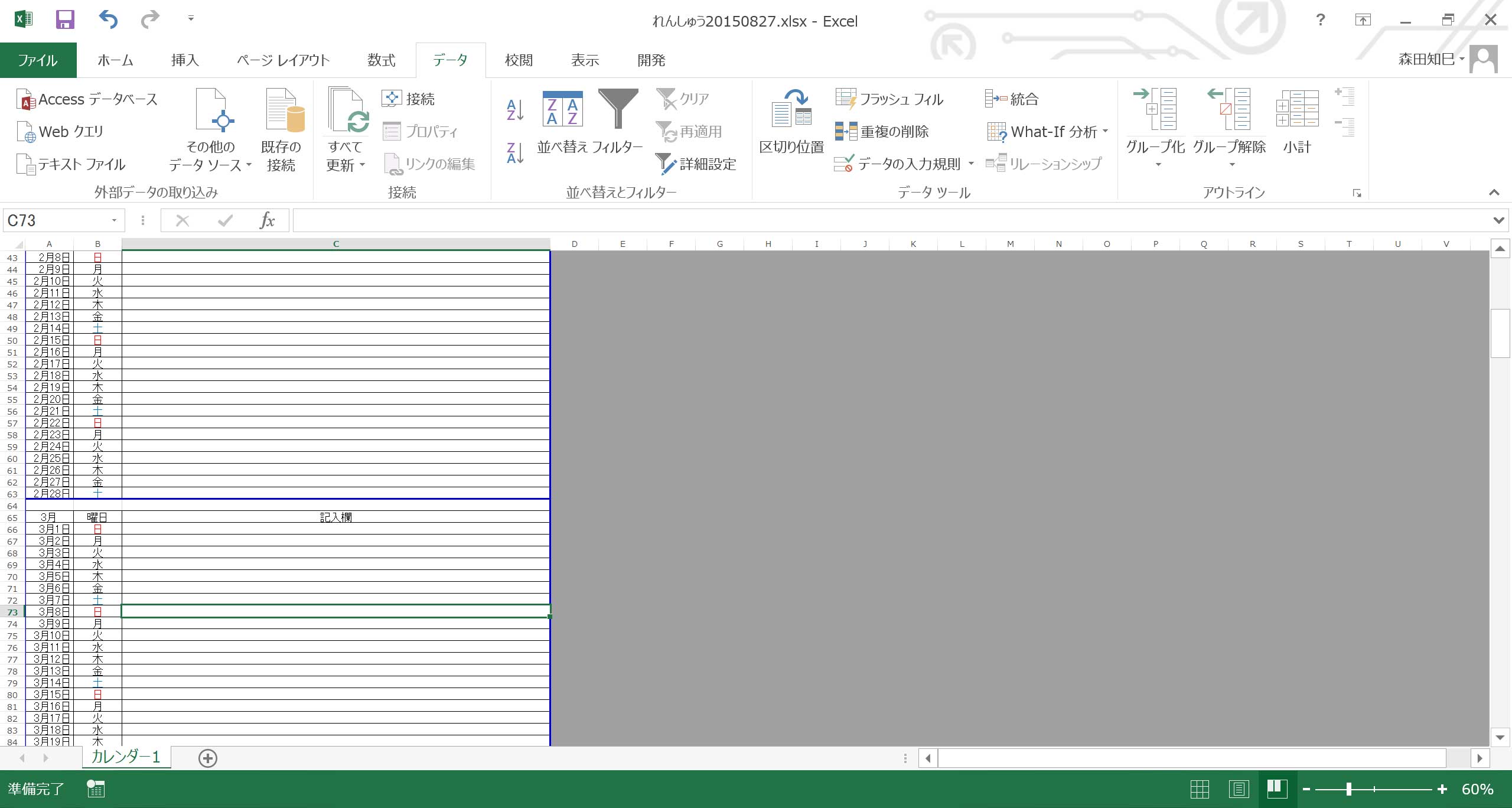
改ページは選択行の上に引かれますので、ご注意ください。
まちがった場合は、同じ行でもう一度右クリックすると「改ページの解除」ってのがありますので。
ではこんな感じで、改ページ、挿入していってください。
できましたら、もう一度印刷プレビュー見てみましょう※51。
下側にある右向き三角をいじると、各ページのイメージが確認できます。
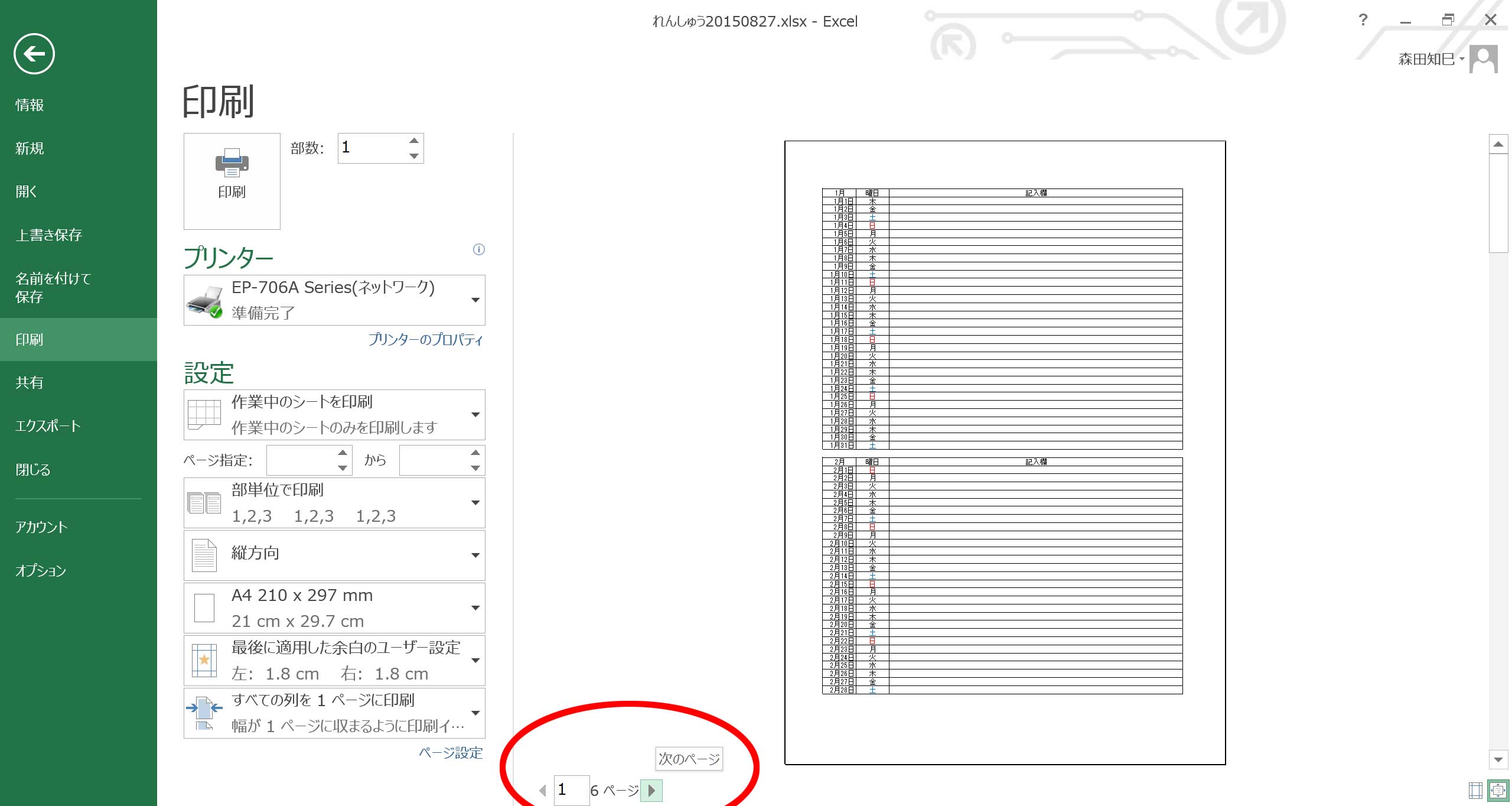
きちんと改ページできていれば、6ページ(1か月ごとにしてる方は12ページ)になるはずです。 やってみてください。
ちょっと効率の良い作り方:カレンダー1
さてここで、カレンダー1のちょっと効率の良い作り方。
…ここまで来てから効率の良い作り方を紹介するって…、ハイ、わたしはイジワルです。
でも、効率悪いのを一度体験しておかないと、他のやり方の良さってわからないですよね。
これも教育です、教育。
さて、カレンダー1を作るとき、日付をオートフィルで埋めましたね※52。
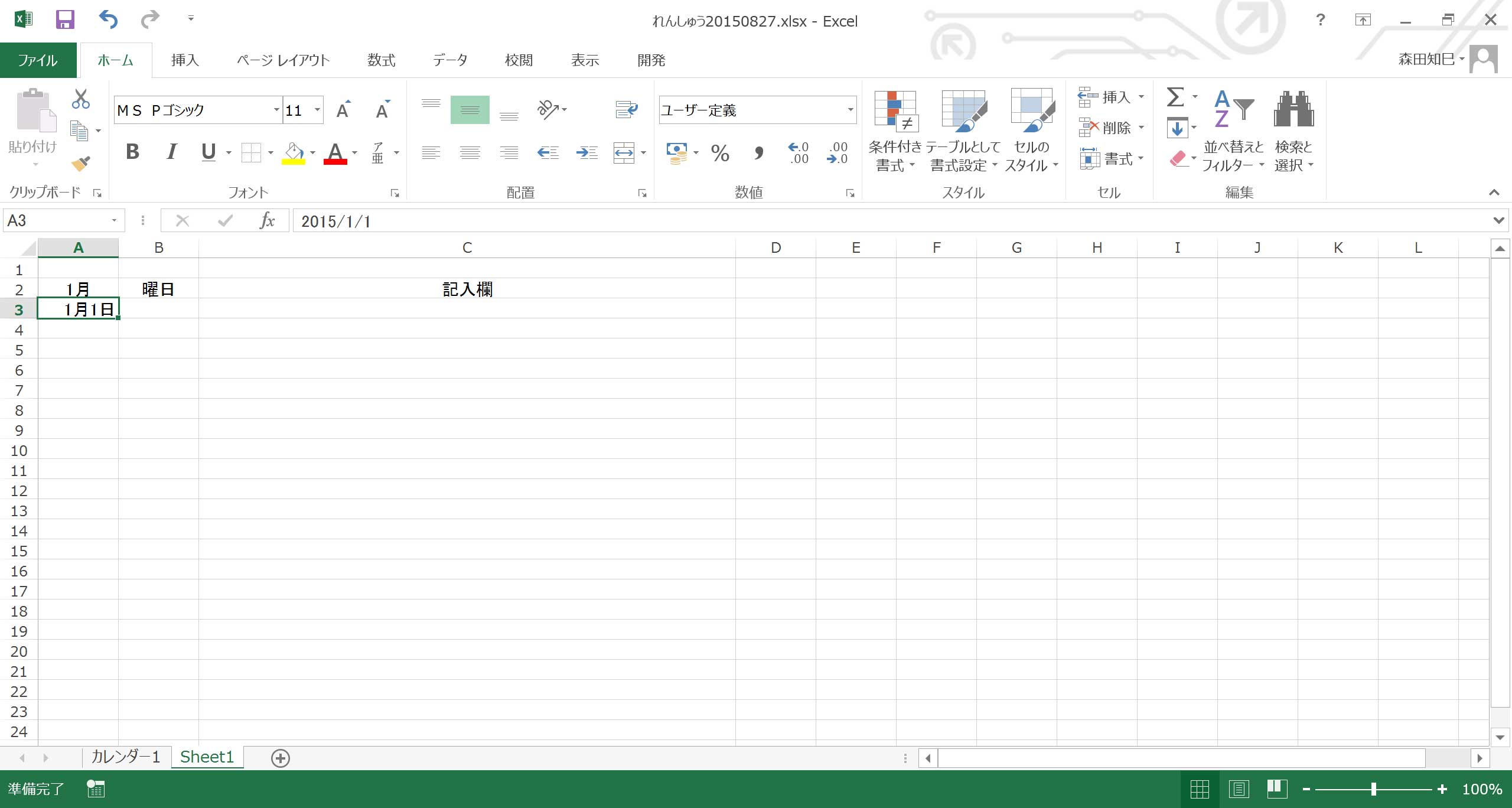
1/1からスタートするんだけど、このとき一気に、12/31まで引っ張っちゃう※53。
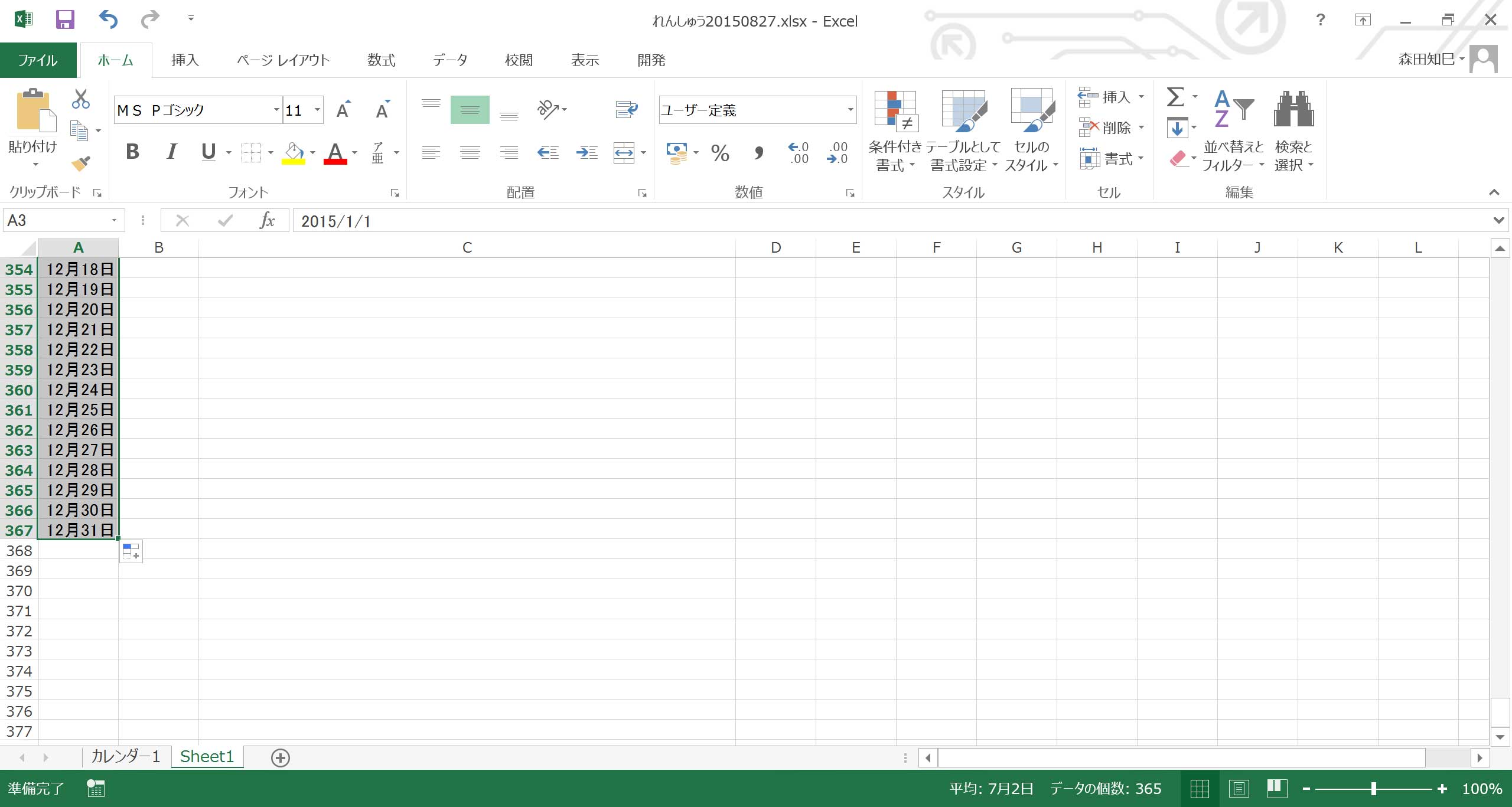
曜日も一気に、12月31日分まで入れちゃう※54。
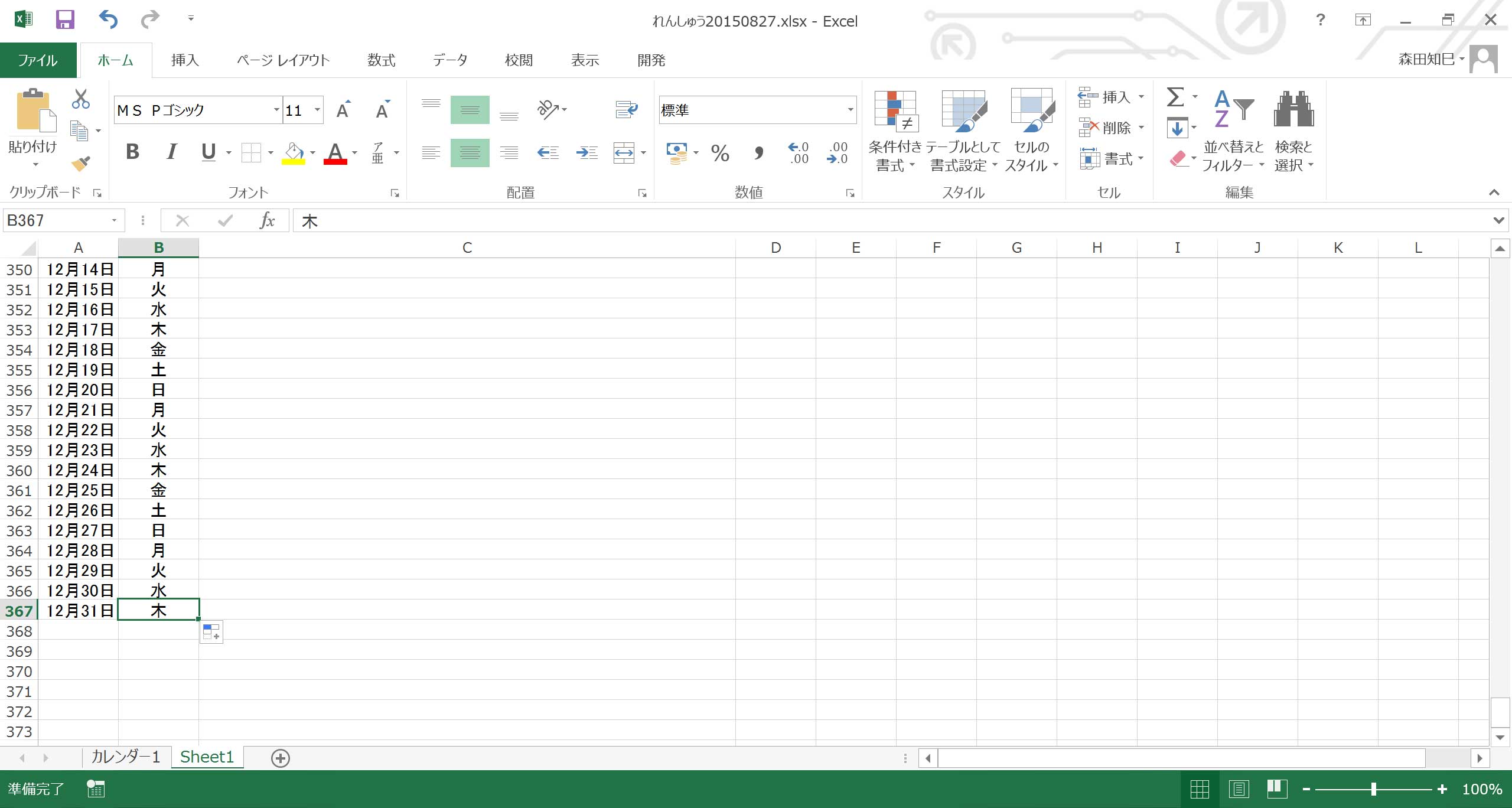
こんなふうに、まず一気に12月まで作っちゃってから、フィルタを使って土日に色を塗り、それから、各月ごとに分けていけばよい※55。
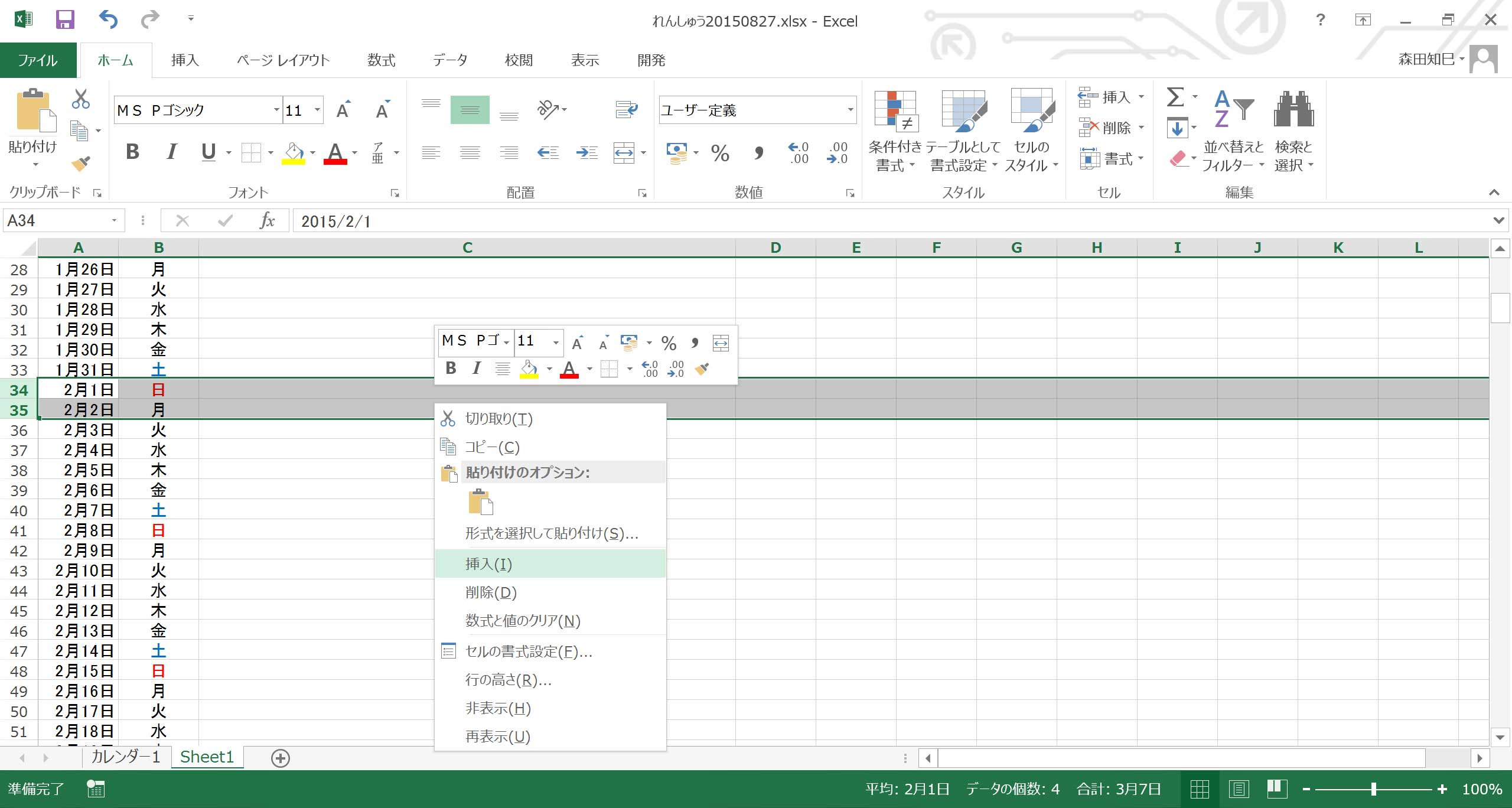
こっちのやり方の方が効率的ですよね。
ただ1点注意!
罫線は最後に引いた方が、つまり、各月ごとに分けた後で引いた方が良いでしょう。
というのも、罫線を引いた後で分けちゃうと、挿入した空白行にも線が引かれちゃうんですよ。
まあ、まちがって引いちゃった罫線は、罫線:枠なしで解除できるんだけど※56。
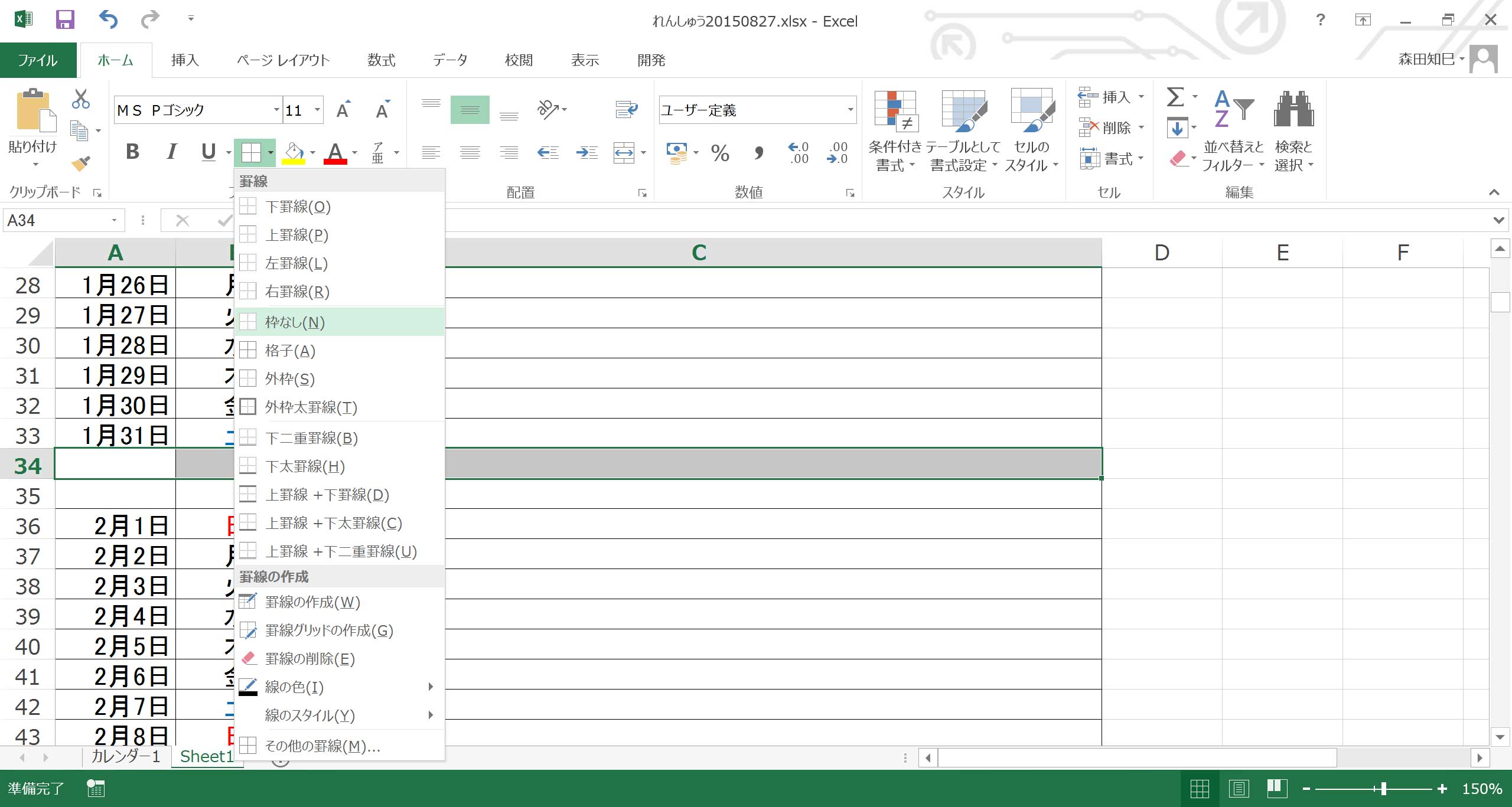
効率の良いやり方を考えるのも仕事のひとつですので、みなさんも、いろんなやり方、覚えていってくださいね。
カレンダー2
さて、もう1コの「カレンダー2」ですが…※57。
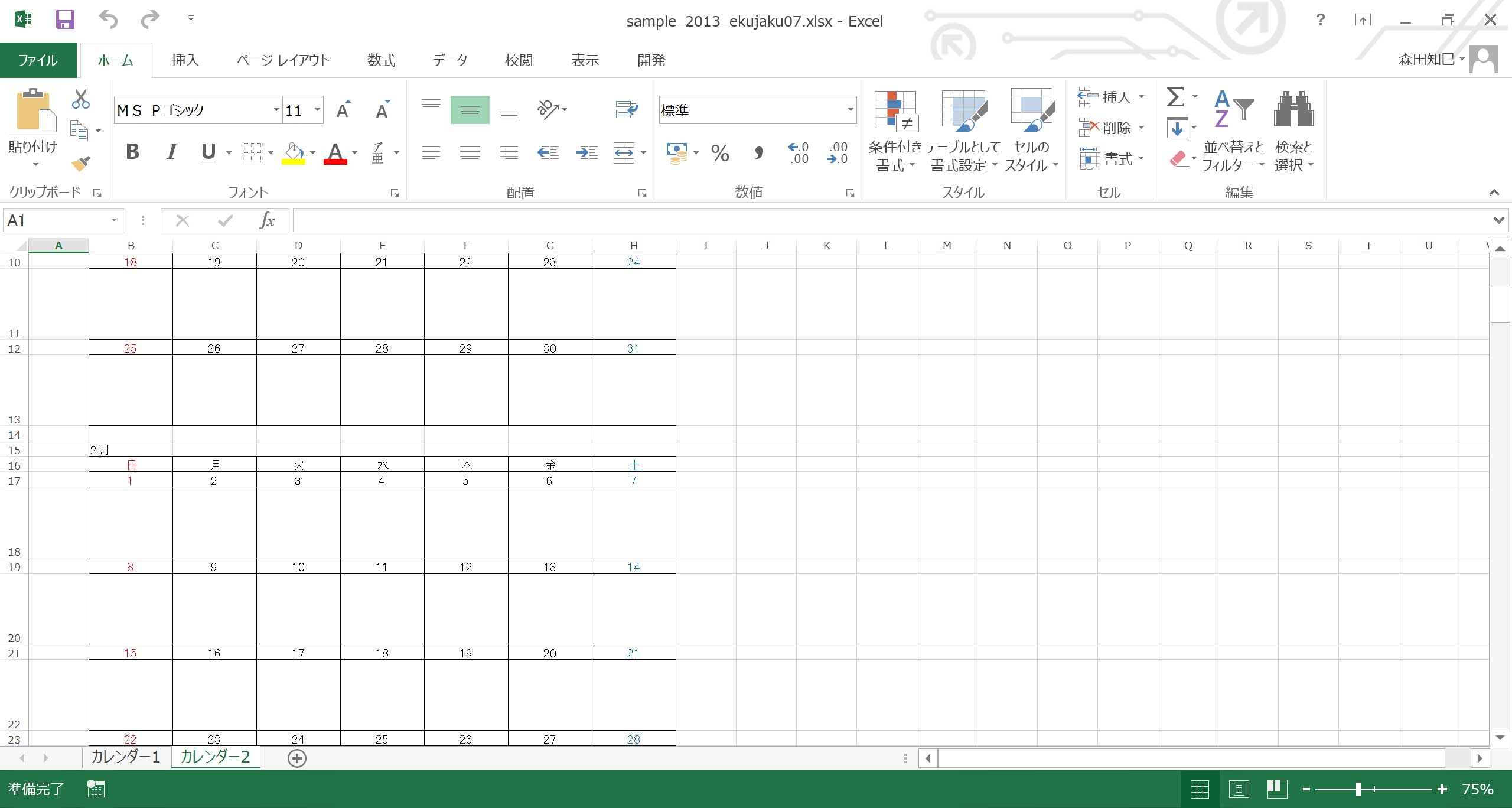
もうあんまり説明はしません。
画面を見て、画面のとおり作ってみてください。
あ、日曜の日付は赤に、土曜は青にしてありますので。
ちなみに、ちょっとやってみると…。
別シート開いて、こんな感じで場所をとって…※58。
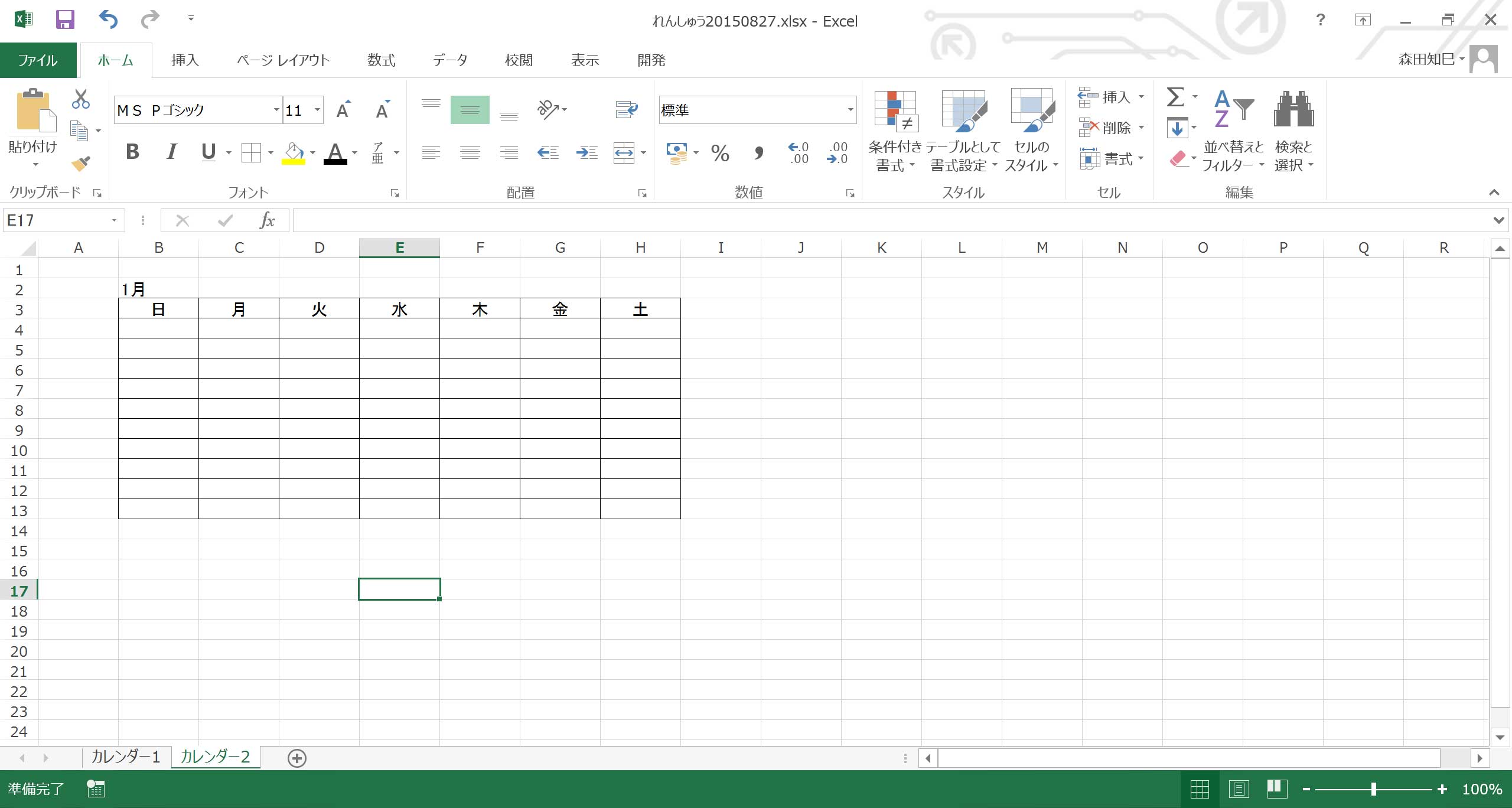
日付はこんな感じで横方向に引っ張って…※59。
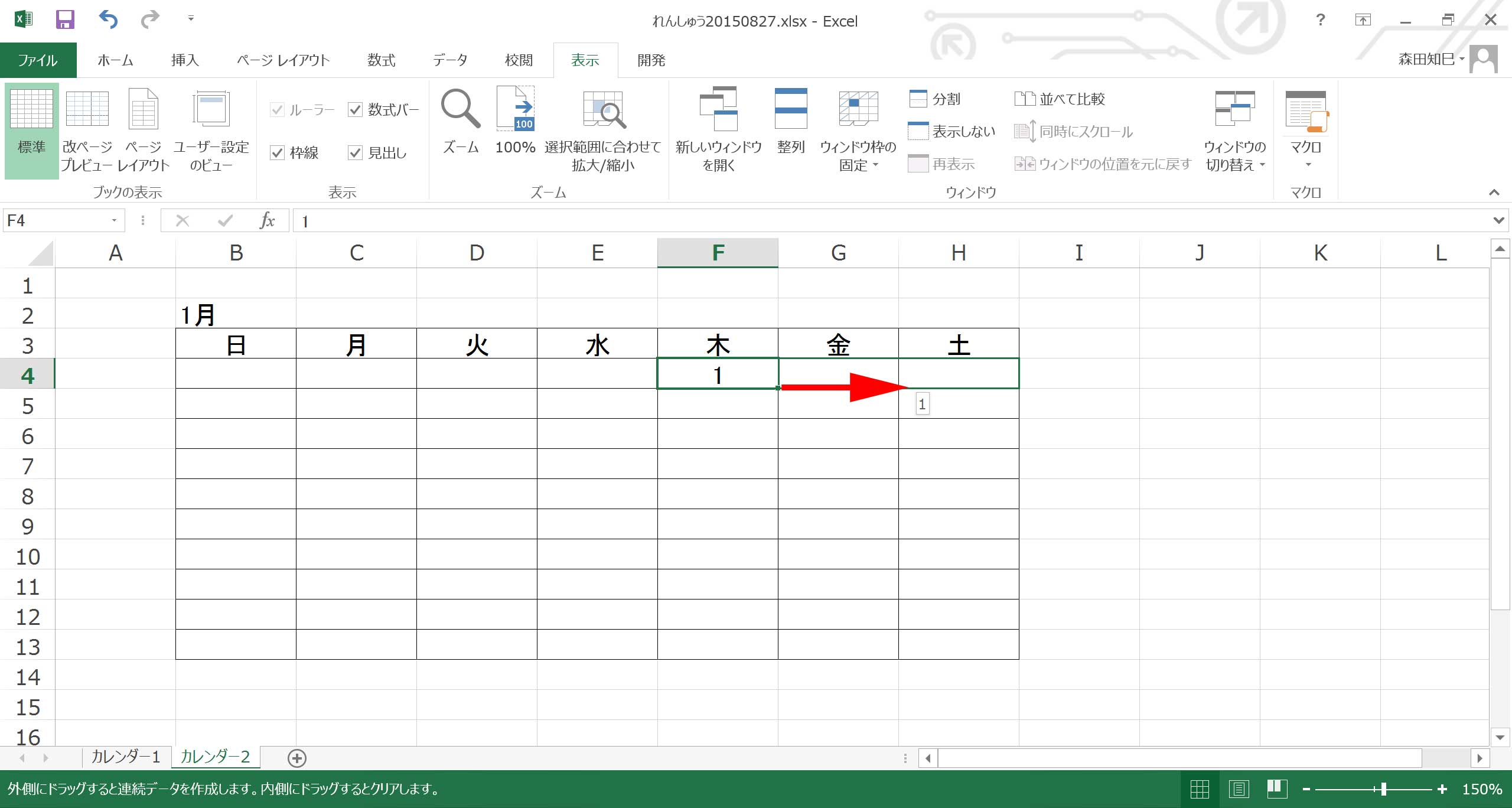
いったん全部「1」になっちゃったりするんだけど、オートフィルオプションから「連続データ」で「1、2、3、」にすることができます※60 ※61。 オートフィルオプション、第2章でやりましたね。
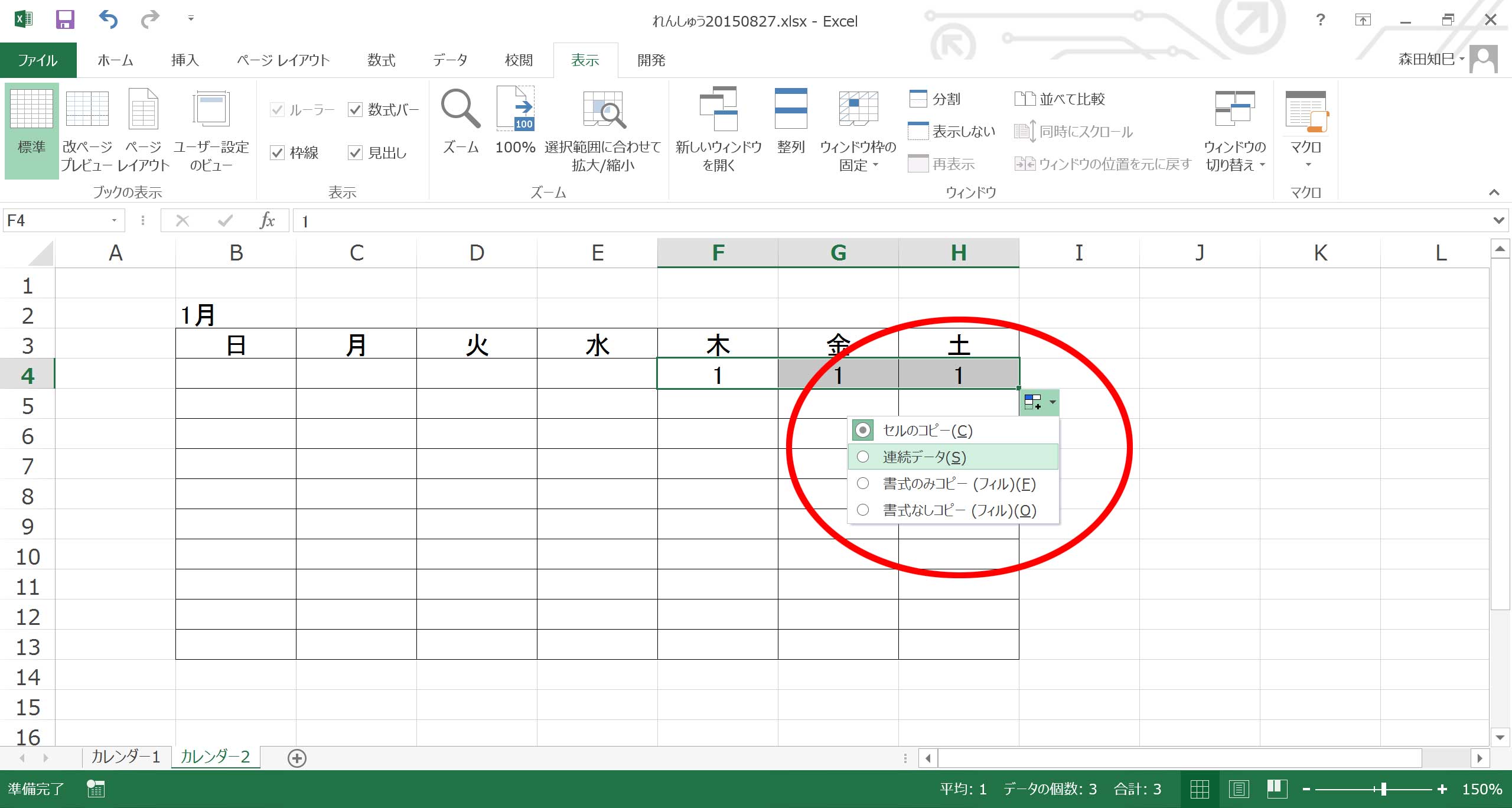
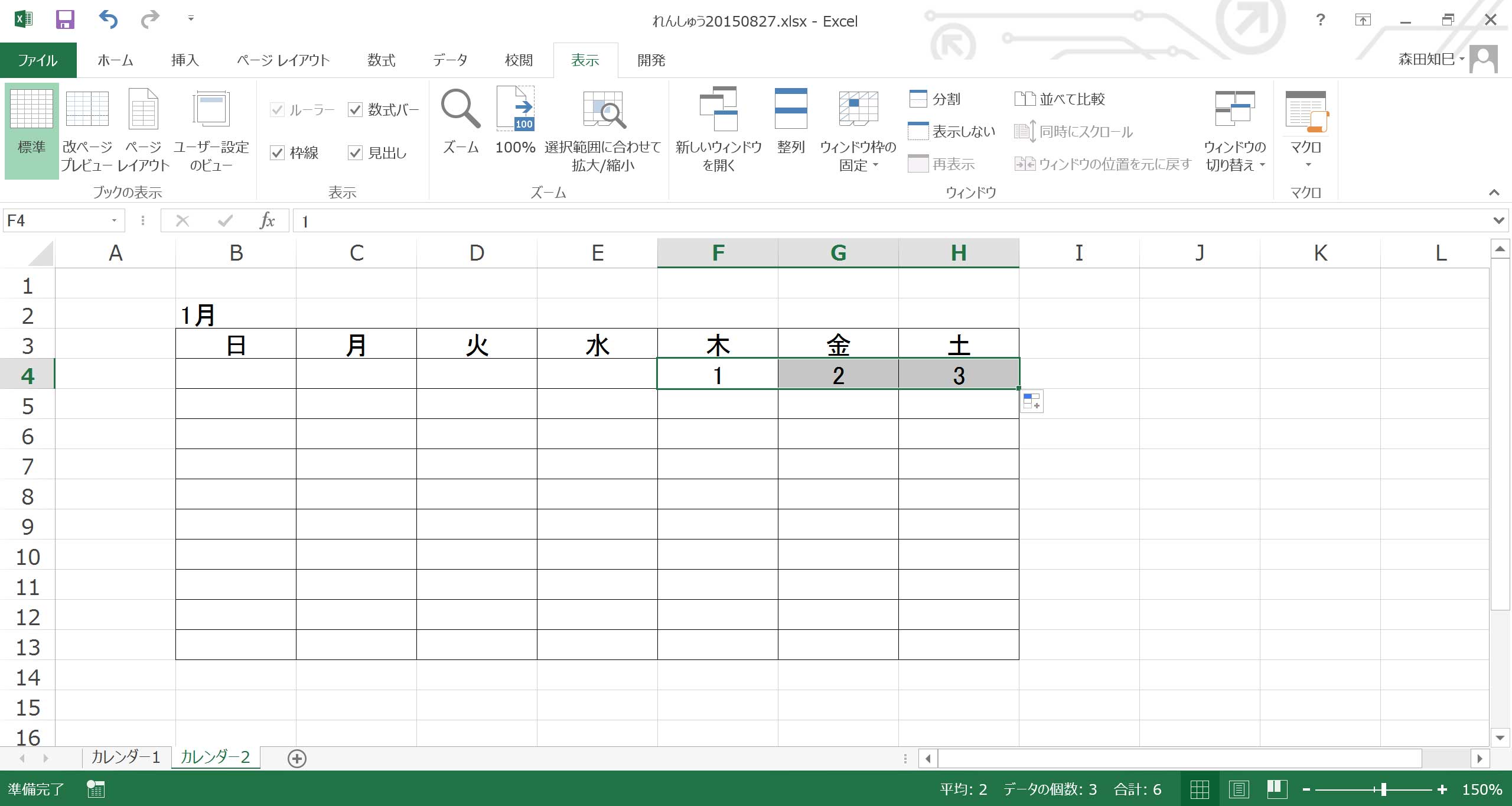
日付はこれの繰り返し。
割と面倒くさいけど。
んで、記入欄については、現状だと高さが足りないので、高さを広げてやります。
ただ、1行ずつやると手間かかるし高さが不揃いになるとカッコ悪いので、ctrl押しながら行を選択すると飛び飛びの複数行を指定できるので、それを使って…※62。
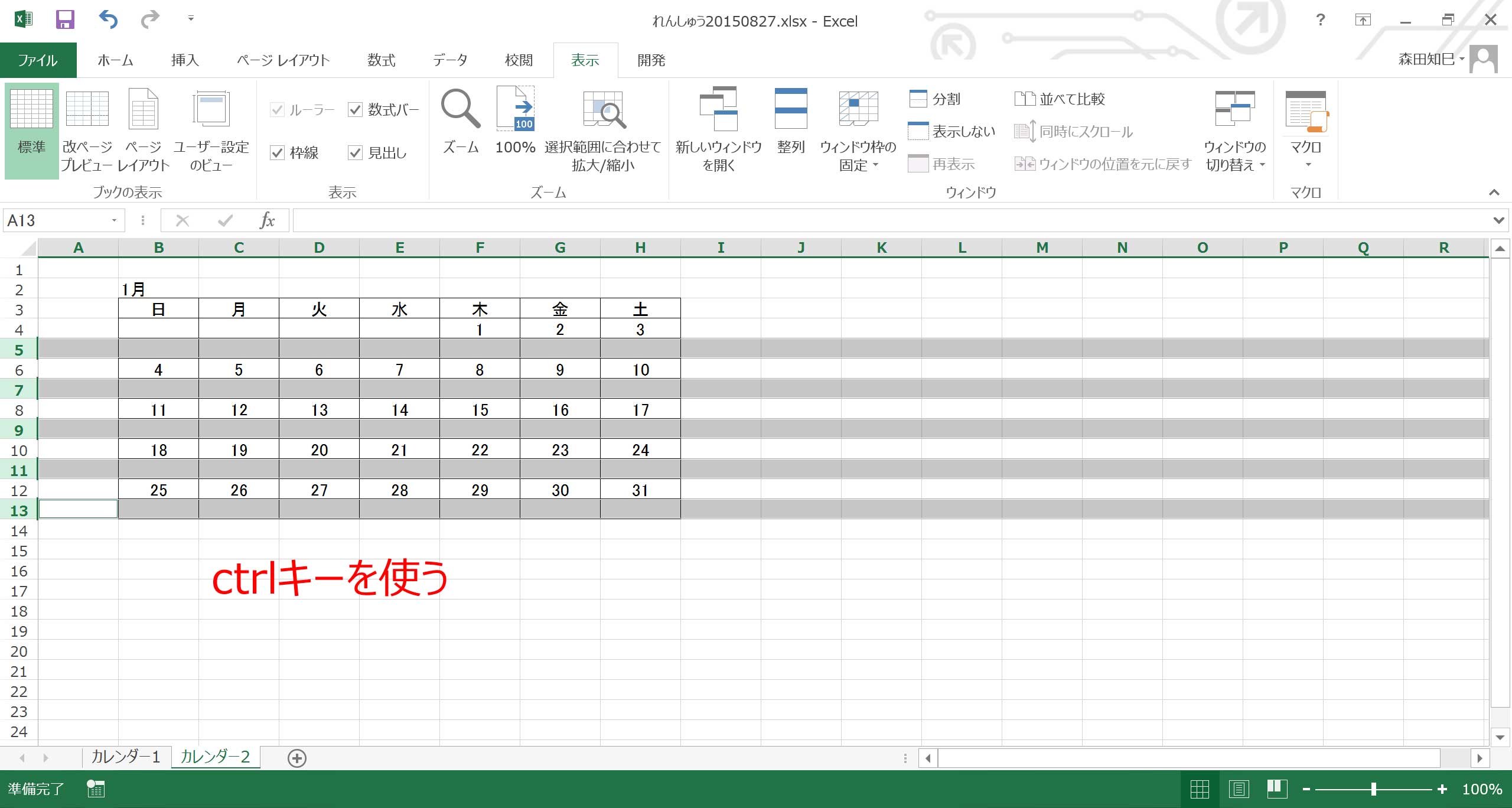
右クリック→行の高さとして、行の高さ:60くらいを指定してやってください※63 ※64。 それなりの高さが確保できます。
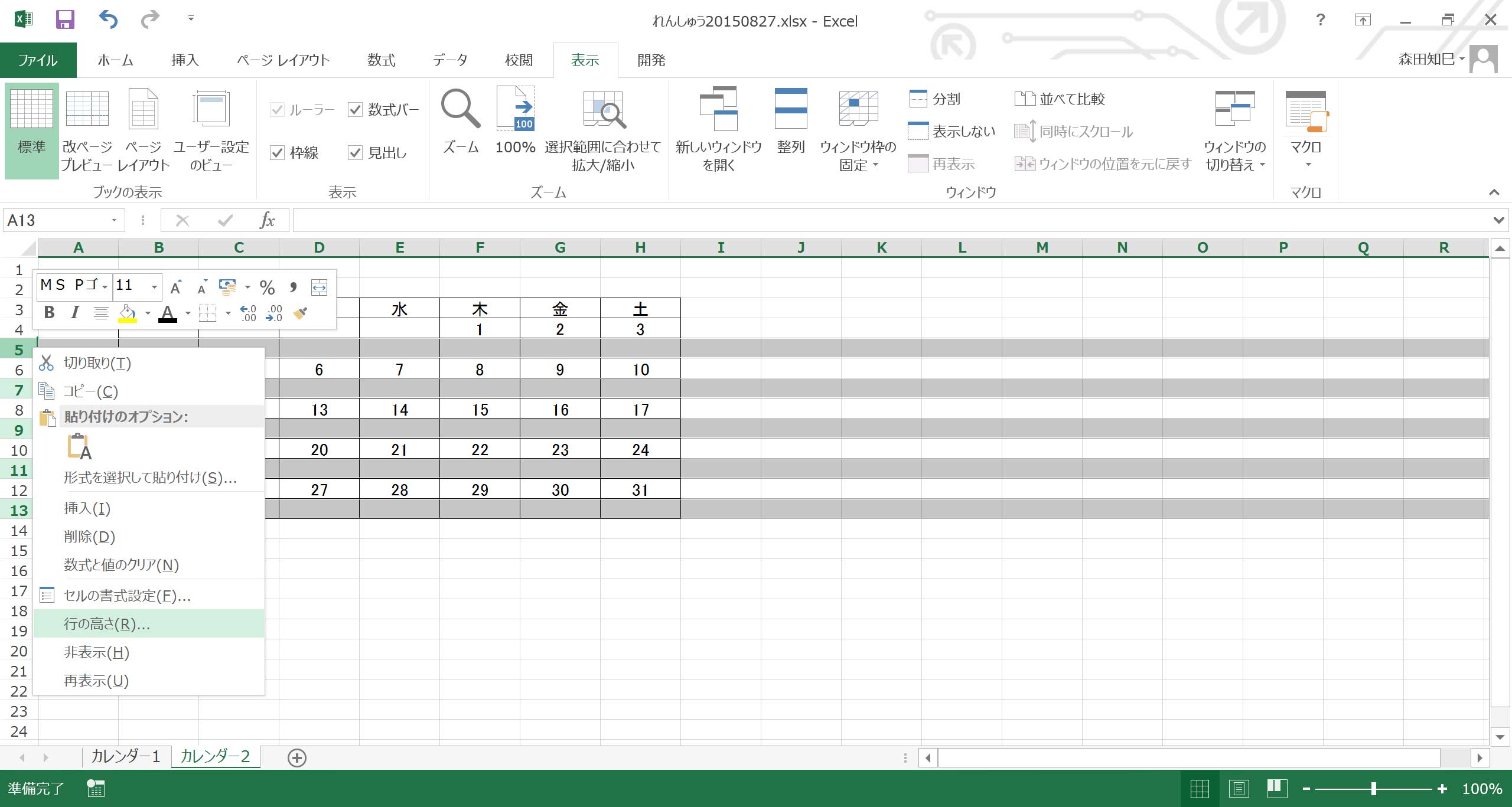
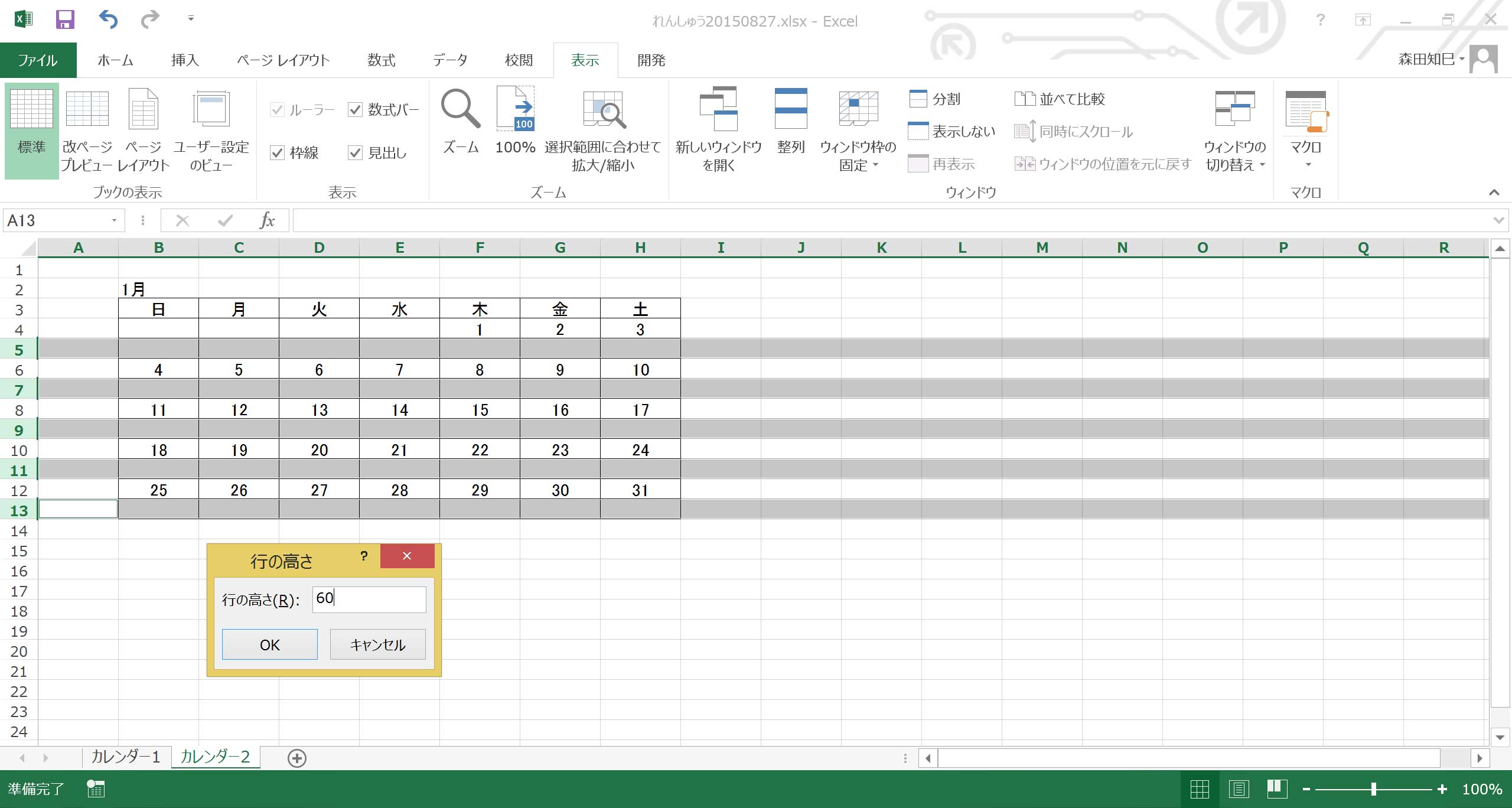
こんな感じの作業を繰り返していけば、カレンダー2は完成します。 なので、たぶんカレンダー1より大変だと思いますが、がんばってみてください。 作り方、細部までは説明しませんでしたが、※57の例を見ながら作っていってくださいね。
ちょっと効率の良い作り方:カレンダー2
ハイ、最後に。
カレンダー2のちょっと効率の良い作り方。
これって、日付を入力するのが一番手間かかりますよね。
なので、こんなふう↓な数式を入れた行を用意する※65。
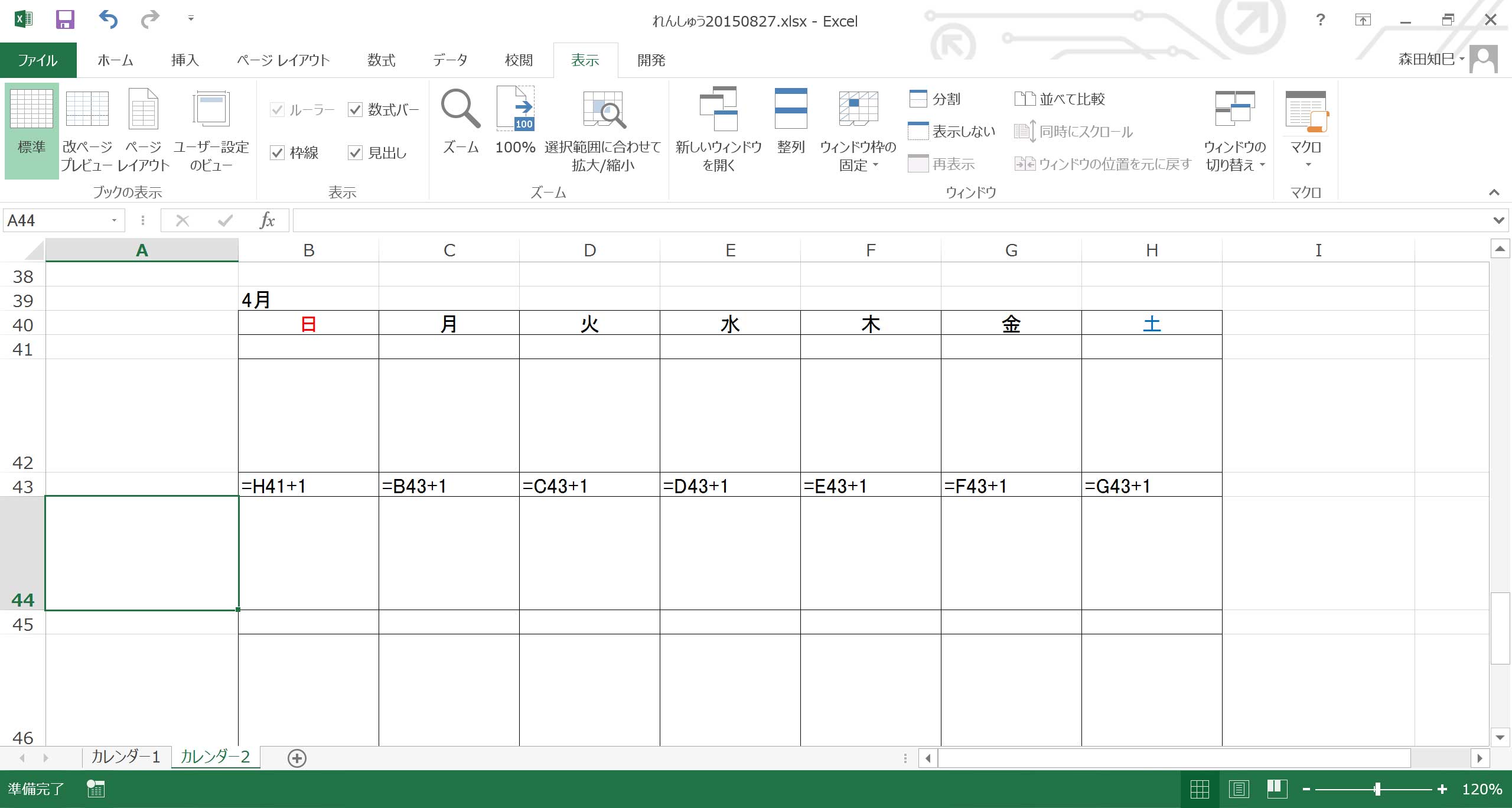
この式って要するに何かっていうと、日曜日の日付のところは「前の週の土曜の日付」に+1してるんです。 で、それ以外の残りの曜日は「隣の日」に+1してるんです※66。
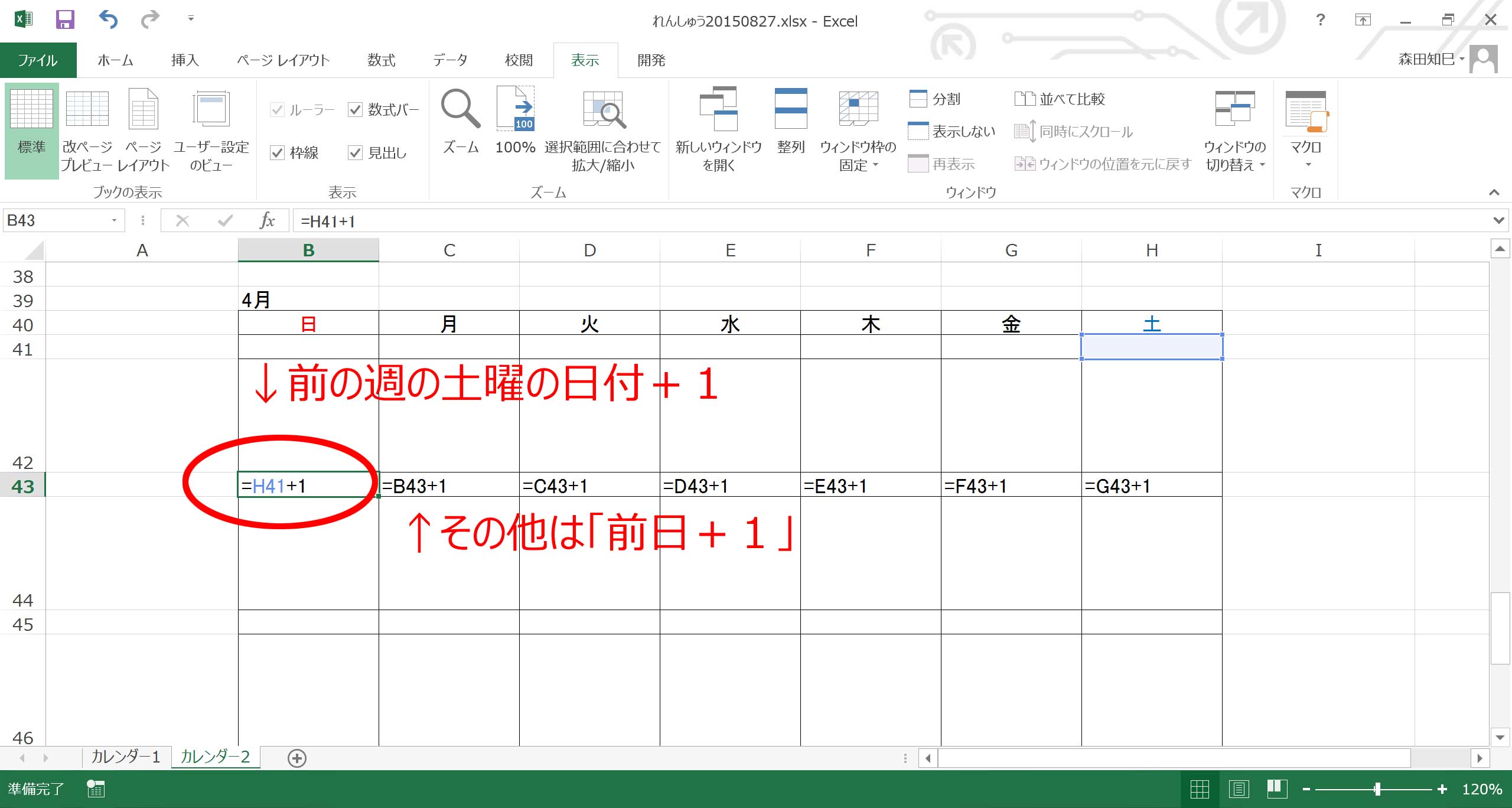
んで、この式を行ごとコピーして、日付の各行に貼り付けてやる※67。
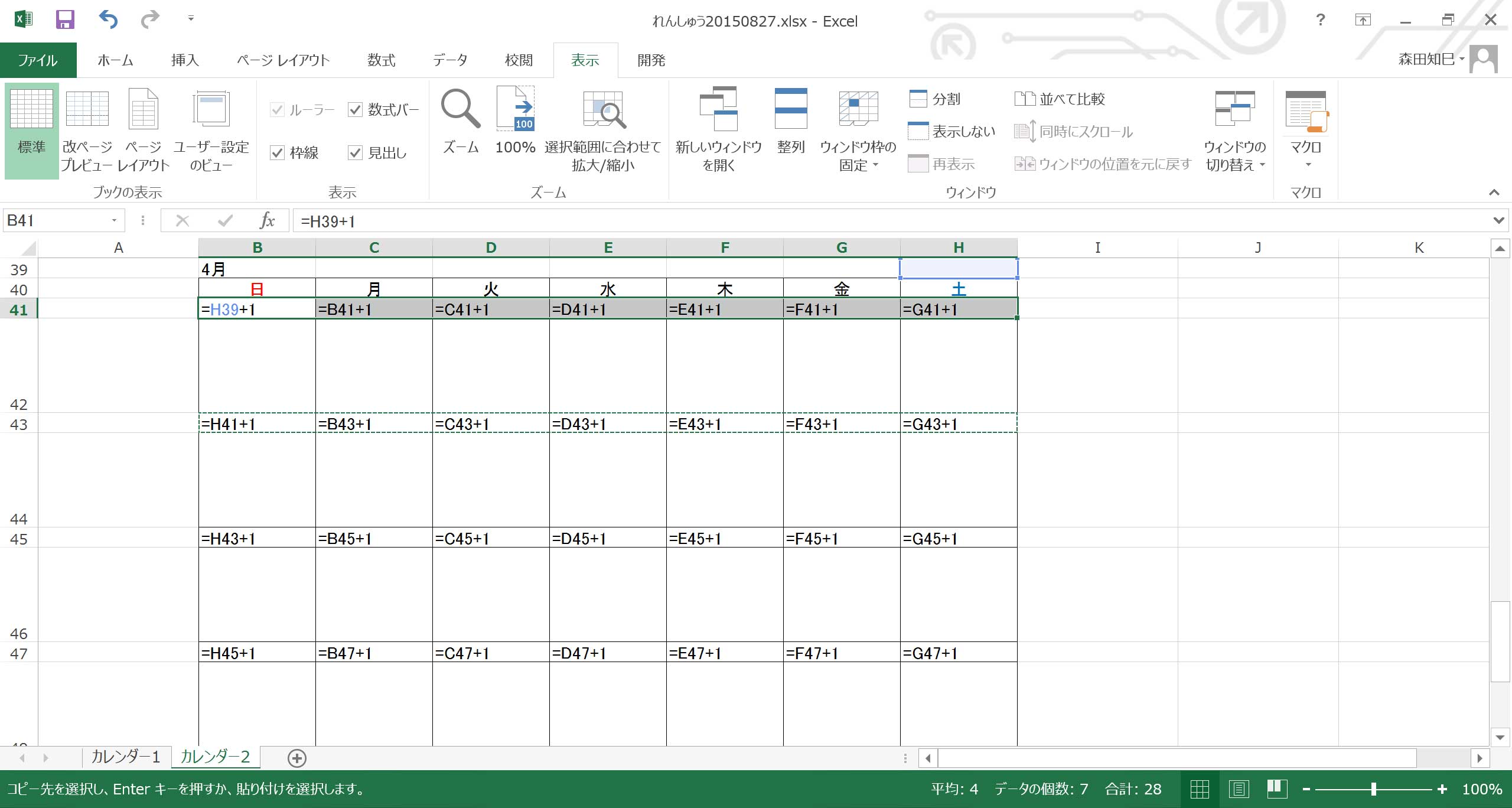
画面は数式表示にしてるんでアレなんですが、実際に式で埋めると、例えば4月だったらこんな↓ふうに4月35日とかまでできちゃいます※68。 ですが、とりあえず気にせず進めます。
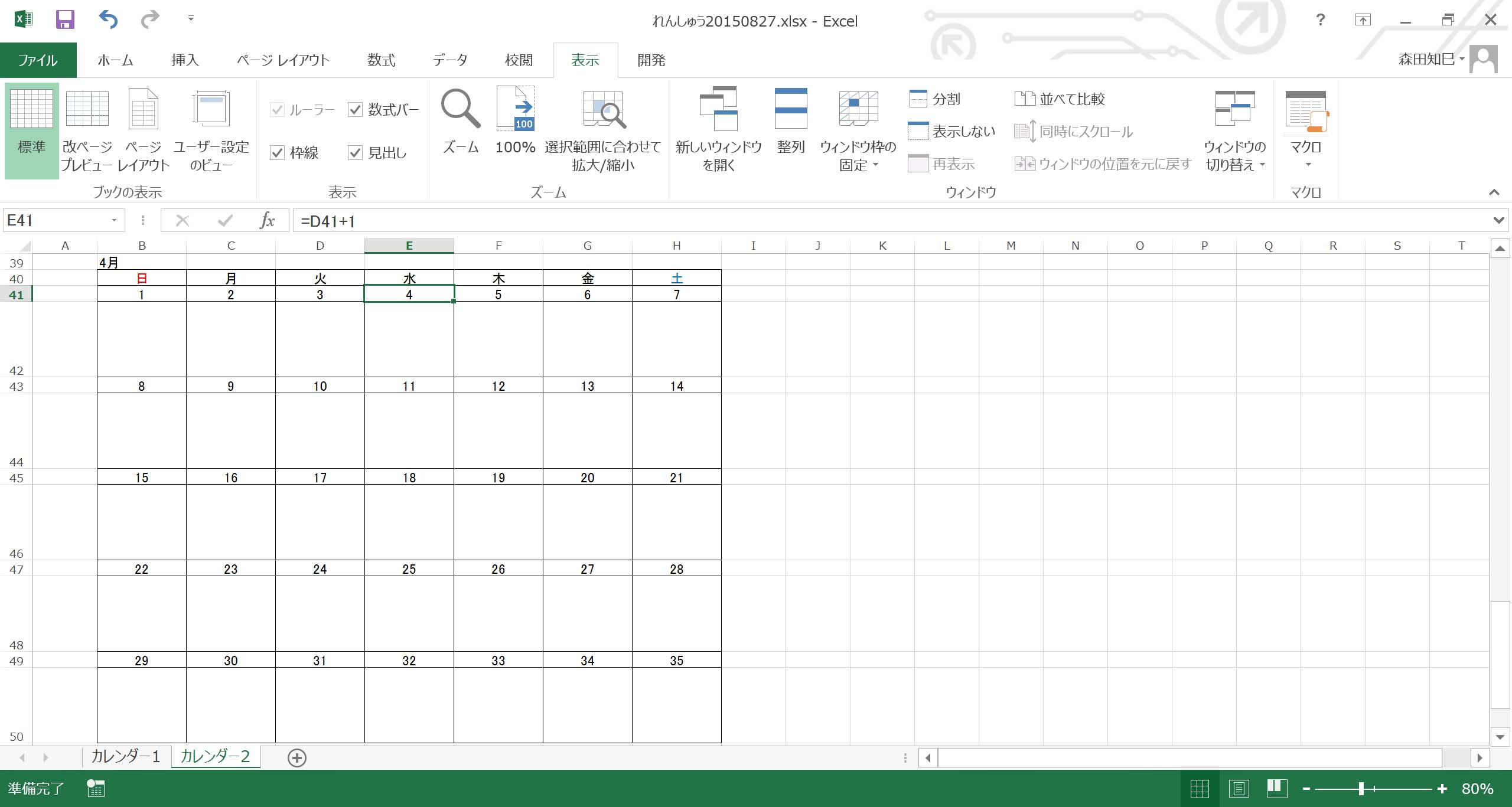
そいで、2015年4月1日は木曜日なので、該当のところの数式を消して、上から「1」を入力します※69。 すると、以下の日付が連番になります※70。
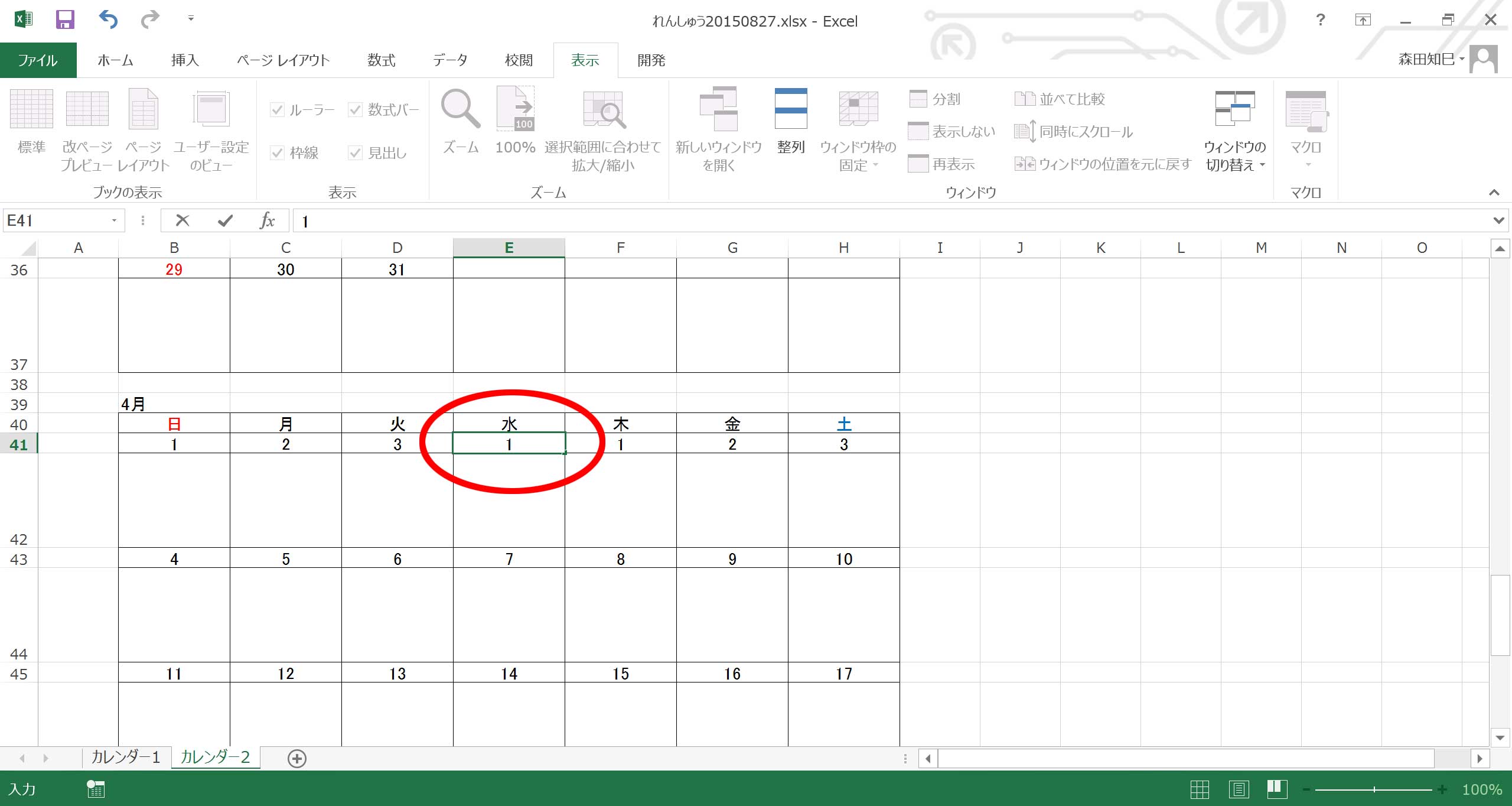
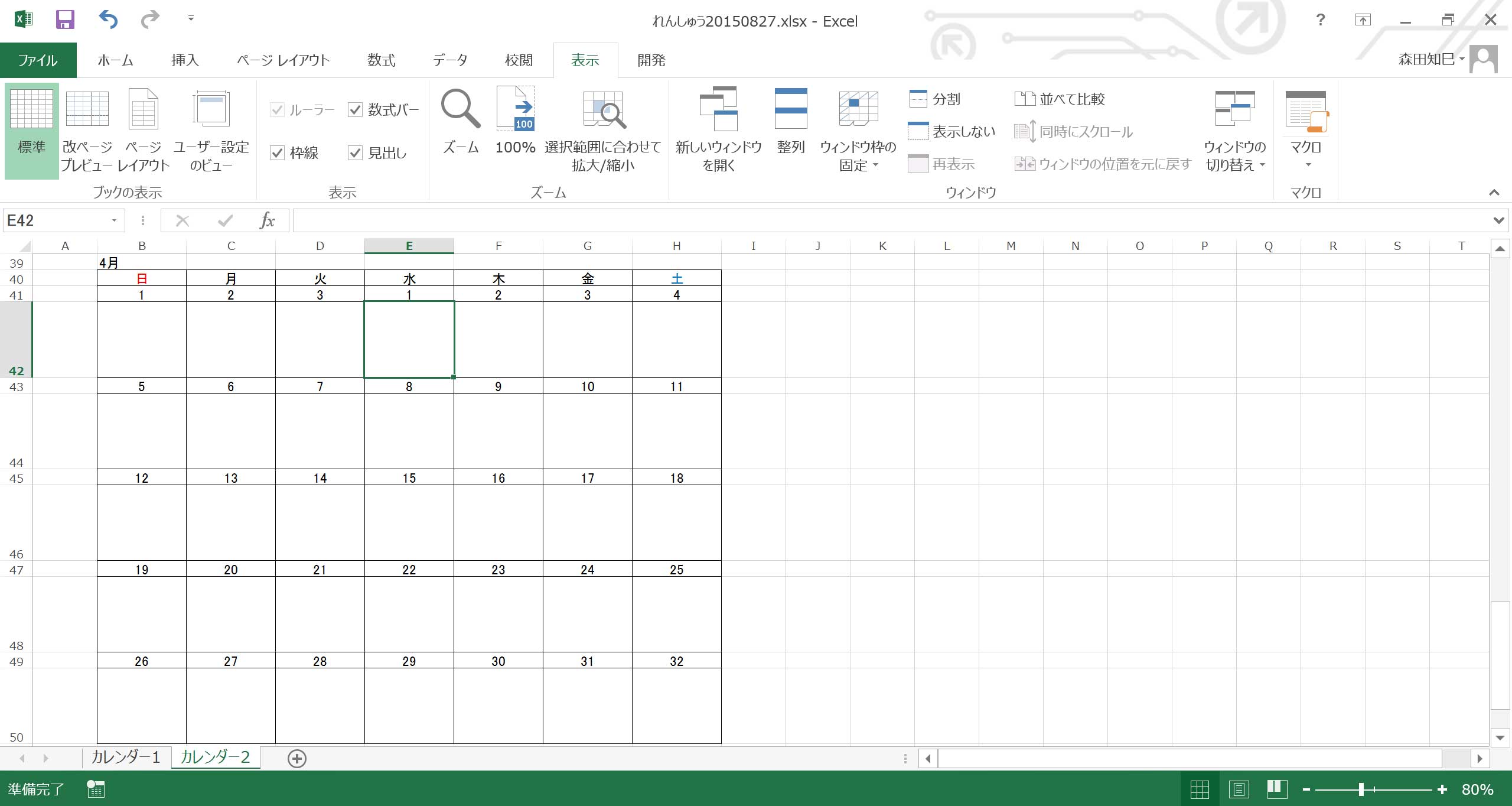
あとは、よけいな日付をdeleteしてやればOK※71。
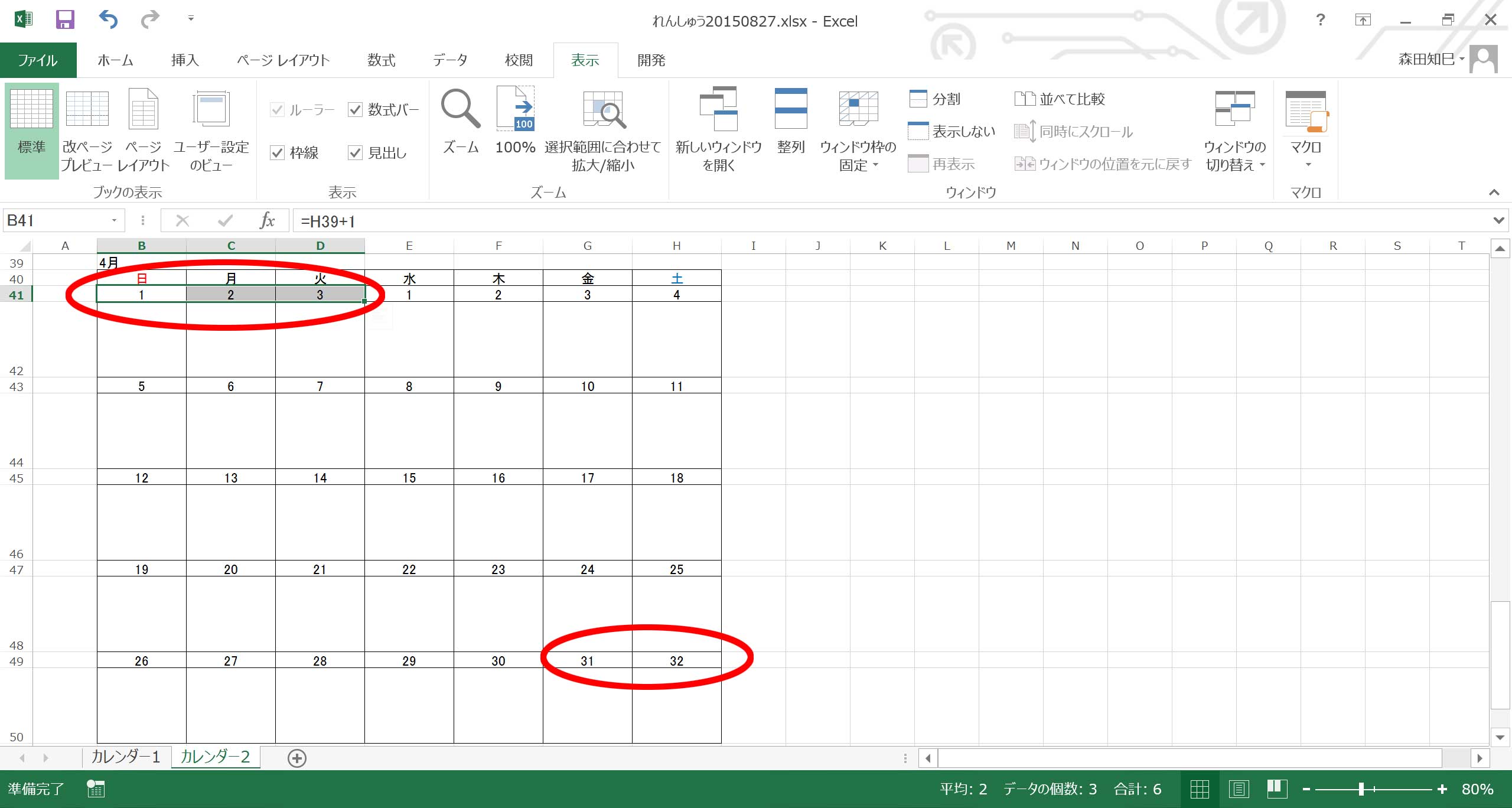
数式を使うやり方は、けっこうむずかしいかもしれません。 ですが、使えるようになると便利ですし、仕事に対する考え方も変わるので、余裕があったらチャレンジしてみてください。
ダウンロード
最後に、僕が作ったカレンダーを、サンプルデータとしてupしておきます。 ダウンロードして、ご自分で作ったものと見比べてください。
<ダウンロードについて>
今、このページをご覧いただいているブラウザの種類にもよりますが、おそらく、上のリンクをクリックすると、別ウィンドウが開き、中にExcelのシートが表示されると思います。
そのシートを「名前をつけて保存」してください。
保存先は、自分の使いやすいところで。デスクトップなり、デスクトップに今日の日付をつけた一時フォルダを作ってその中、とか。
じゃあ、本日はこんなところ。 長かったですが、お疲れ様! シーユーアゲン!