エク弱のための第2章
ハイ、2回目です。 本日はコレ↓を作ります※1。
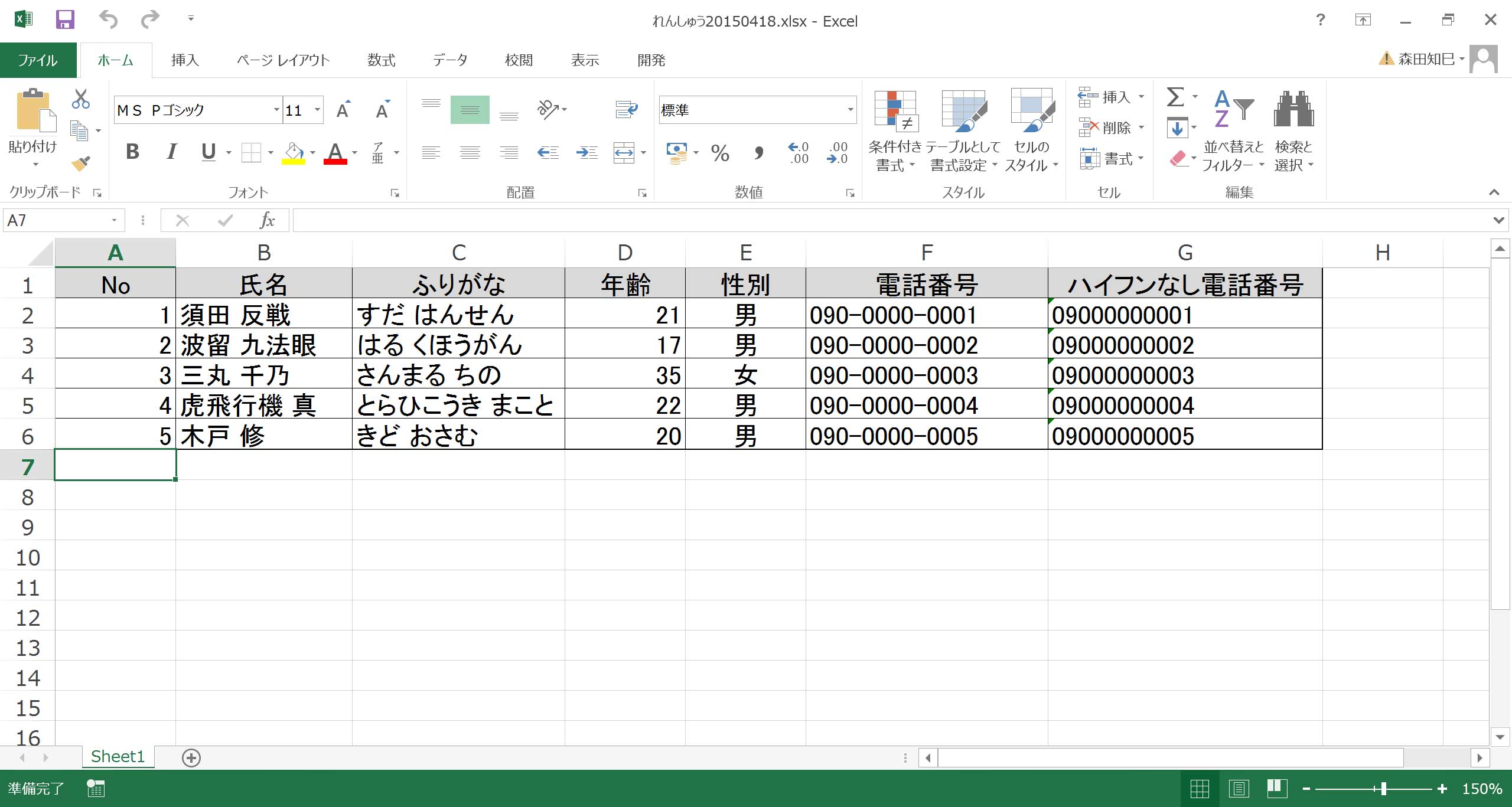
なんかこないだのと似ているな…。
まあいいか。
本日の課題。
これと同じものを作ってください。
ハイ、スタート。
Noを埋める
ではまず、新しい課題ということで、新しいファイルを用意します※2。
前回同様の手順で、空白のExcelを用意してください。
不安な人は、前回の※1~7を見てくださいね。
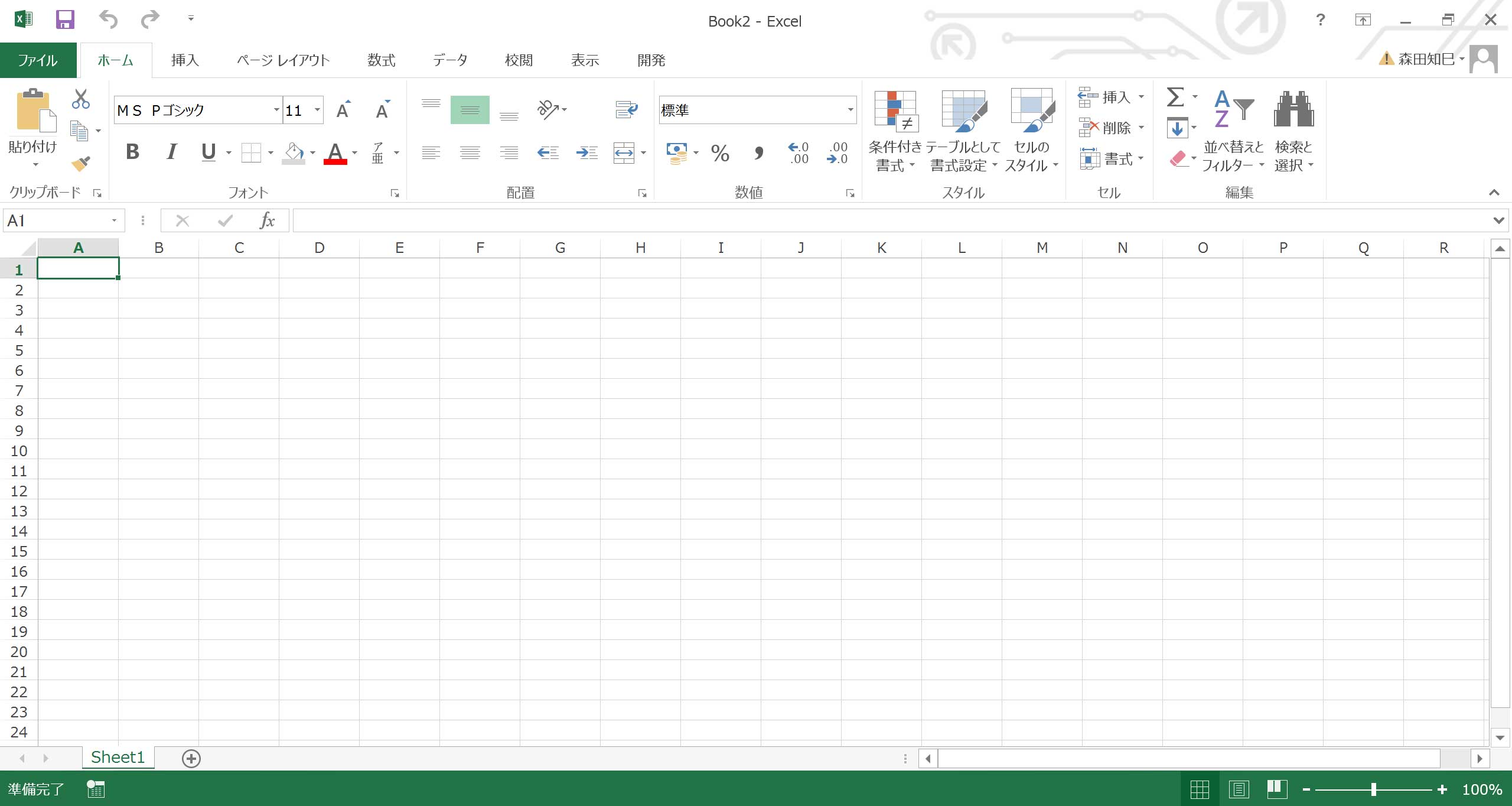
ハイ、開きました。
では、まだ何も入力されてない空白のExcelなのですが、この時点で一度「名前をつけて保存」しましょう※3。
保存先は「デスクトップ」でOK。
ファイル名は今回も、「"れんしゅう"+日付」にしときましょうか。
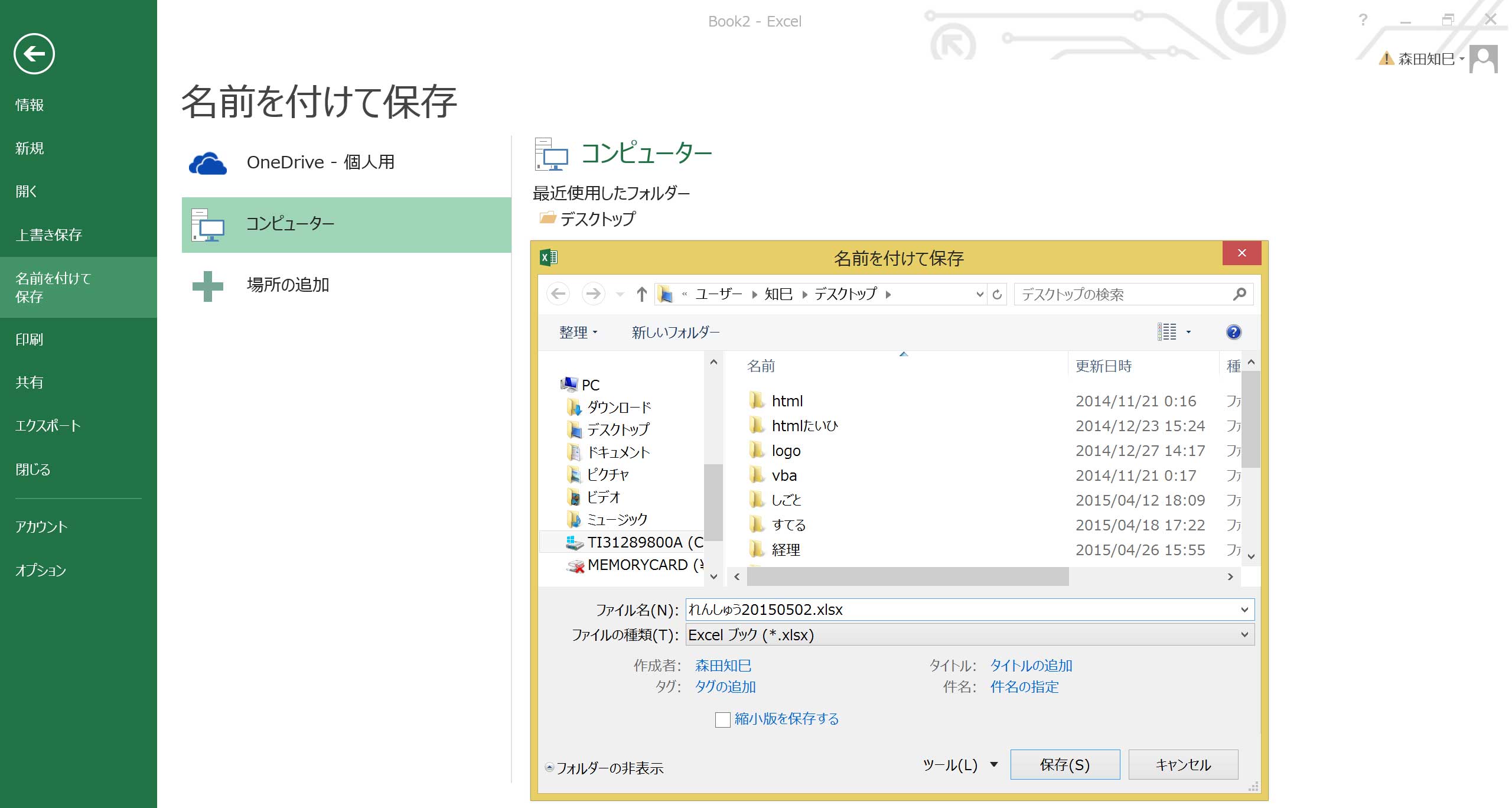
おおっと!
保存先を「OneDrive」にしちゃダメですよ。
デスクトップ、デスクトップです。
あと、ファイル名をつけるとき、同じ名前のファイルを2つ作ることはできないので、もし前回のファイル名とダブってしまうようだったら「"れんしゅう"+日付+"その2"」とかにしておいてください。
ちょっと余談。
今回、作業する前に「名前をつけて保存」しました。
保存って最後にすればいいんじゃないの?と考えている方もいらっしゃるかと思うのですが、作業の最初に保存するクセをつけましょう。
なぜなら、保存せずに進めてしまうと、Excelに何か不具合があって止まってしまったときにリカバリーできなくなるからです。
いや、リカバリーする方法もあるのですが、それは、…何て言うのかな、あくまでも「非常事態」です。
非常事態に対する手段というのは、もっていて損はないと思うのですが、いつもそれに頼っているのはいかがなものかと思います。
なので、われわれはあくまでも最初に「名前をつけて保存」するクセをつけておきましょう。
そうしておけば、作業とちゅうで随時「保存」することもできますし。
約束ですよ?
さて、「名前をつけて保存」できました。
では、本日はココ↓に入力していきましょう※4。
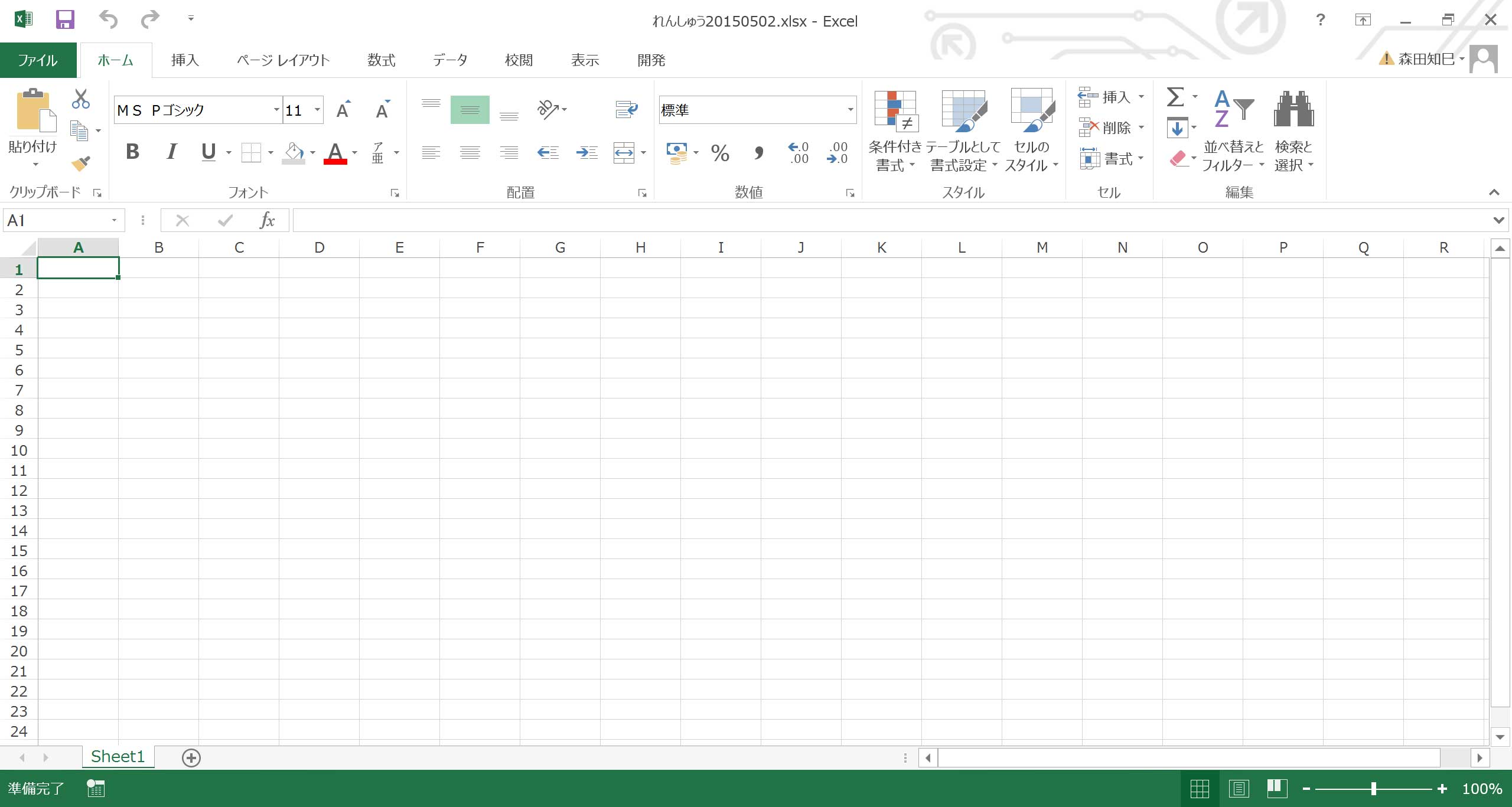
でははじめますが…※5。
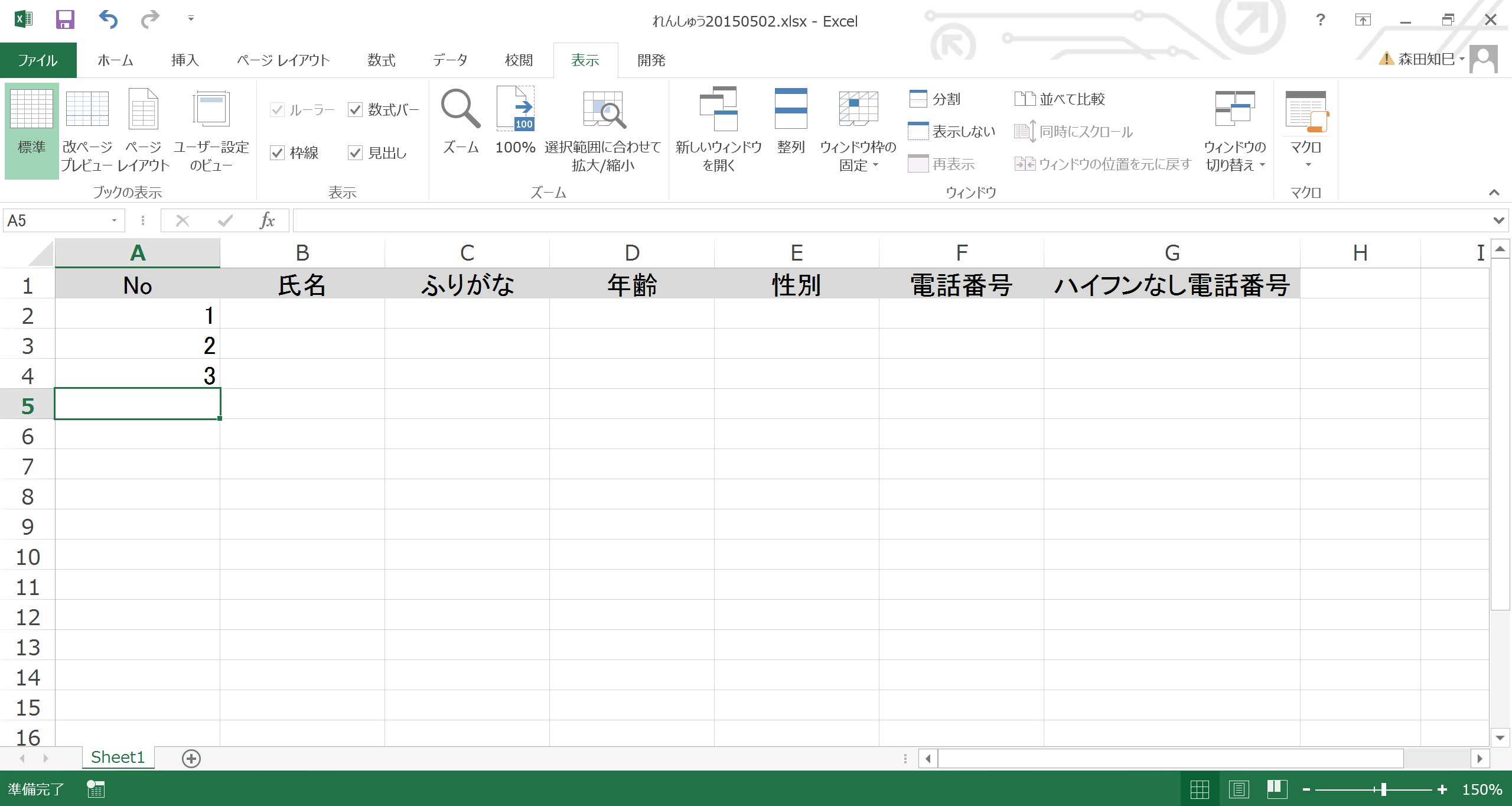
一番左の「No」、1、2、3、、と連番を打つの、めんどくさいな…。
そういうときは、「引っ張り」を使いましょう。
「引っ張り」、正式名称は「オートフィル」と言うのですが、「オートフィルタ」っていう紛らわしい名前の別の機能もあるのでややこしかったり。
オートフィルの「フィル」は英語で書くと「fill」、「満たす」という意味の単語です。
だからオートフィルとは「(Excelが判断して)自動で内容を埋めてくれる」ってことになります。
それに対して「フィルタ」とは、…ほら、水道のフィルターとか、アレを思い起こしてくれるとよいんですけど、「ふるいにかける」くらいの意味です。
つまり、「ふるいにかけて内容を選別してくれる」ってことなんですね。
まあ、名前を覚えるのとかはどうでもいいです。
大事なのは機能ですから。
使い方はかんたん。
まず、さっき入力した「3」を消して、1、2だけにしましょう。
で、1と2をまとめて選択します※6。
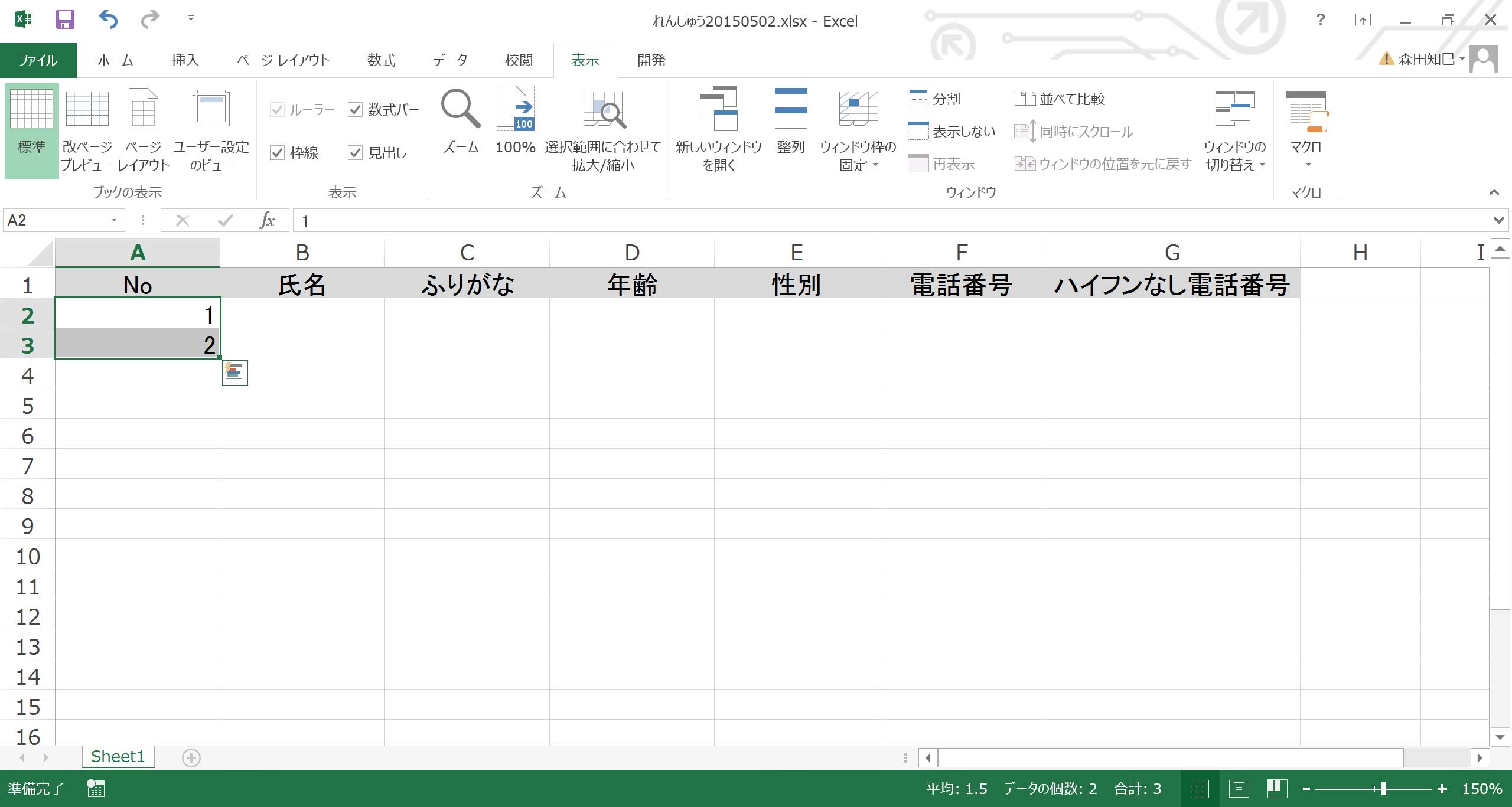
そうすると、選択範囲の右下に小さい四角があるの、わかりますか? そうです、「2」のセルの右下のちょこん、ってなってるヤツです。 そこにマウスカーソルを合わせると、マウスのポインタが十字形になります。 その状態でクリック押しっぱなしにして、下方向に引っ張ってみてください※7。

そうして適当なところでクリック離すと、見事、連番が振られます※8 ※9。
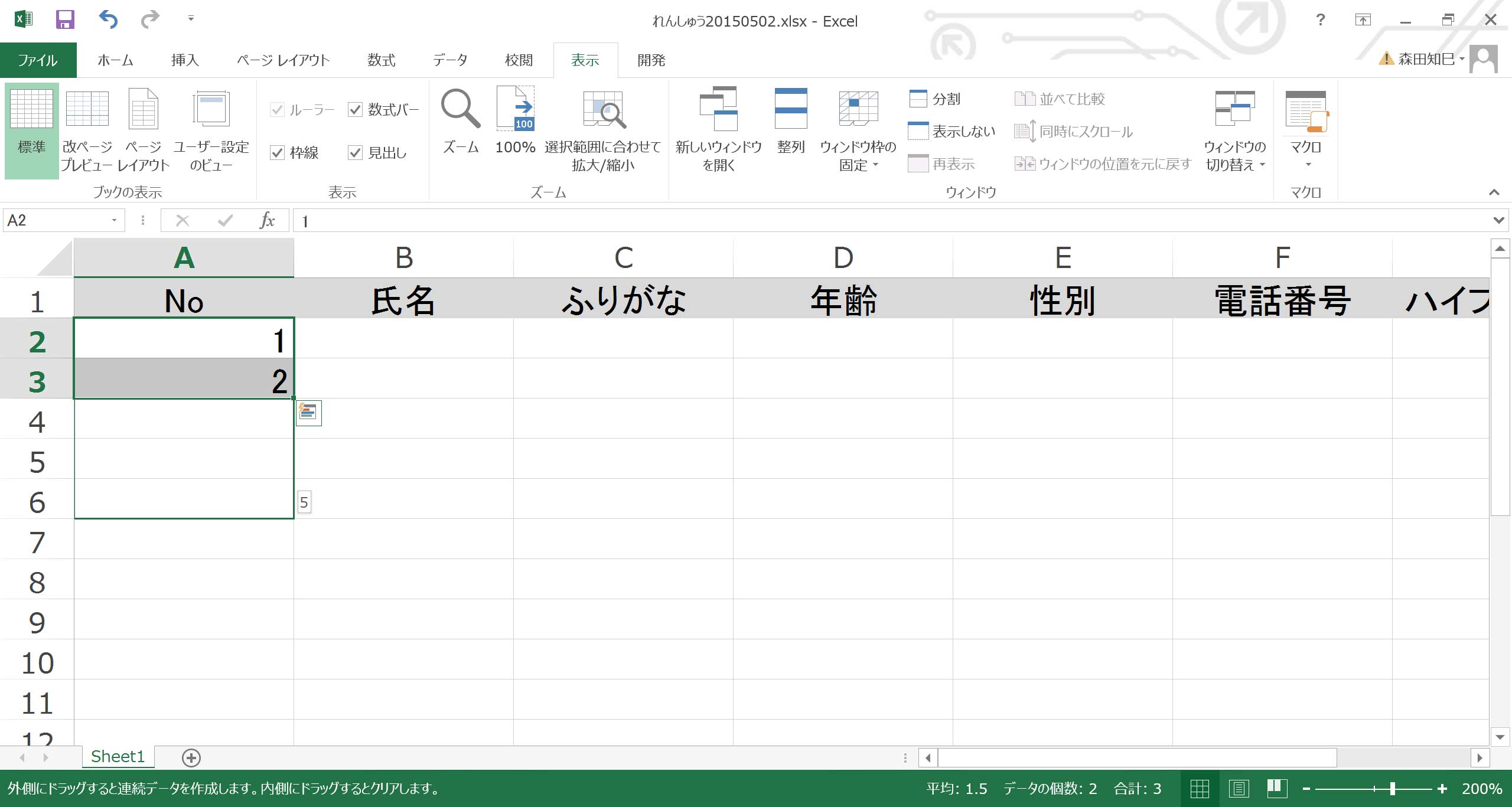
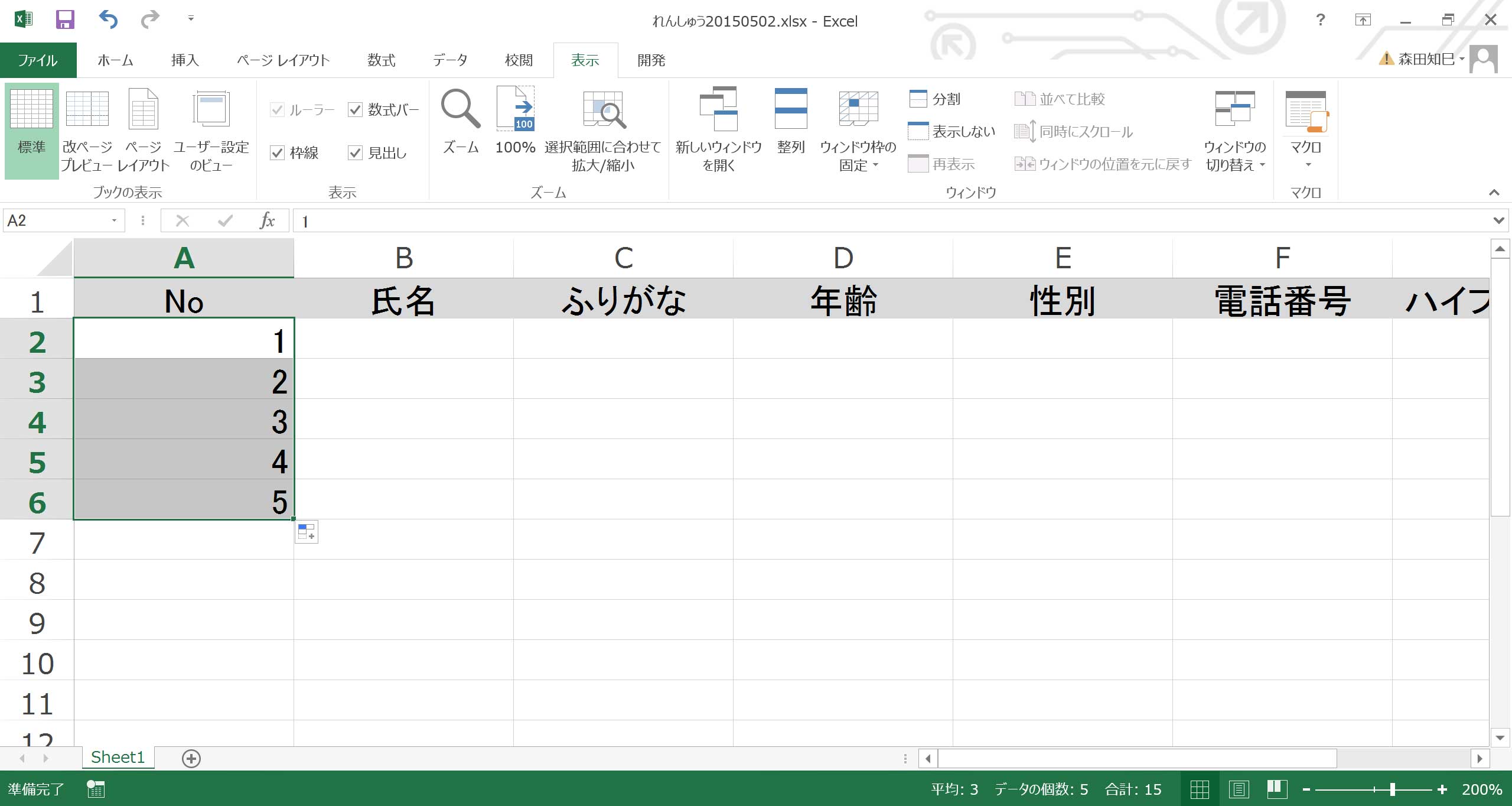
「マウスのポインタが十文字になったら」ってのがポイントですね。
このやり方なら、100までだろうと1000までだろうと連続した番号を一気に入力できるので、覚えておきましょう。
ちなみに、ちょっと余談。
さきほど、「1、2」と入力したところで引っ張りを行いましたが、実は、「1」だけでも引っ張りはできるのです※10 ※11。
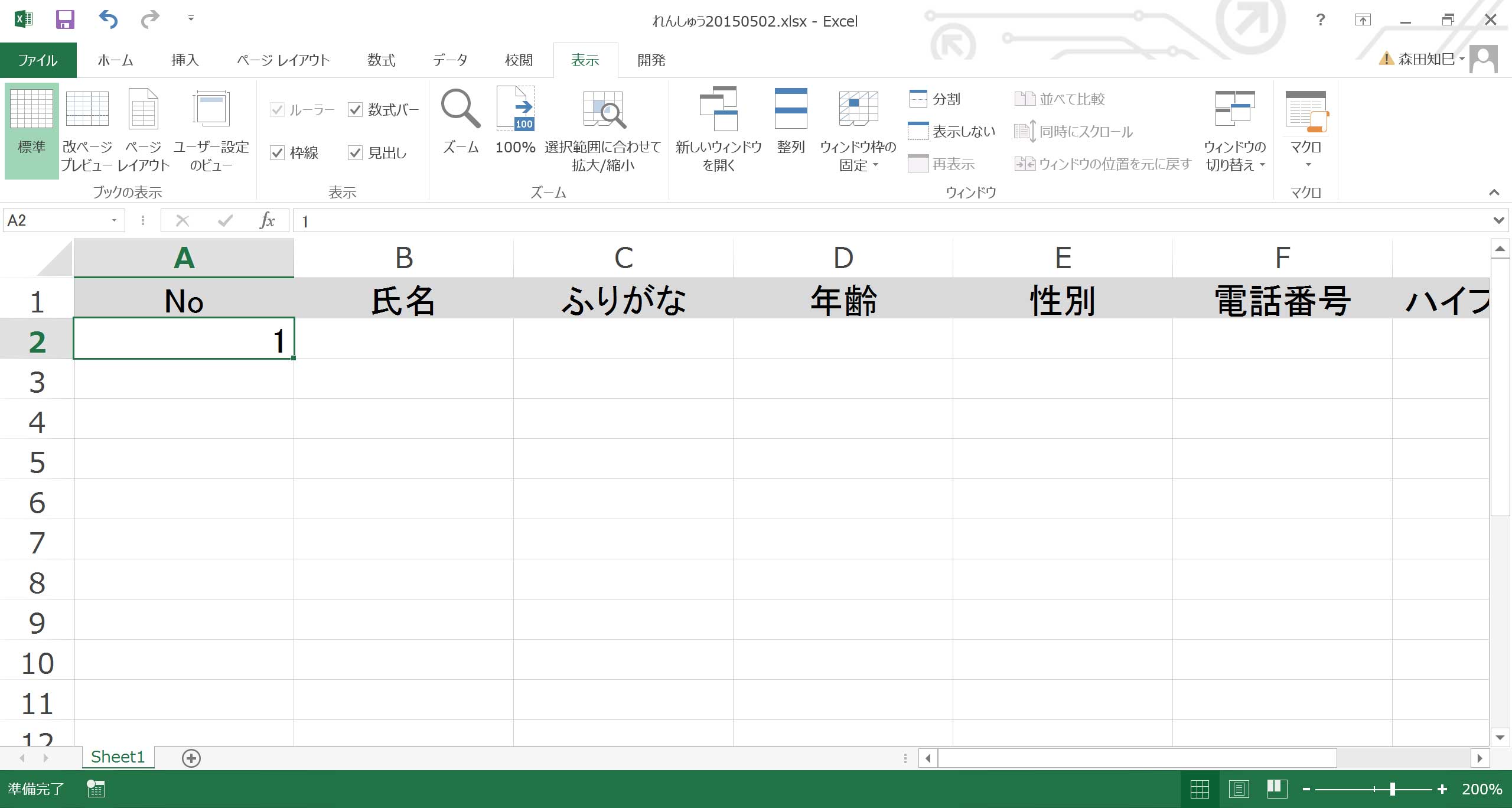
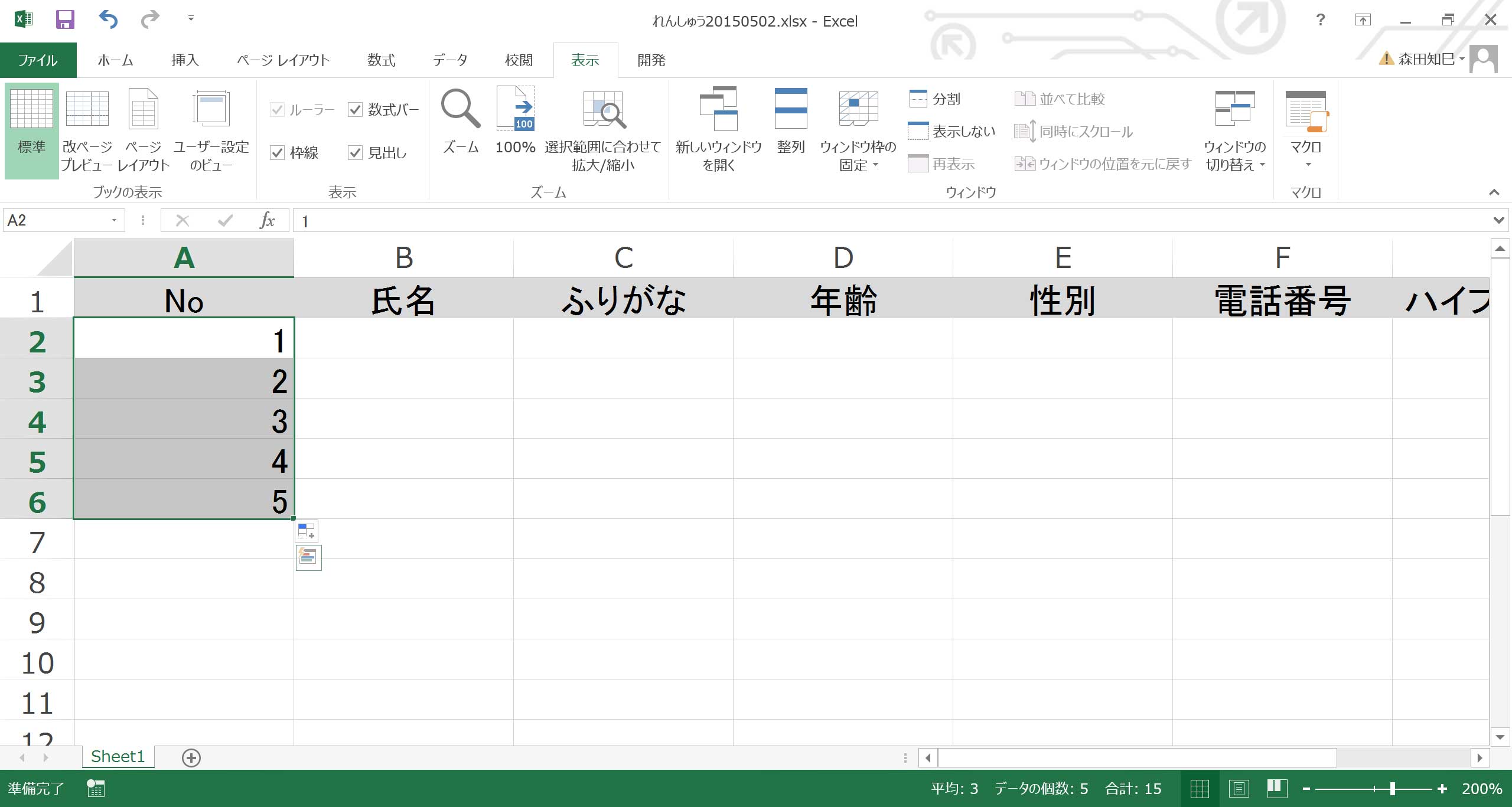
しかしですね…、時おりこうなっちゃう↓※12ことがあって。
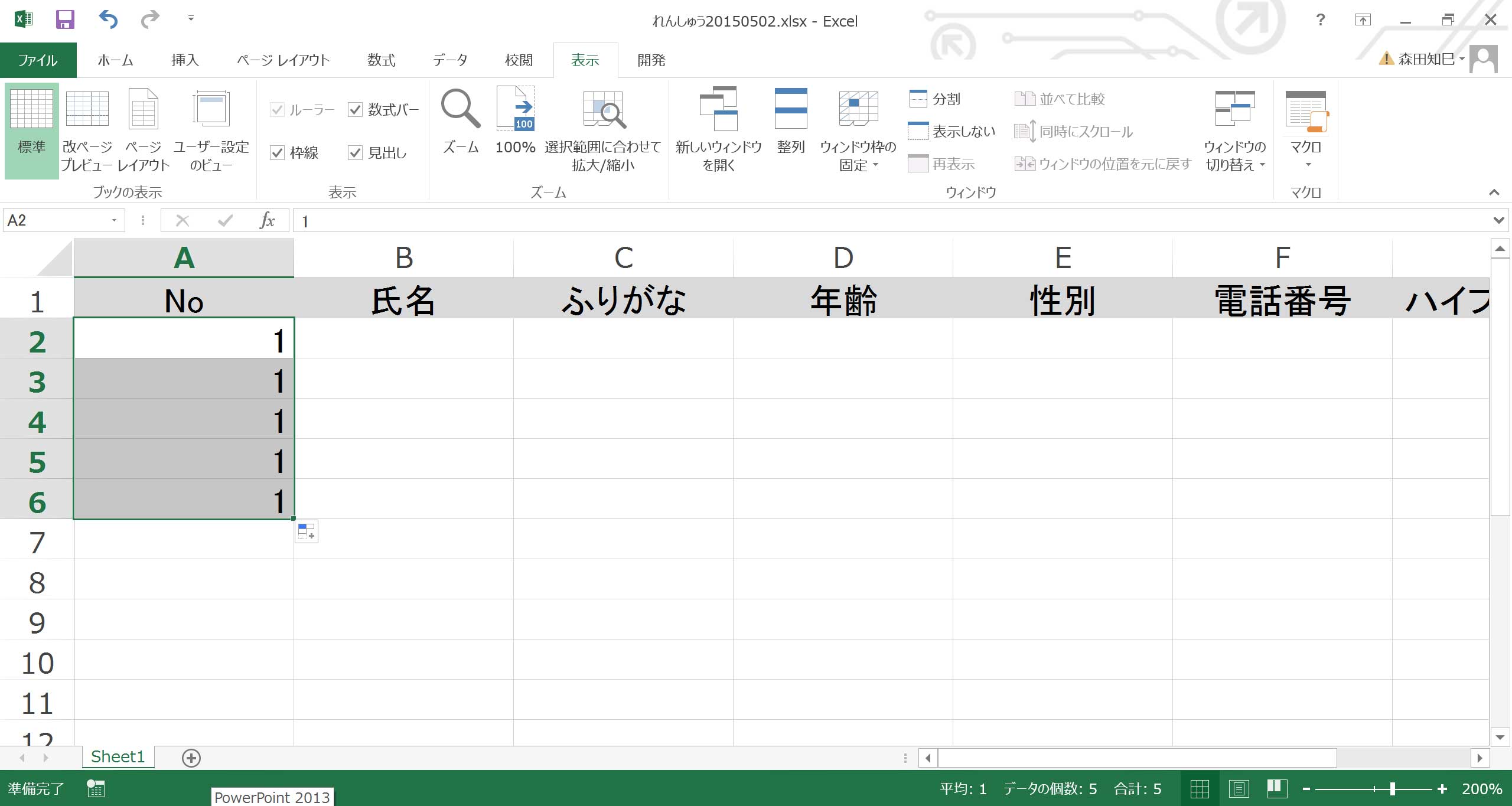
1がずうっと入力されてしまう。
こうなっちゃうことがあって。
ただ、もしこうなっちゃっても、右下のアイコンみたいなヤツ↓※13、「オートフィルオプション」って言うんだけど、その右側の下向き三角をクリックして「連続データ」ってのを選択※14すれば、意図したとおりになります※15。
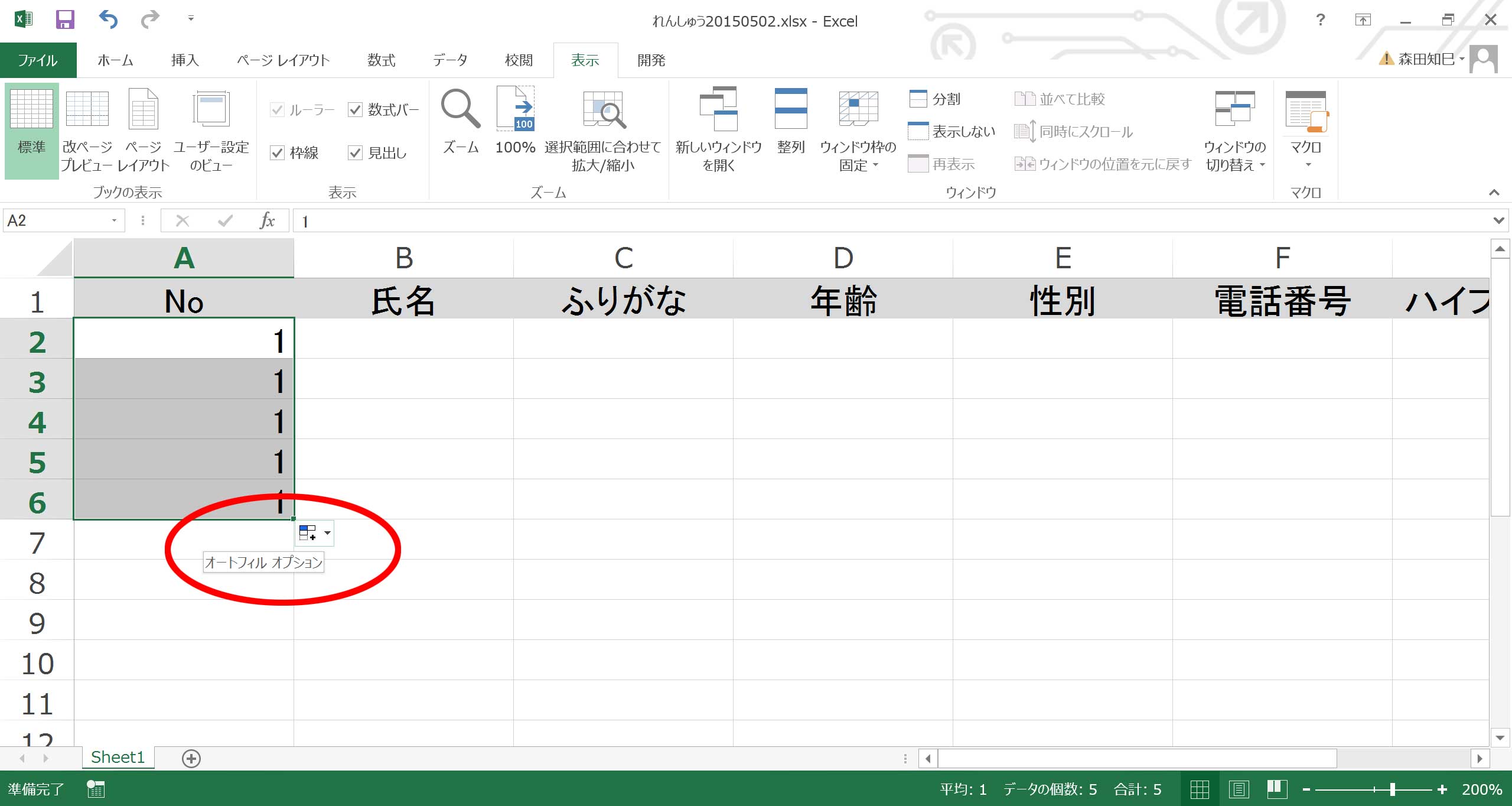
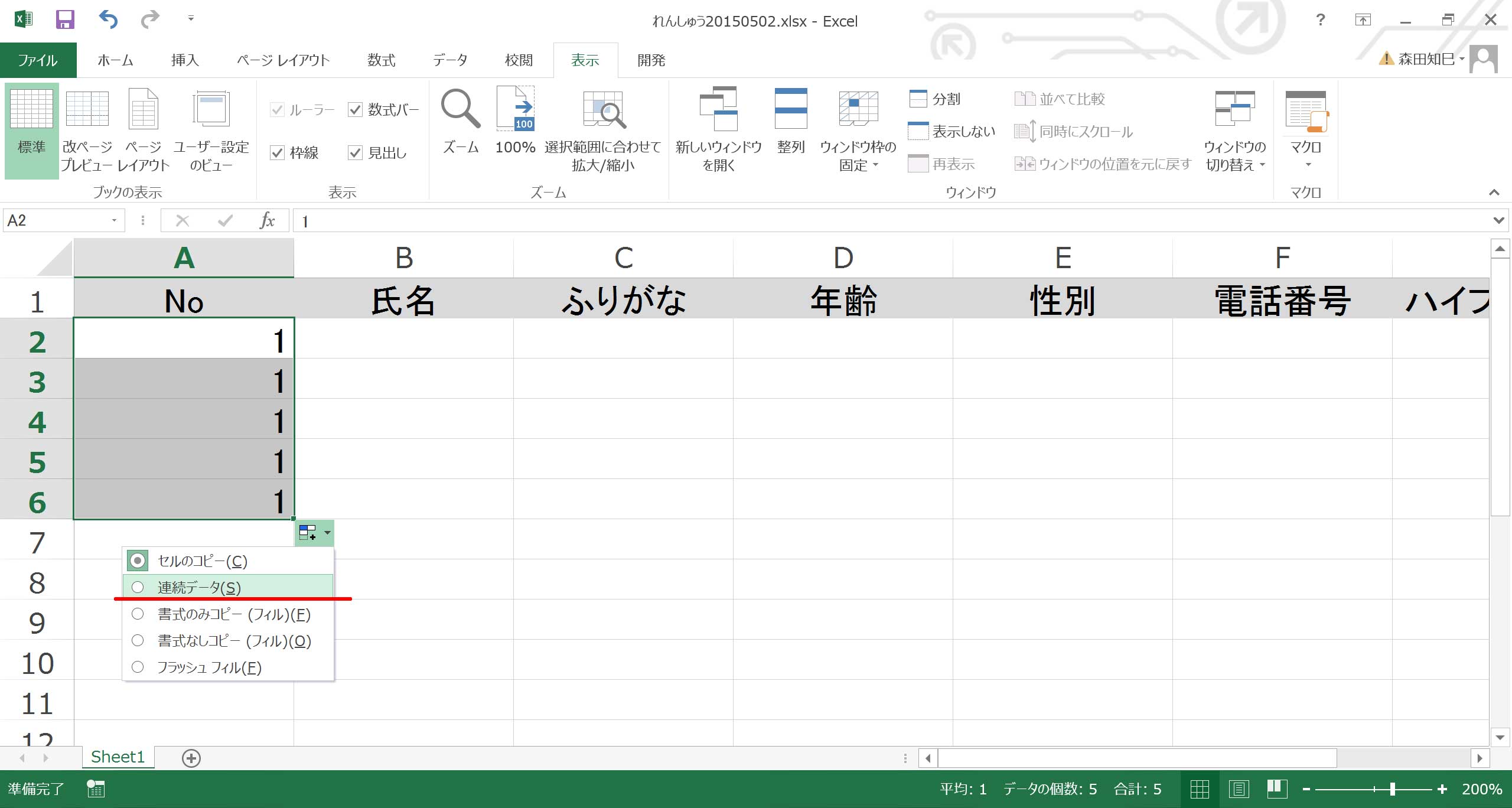
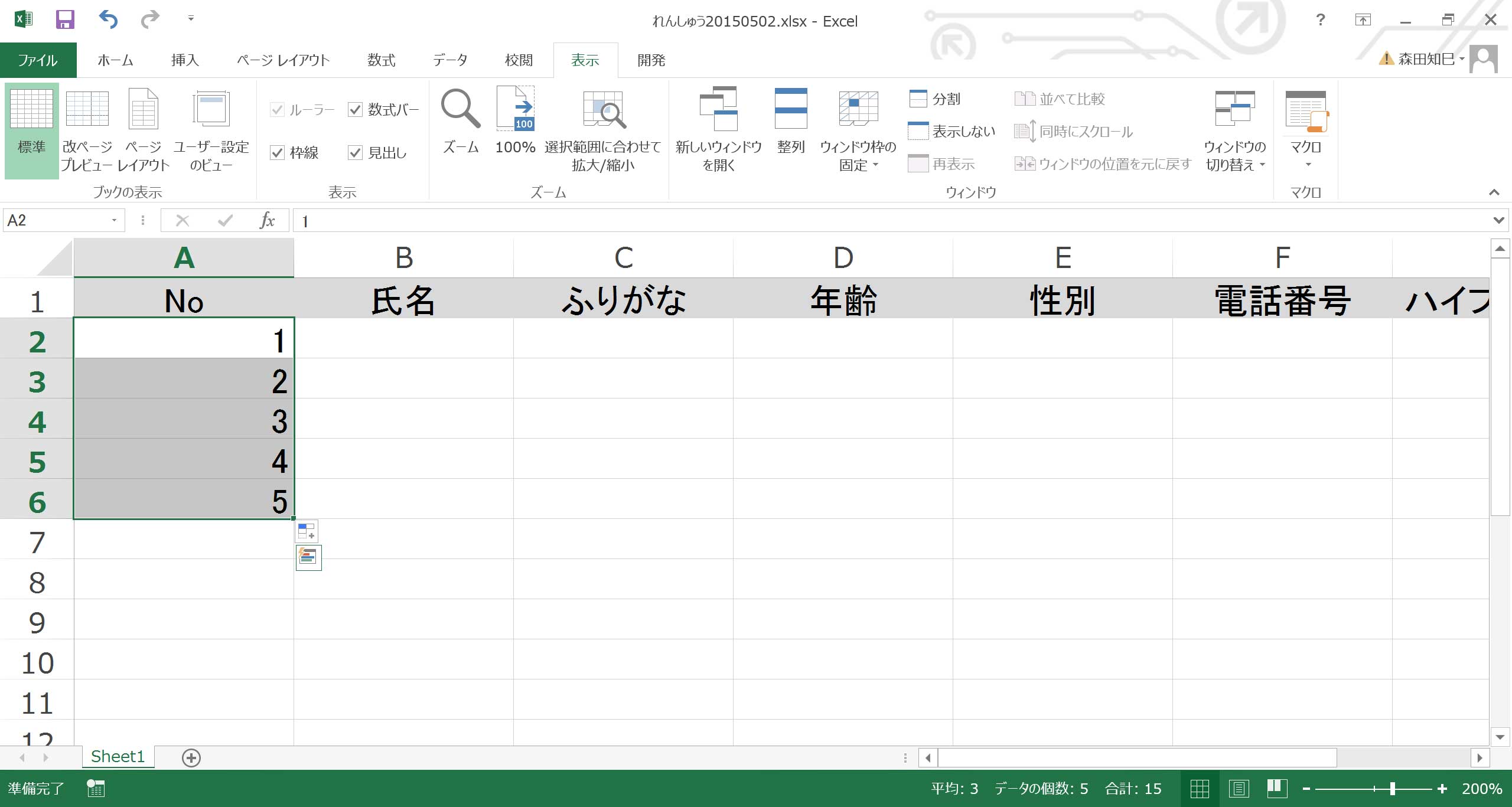
なので、「1」だけ入力で始めてもいいんだけど、操作のマギレを少なくするために僕は「1、2」まで入力してから引っ張ることにしています。 この辺り、たくさん操作してみて、自分に合ったやり方をつかんでください。
別ファイルからデータをコピーする
さて、入力をつづけるのですが…※16。
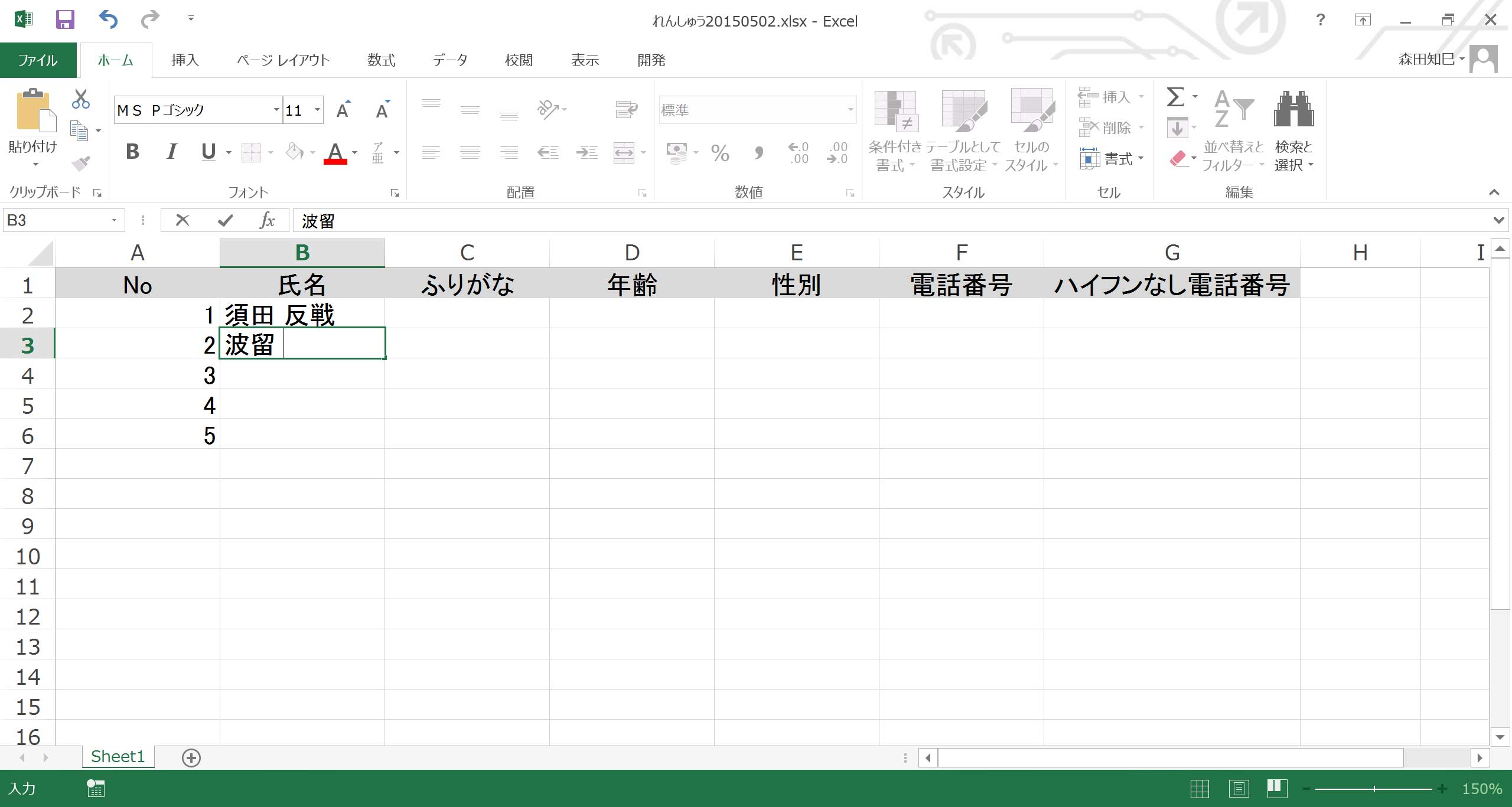
なんか、名前とか、入力するのめんどくさいな…。
どうせ、前回の名前と同じなんだろ?
だったら、前回のデータから情報をコピってきましょう。
まず、今開いているファイルの右上の×マーク、…じゃなくて、そのとなりのとなりにある「-」マーク、ポチってもらえます?
「最小化」って言うんだけど、そうするとExcelが一旦画面外にしまわれます※17。
もちろん、データは生きてますよ。
安心してください。
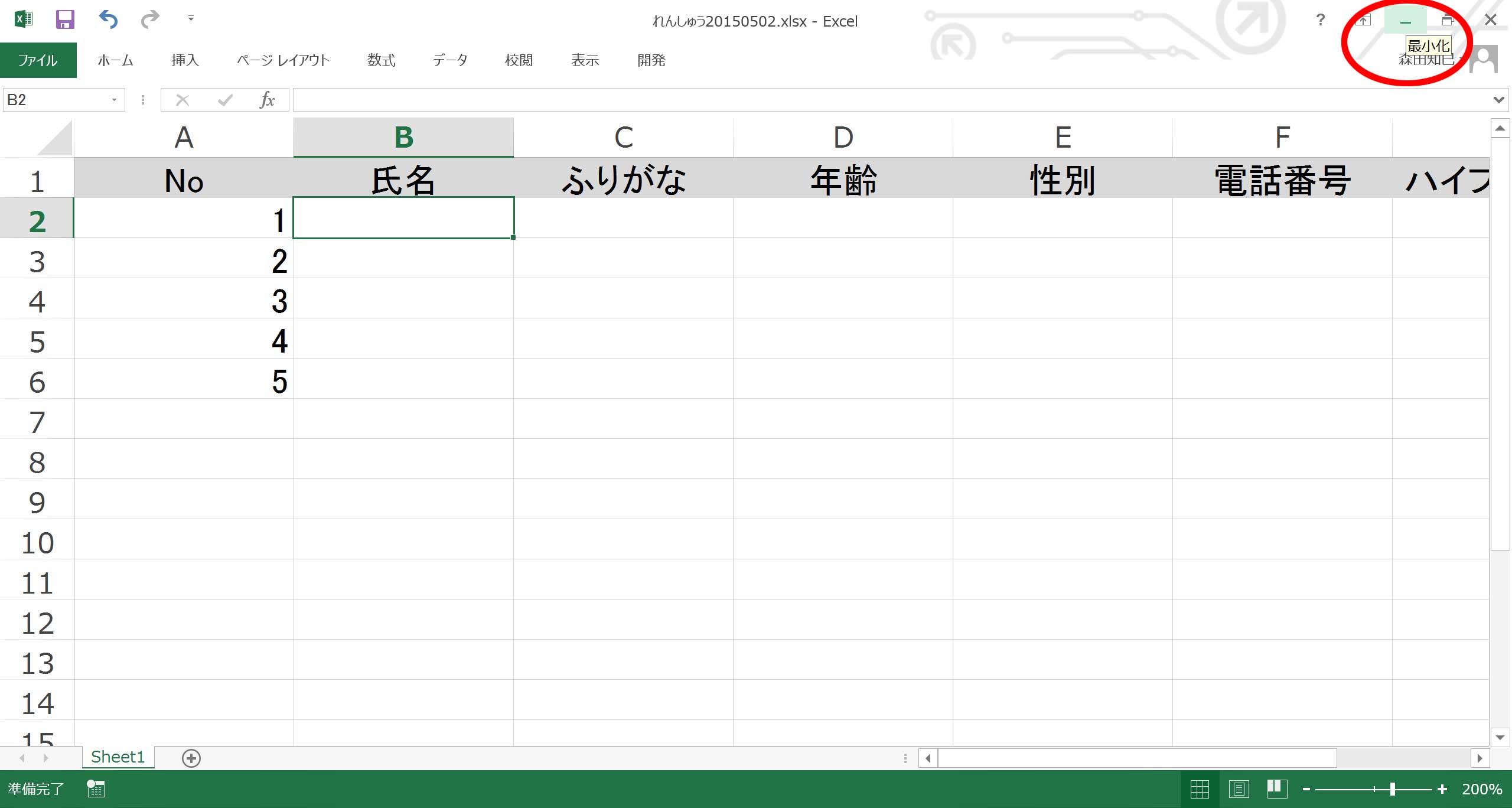
そうして、デスクトップが見えるようにしてください。
このページの読者は当然ネットも見てるでしょうから、それも最小化しておいてくださいね。
で、デスクトップから前回作ったデータを開いてください※18。
前回作ったファイルの場所、忘れてませんよね?
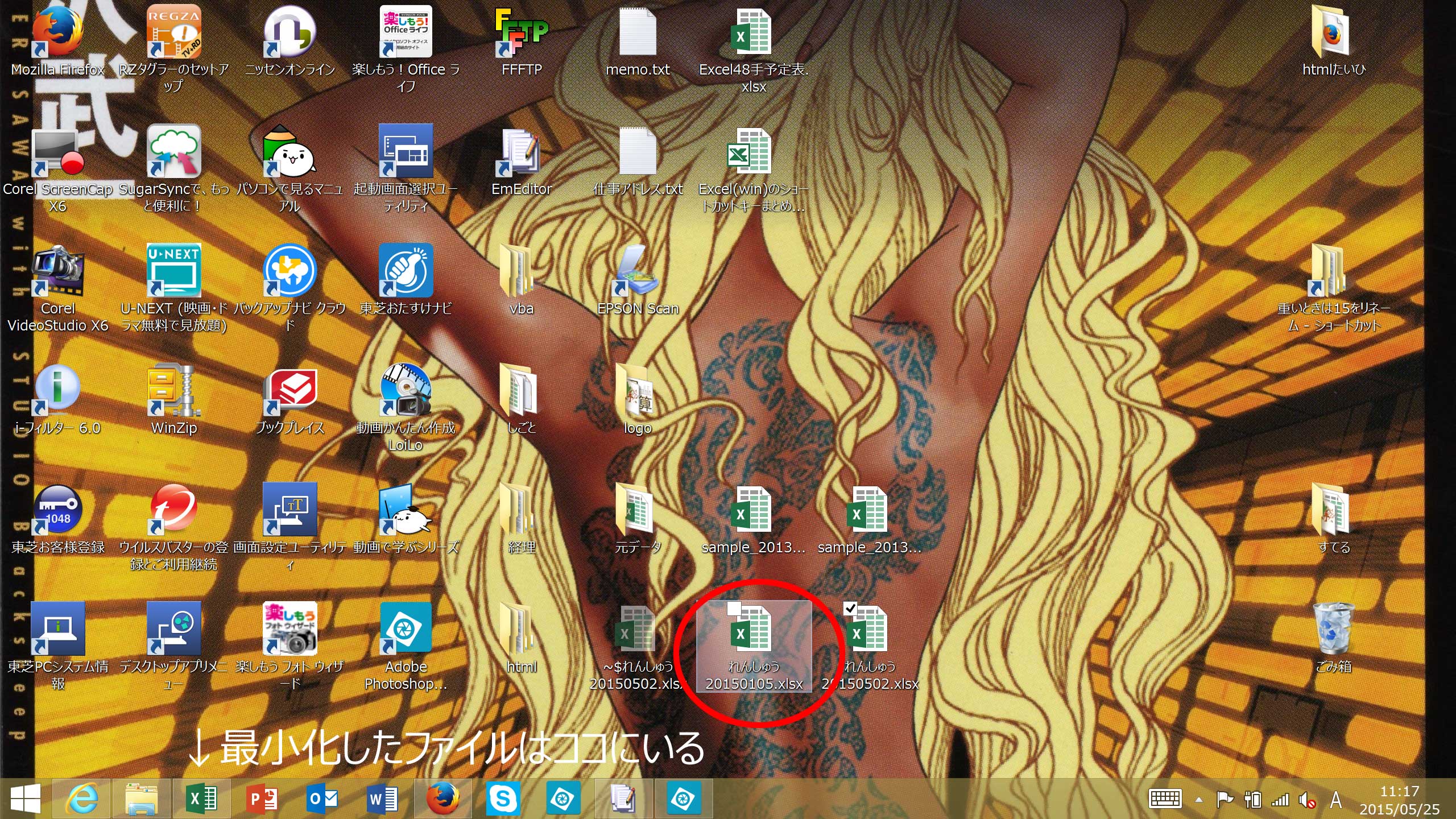
で、前回データの名前のところを右クリック→コピーして…※19
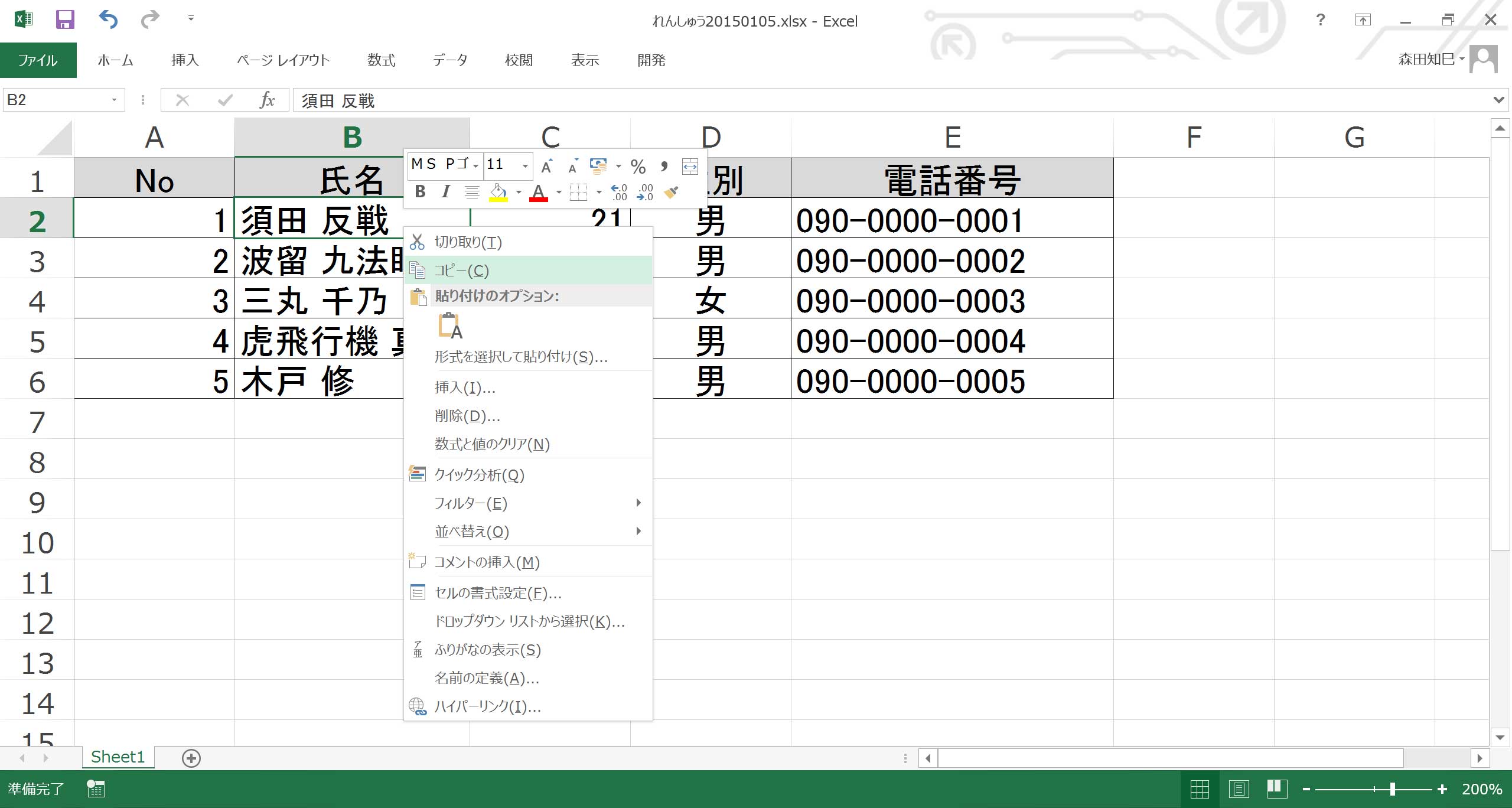
デスクトップに戻り、画面下側(タスクバーって言います)にあるExcelのアイコンにマウスを合わせると、今開いている2ファイルが出てくるので、作業中のファイルに戻って…※20
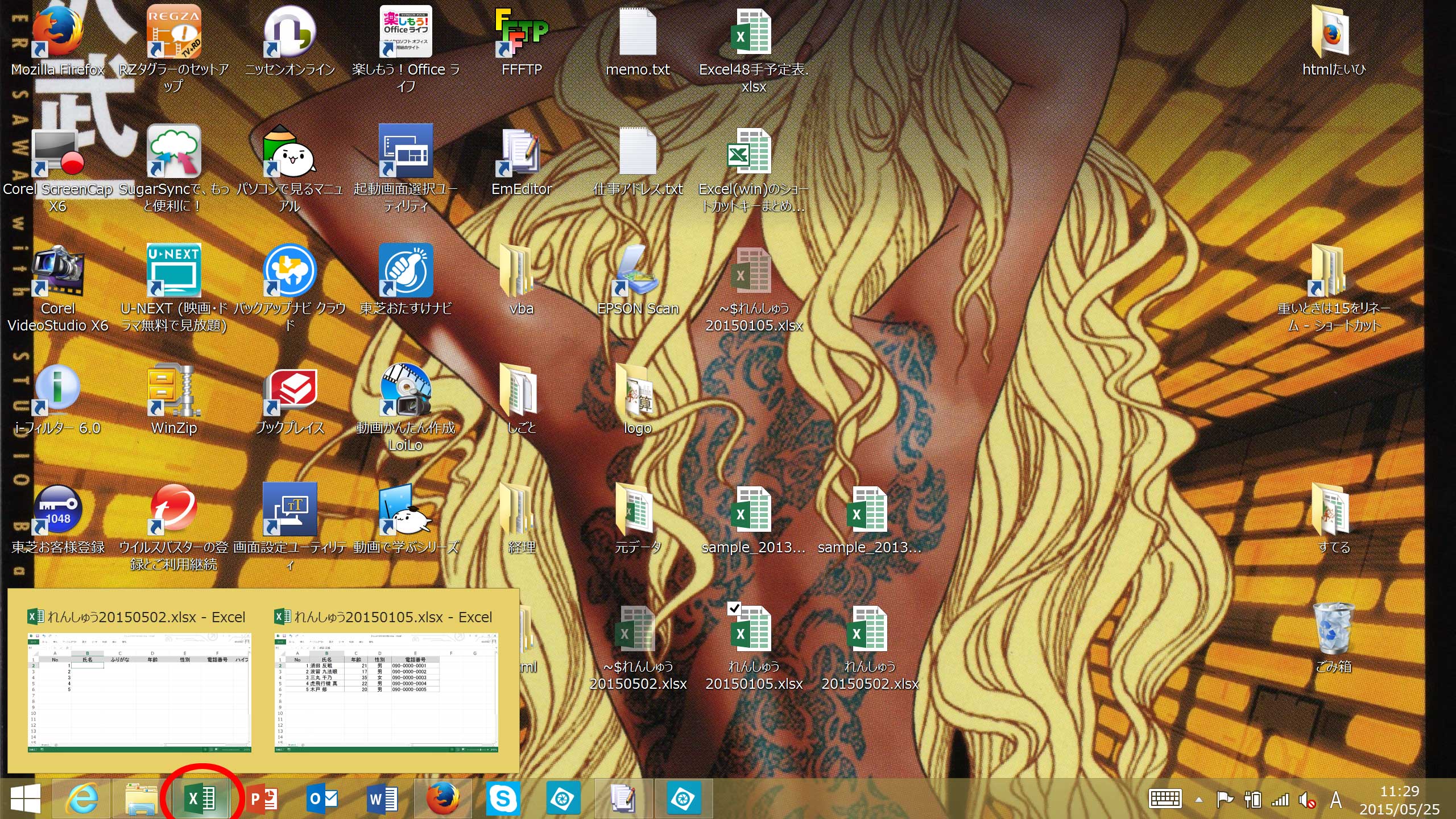
貼り付け※21! すれば、名前を入力しなくて済みます。
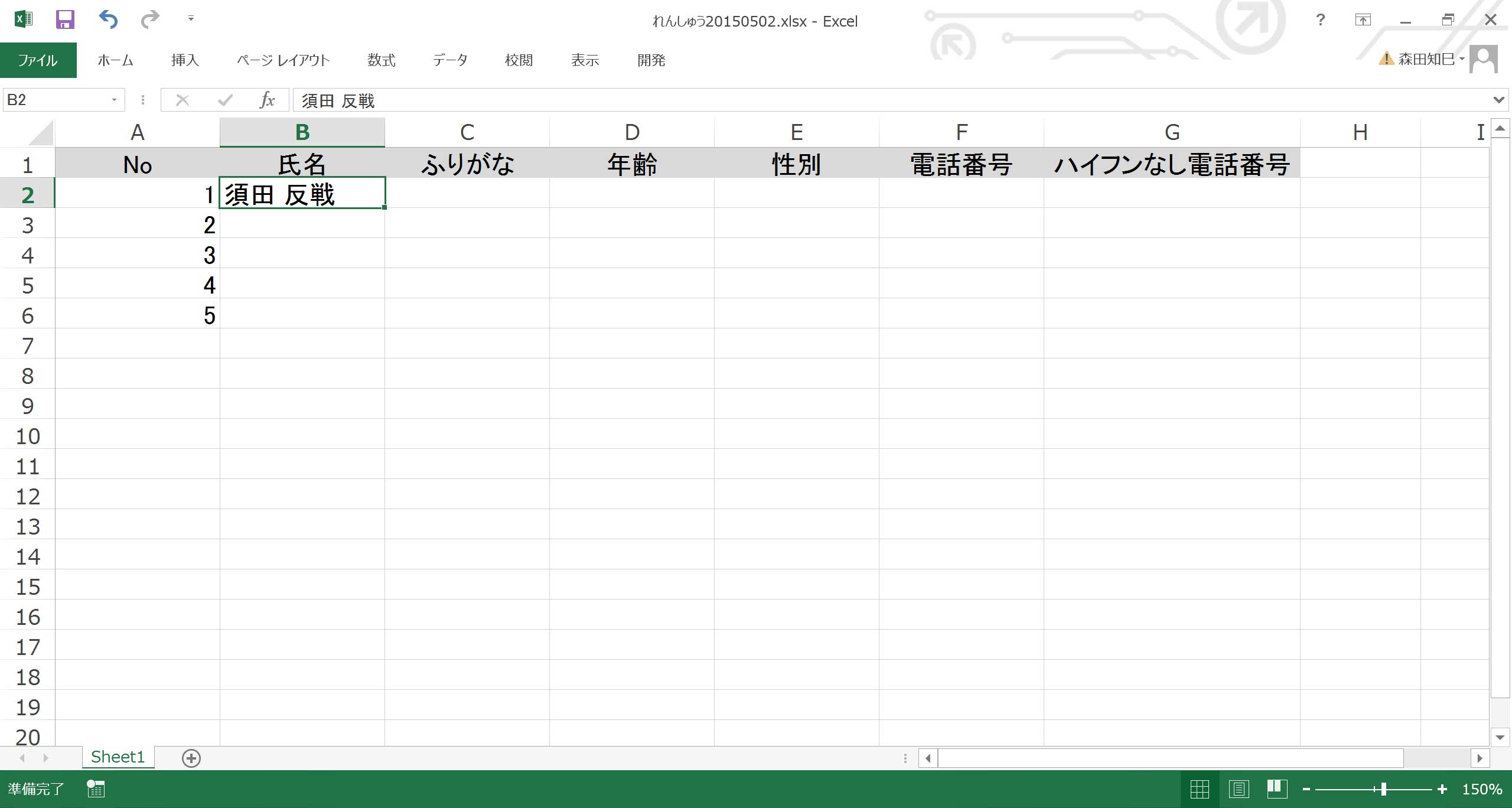
ということで、ちまちまコピー&ペーストを繰り返すのですが※22。
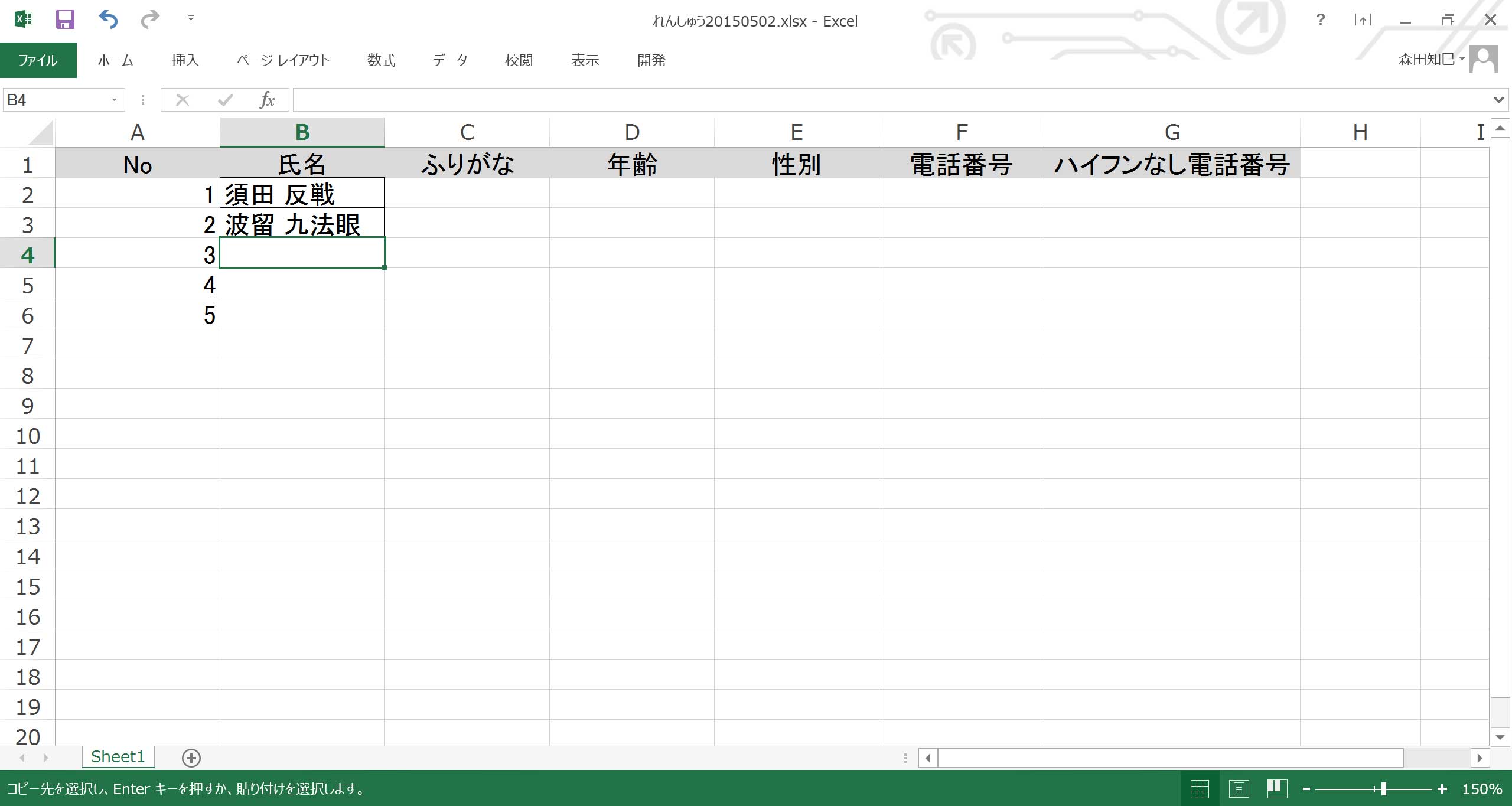
範囲をまとめてコピーすることもできます※23 ※24。
やり方は、範囲選択してコピーするだけ。
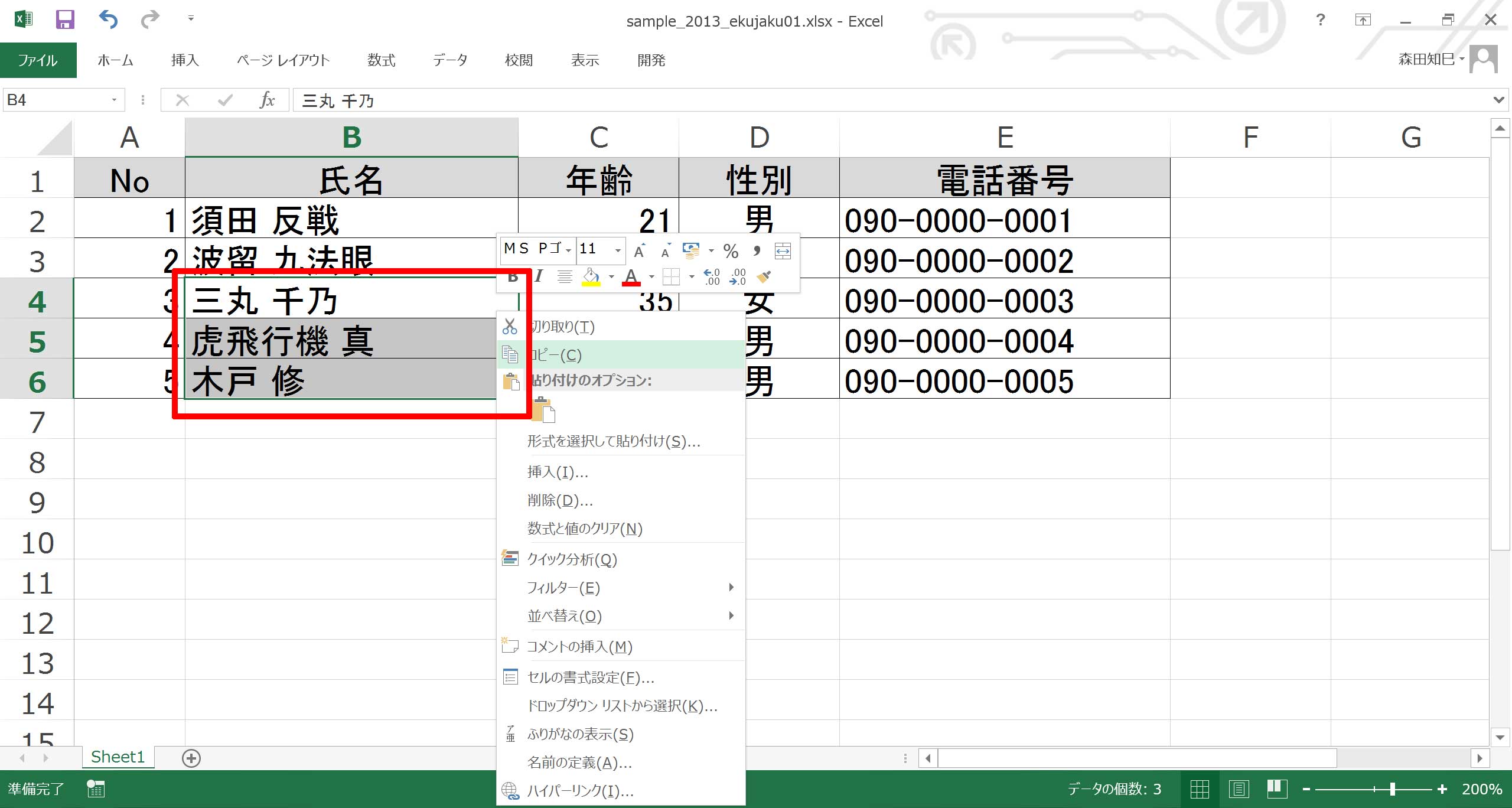
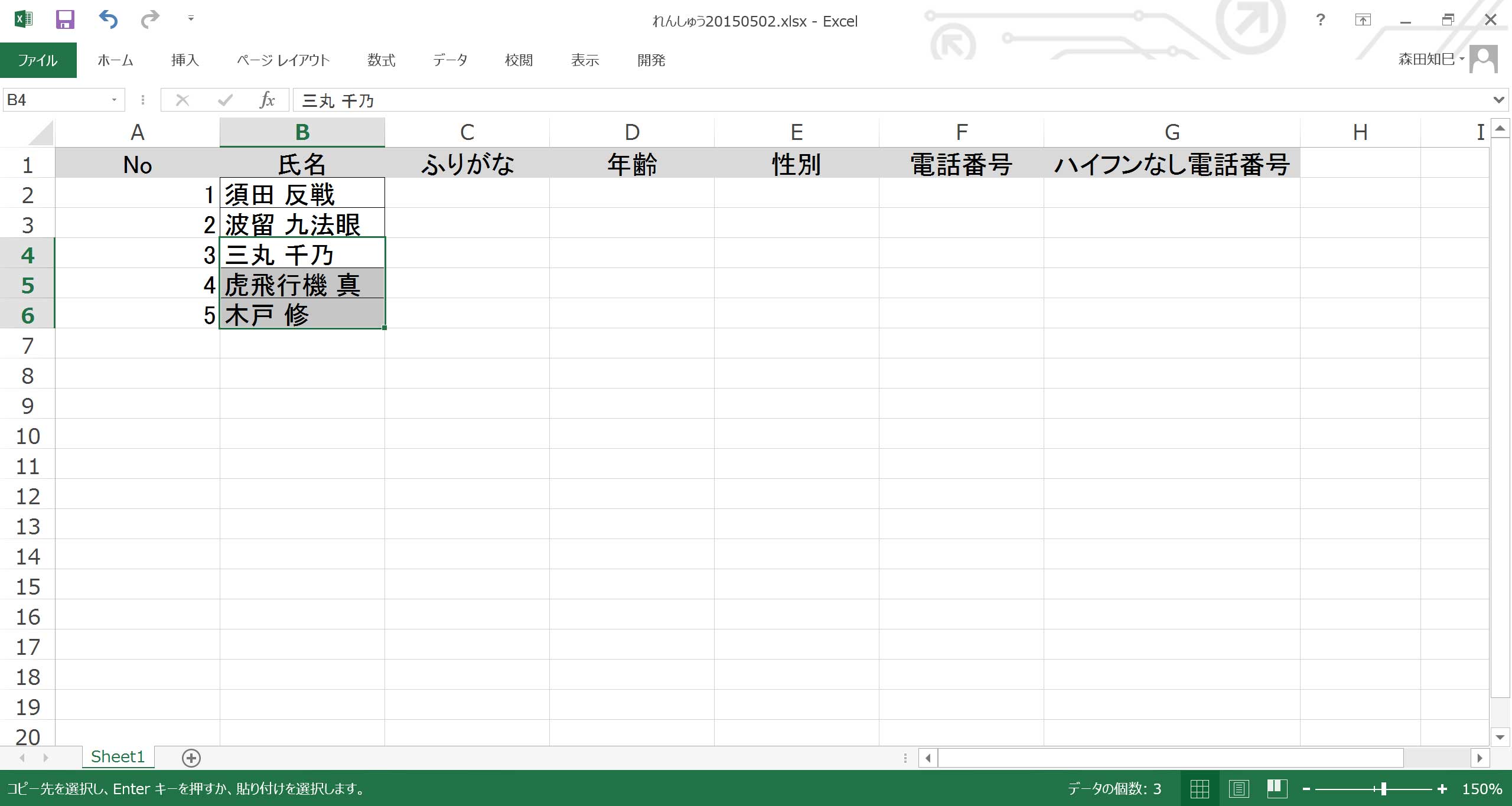
貼り付けるときは、起点となる位置にカーソルを合わせて「貼り付け」実行すればOKです。
ということで、もうちょっとやってみましょう※25 ※26。
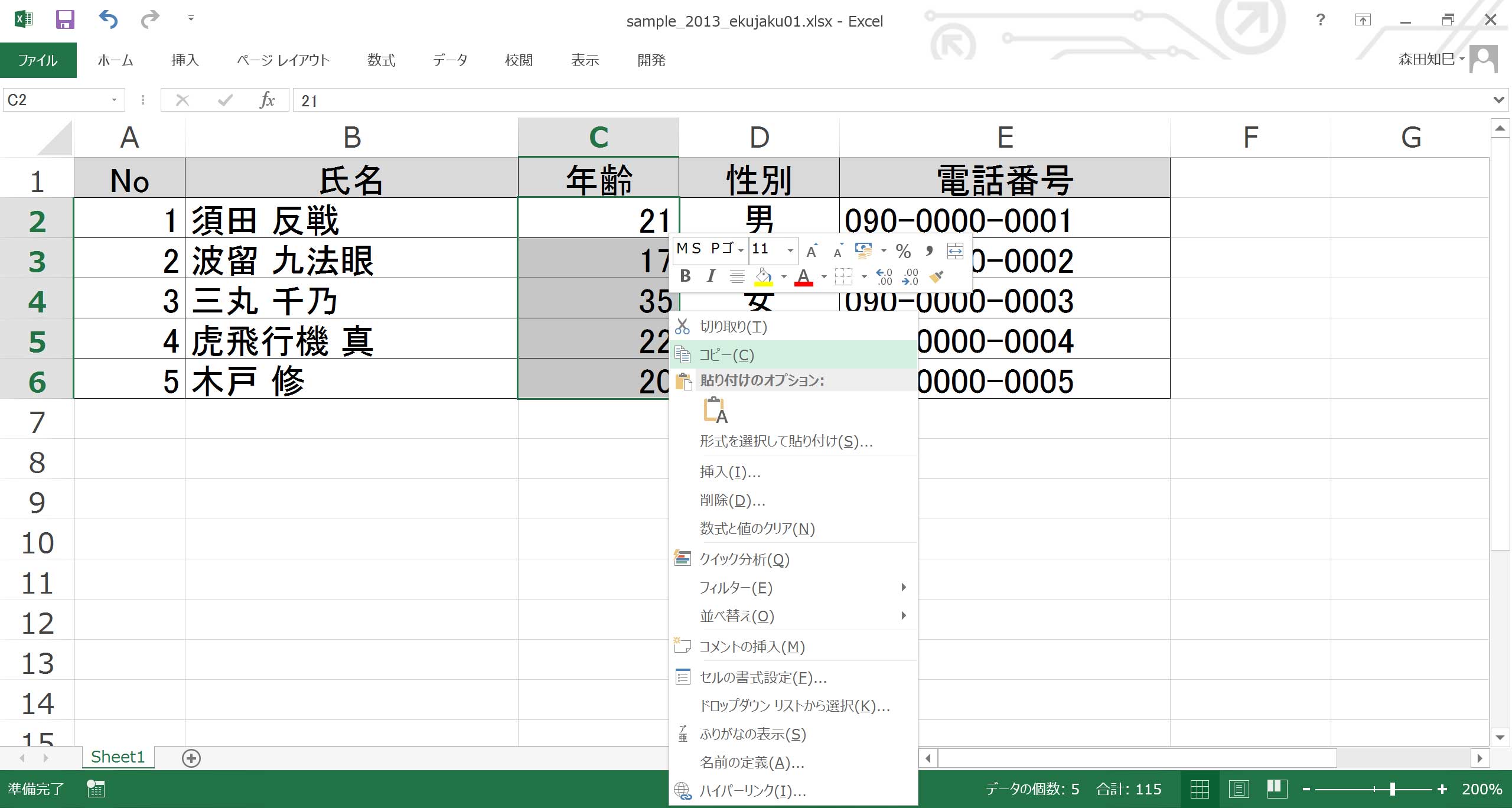
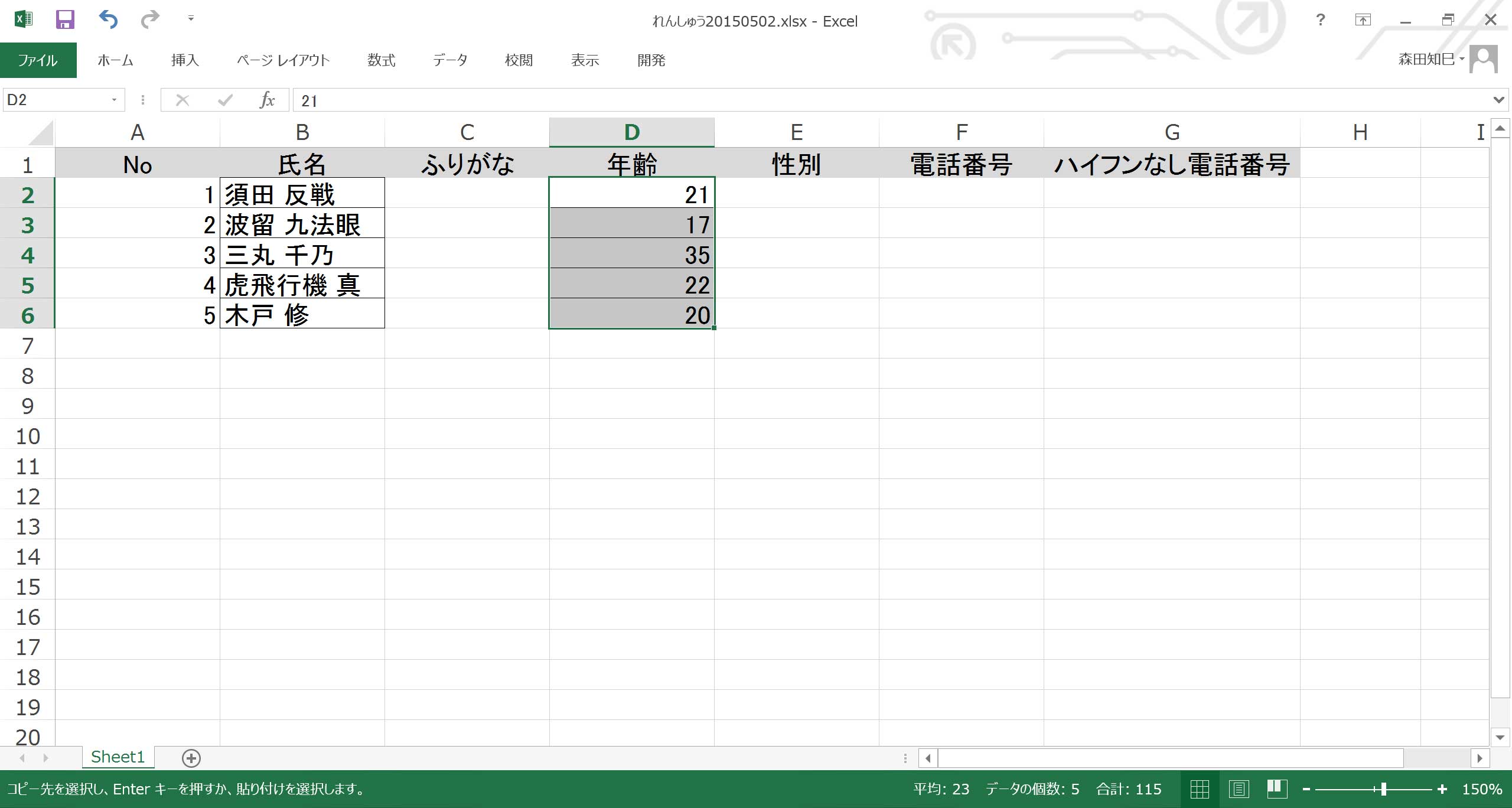
・
・
って感じなんだけど、…でも、どうせ前のデータとほとんど同じなんだよね※27。
いくつか列が増えてるだけで。
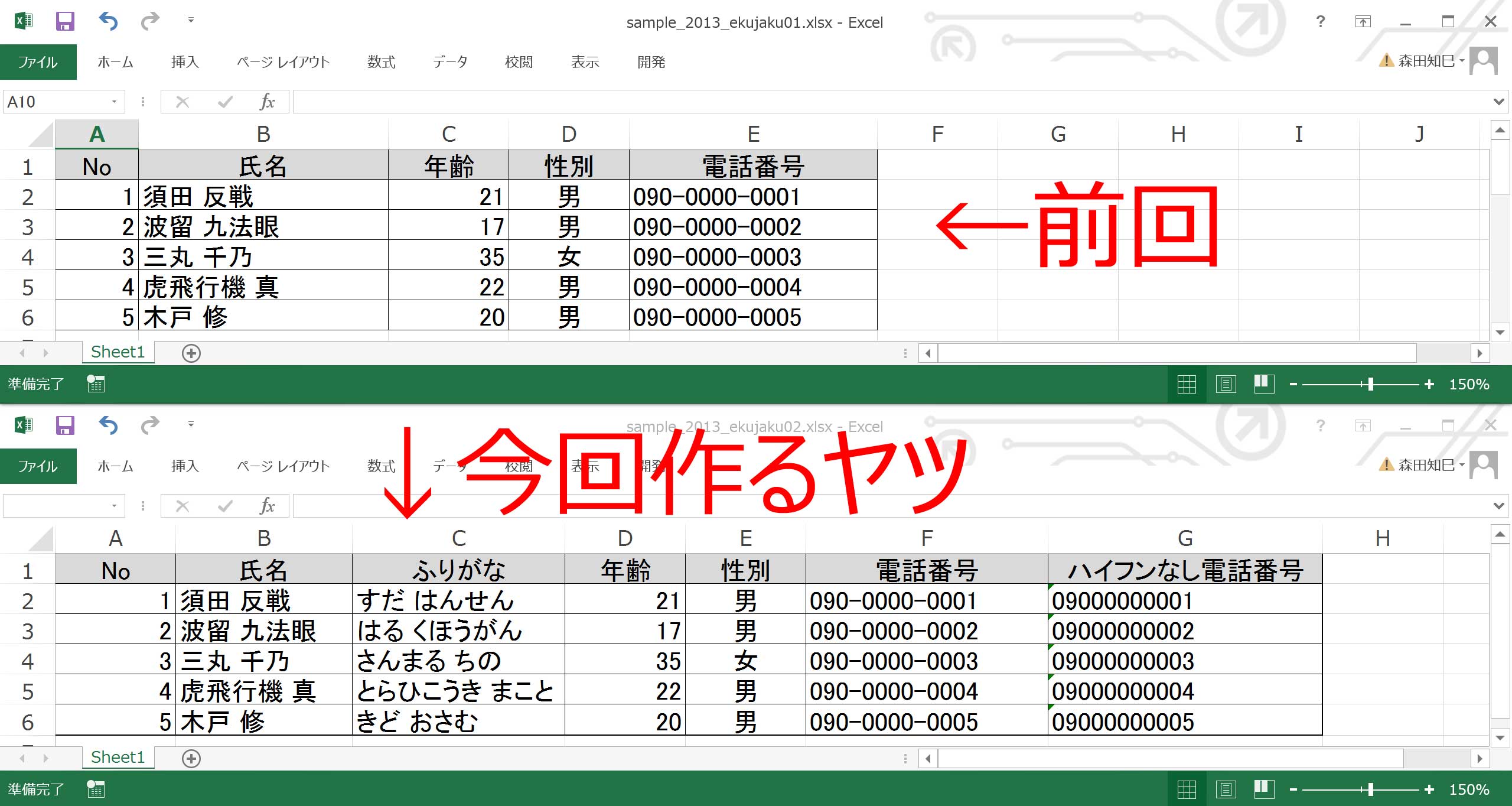
じゃあさ…、一旦全部持って来ちゃおうぜ!
ということで、今までやったデータを一度全部消しまーす※28。
…「えー?ここまで無駄な作業かよ」とか思うかもしれませんが、これも勉強です、勉強。
無駄なことをたくさんやって、その中で大事なことを体得していく、ってことが重要なんです。
「寄り道」を知らないと、最短経路もわからないものですからね。
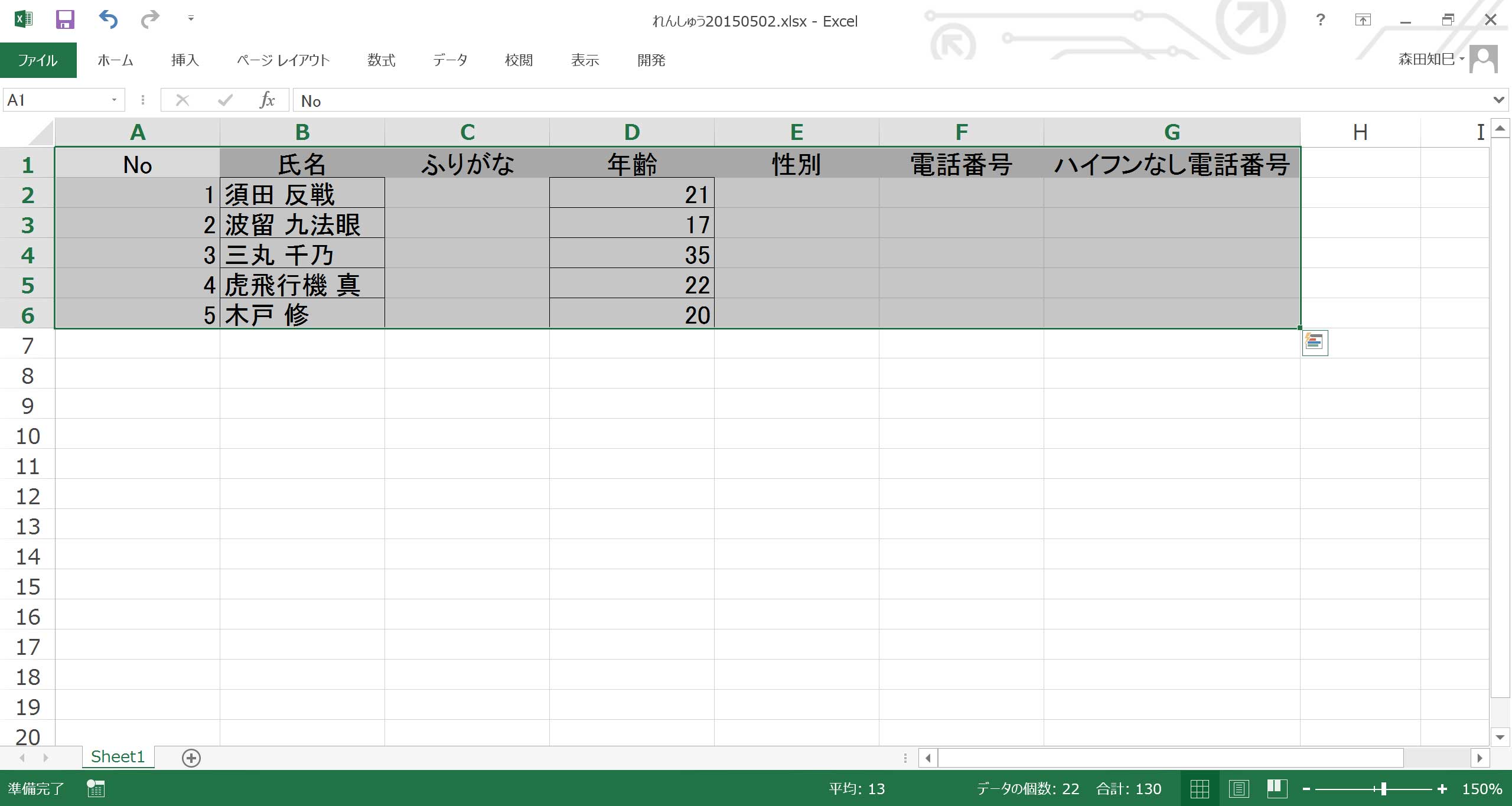
しかし、Deleteキーを使って消すと…※29
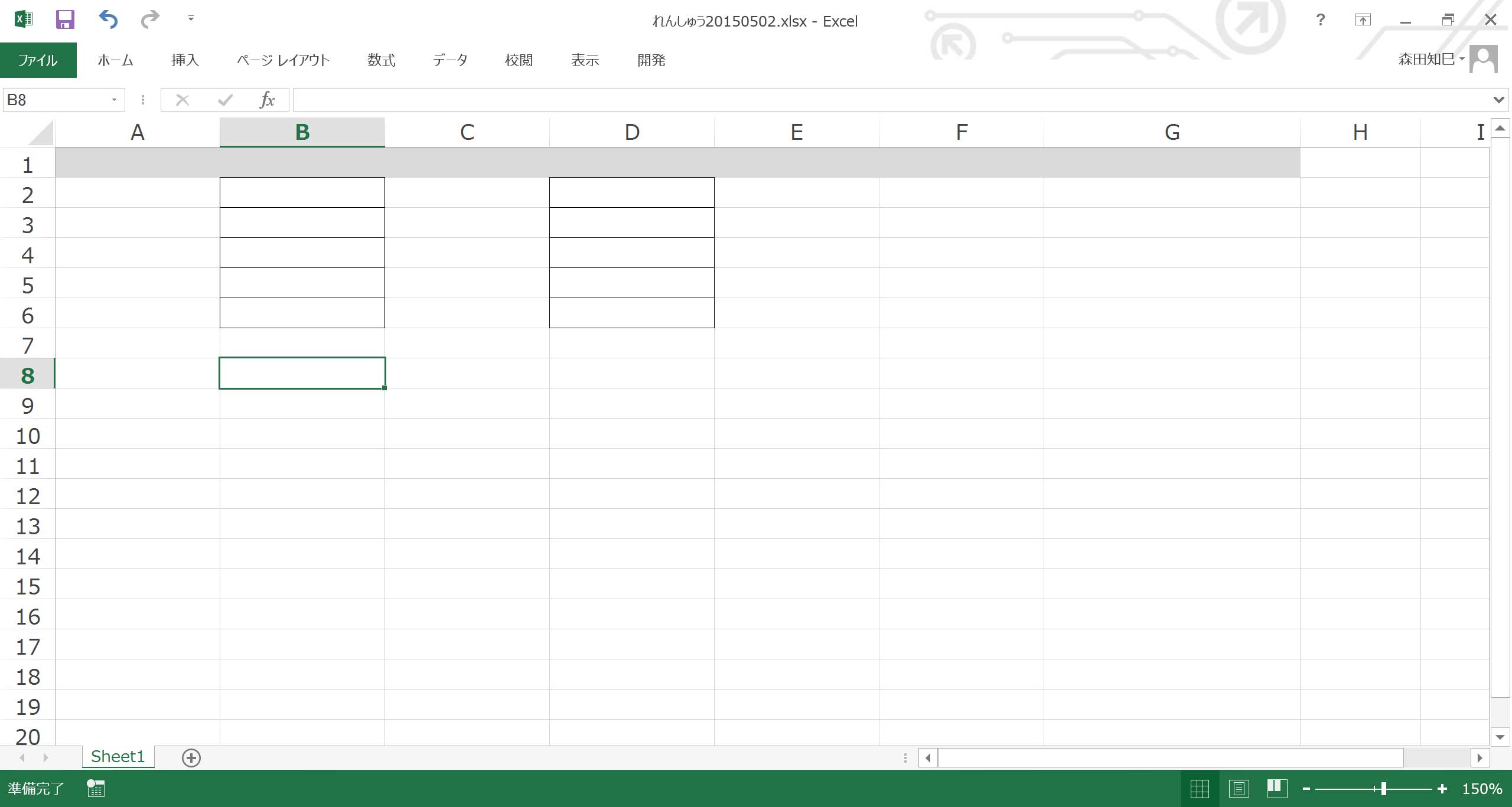
色が消え残っちゃいました。
あと、コピーした際にもってきちゃった罫線も。
こういうときは、「クリア」を使います※30。
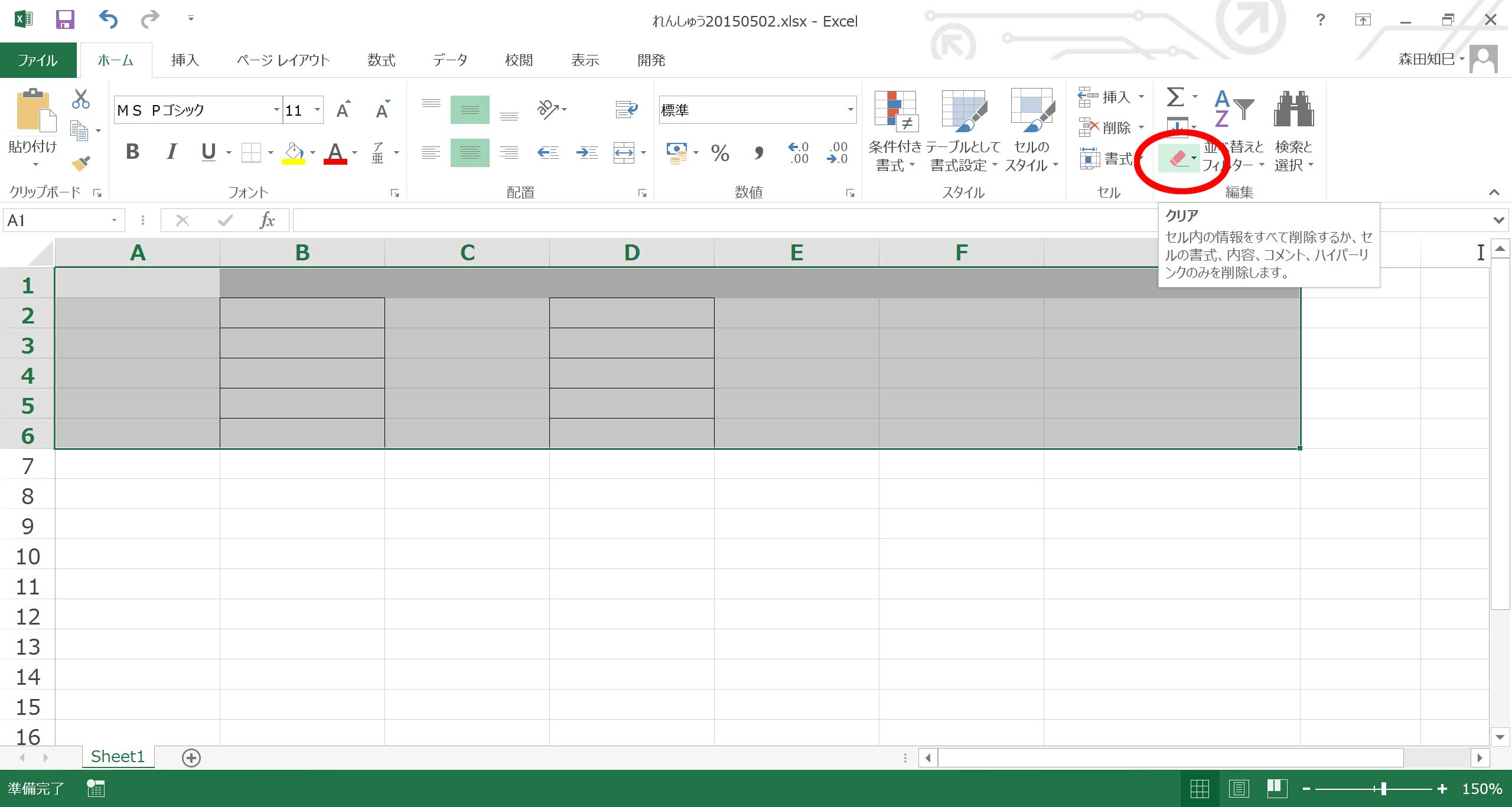
あらかじめ範囲を選択しといてください。
で、「ホーム」タブ右上に、小さな消しゴムみたいなマーク、ありますよね?
その右側の小さい三角形をクリック。
その中から「すべてをクリア」を選びます※31。
そうすると、色や罫線も含めて全部消すことができます※32。
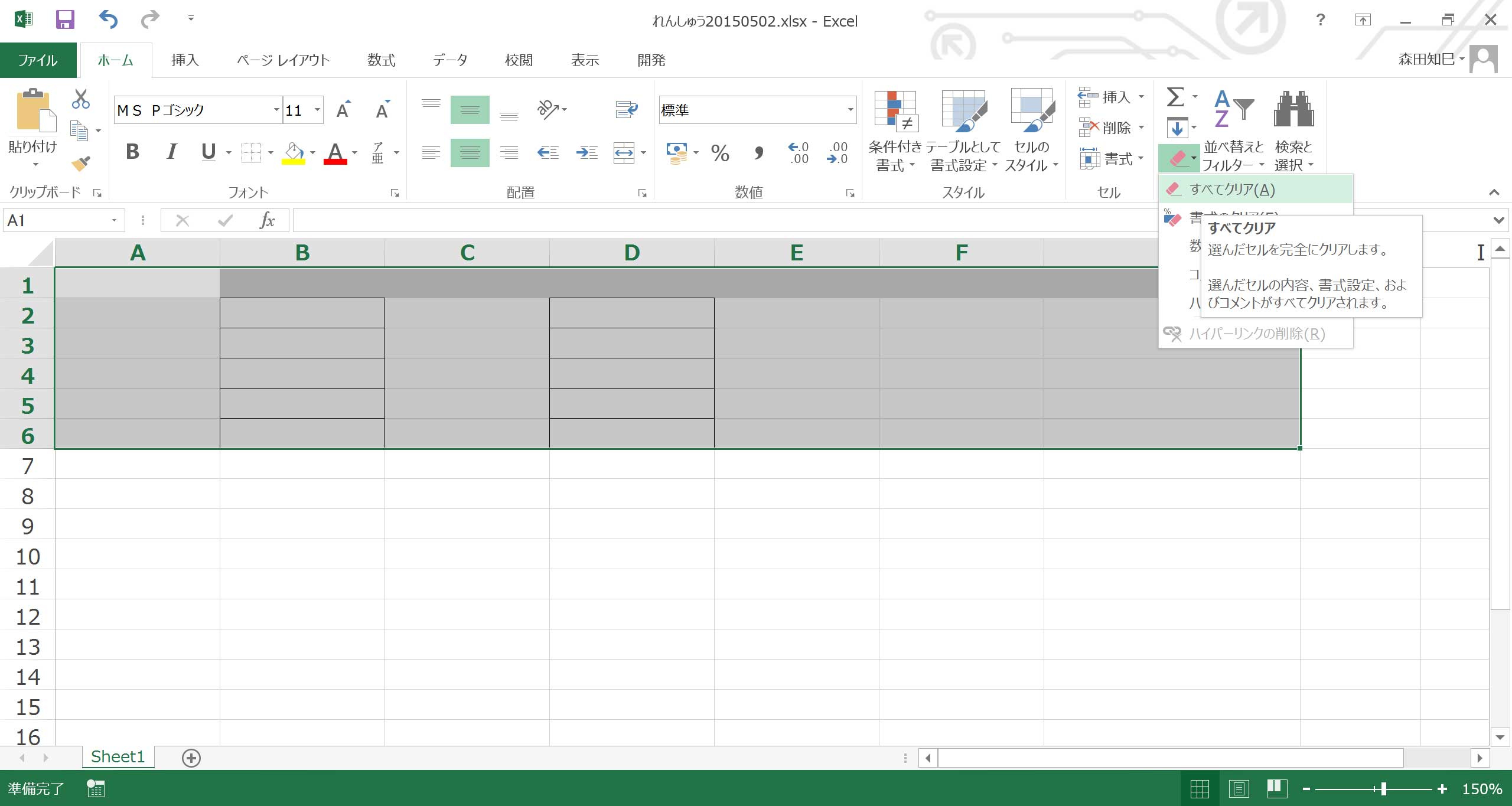
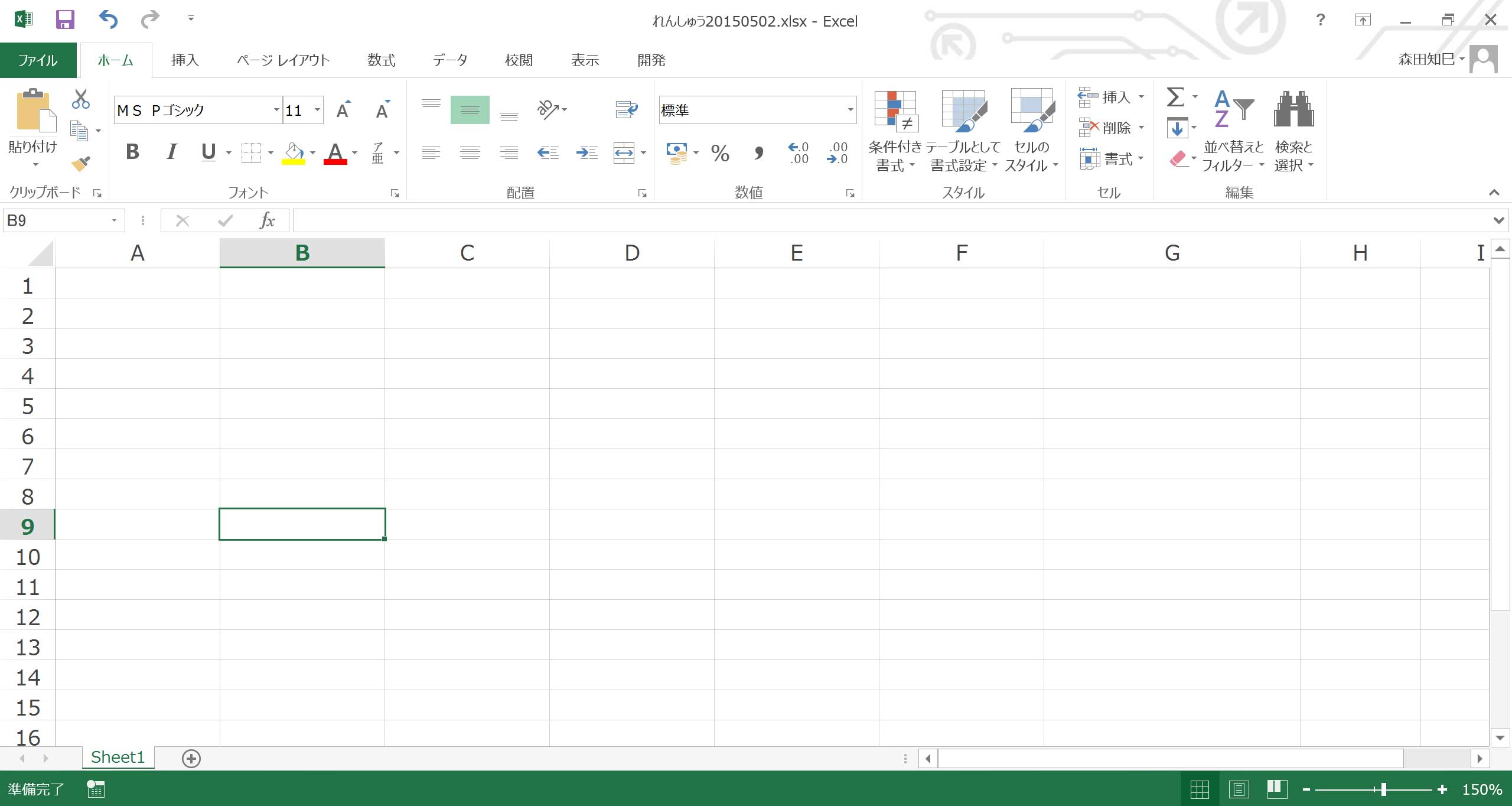
はい、キレイさっぱりになりました。
では、元データの方からコピってきましょう。
前回データをベベベッと選択して、コピーし…※33

今回の方のExcelの一番左上に貼り付け!※34 ※35
これで全部もってくることができます。
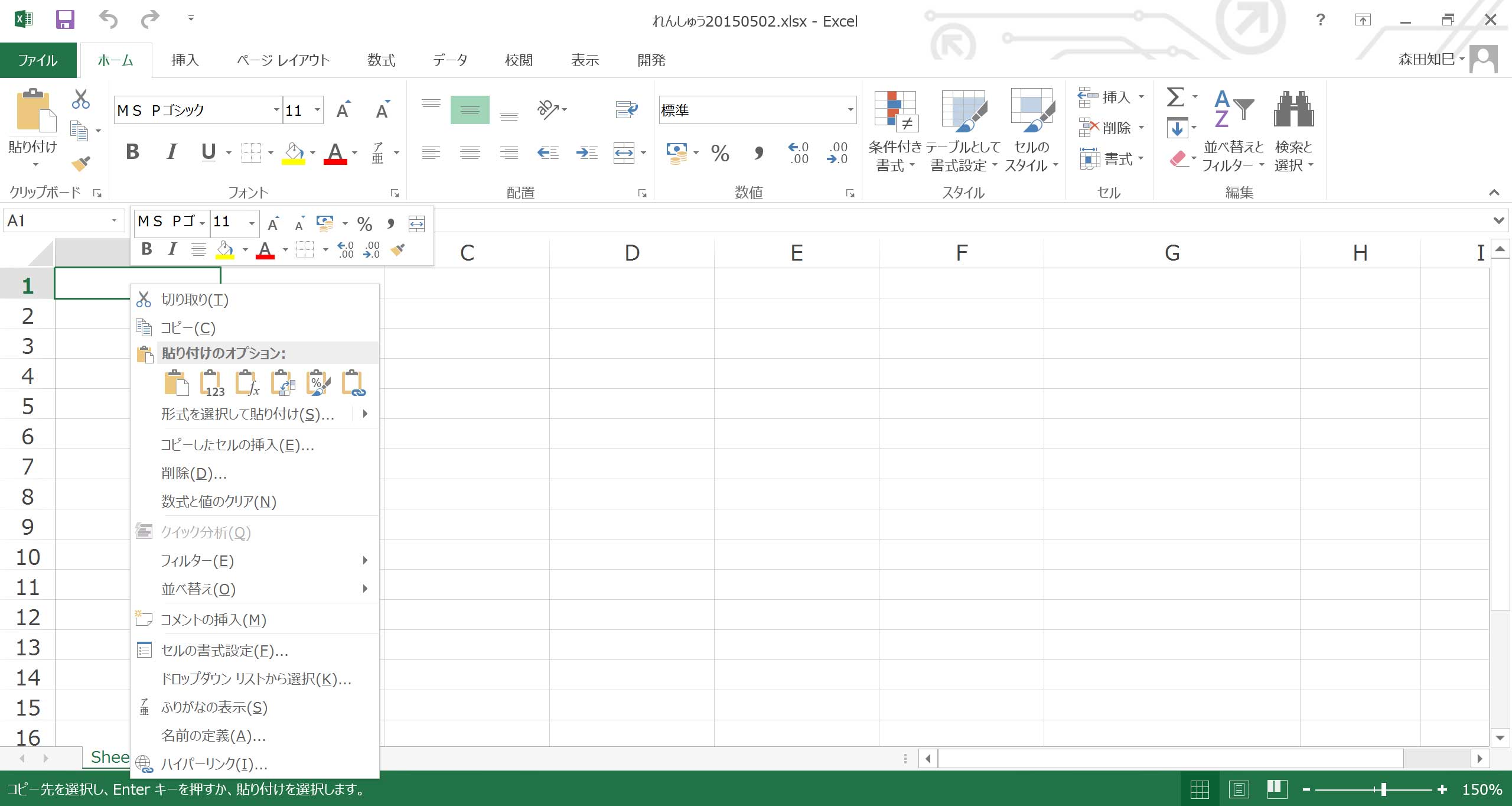
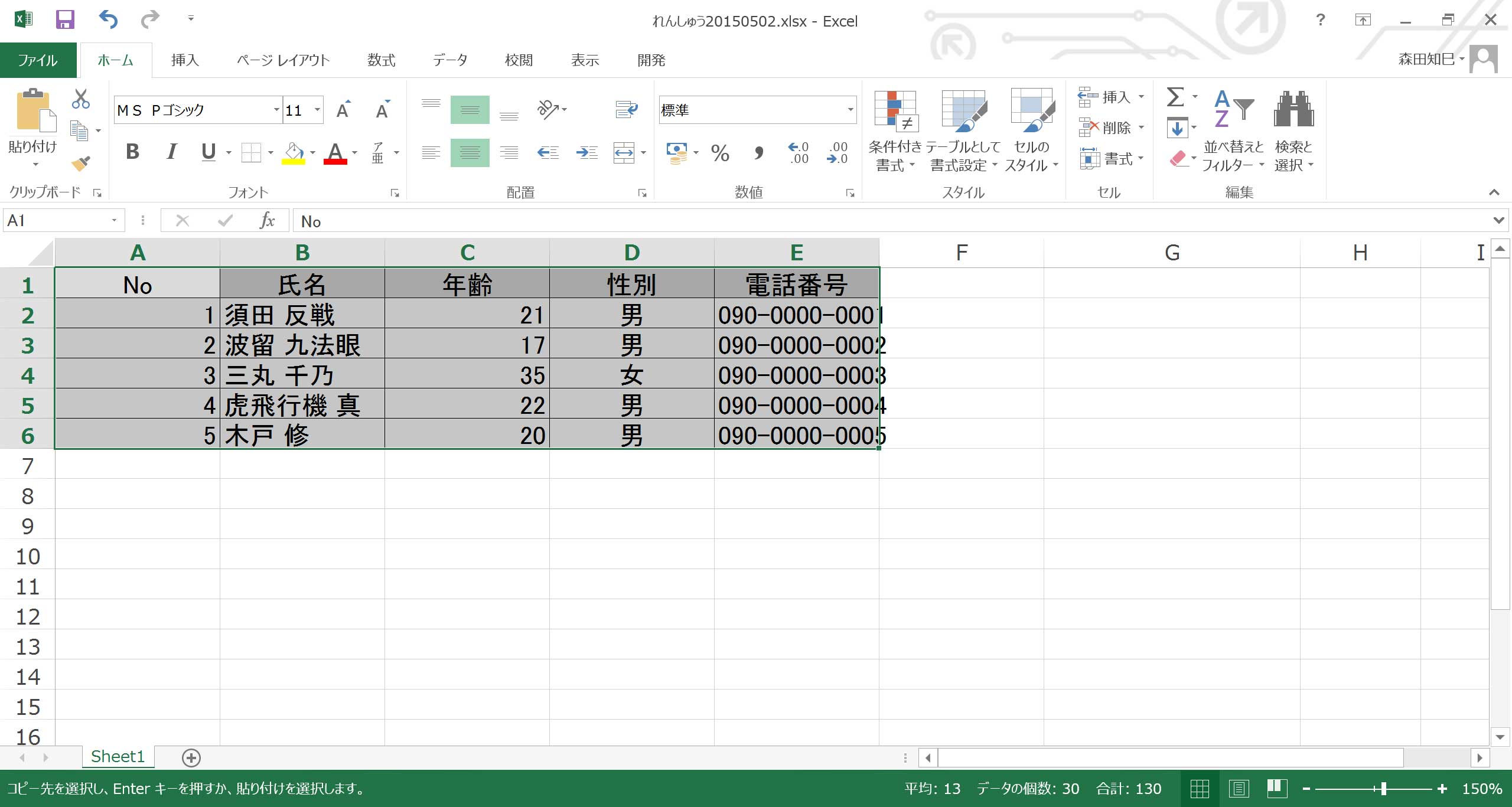
おーし。
おし。
これで、前回作ったデータをコピってくることができました。
あとは、「ふりがな」列と「ハイフンなし電話番号」列を作るだけです。
あ、そうそう、前回データはもう使わないので、閉じておきましょうね※36。
Excelを複数開いていると、どっちを作業してるのかワケわかんなくなっちゃったりするものなので、使わないものは閉じるのが一番です。
いっぱい開いてゴチャゴチャしてると、混乱の元ですから、ね。
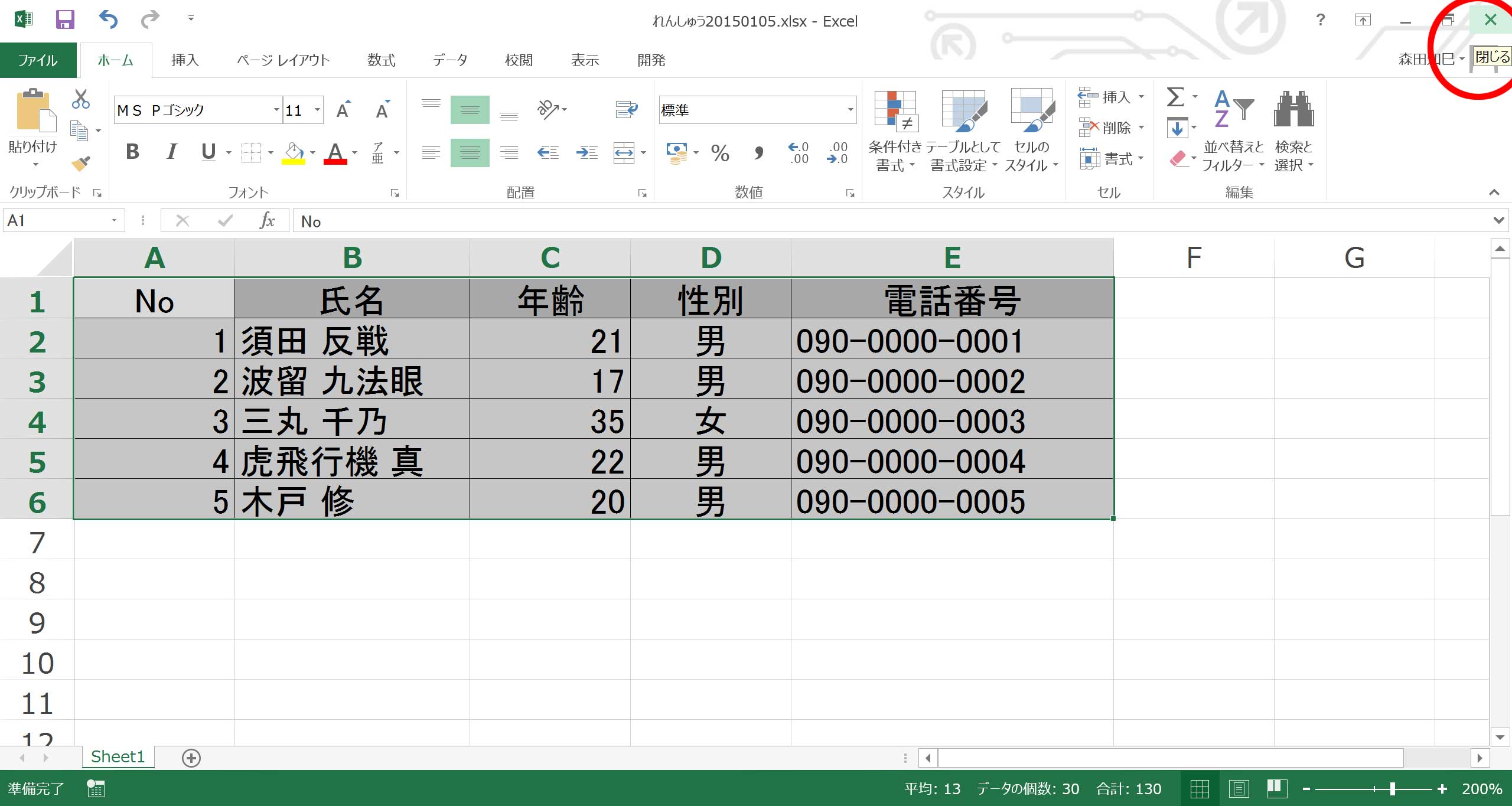
右上の×バツ印でExcelを閉じようとすると、Excelのバージョンによっては開いてるExcelが全部一挙に閉じちゃうことがあります。
Excel2007以降は大丈夫なんだけど、2003まではそうでした。
まあ、2003、サポート終了しちゃったんで、使ってる人はいない…かな?
…いるかな?
まあ、もしそんなふうになっちゃうんだったら、下段のタスクバーから右クリックで「閉じる」すれば、個別に閉じることができますので、覚えておいていただければ。
…さて、「ふりがな」と「ハイフンなし電話番号」でしたね。
「ふりがな」は、「氏名」のとなりにあります。
なので、氏名のとなり、C列を選択してください。
Excel上段の「C」のところにマウスを合わせると、下向き矢印↓のかたちになります※37ので、その状態で右クリック※38。
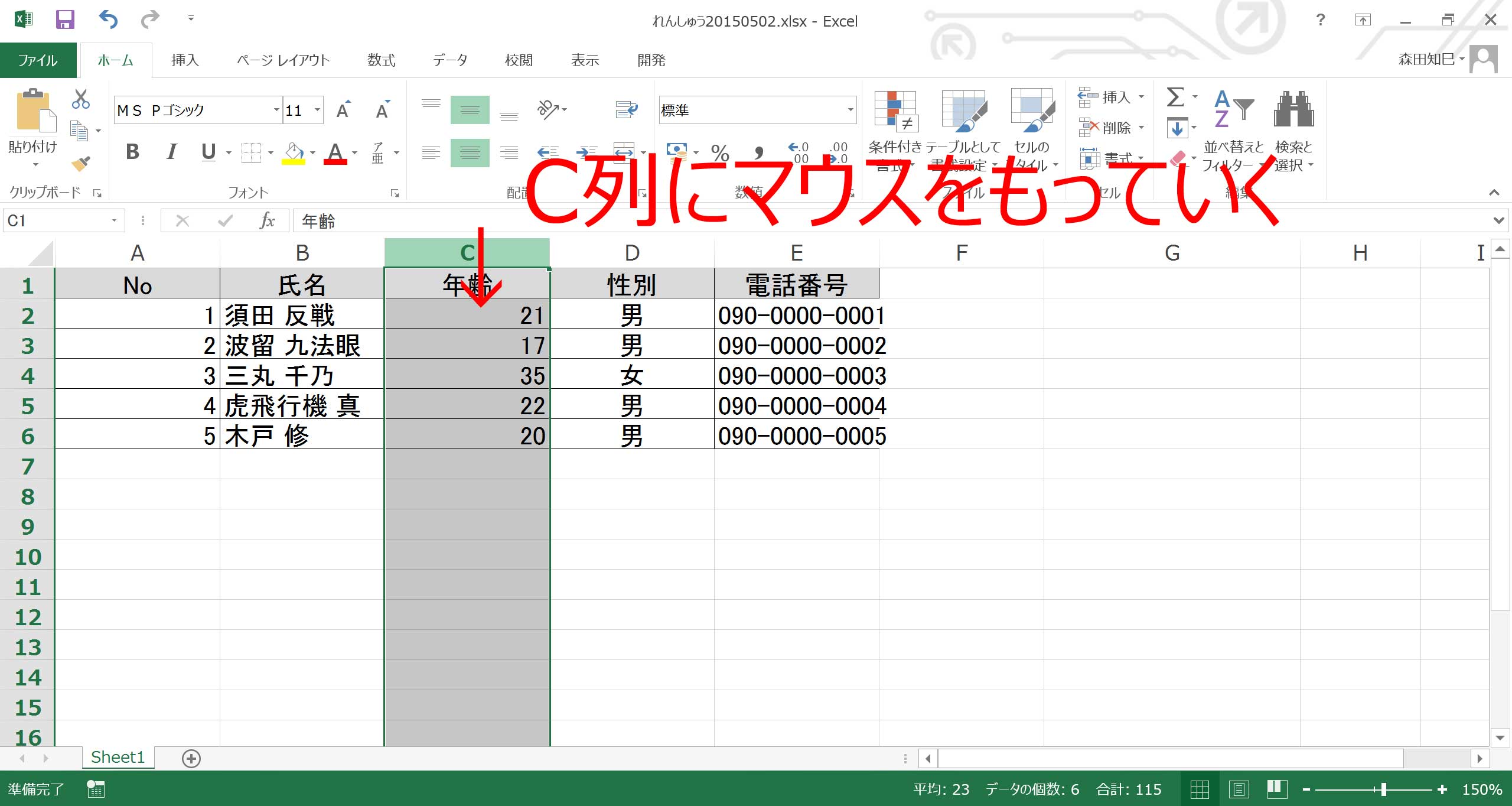
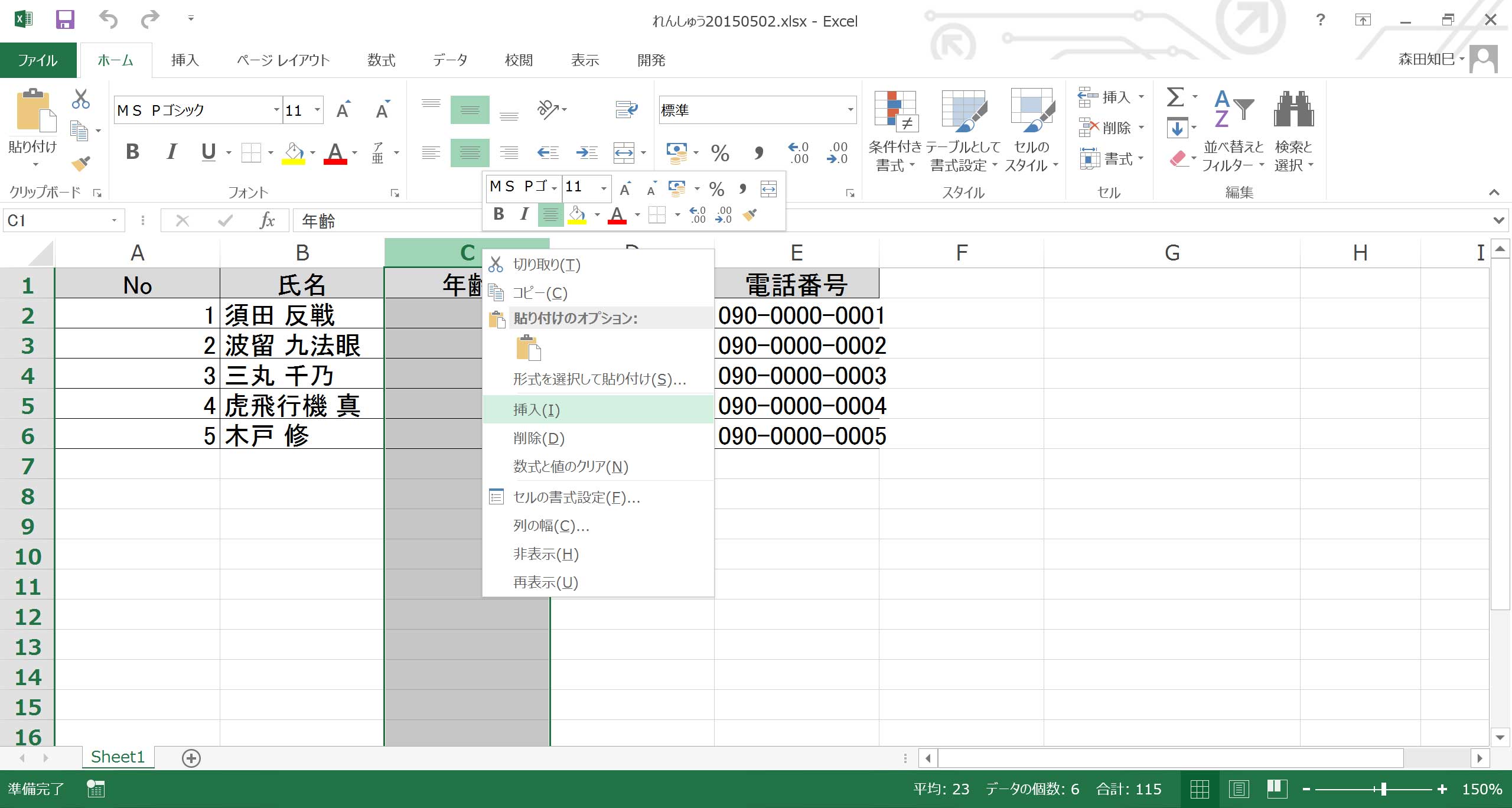
右クリックのメニューから「挿入」を選ぶと、空の列が1列挿入されますので※39。
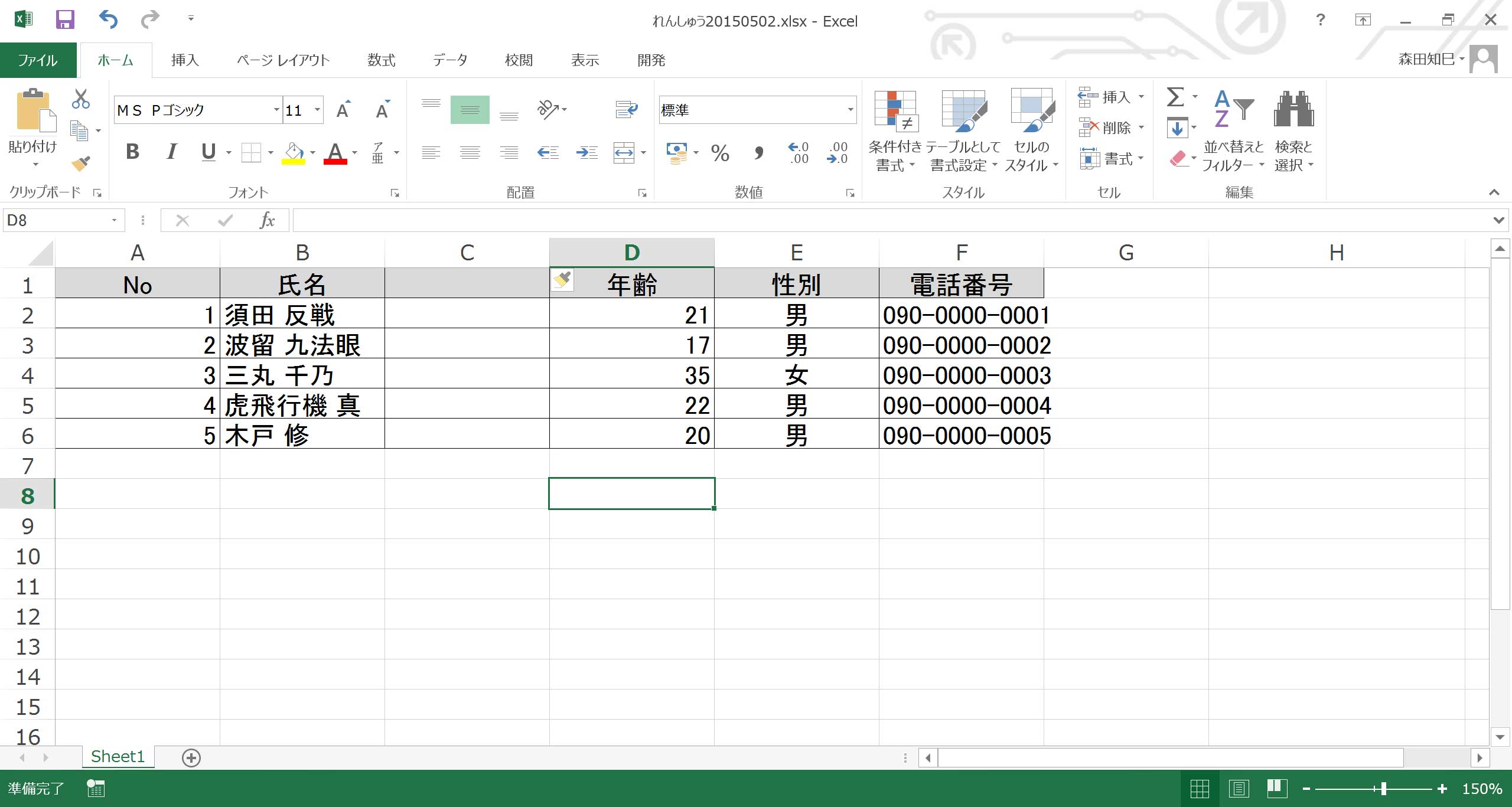
あとは「ふりがな」、例題を見ながら入力していってください※40。
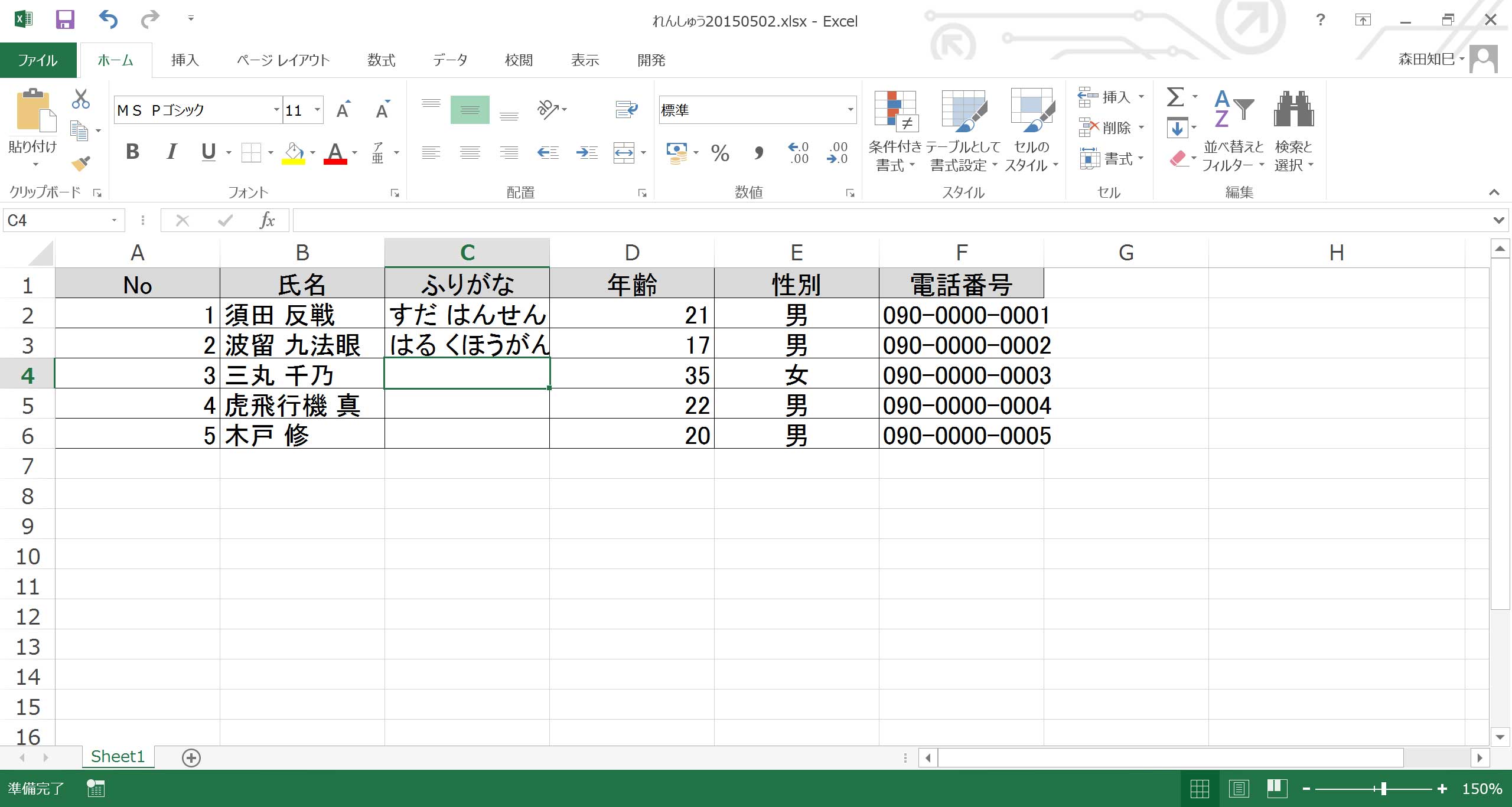
んじゃ! あとは、ハイフンなし電話番号なんだけど…。
ゼロはじまりの数字を入力する
ハイフンなし電話番号、入力してみてください。 たぶん、「あれ?」ってなると思うんですが…※41 ※42。

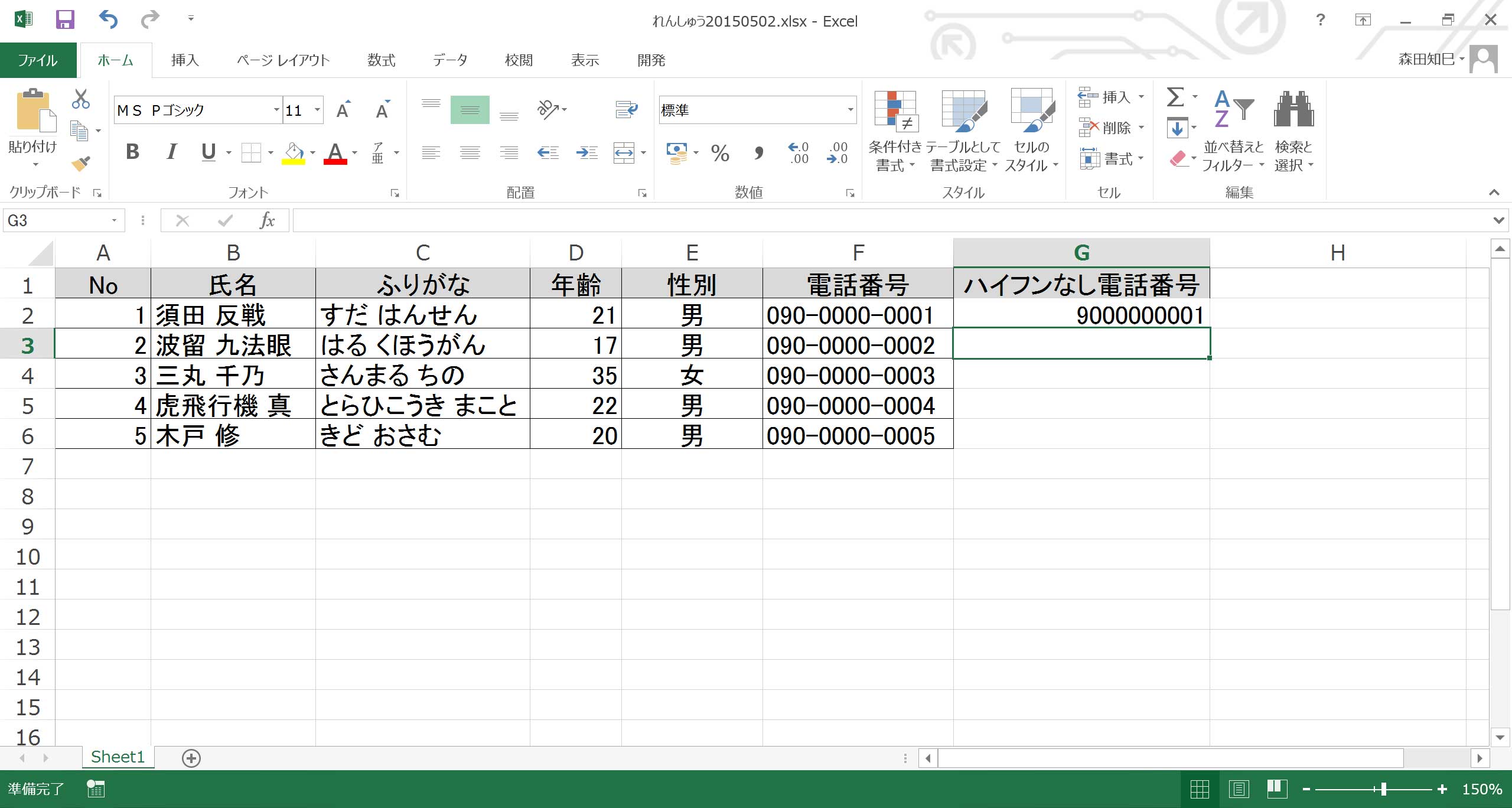
先頭の0ゼロがとれちゃう。
…何度やっても結果は同じです。
困りました。
ハイ。
結論から言うと、セルの書式設定ってヤツを変えてやらないといけないです。
Excelは、通常状態だとゼロからはじまる数字を入力できないんですよ。
…「なんで?」と言われましても…、「そういうものだ」と思ってください。
なので、設定を少し変えてやります。
対象セルを右クリックして「セルの書式設定」を選択し※43、でてきたメニューの中から「文字列」を選んでOKします※44。
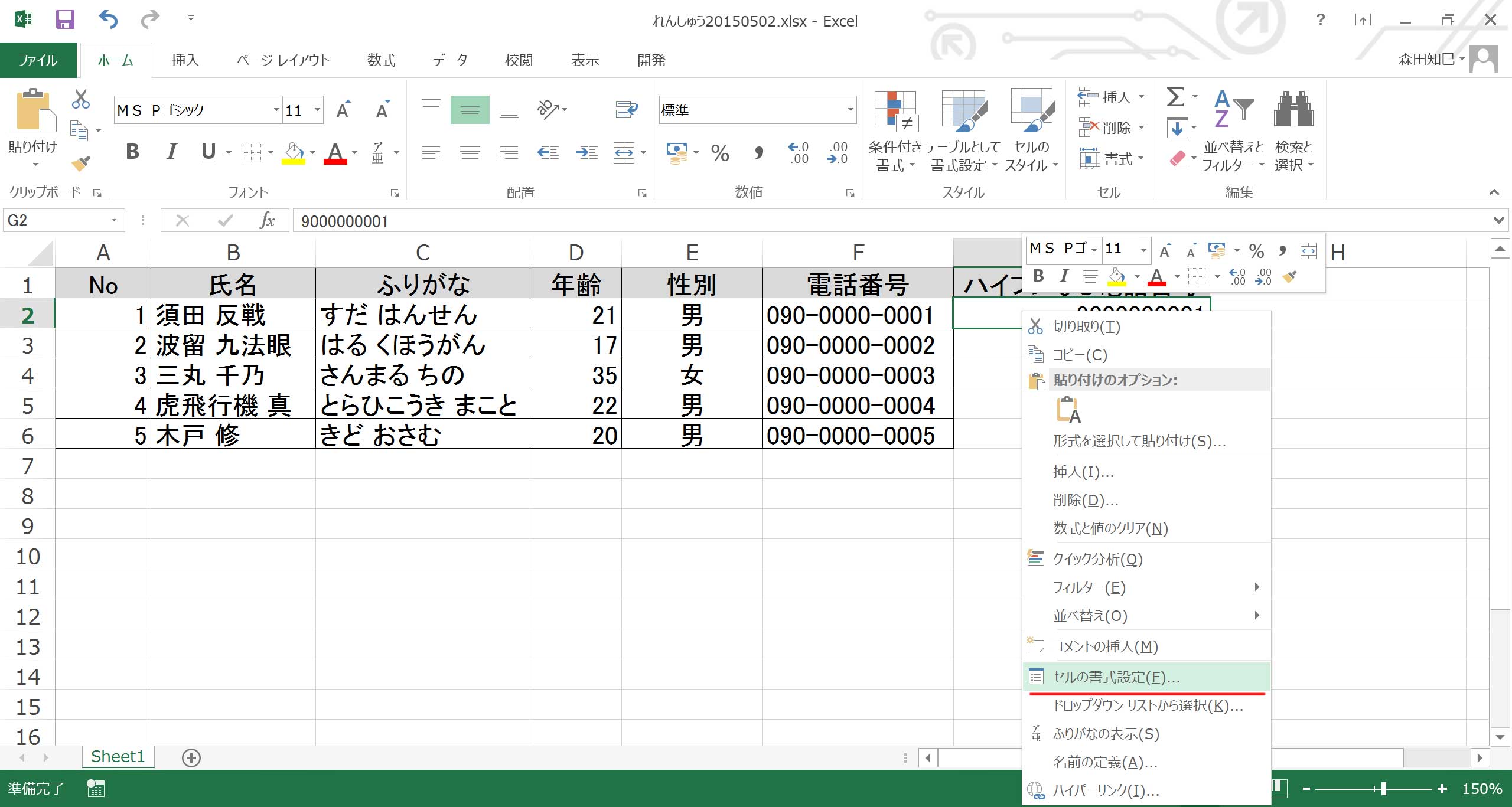
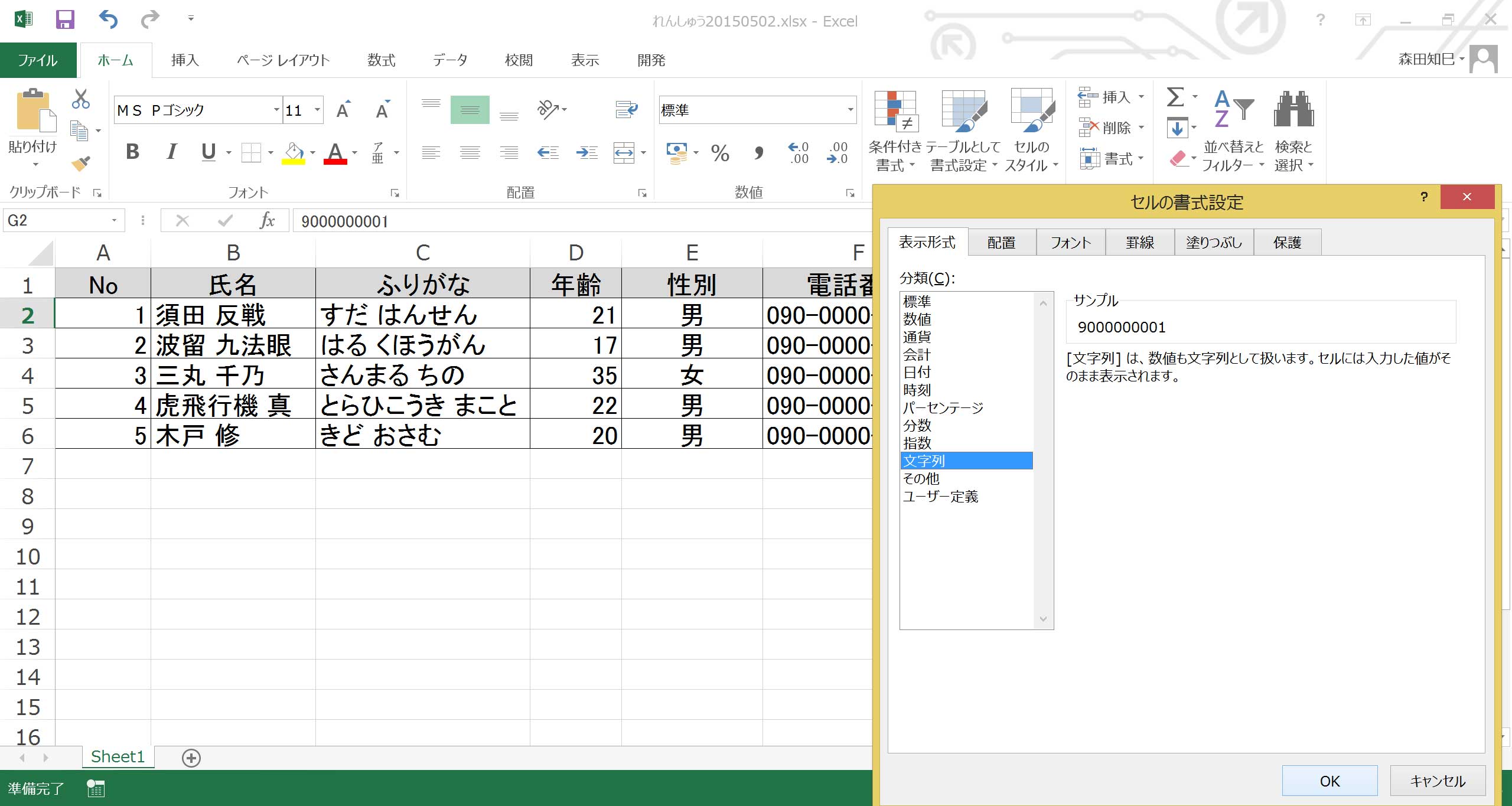
そうしておいて…、もう一度「09000000001」と入力してみてください。 今度は…、ちゃんと入力できるはずです※45。

セルの書式って、初期状態は「標準」なんだけど、この状態だとExcelは「09000000001」を、先頭のゼロを無視して「数値」として扱っちゃうんだよね。
数値、つまり「きゅうじゅうおく、いち(90億飛んで1)」として認識しちゃう。
それに対して、書式を「文字列」にすると、「ぜろきゅうぜろ、ぜろぜろぜろぜろ、ぜろぜろぜろいち」という記号の羅列として扱ってくれるんだ。
だから、…って、ちょっとわかりづらい話かな?
とりあえず、ゼロからはじまる数字は、書式を「文字列」にする、って覚えておけばOK。
今後もたくさん使うので、ぜひ覚えておいてください。
じゃあ、残りもちゃっちゃとやっちゃいましょう。
セルの書式も、まとめて設定できますよ※46。
残りの範囲を選択して、右クリック→書式を文字列にしてやってください。

入力すれば、完了!
本日の課題が完成しました※47。
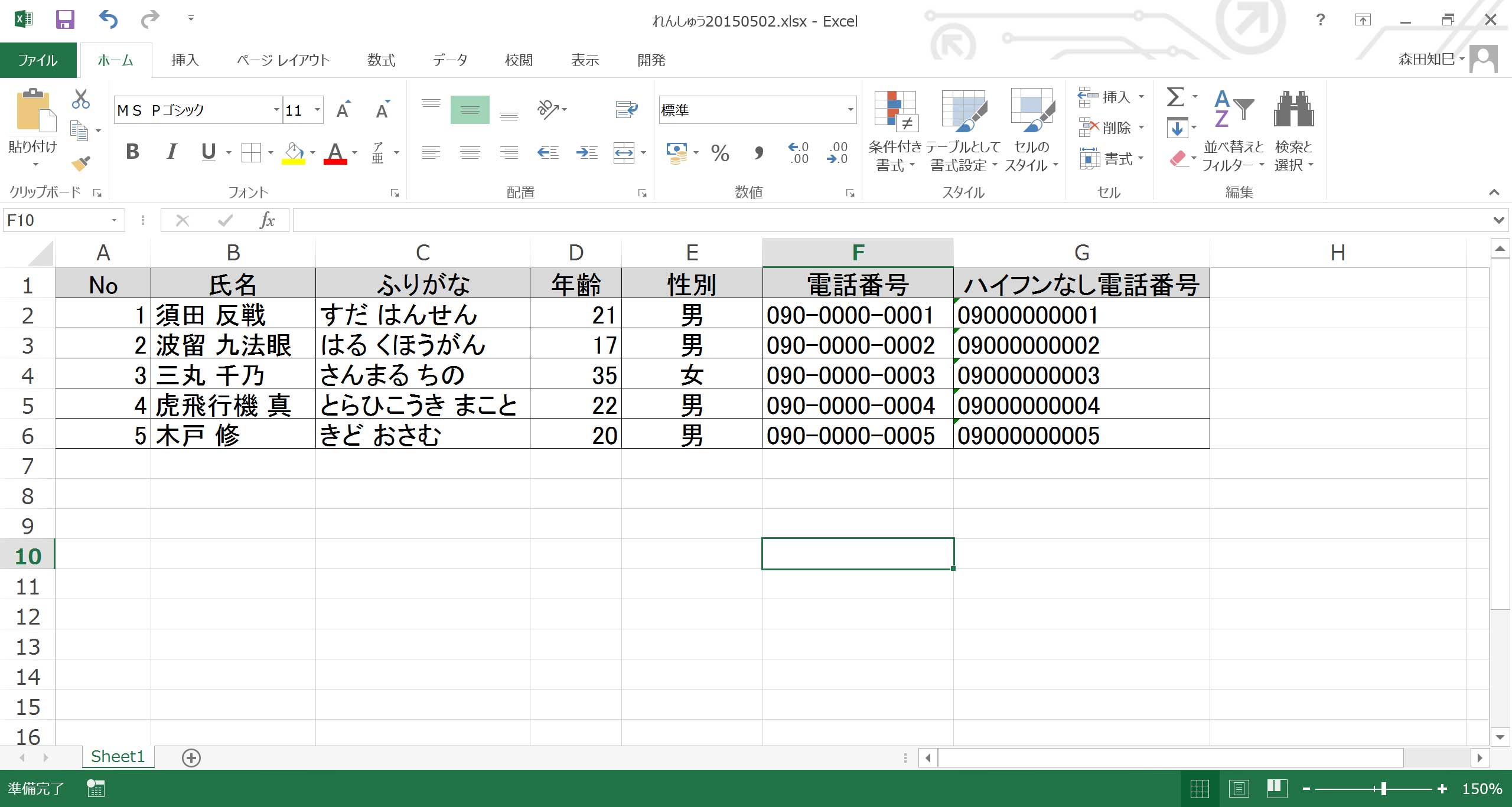
完成したら、保存しといてくださいね※48。 上の方にある、フロッピーディスクみたいなアイコンですよ。
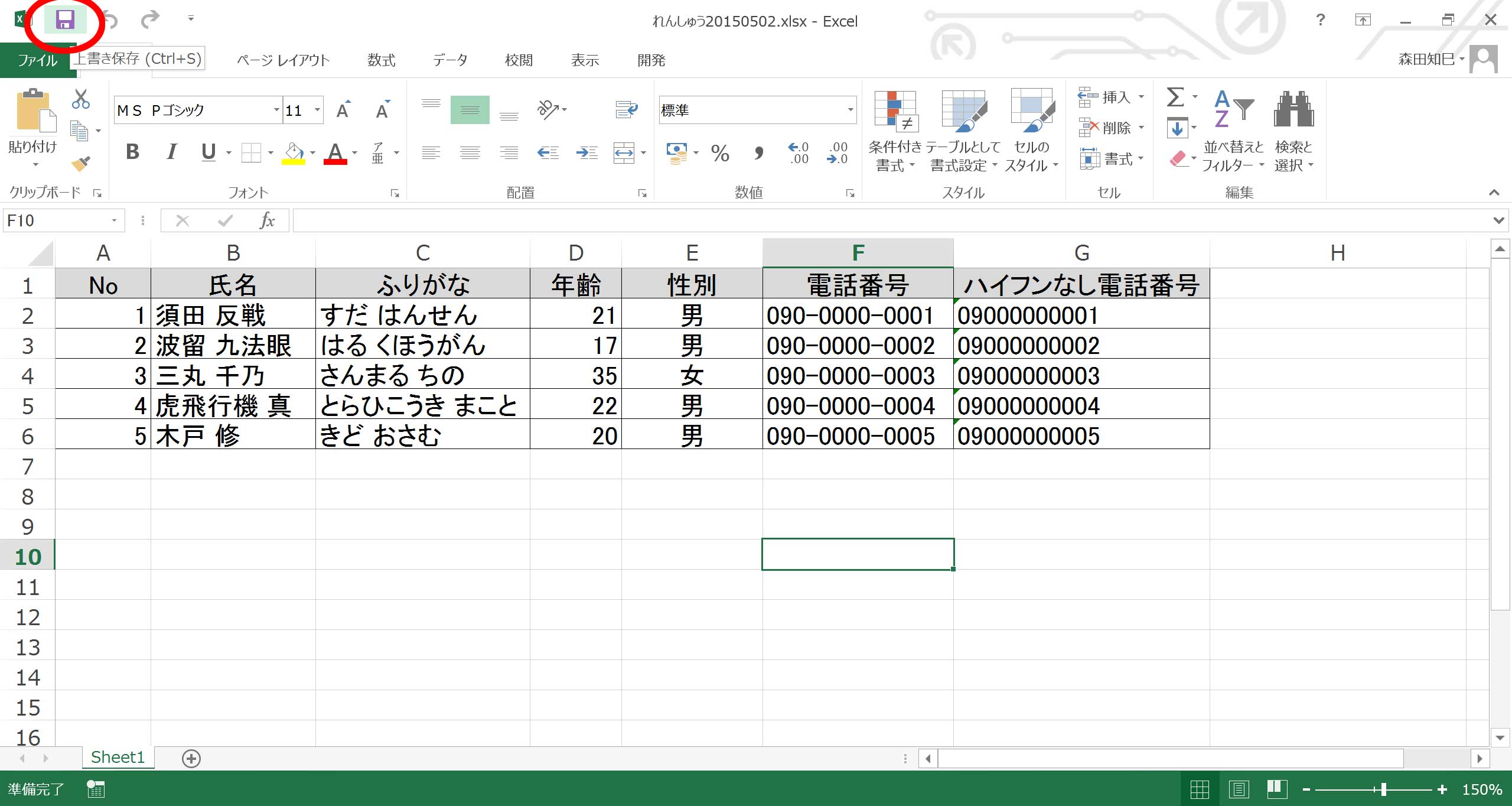
こうしとくと、作業状態が保存されます。
このデータ、次回も使いますので、ね。
じゃあ本日は、こんなところかな。