エク弱のための第5章
ハイ、本日は「Excelで遊ぼう」をテーマに、Excelのいろんな機能を学んでいこうかな、と。 ま、テーマがこんな感じなので、みなさんもリラックスしてExcelいじってもらえたらな、と思っております。 では、スタート。
オートフィルあれこれ
では、白紙のExcel、開いてください※1。 今回はこれまでの続きじゃないので、白紙のExcelからスタートしますよ。 ハイ、よろしく。
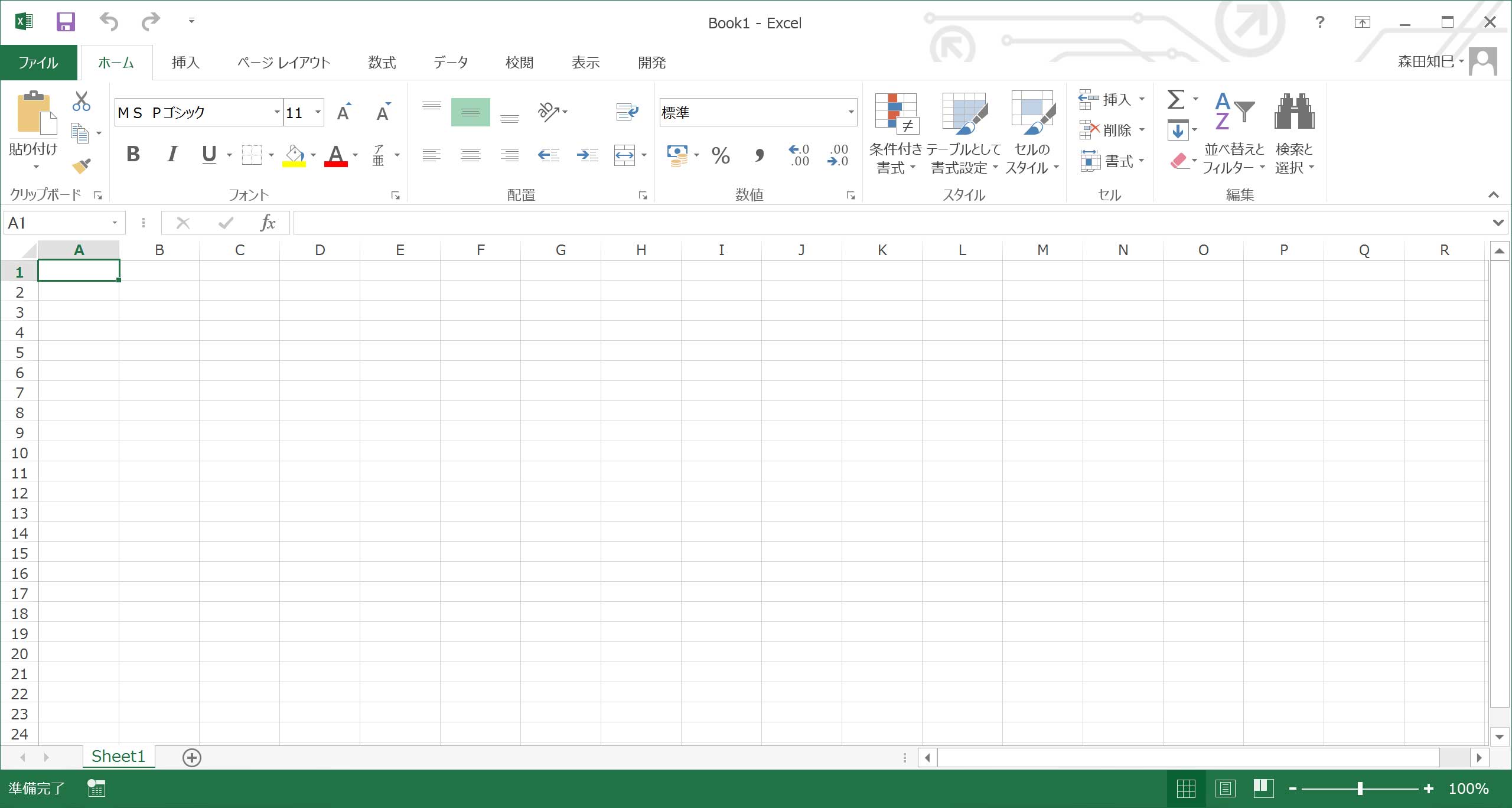
んじゃ、まず手始めに、1~100までの連番、振ってもらえますか?
やり方は、…そうです、1、2、って入れて選択し、右下のハンドルを下に引っ張ればよろしい※2 ※3。
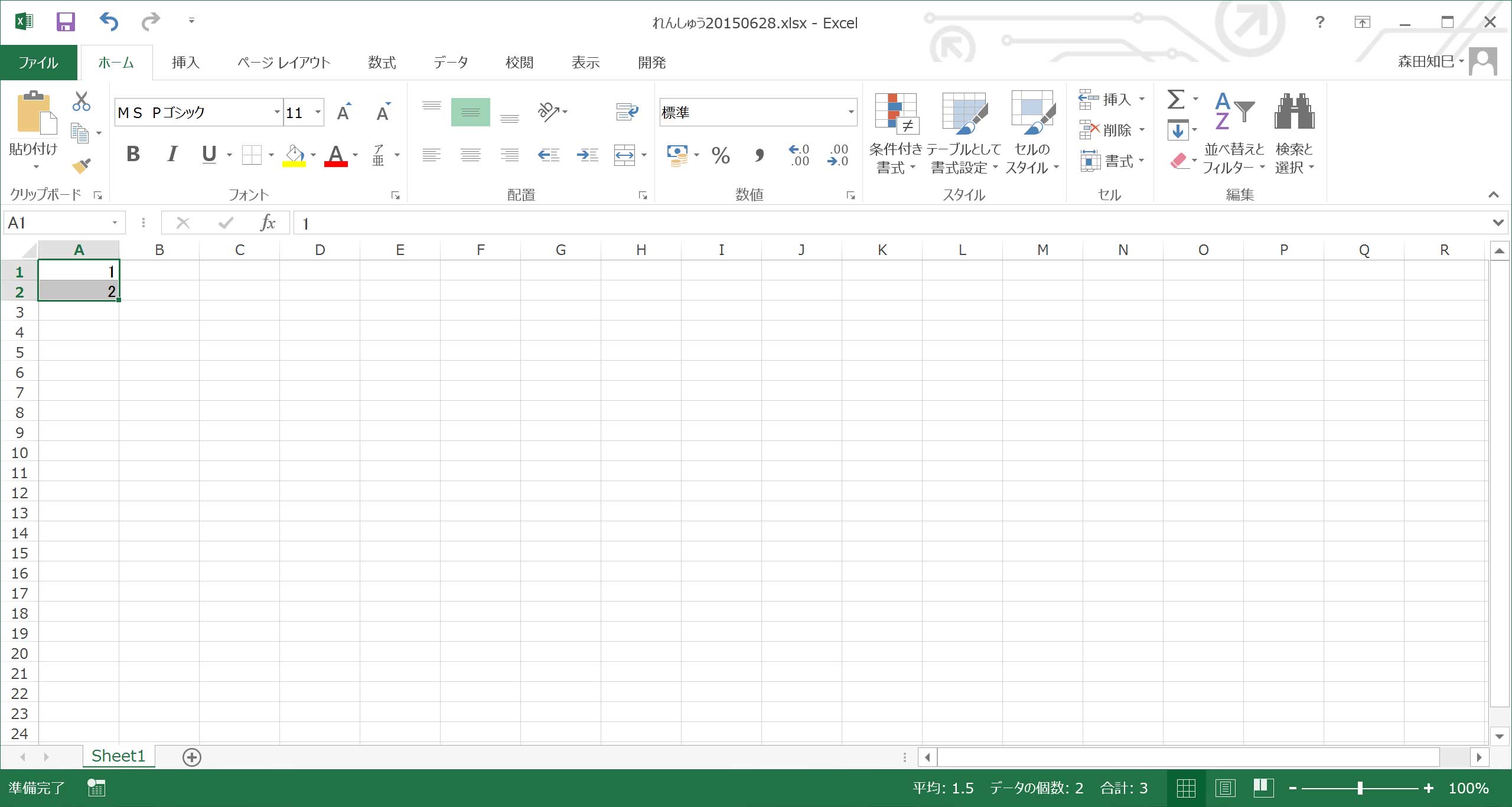
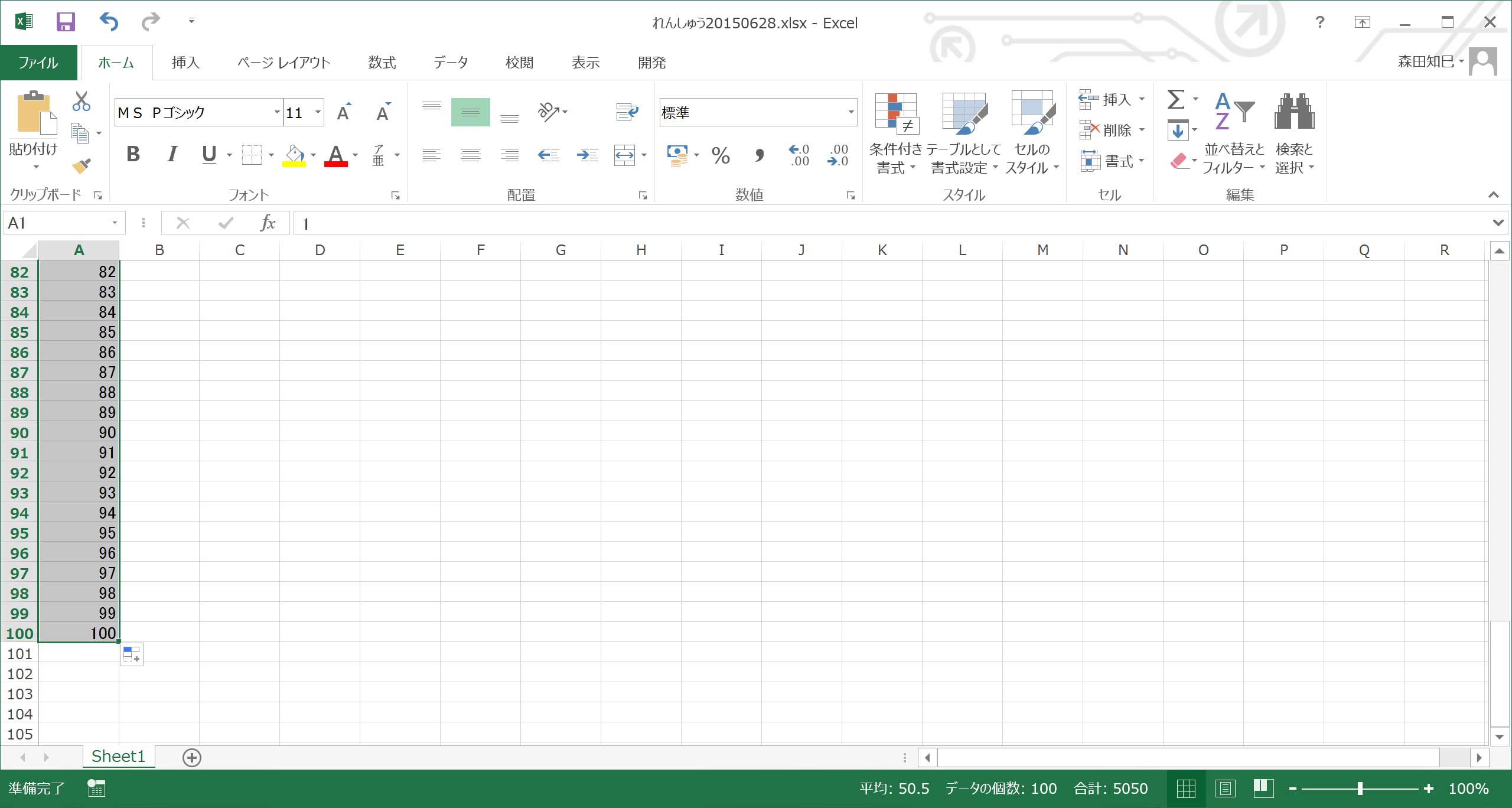
この操作はこれまでもやってきたね。 じゃ、次! 今度は1、3、って入れて引っ張ってみてください。 すると…※4 ※5。
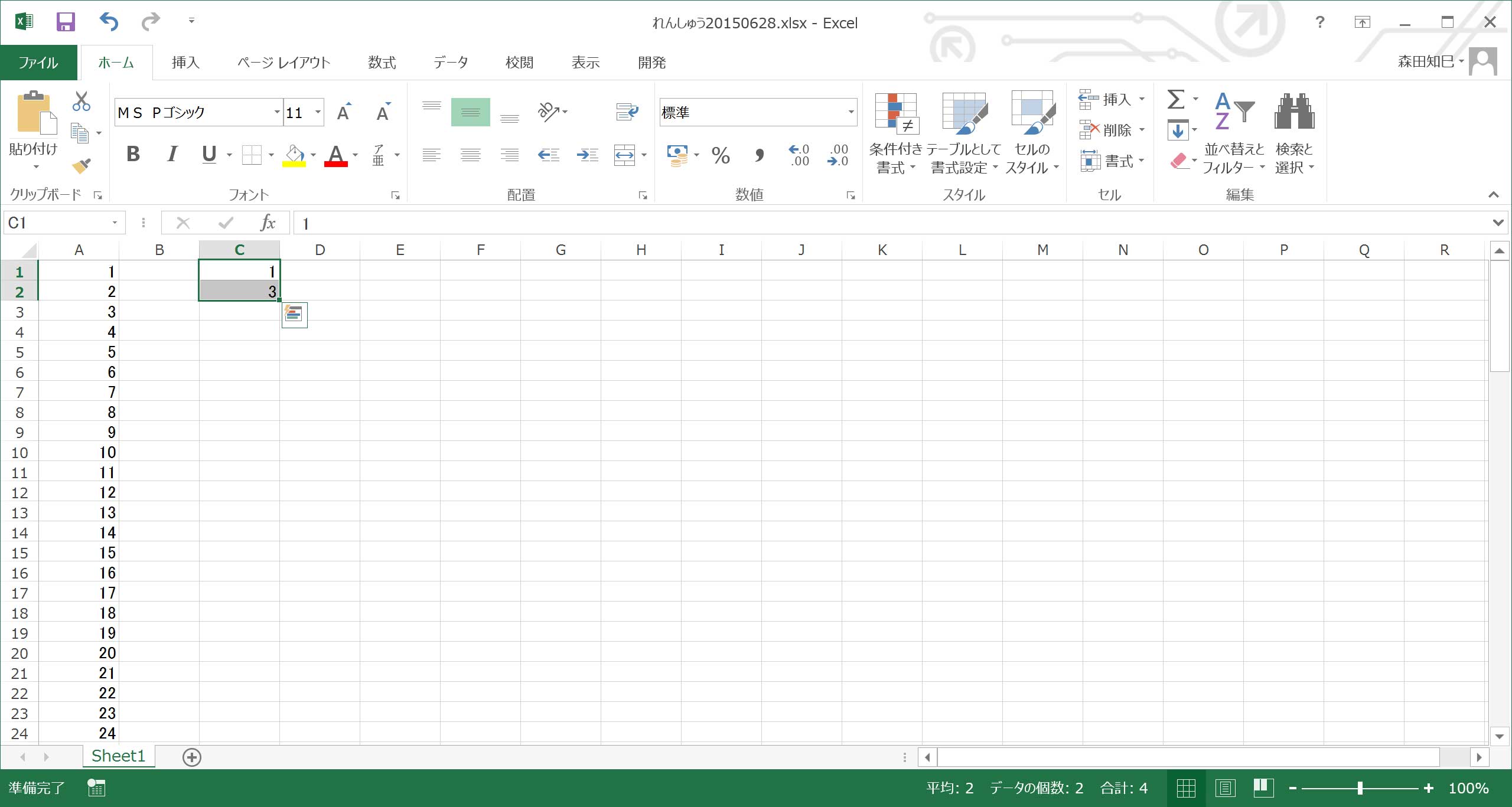
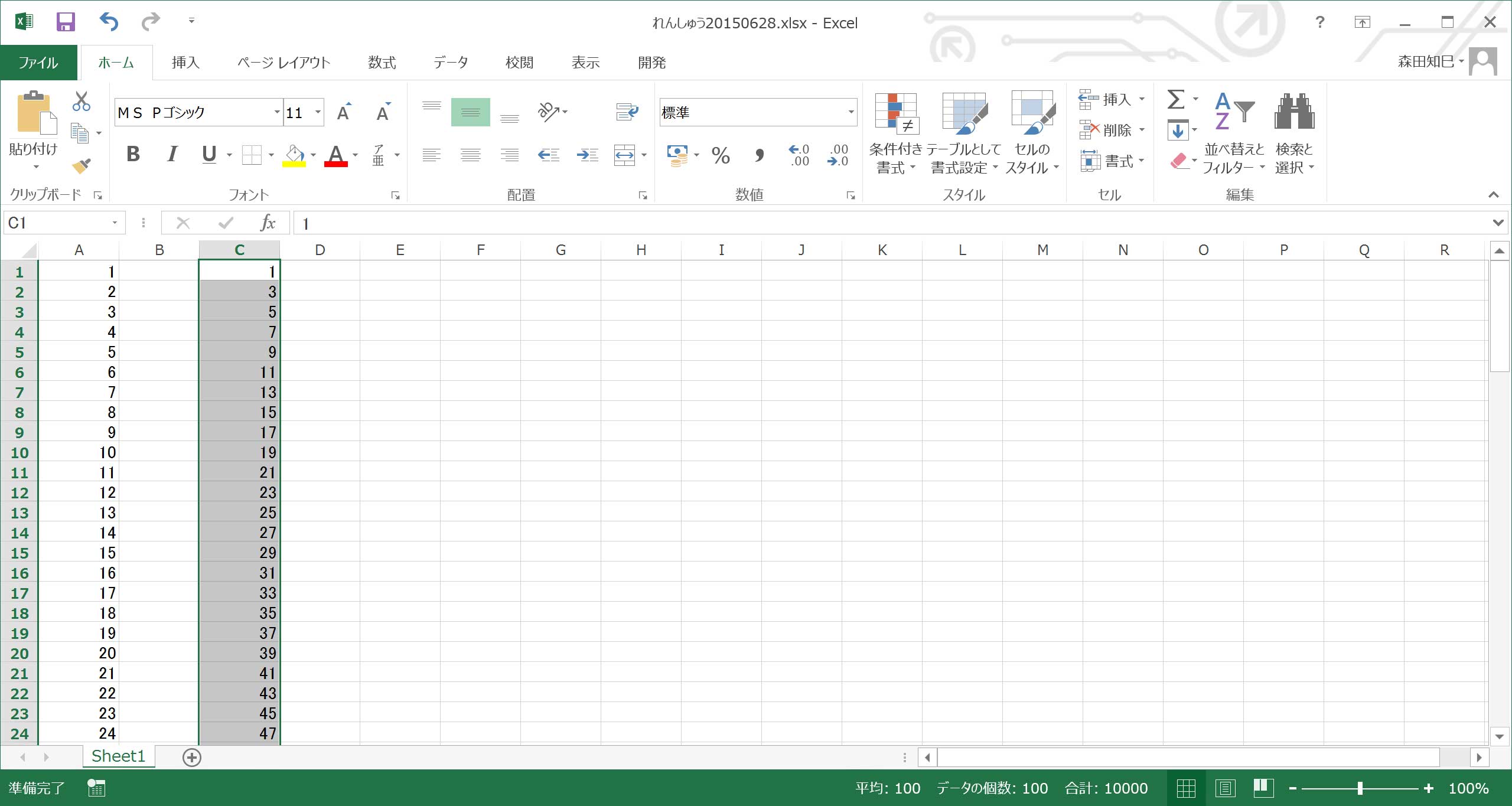
一段飛ばしになりました。
ちなみに、1、4、にすると…、もうお分かりですね。
2コ飛ばしになります。
さて今度は、下画面↓のように、
1
(空白)
2
(空白)
としてください※6。
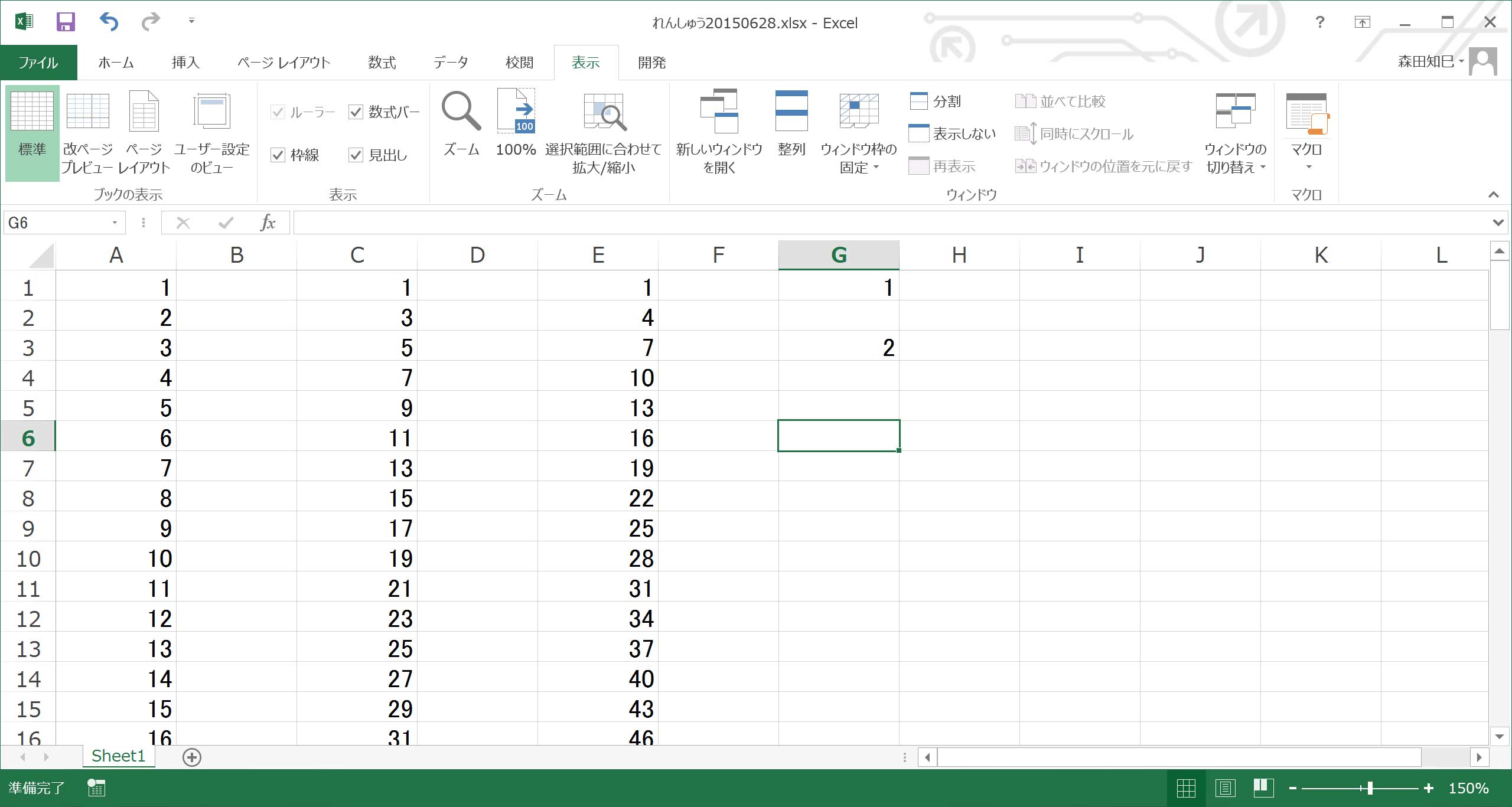
で、下画面↓のように、1、(空白)、2、(空白)、の4セルを選択してください※7。 2の次の空白までですよ。 そこまで選択してくださいね。 で、その状態で下に引っ張ると…※8。
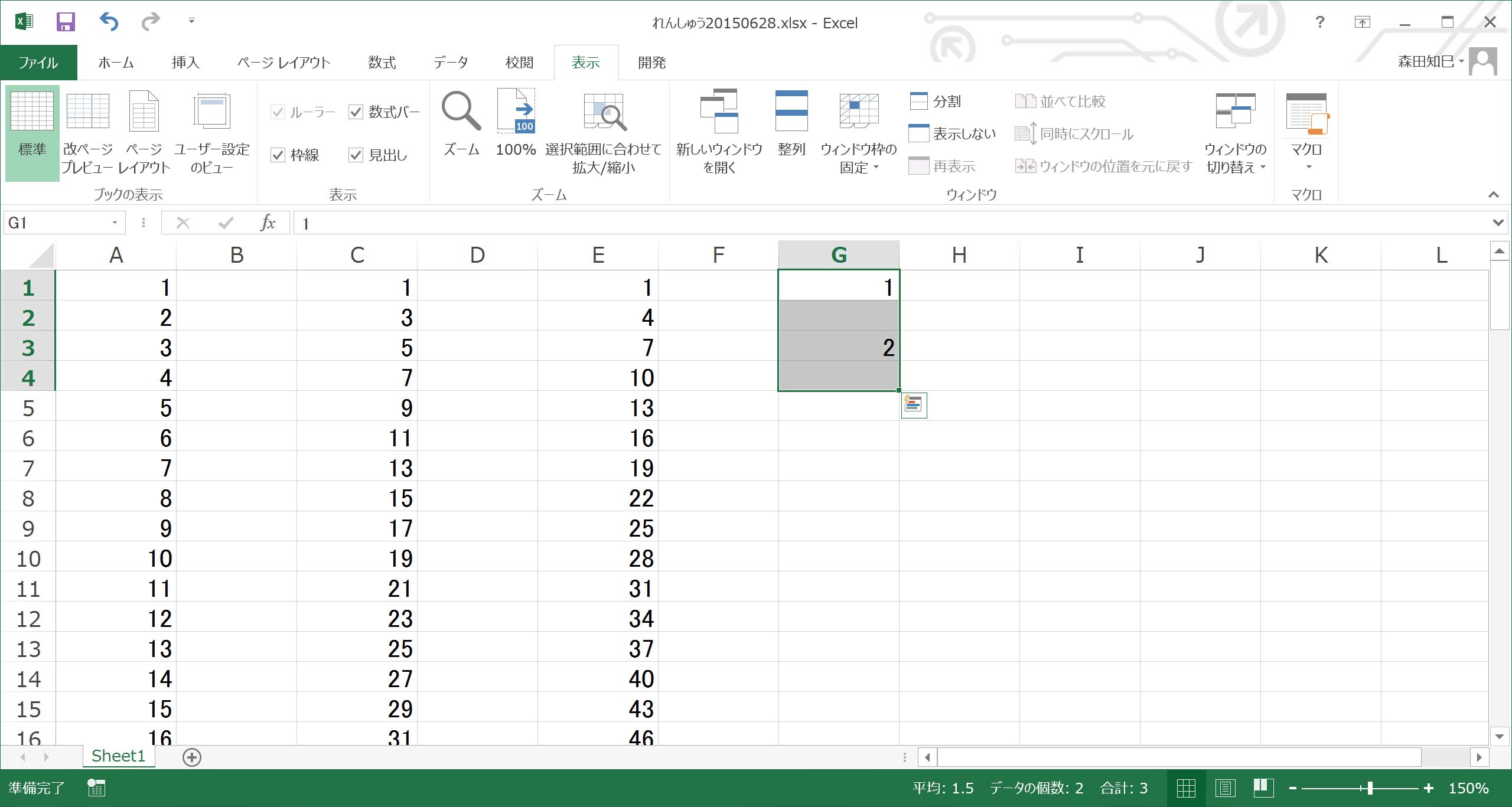
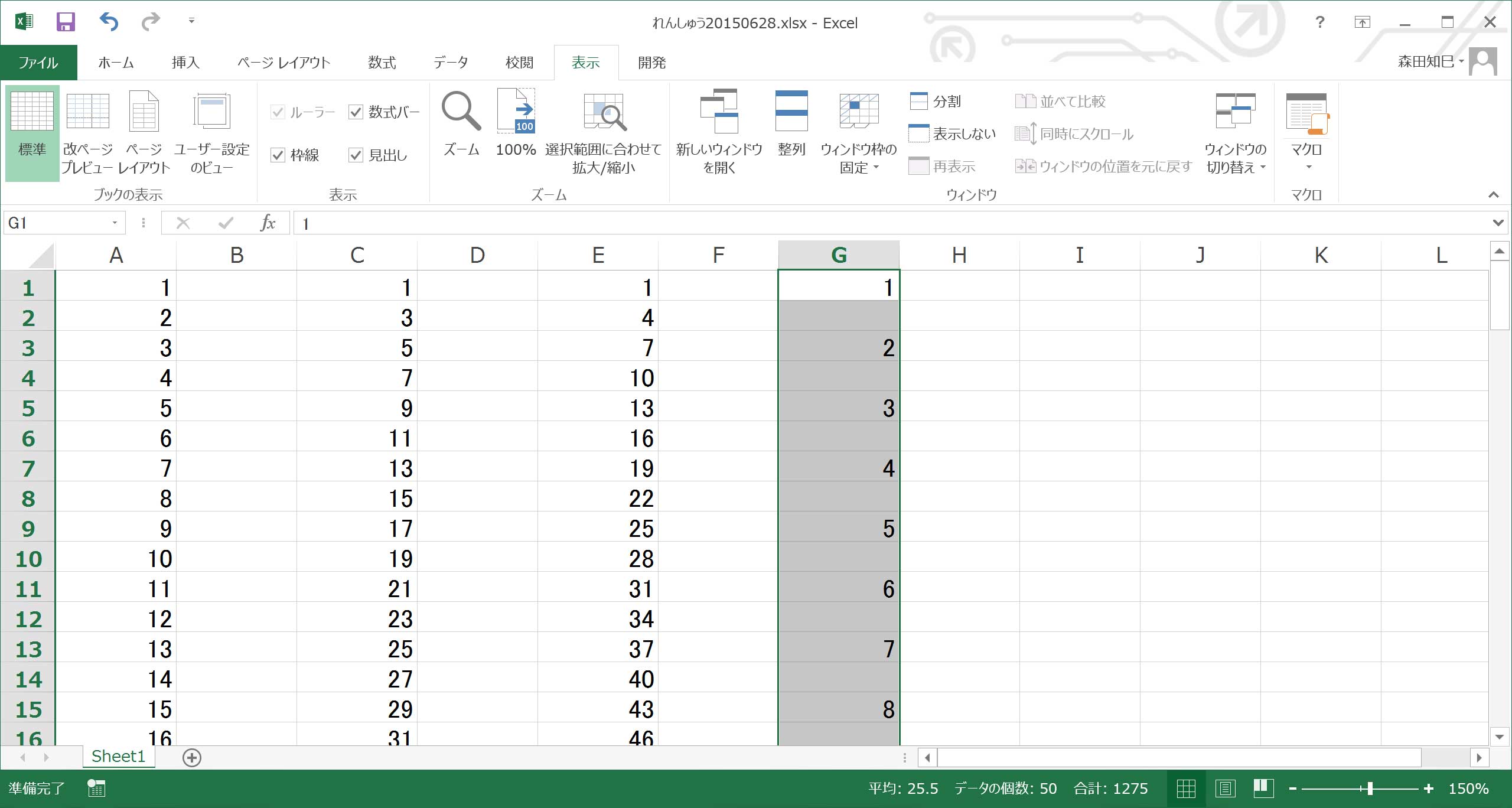
空白をはさんでの連番になります。 ま、こういうのが役に立つこともありますので、覚えておいてください。
ちなみに、「日」だけ入れて引っ張ると…※9。 漢字の「日」です。 コレ1コだけ入力して引っ張ると…、こうなります※10。
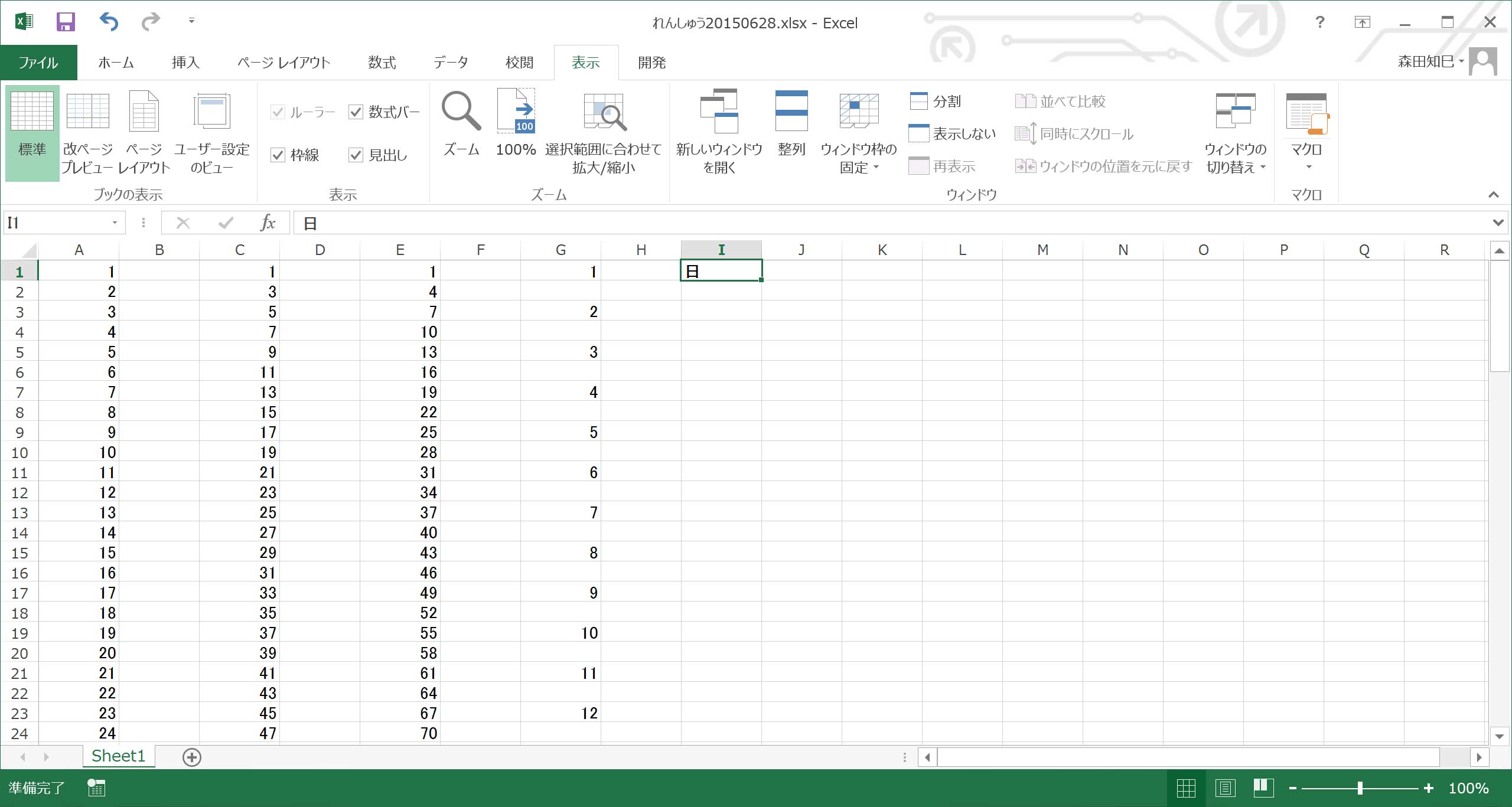
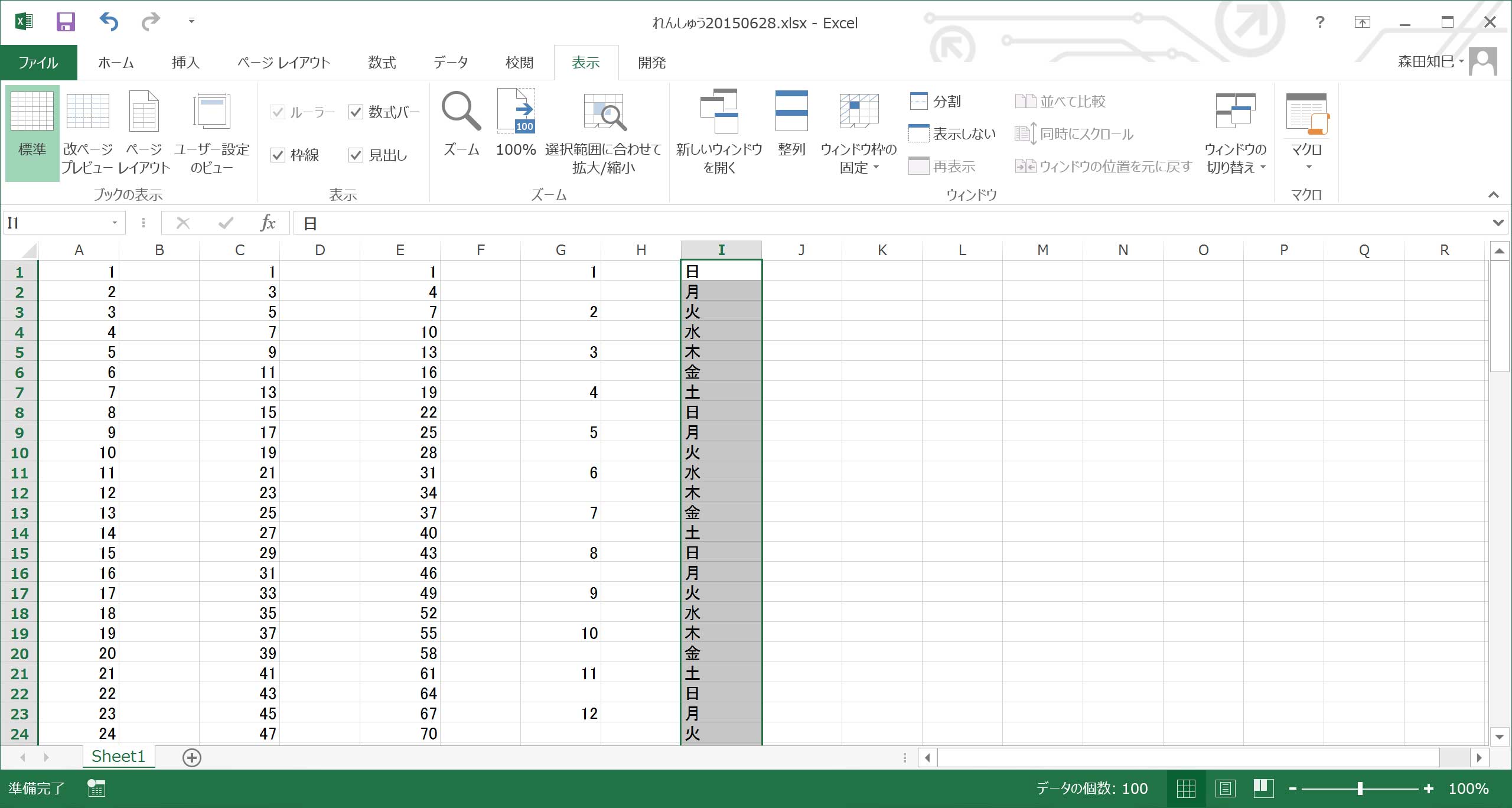
曜日が連続で入力されます。 これは役に立ちそうですね。 覚えておいてください。
次に、…オートフィルじゃないんですが…、とりあえず「1」だけ入力してもらえます?※11
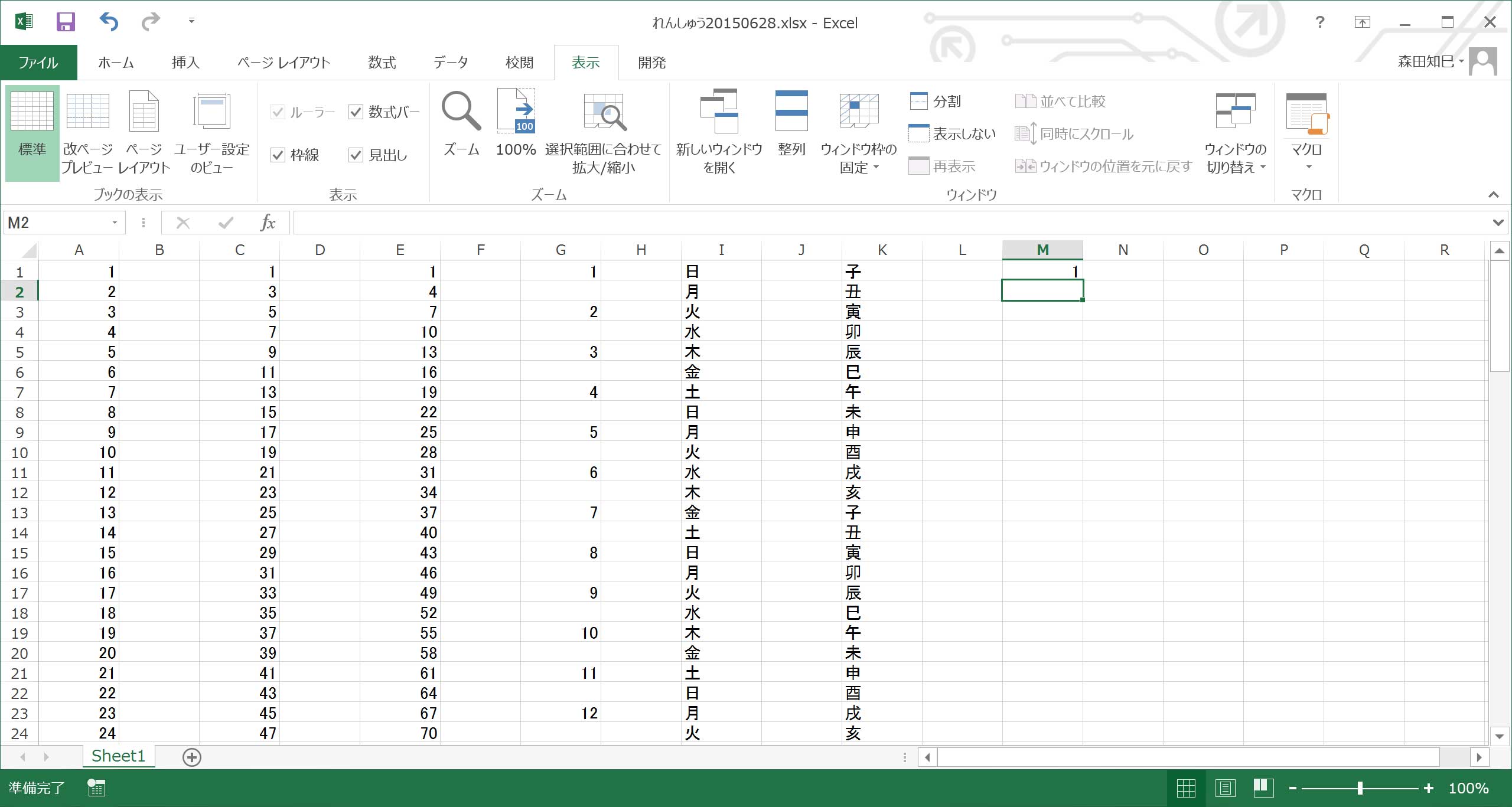
んで、すぐ下のセルに=(イコール)入れてください※12。 半角ですよ。 あ! まだenterは押さないでくださいね。
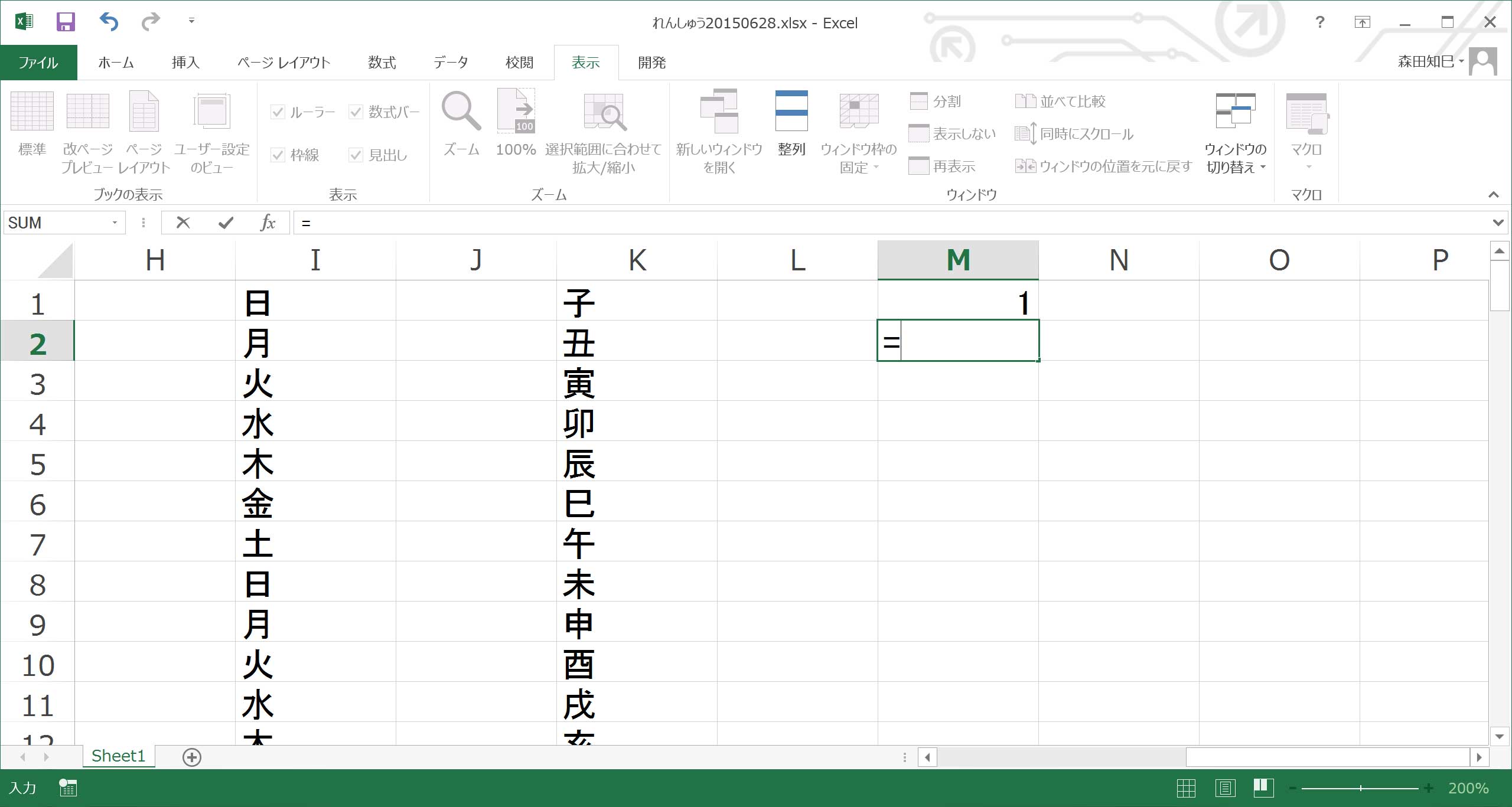
でね、イコール入れたあと、続けて上矢印キー押してください※13。
カーソルの移動に使うヤツです。
すると、1コ上のセルにカーソルが合い、「M1」ってのが表示されるはずです。
おおっと!
まだenter押しませんよ。
もし「上矢印キー押しても動かないよ」って場合は、マウスで良いので、1コ上のセルにカーソル合わせてみてくださいね。
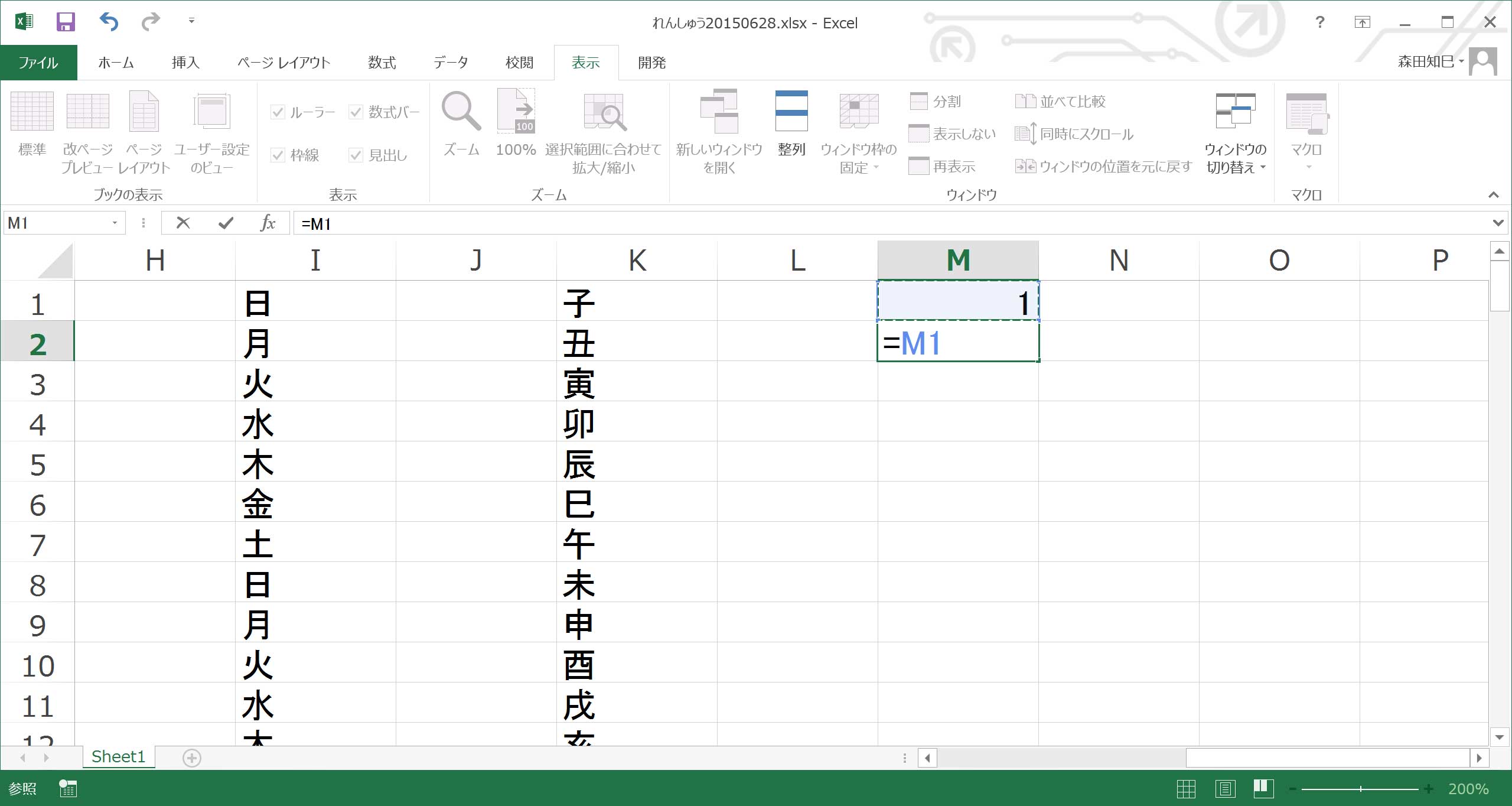
最後に、そのまま続けて+1って半角で入力してください※14。 で、enter押すと、…「2」って表示されます※15。
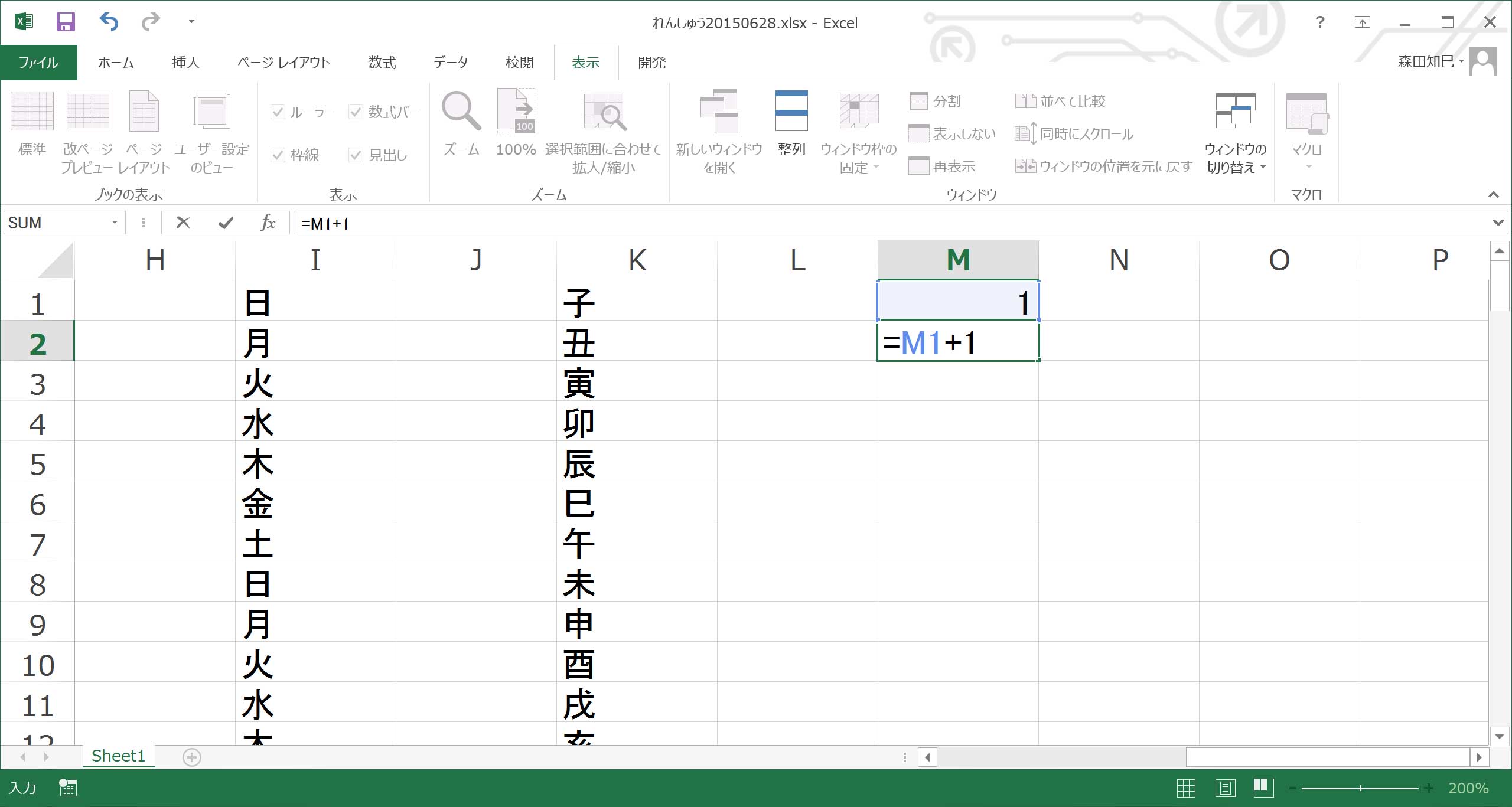
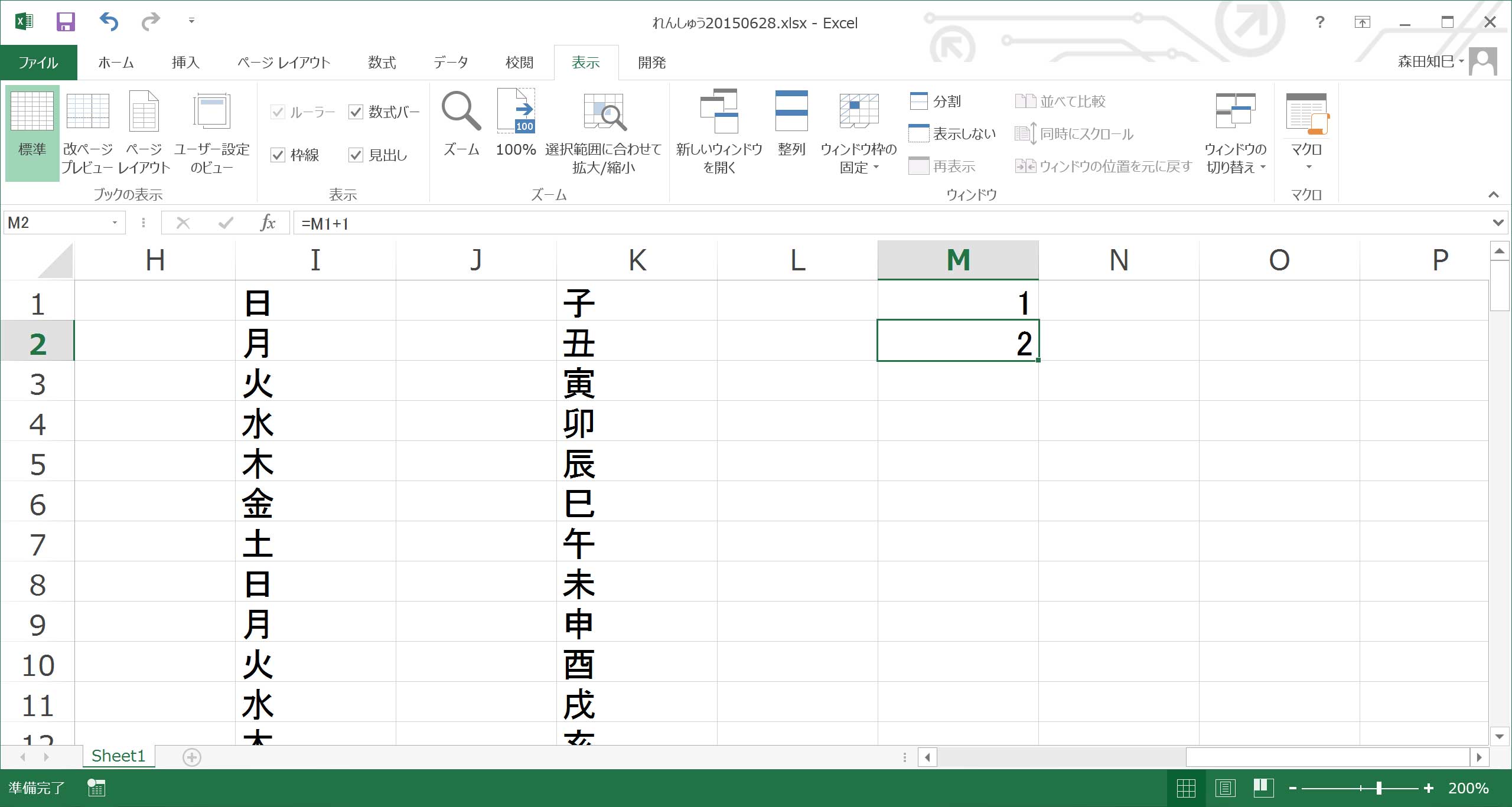
できましたか?
もし「うまくいかない」とか「変なエラーメッセージ出た」って方は、とりあえずエラーメッセージはやり過ごしてOKですので、何度かチャレンジしてみてくださいね。
さて、これ、数式ってヤツです。
表示されてるのはただの数字の「2」なのですが、その実態は計算式です。
それは、ココ↓を見てもらえればわかります※16。
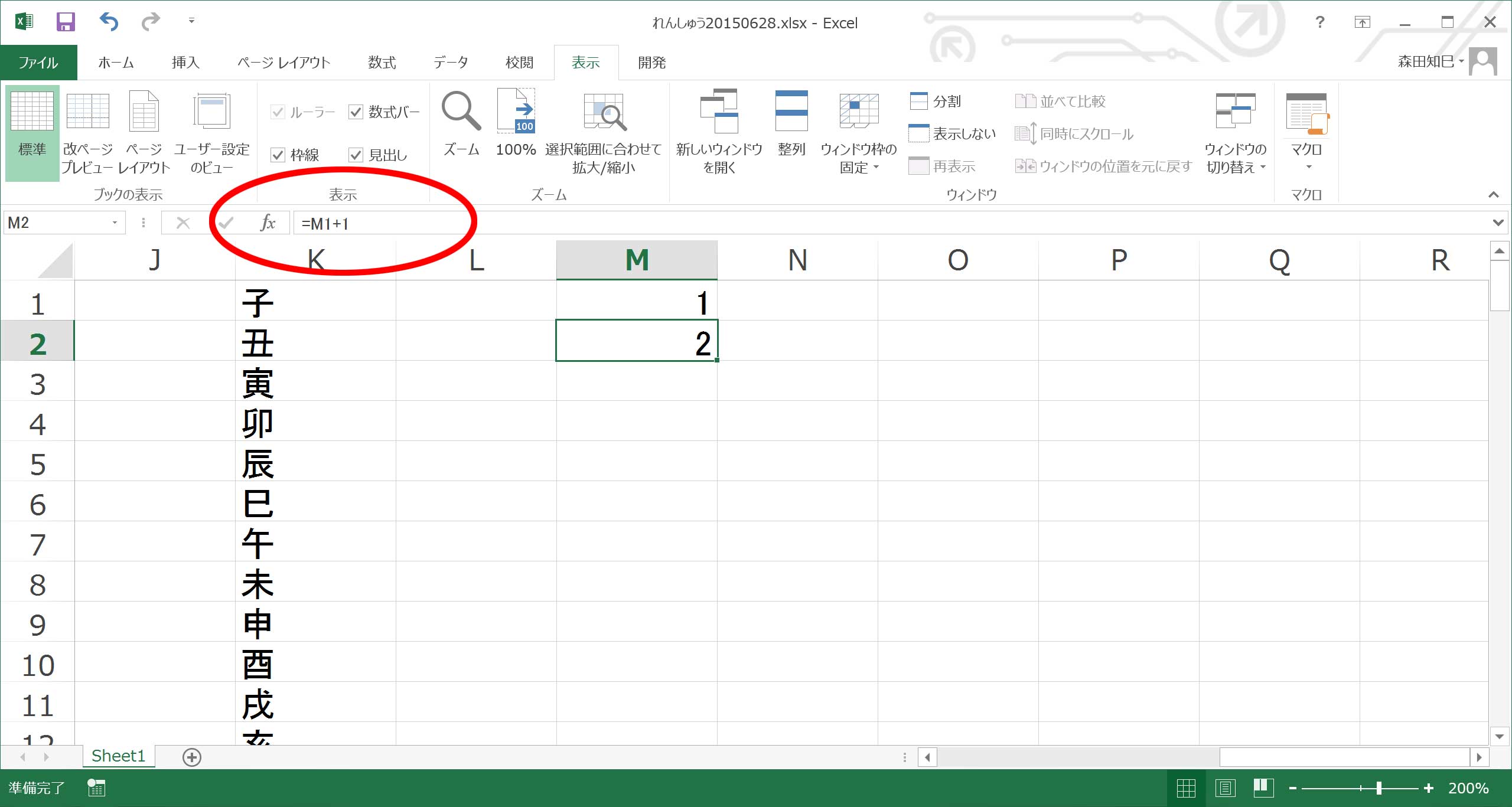
数式バーでは=M1+1ってなってますね。
Excelの計算式は必ず=(イコール)から始まります。
ちょっと違和感ありますが、…そういうルールですので、慣れてください。
すみません。
で、とちゅうM1ってやったトコあったじゃないですか。
アレ、セルの座標のこと、つまりM1セルのことなんです※17。
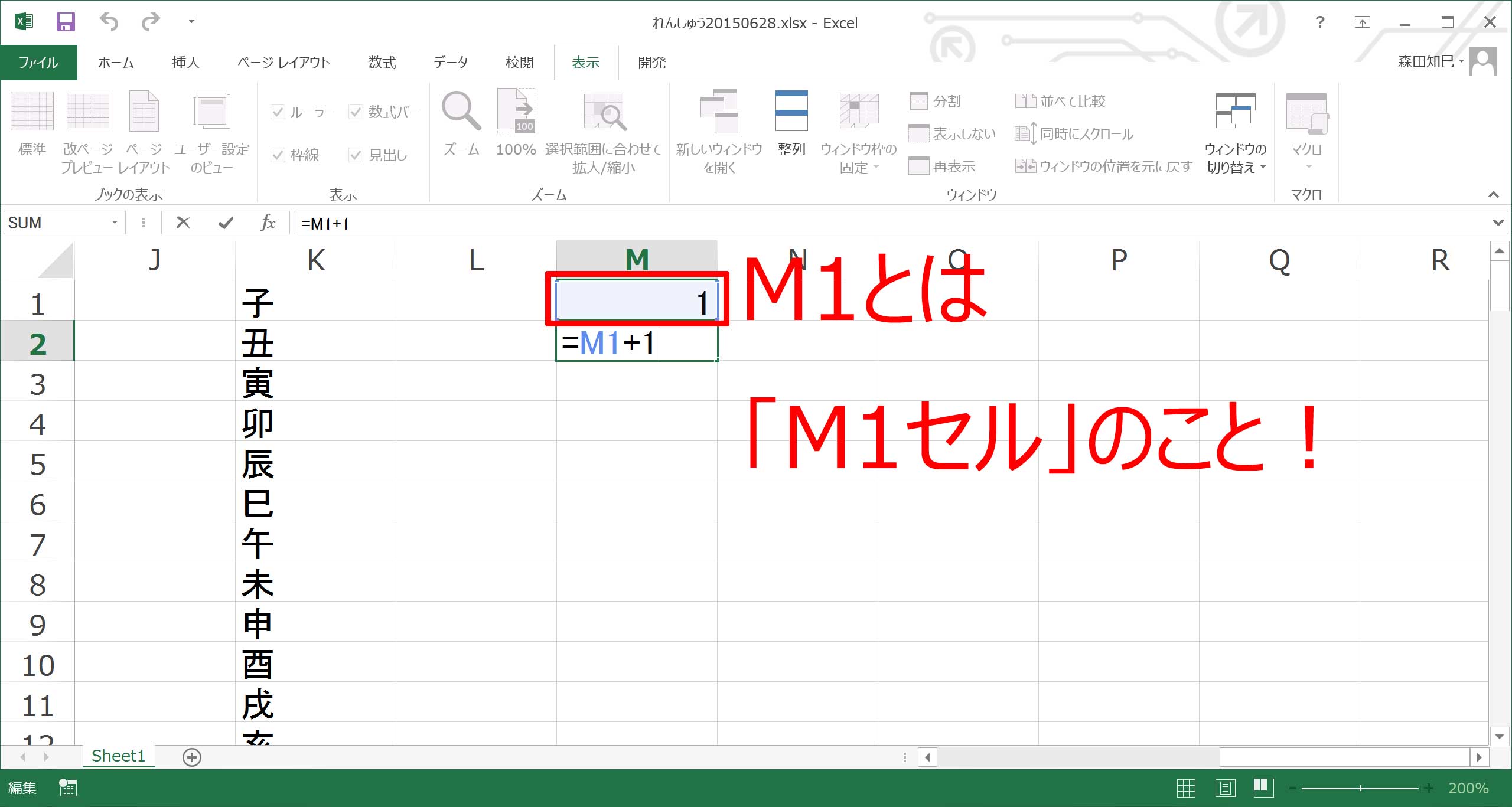
セルの座標のこと、まだお話してませんでしたっけ?
Excelが「行」と「列」から成り立ってることは、第3章でお話しましたね。
セルの位置は、この「行」と「列」で特定します。
下の例↓、ご覧ください※18。
下の赤囲みのセルは、E列の8行目にあります。
こういうとき、「E8セル」という言い方をするんです、Excelでは。
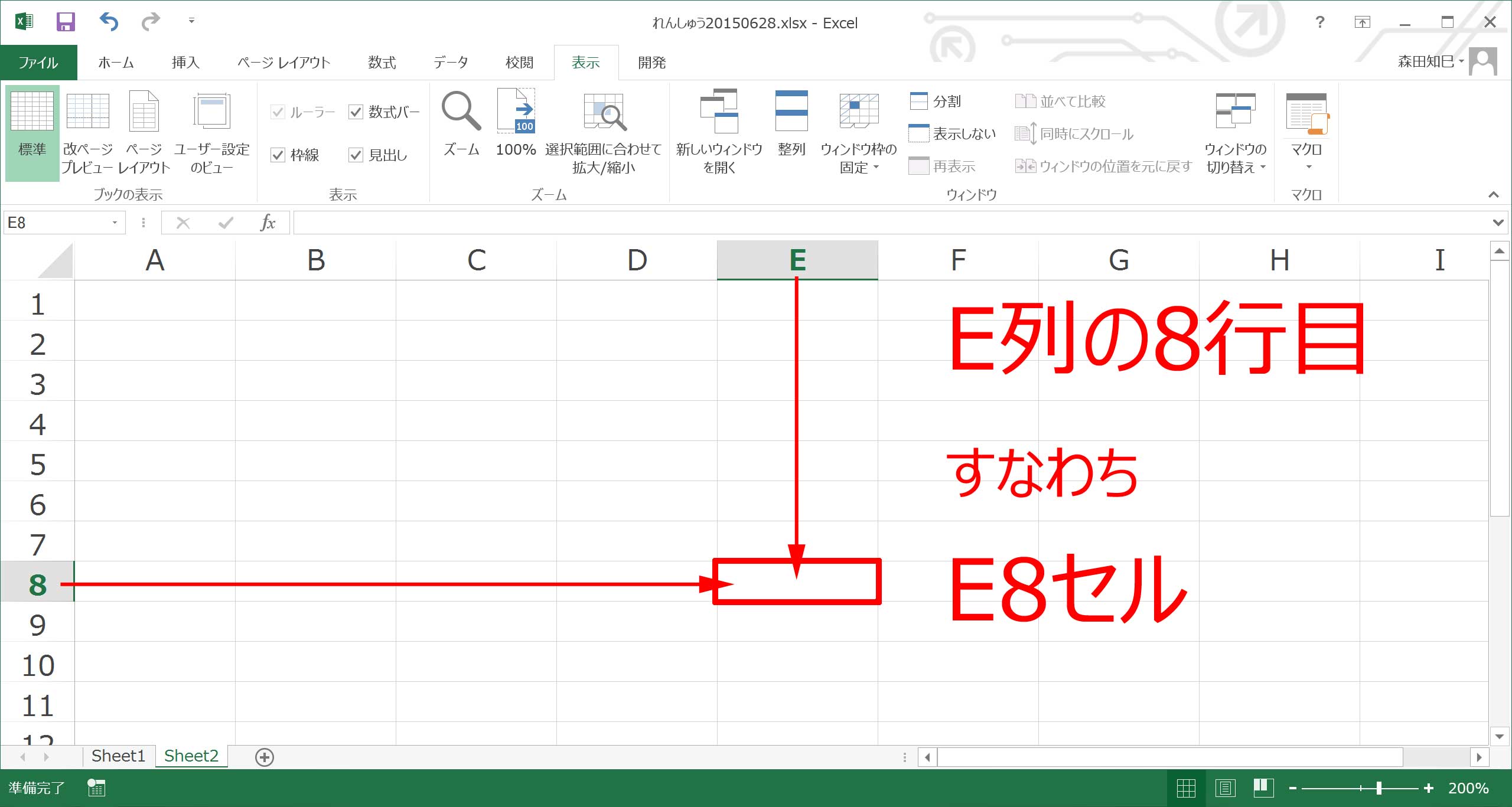
なので、「M1セル」っていうのは、「M列の1行目のセル」ってことになります。
ここまではオケイ?
でね、…えーと、話を戻して…、さっきのM1ってのはセルの座標のことなので、だから、もしみなさんがL列でやってたらこの部分は「L1」に、N列なら「N1」になったりするんですケド、…まあとにかく、1コ上のセルを参照した、と。
んで、1コ上のセルの値って「1」ですよね。
で、そこに+1するから、最終的に結果が「2」になるんです※19。

ガッテンしていただけましたでしょうか。
…まあ、イマイチまだピンときてないと思います。
なので続けて、今入れた式を下のセルにコピーしてみてください※20。
M2セルをM3セルにコピーするんですよ。
すると…。※21
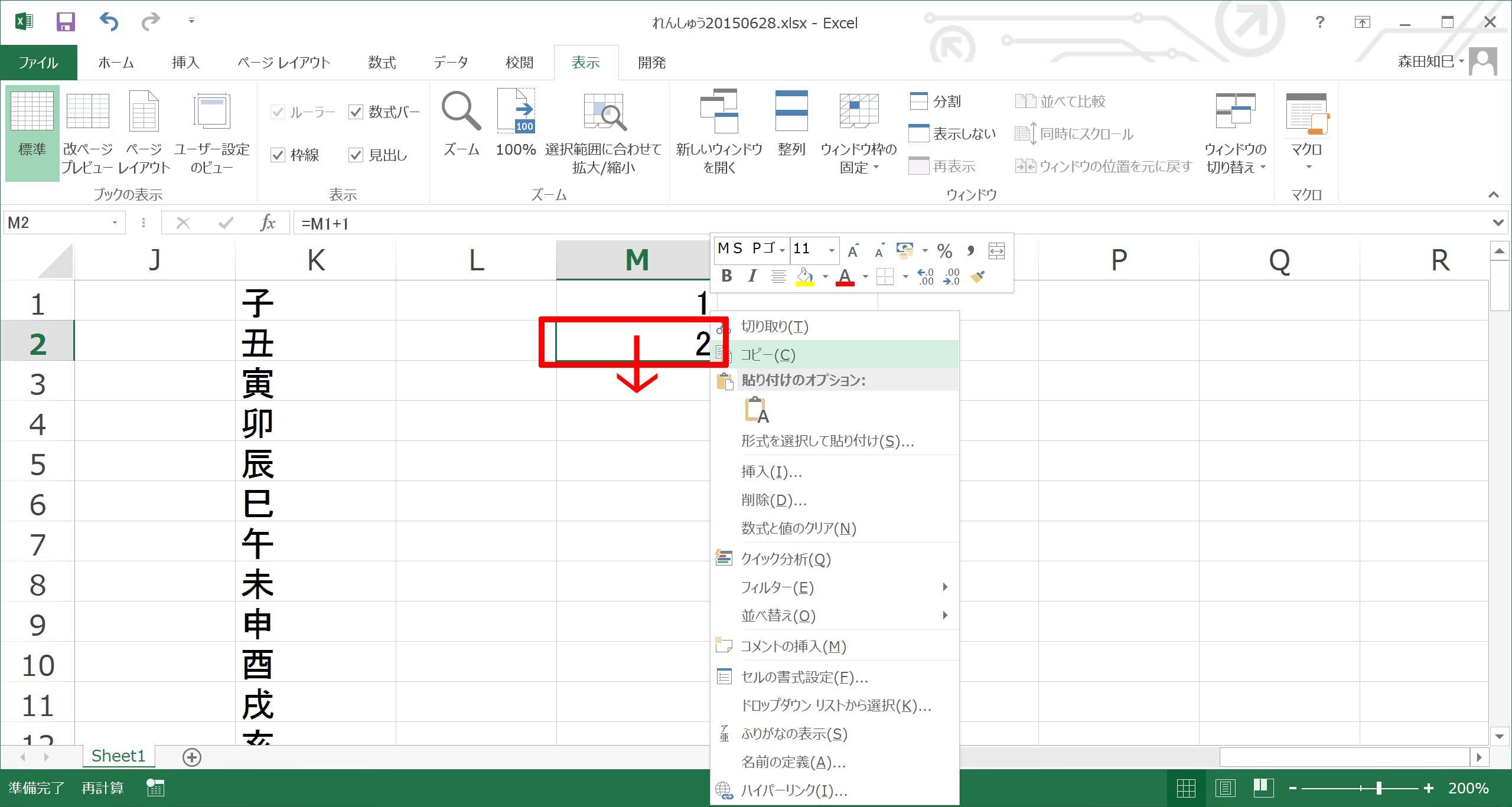
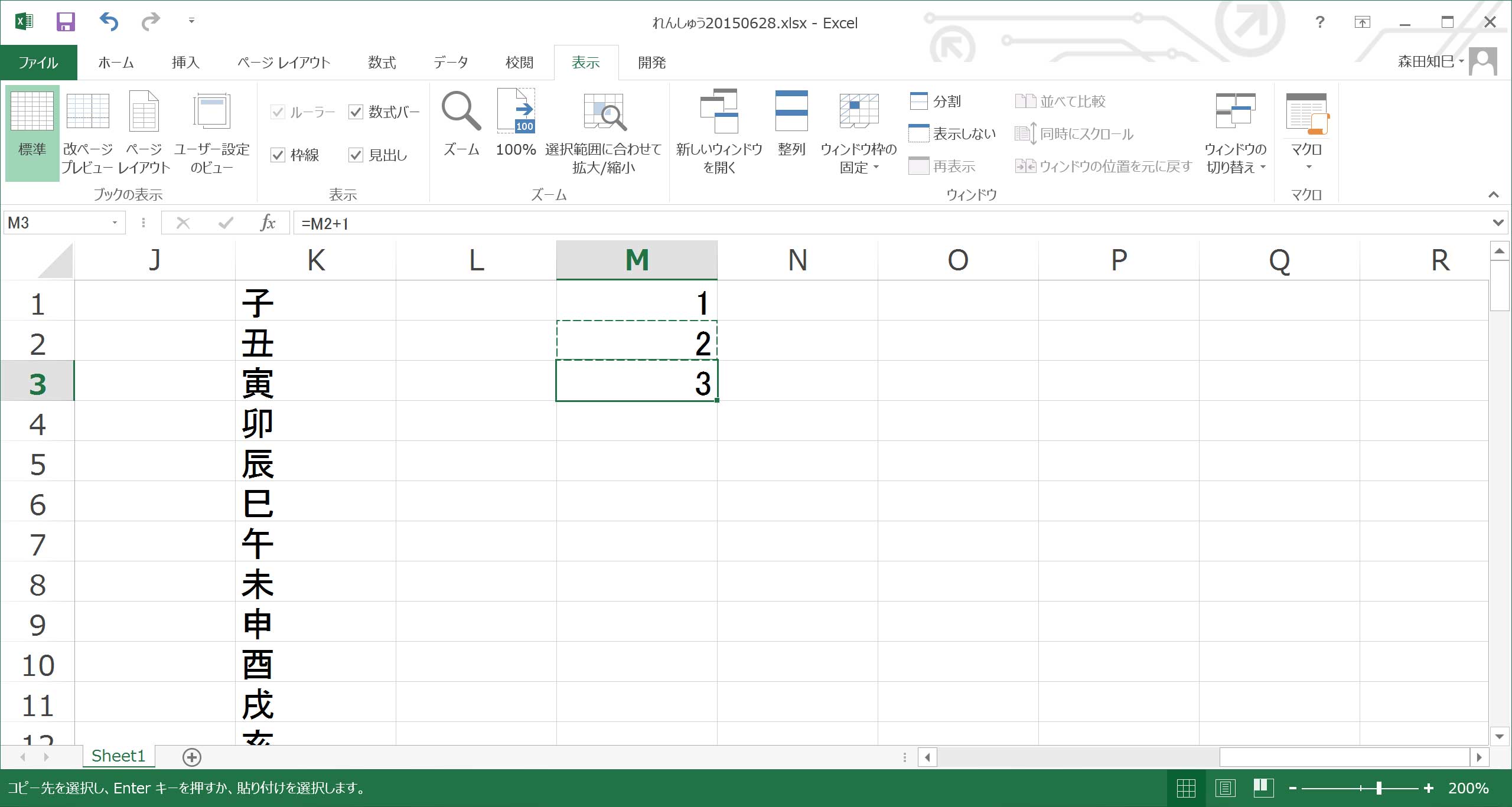
3になりました。
では、このセルを眺めてみましょう。
すると、=M2+1になってます※22。
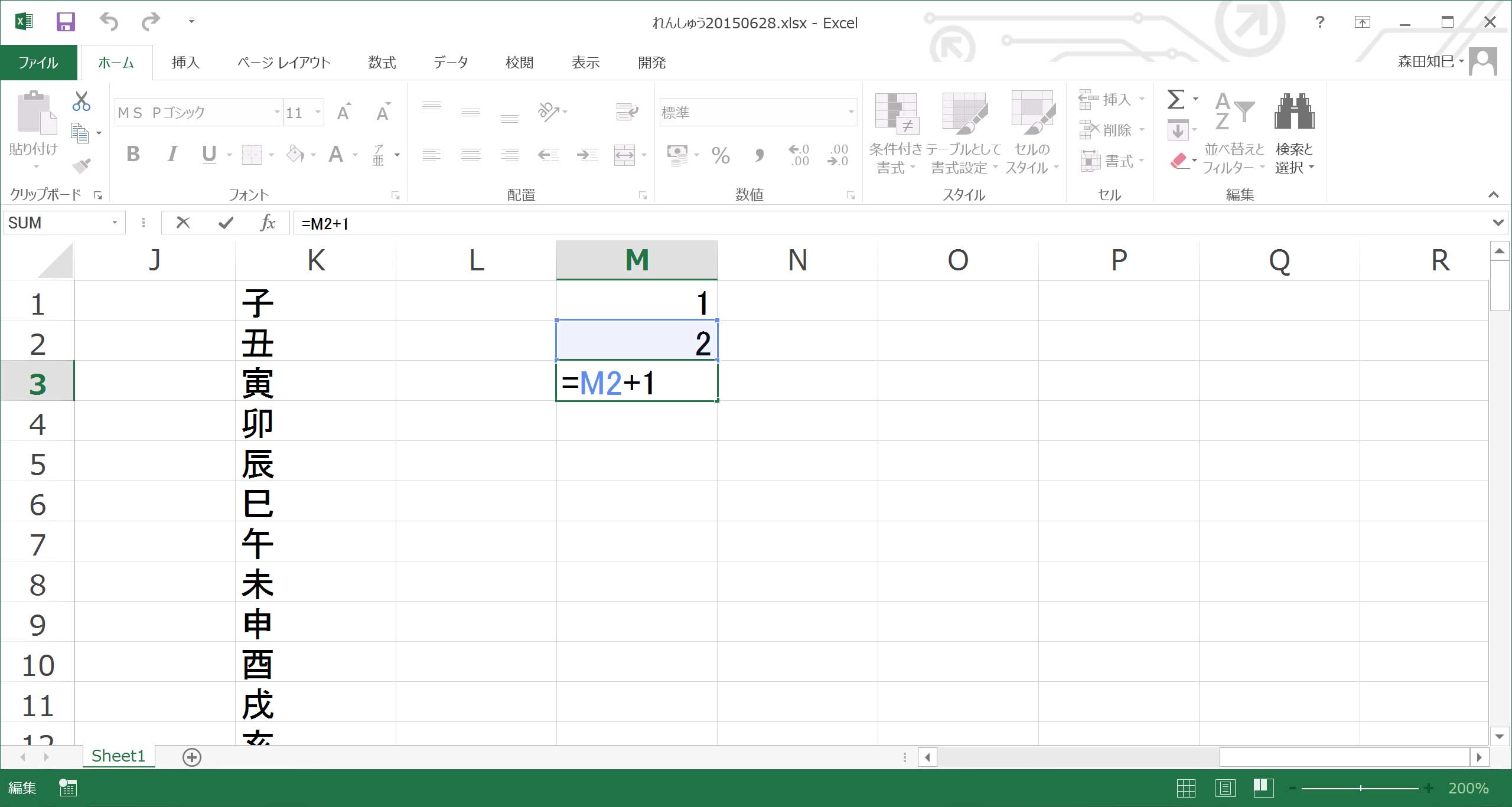
つまり、M2セルの値(すなわち「2」)に+1するから、結果「3」になるわけです。
オケイ?
じゃあ、続きまして。
さっきの式をもう1回コピって、その下、10行目くらいまで一気に貼り付けてみましょう※23 ※24 ※25。
すると…。
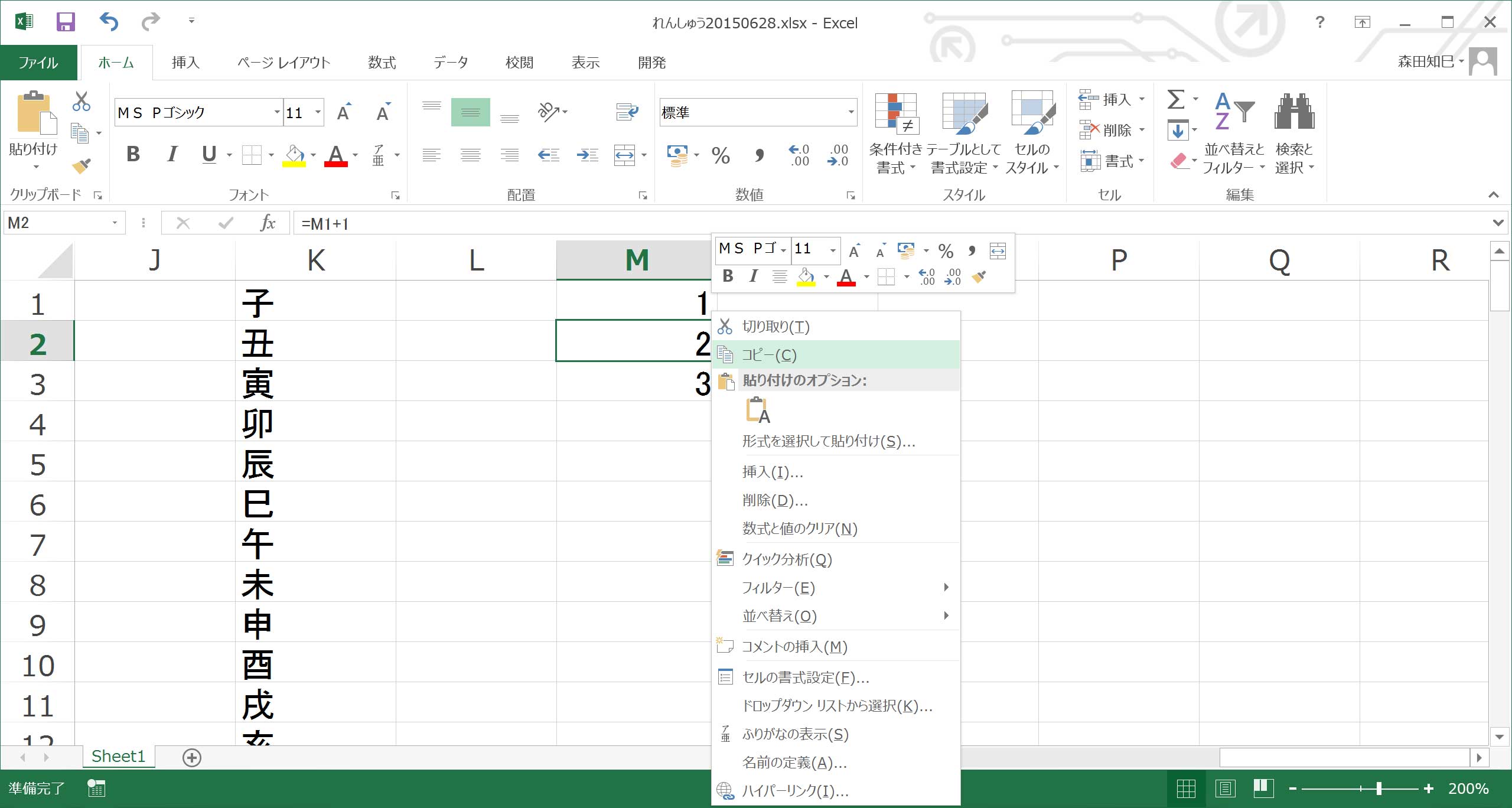
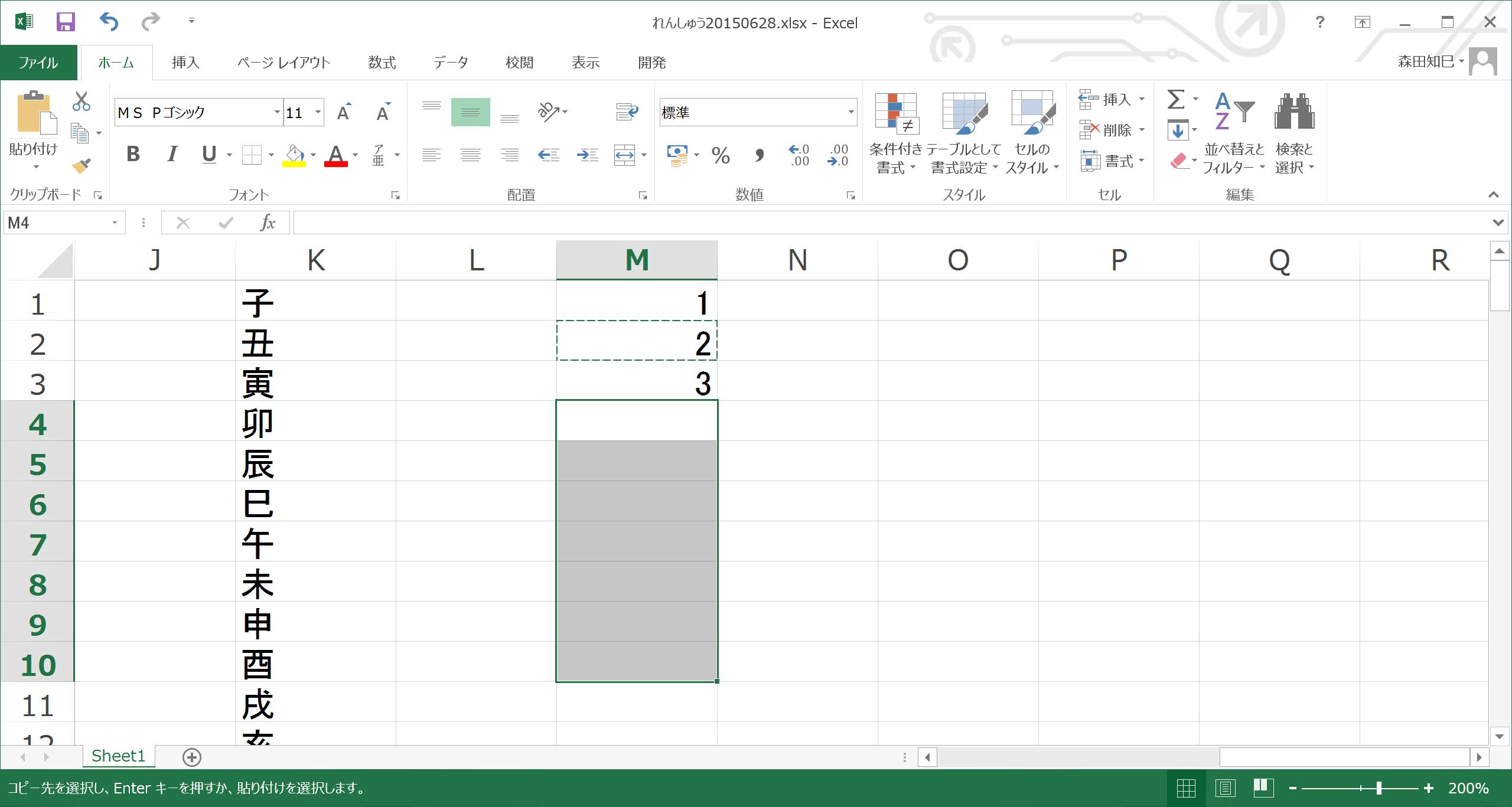
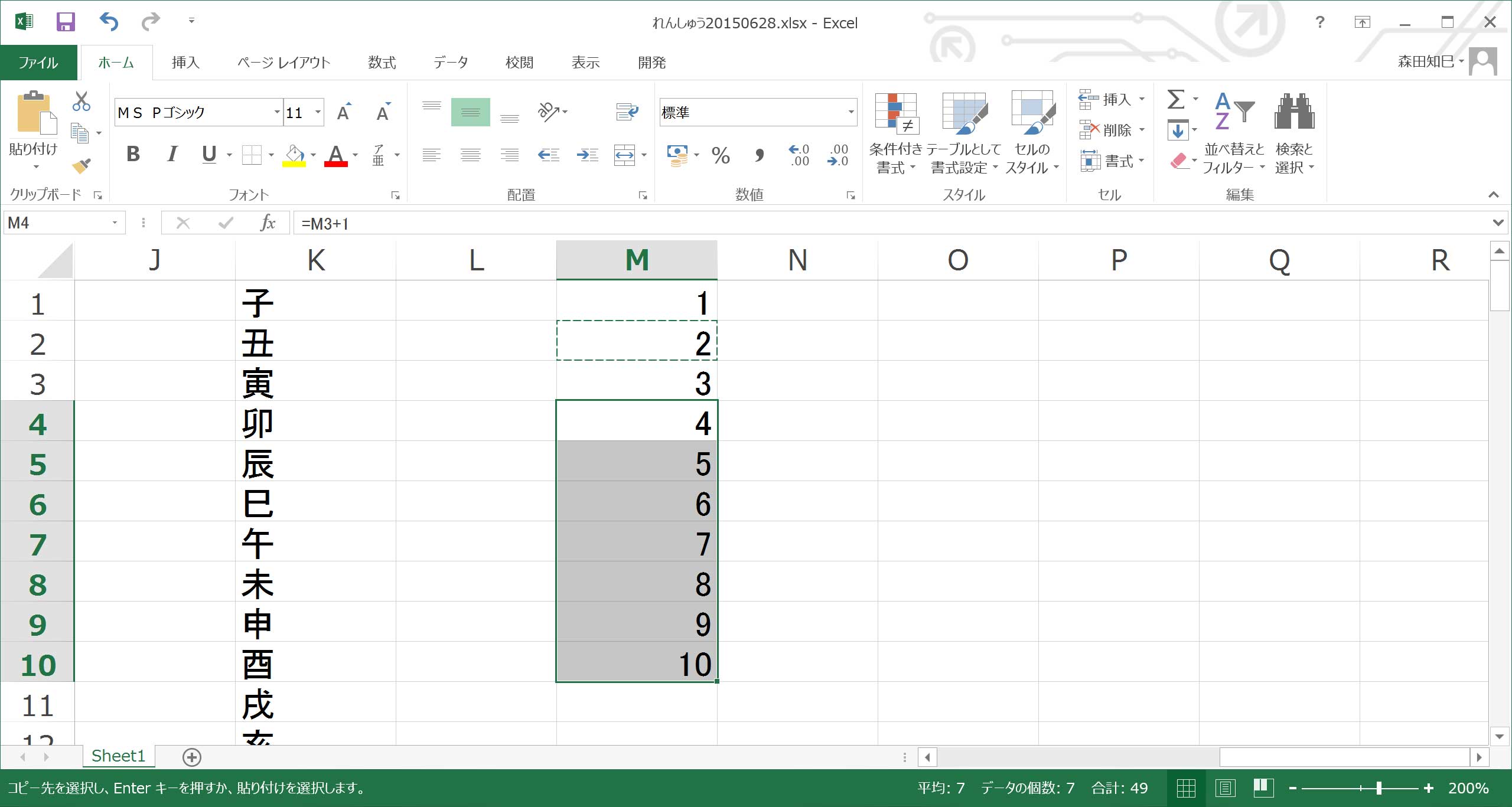
連番になりました。
この式の中身、上から順に見て行ってください。
=M3+1、=M4+1、=M5+1…ってなってますよね。
それぞれ1コ上のセルの値に+1されている。
だから連番になるんです。
ガッテンしていただけましたでしょうか。
まあ、この数式の話は次章でやる予定の内容を先取りしたものですので、「まあこういうものか」ぐらいに思っていただいて、先に進みましょうか。
手を動かしているうちに、見えてくることもありますし。
文字の見た目を変える
ハイ、では。 今度はまったく違う内容をやります。 なので、せっかくだから、新しいシートでやりましょう。 下の赤丸で囲んだところ、「Sheet1」って書いてあるのとなりのプラスマーク、クリックしてください※26。 新しい白紙のシート、「Sheet2」が出現します※27。
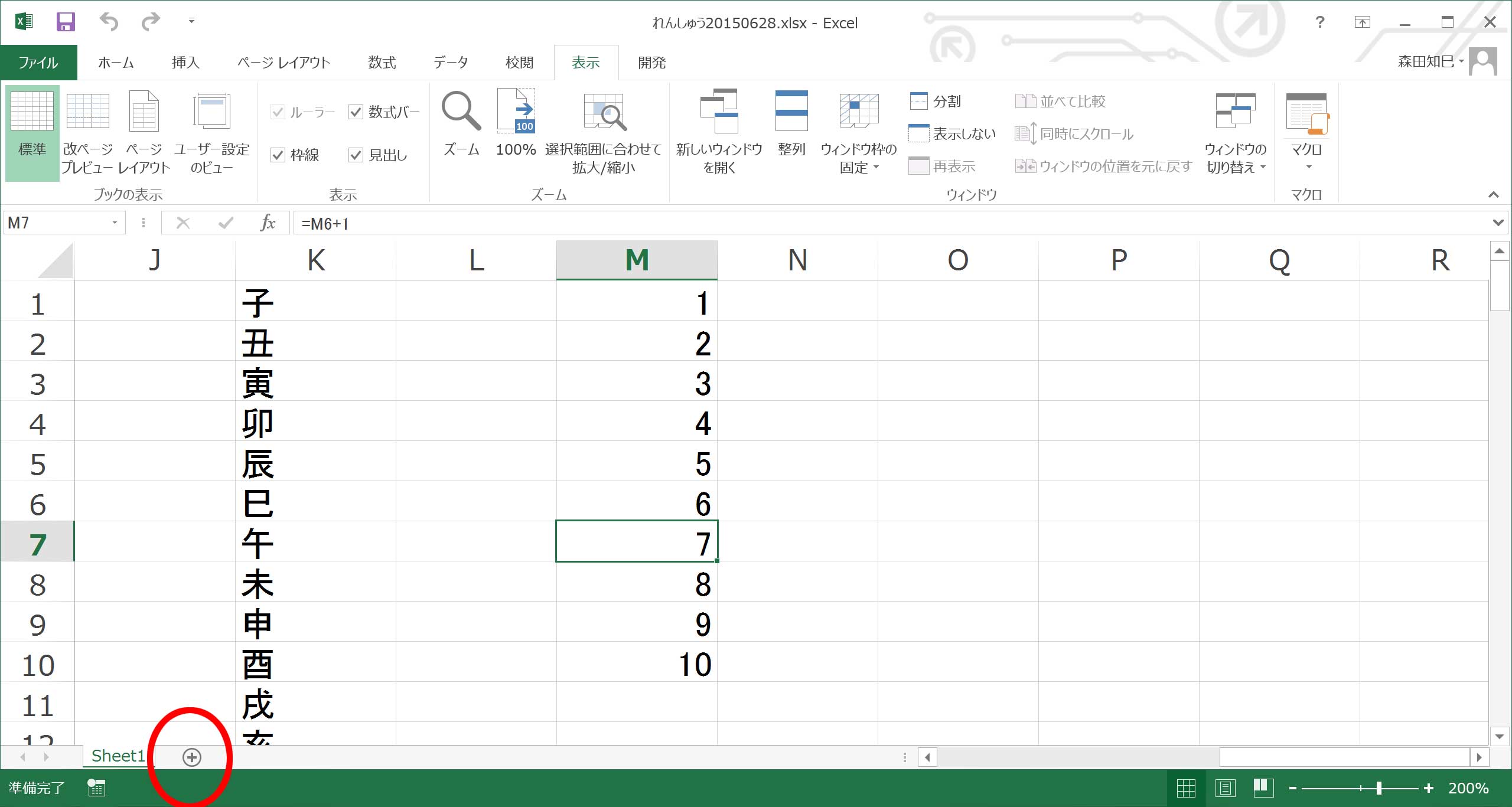
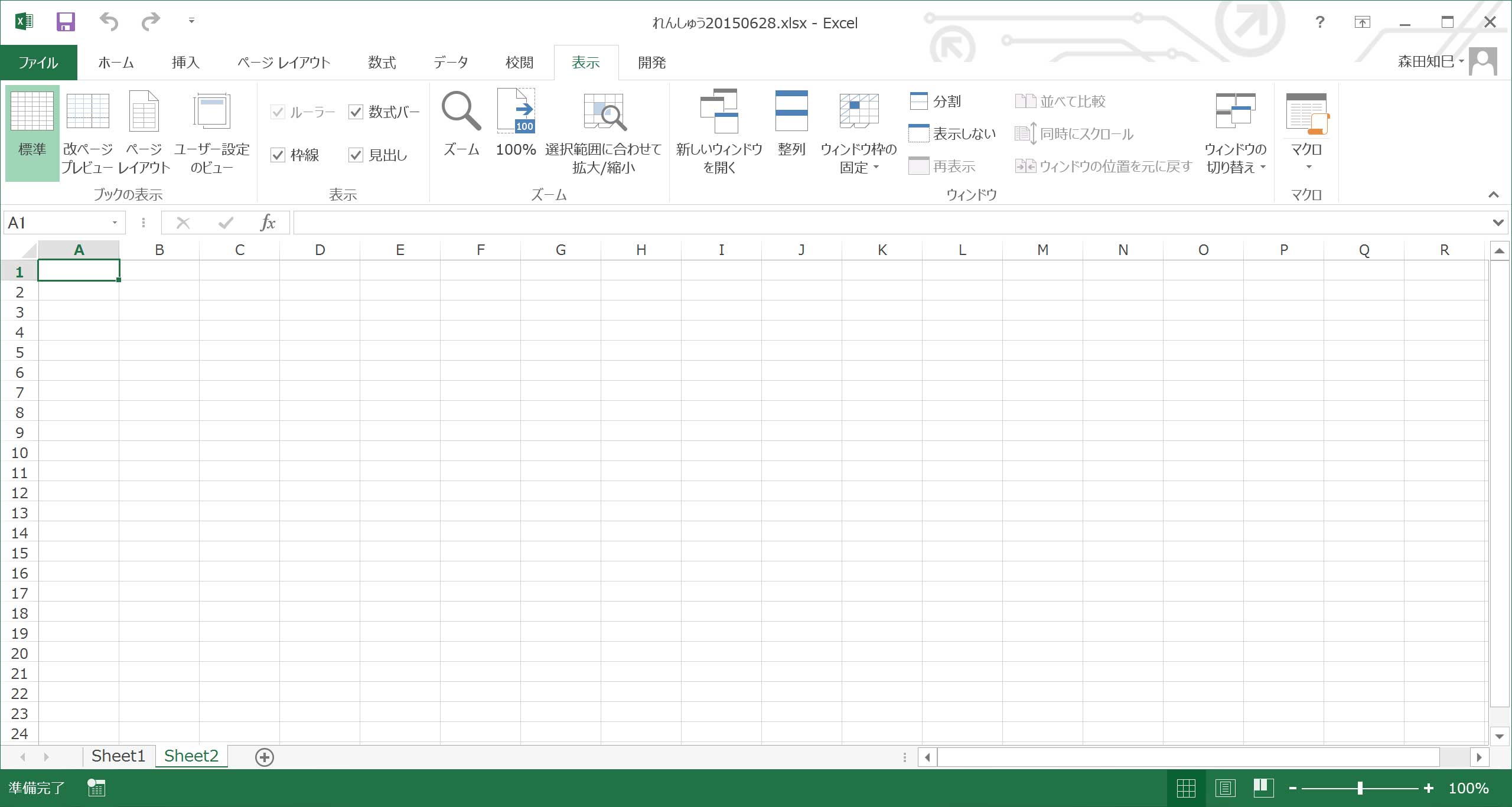
この辺り、バージョンや設定によっては最初から3枚シートがあったりするのですが、とにかくここからは新しいシートでやります。
あ、さっきまでやってたSheet1には、ココ↓をクリックすればいつでも戻れます※28ので、ご安心ください。
何なら戻ってみても良いですよ?
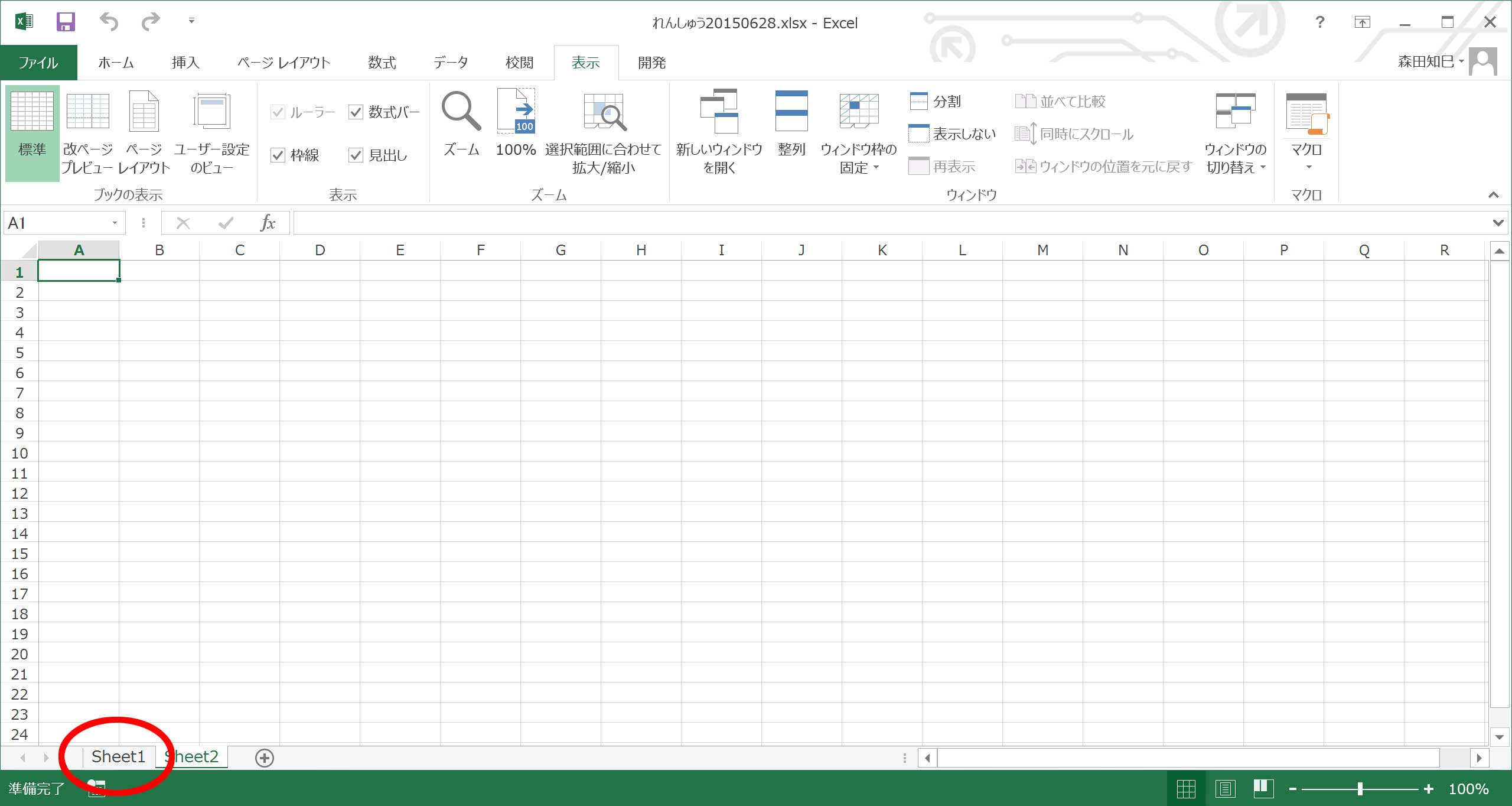
ハイ、では。
ひとまず、下↓のように文字を入力していただけますか?※29
今から、この文字の見た目をいろいろいじくっていこうと思ってますので。
あ!
列幅は適当な広さに拡げておいてくださいね。
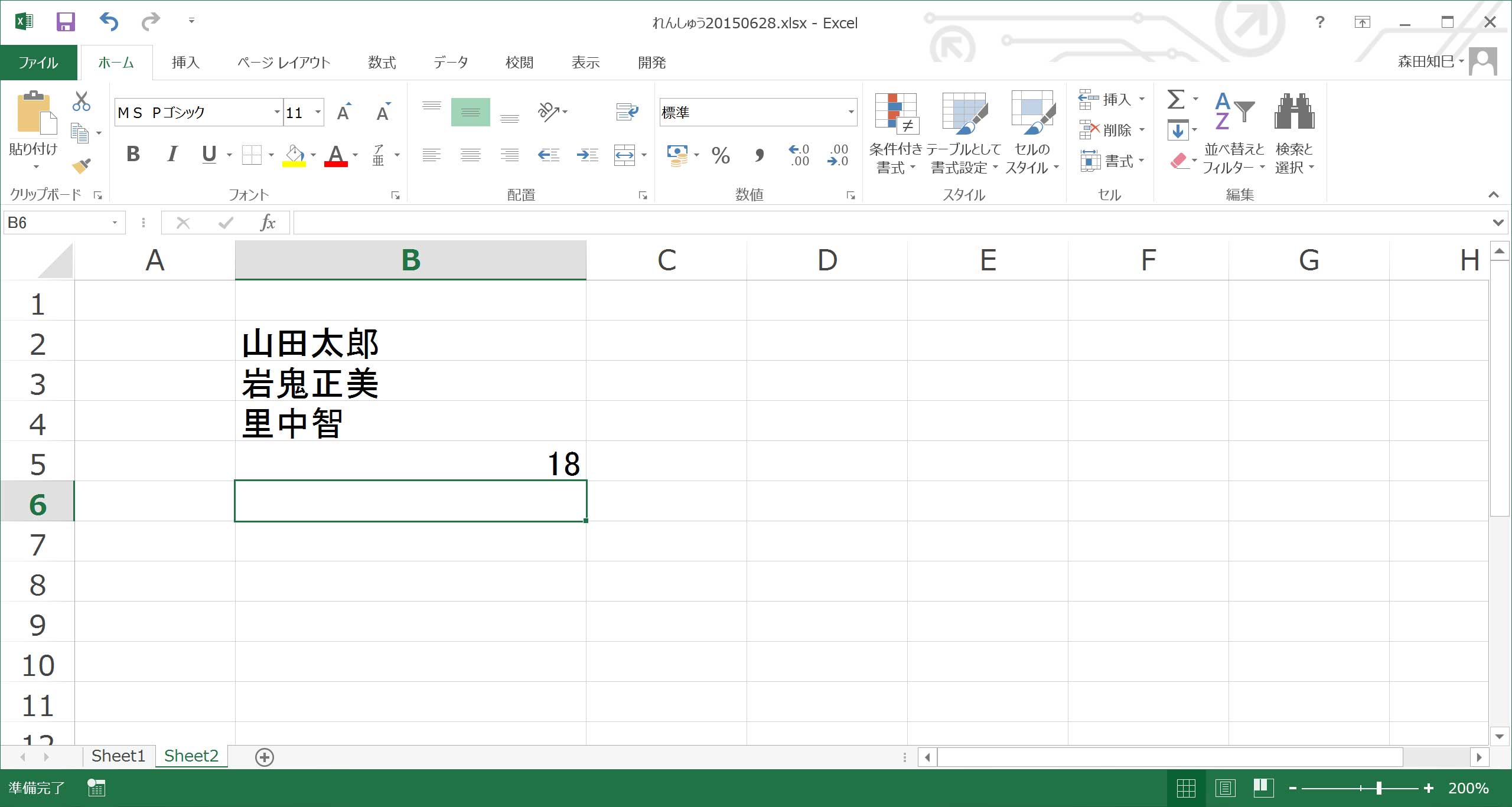
じゃあまず、岩鬼正美を中央揃えにしてみましょう。
やり方は、…「ホーム」タブのところにあるんでしたね※30 ※31。
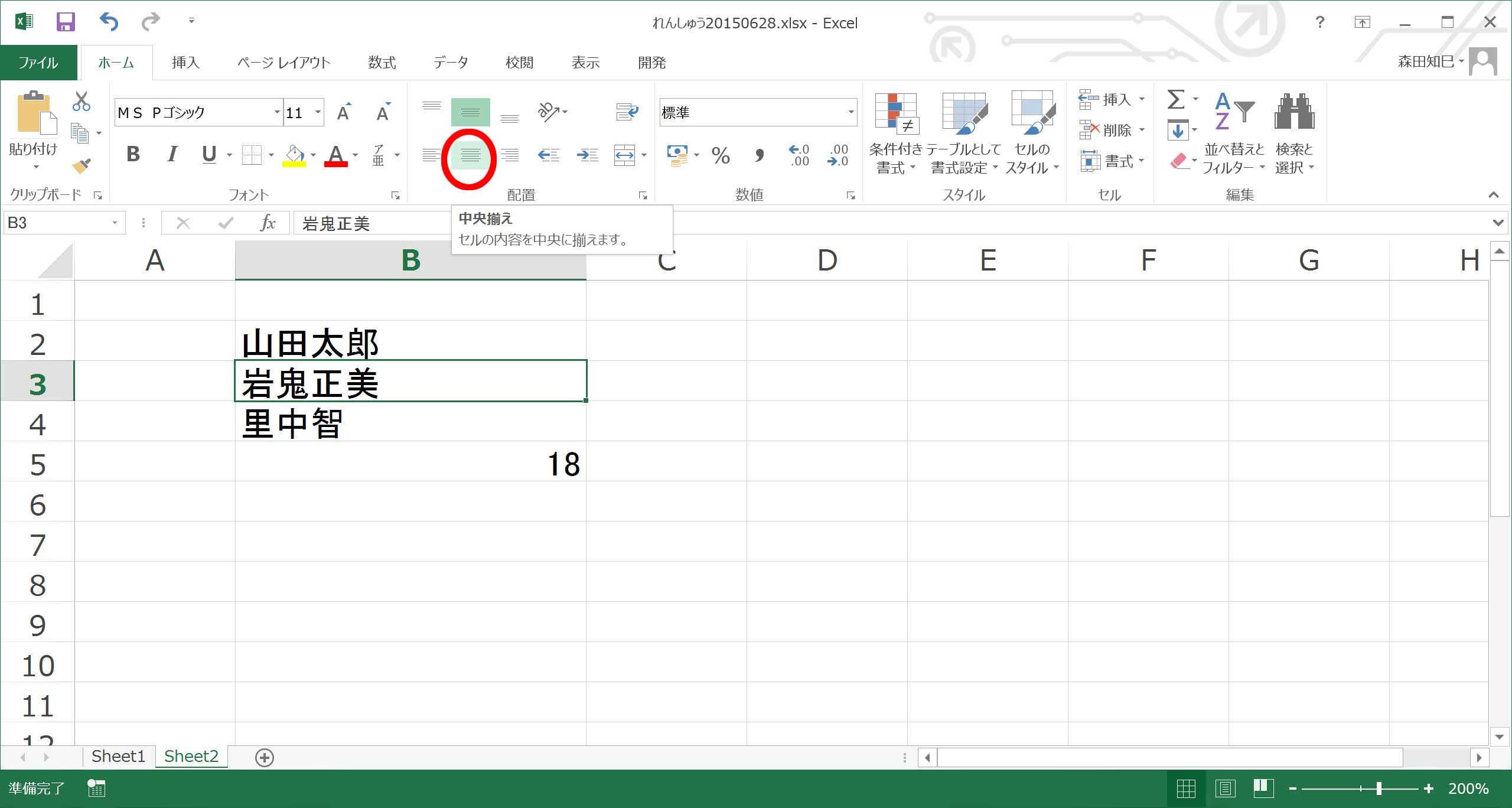
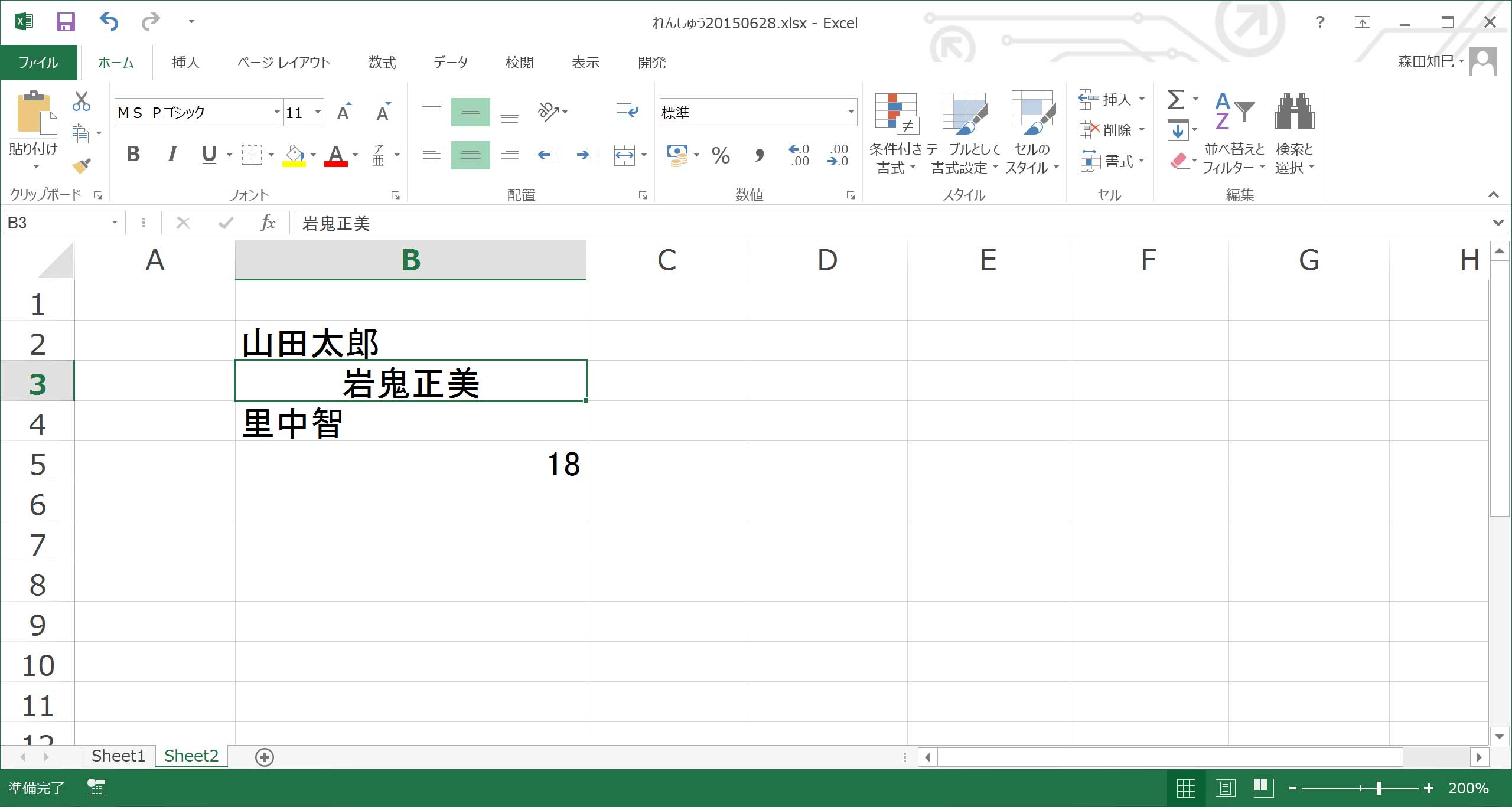
次に、里中を右揃えにしてみましょう。 中央揃えのとなりにボタン、ありますよ※32 ※33。
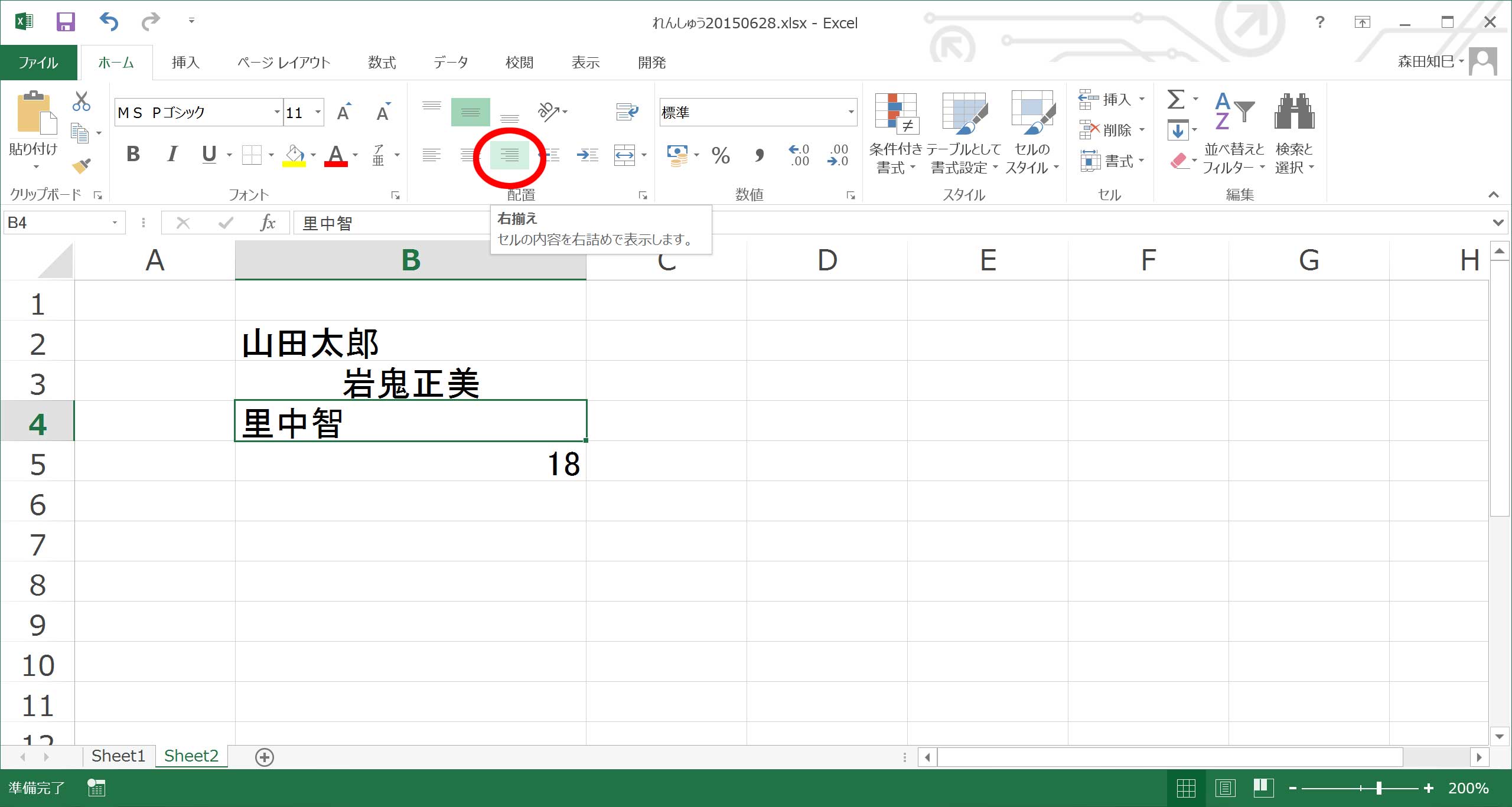
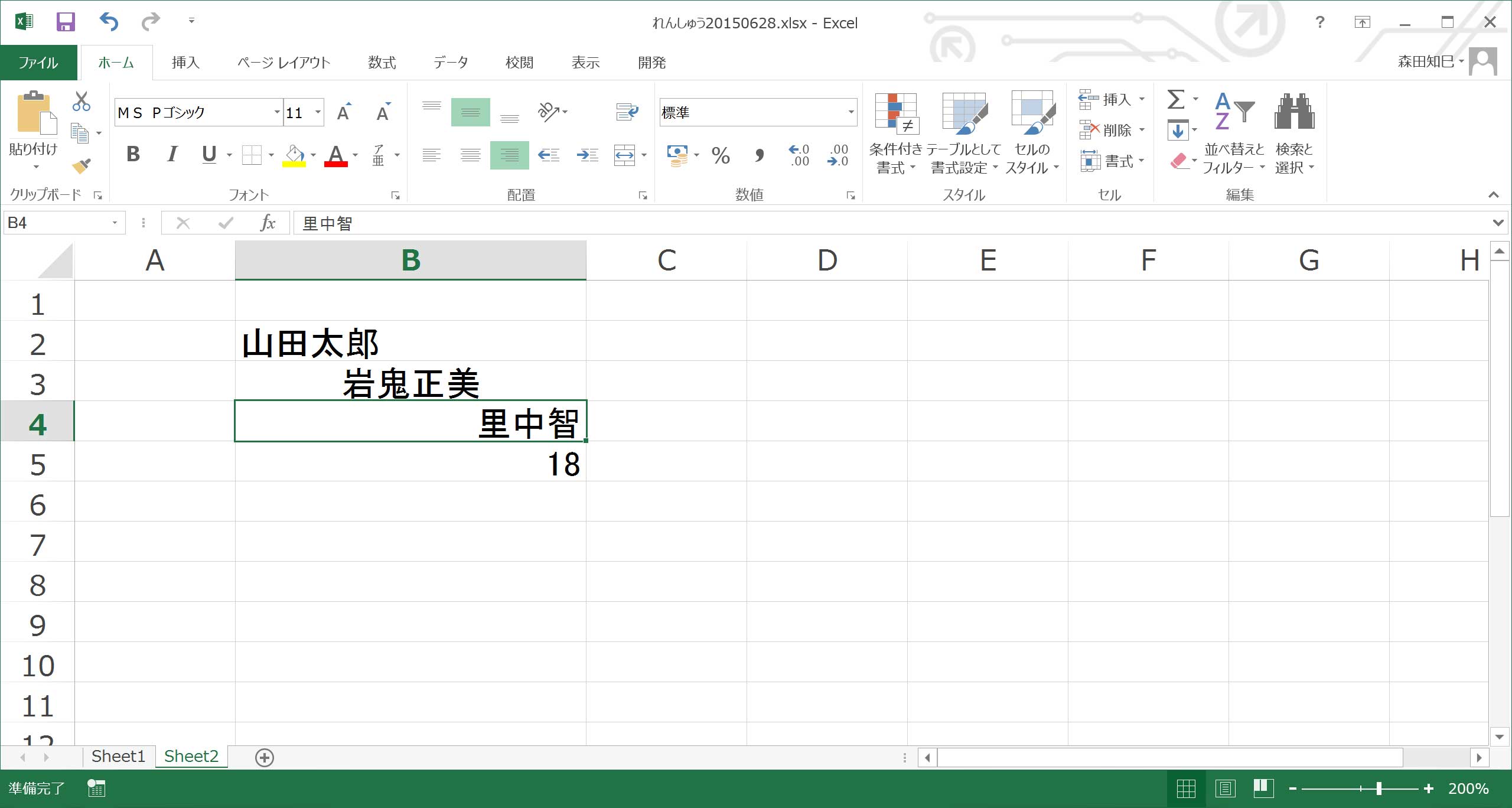
さて、「山田太郎」と「18」はまだ触ってないですよね。 しかしExcelでは、初期設定だと、文字列は左揃え、数字は右揃えになるようルール化されています※34。
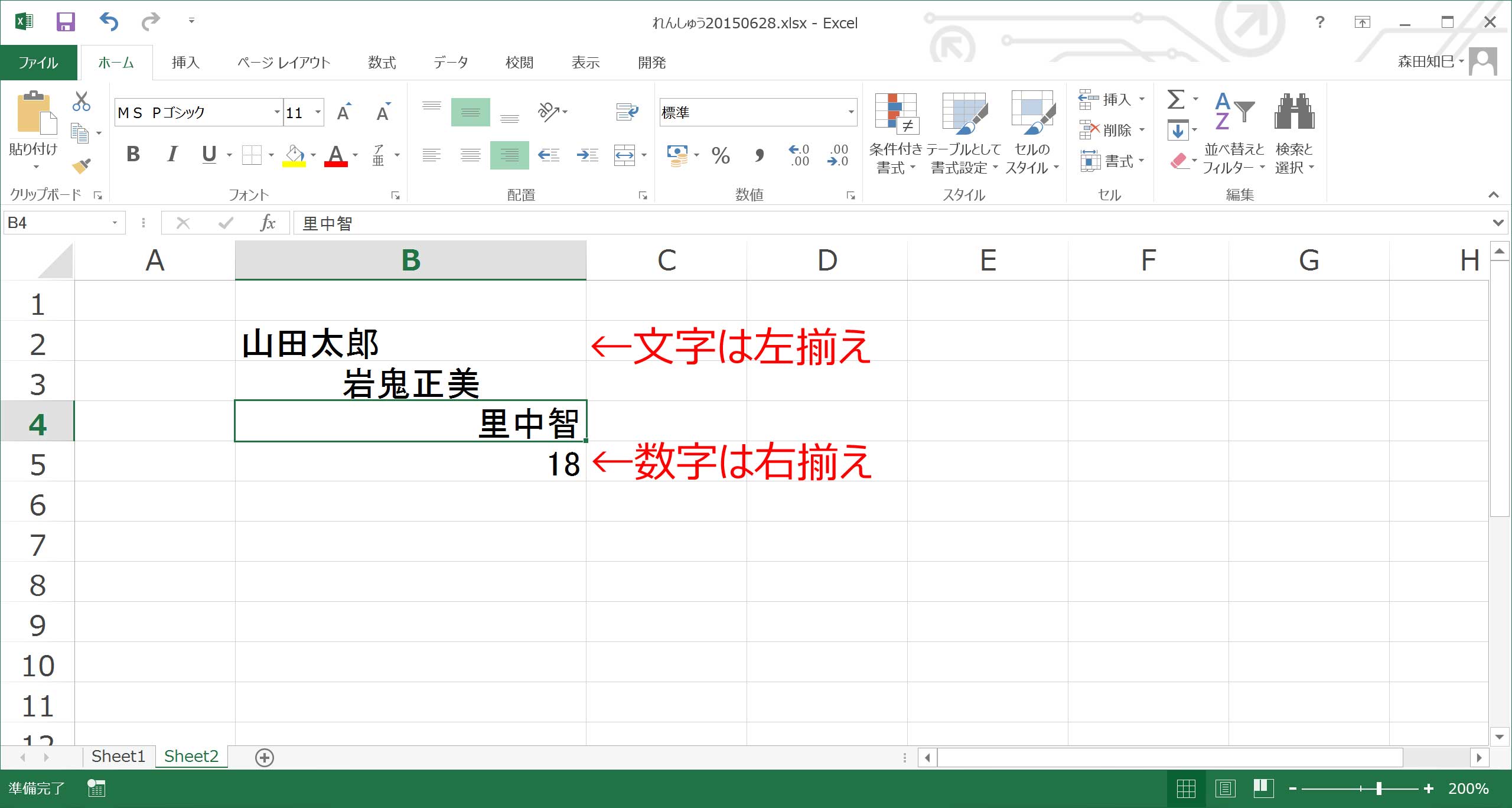
「数字」ってのは、純粋な数字の場合ね。 だから例えば「18歳」とかだと、「文字列」として扱われ、左揃えになります※35。
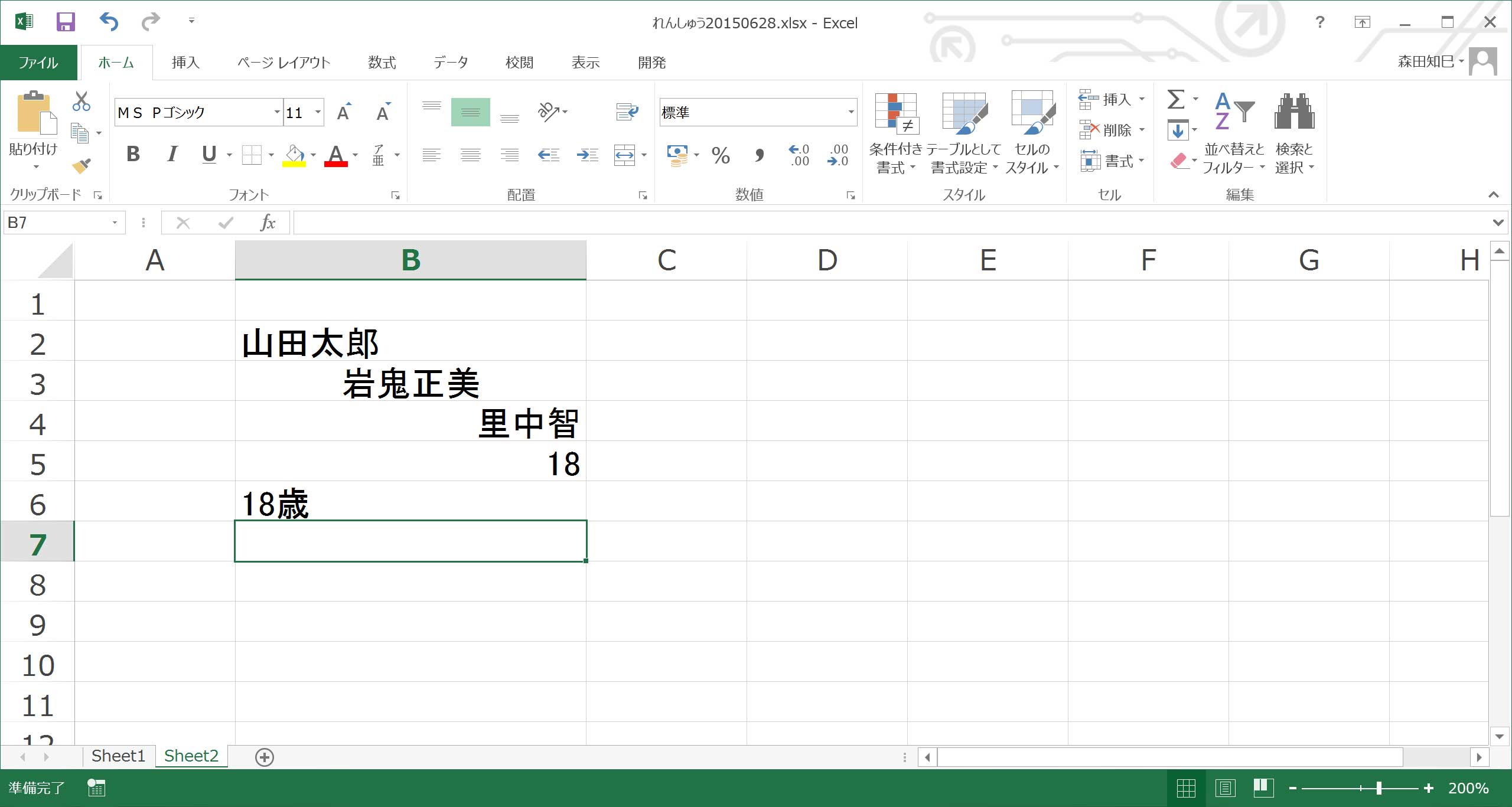
このことは、非常に小さな話ですが、頭の片隅にでも入れといてください。
まあ、数値が右揃えになると言っても、後でいくらでも変えられるんだけどね※36。
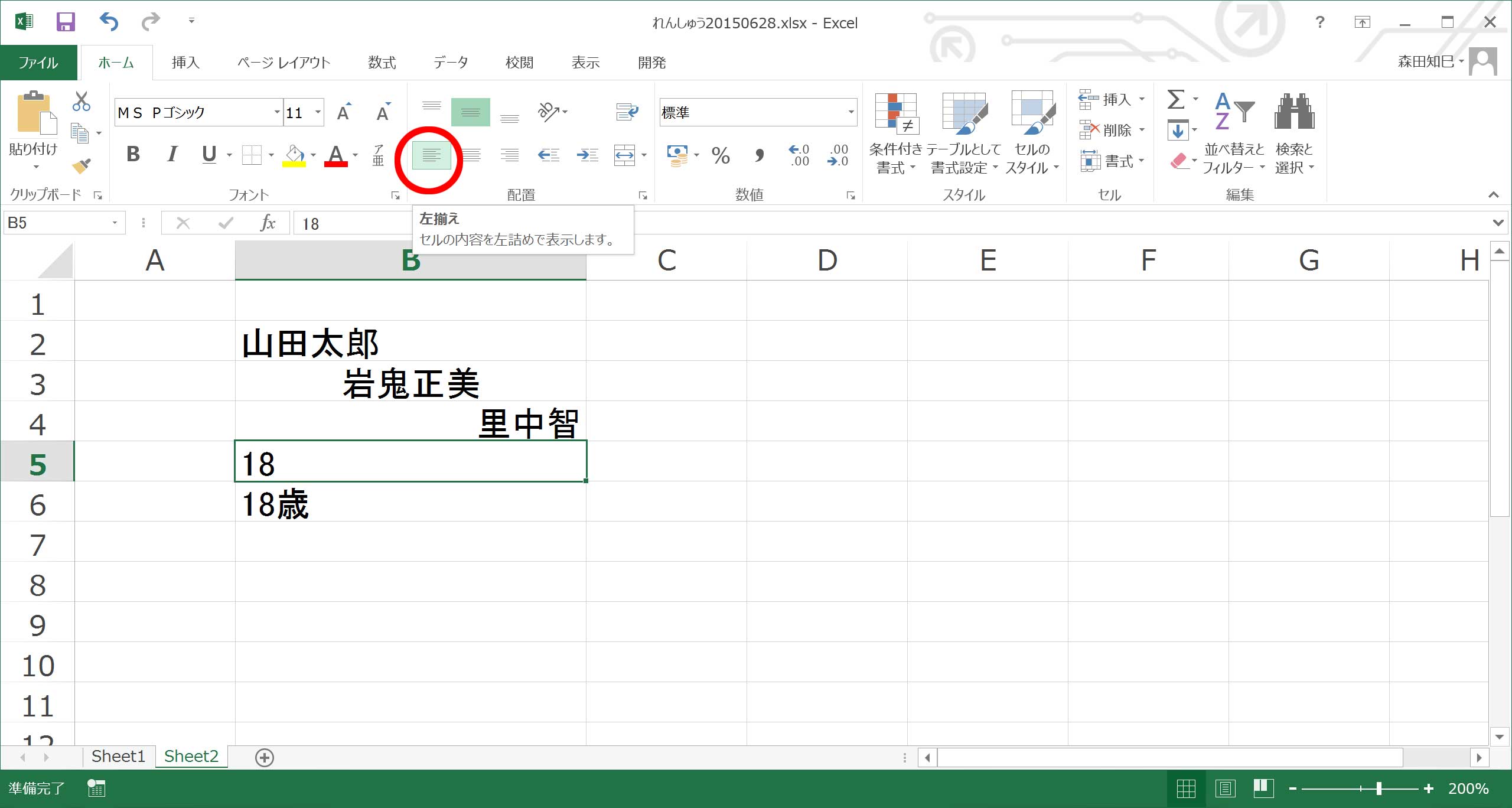
左揃えのボタンをもう1回押すと、解除されて初期設定に戻るよ。
さて今度は、山田を太字にしてみましょう。
同じくホームタブの、「B」のボタンを押してみてください※37 ※38。
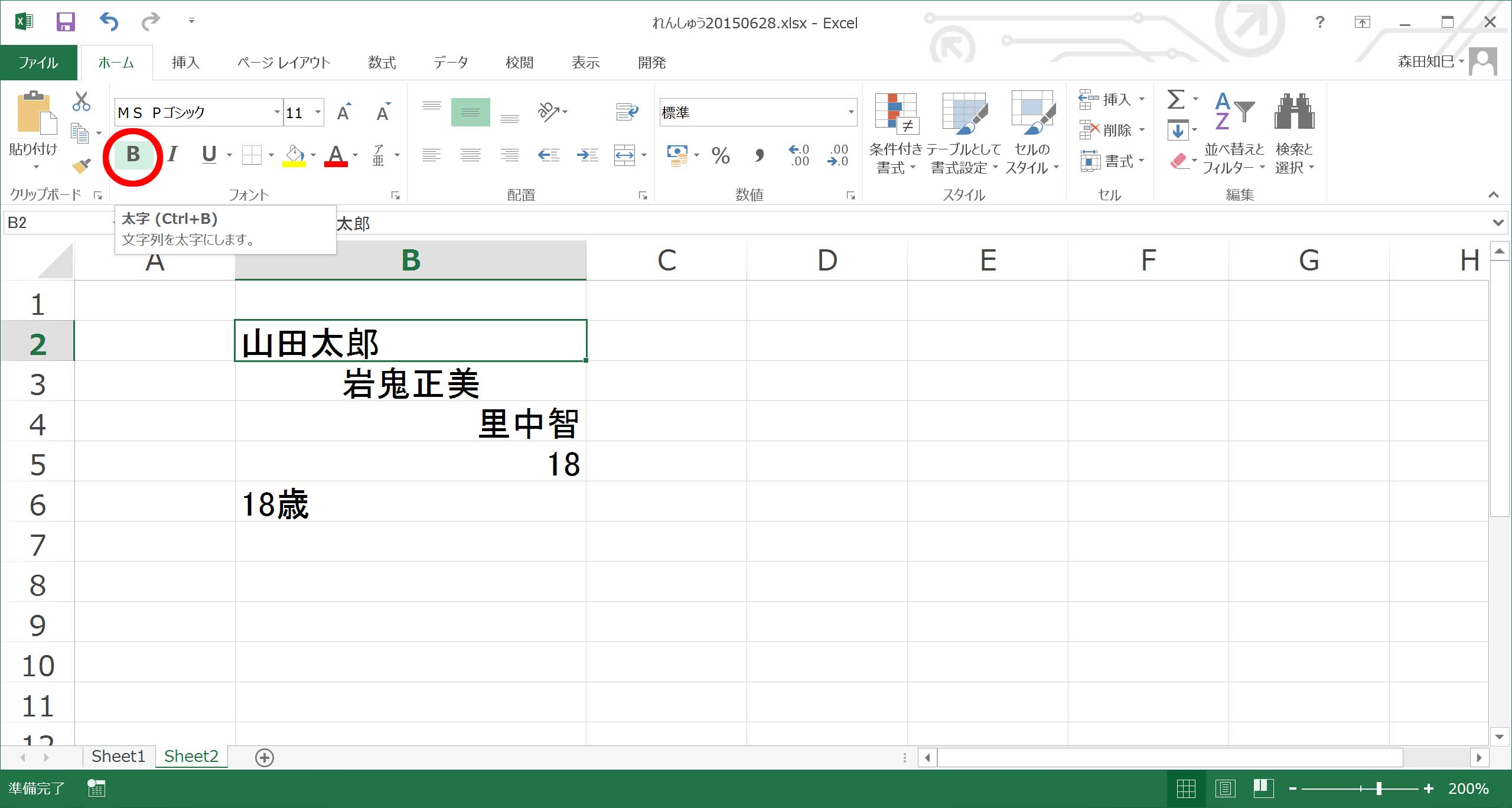
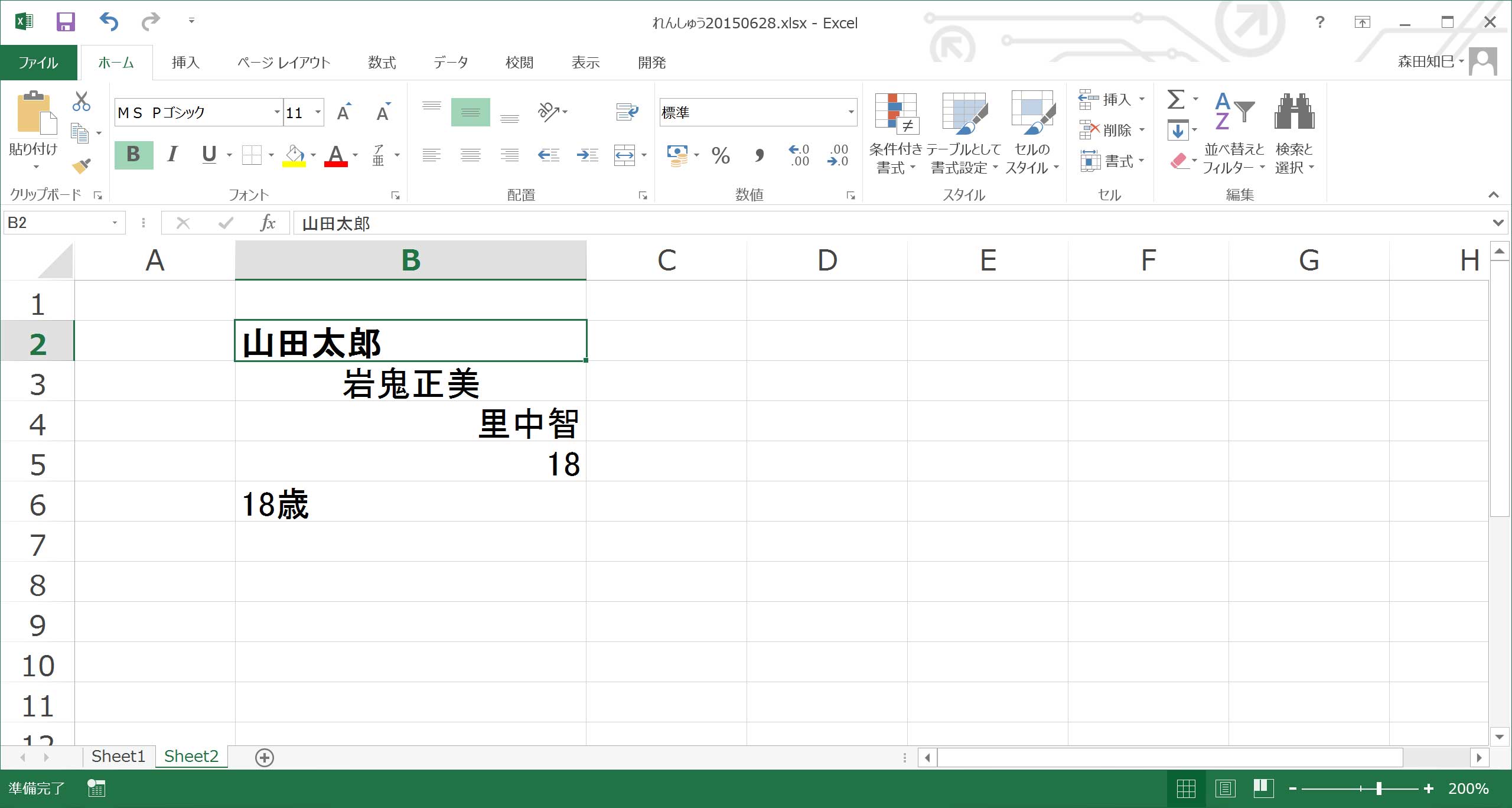
画像だとわかりにくいけど、ちょこっと太字になりましたね。
ちなみに、そのとなりの「I」を押すと、斜体になります※39。
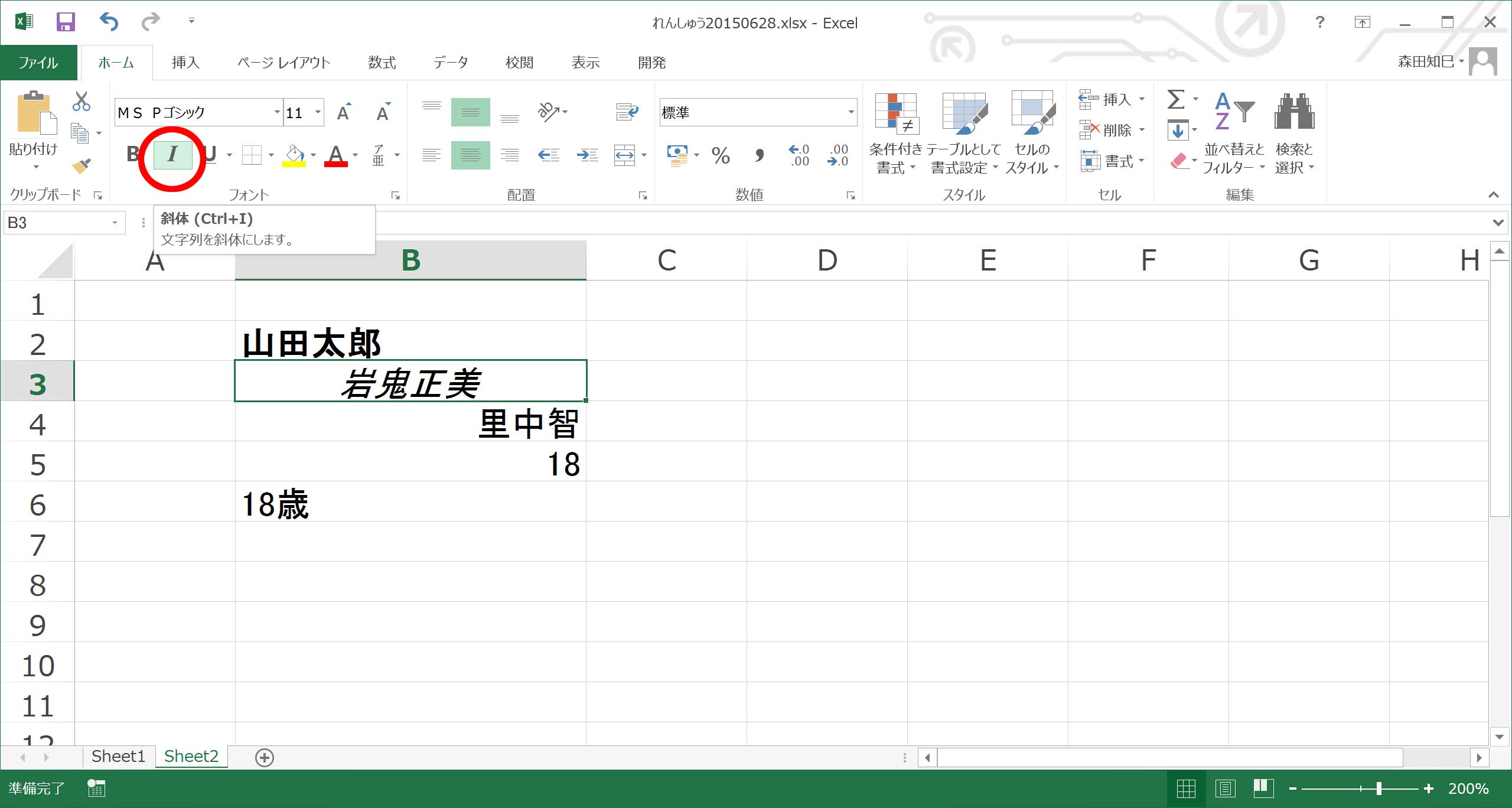
「U」で下線が引かれます※40。
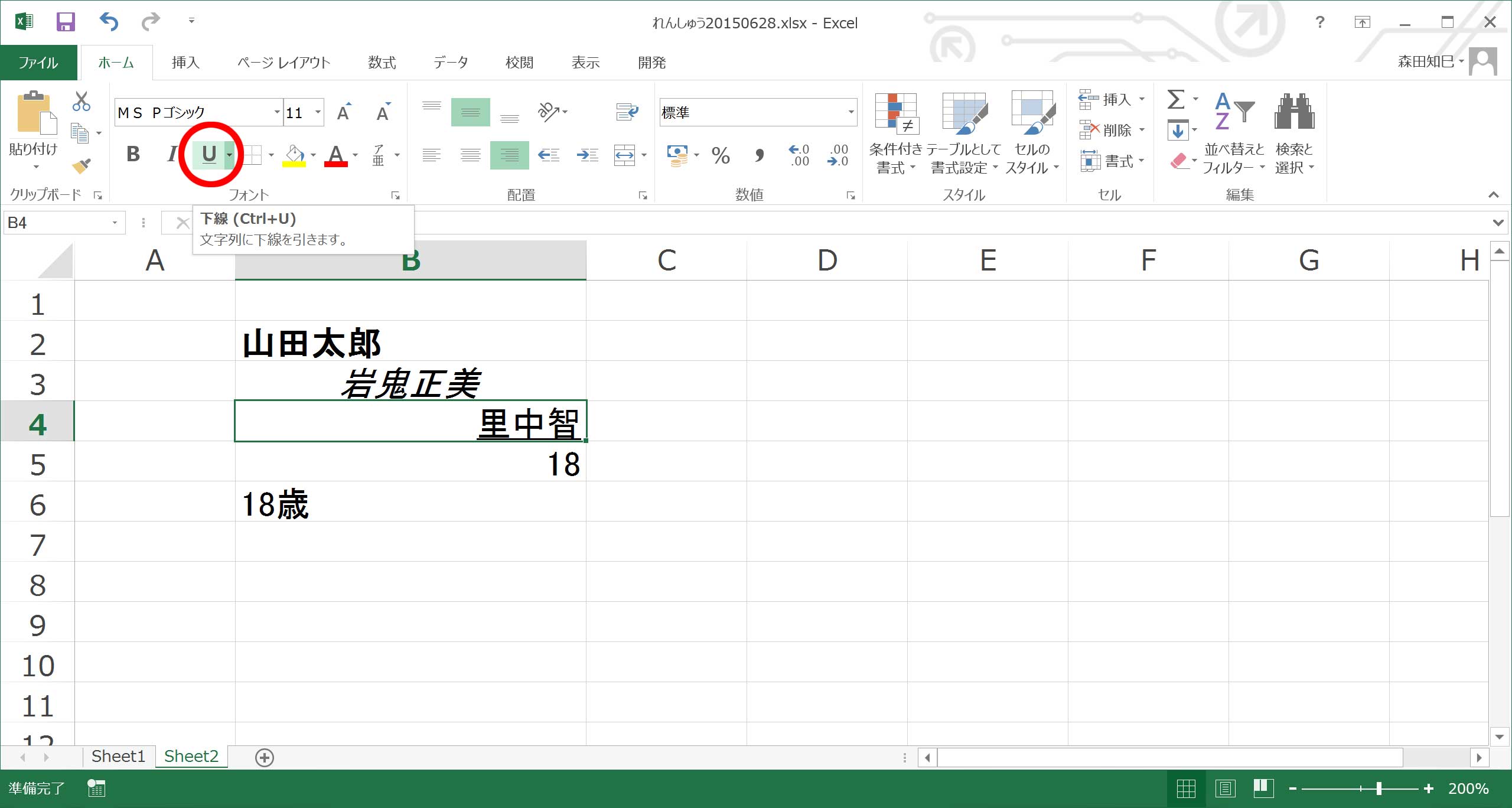
組み合わせることも可能です※41。
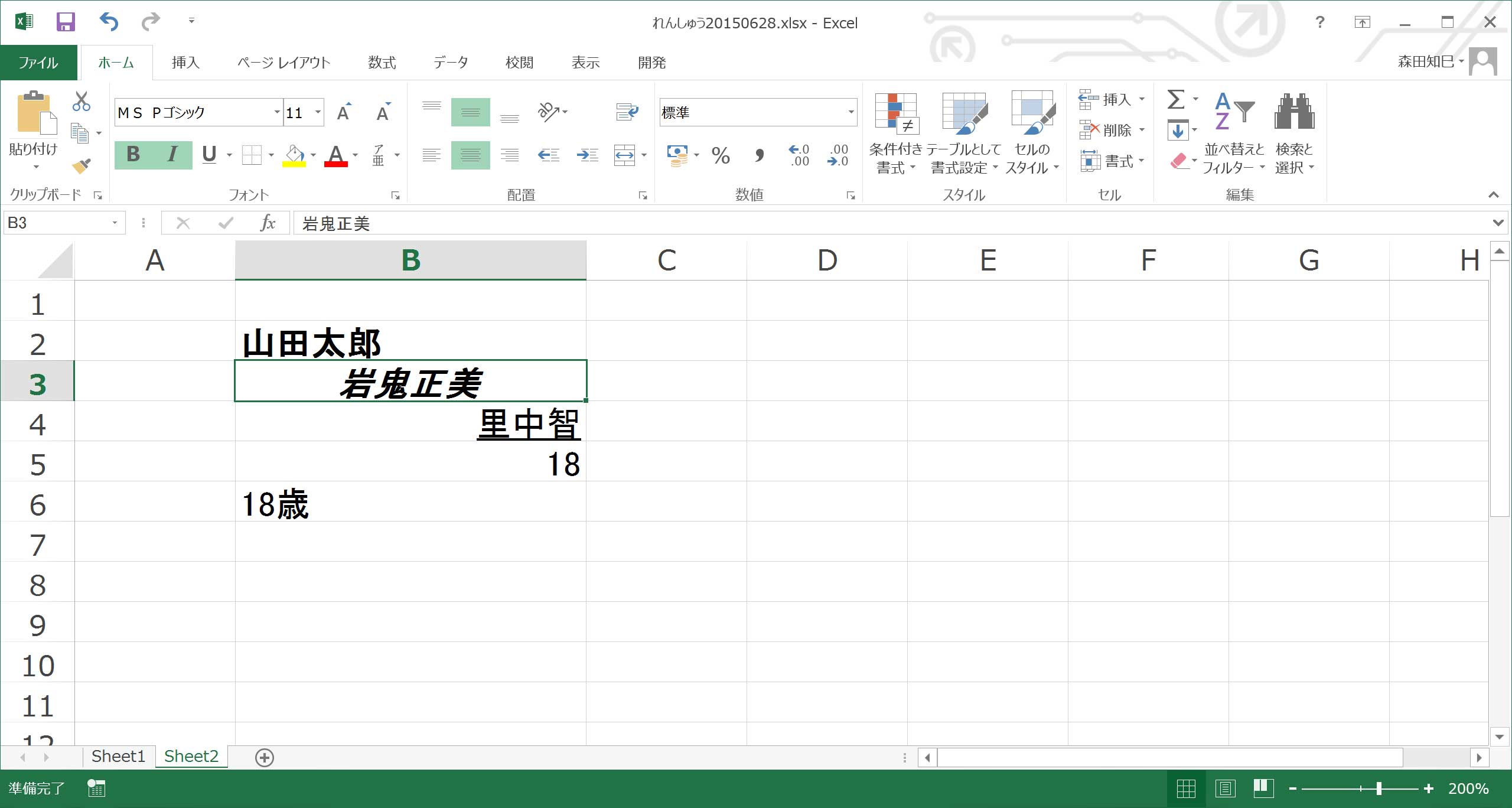
こいつらも、左揃え・中央揃え・右揃えと同様、もう1回ボタンを押すと解除されますからね。
では今度は、文字の大きさを変えてみましょうか。
画面の▼下三角、押してみて、適当な数字を選んでください※42 ※43。
初期設定は11で、数字が大きいほど文字が大きくなりますよ。
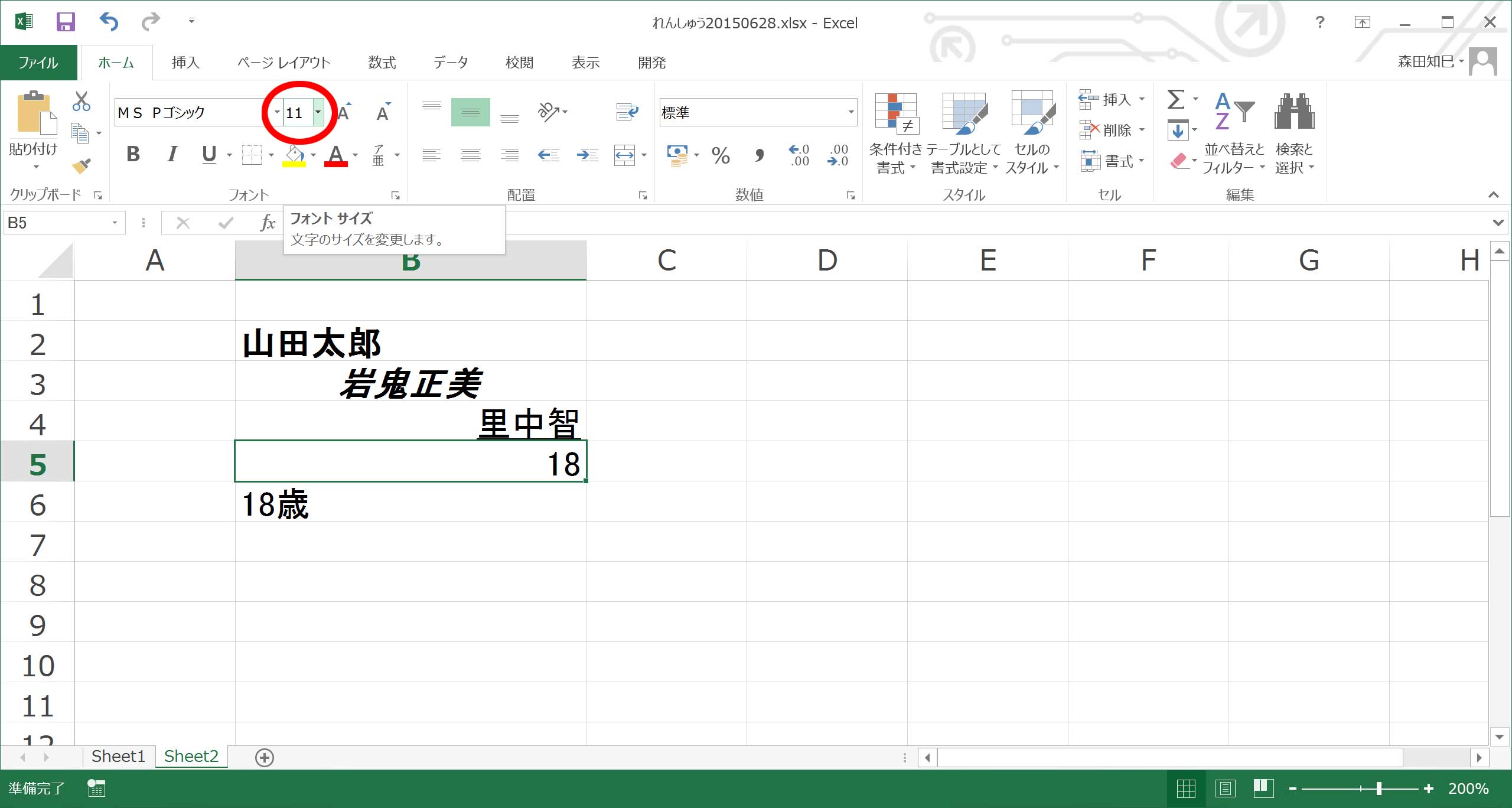
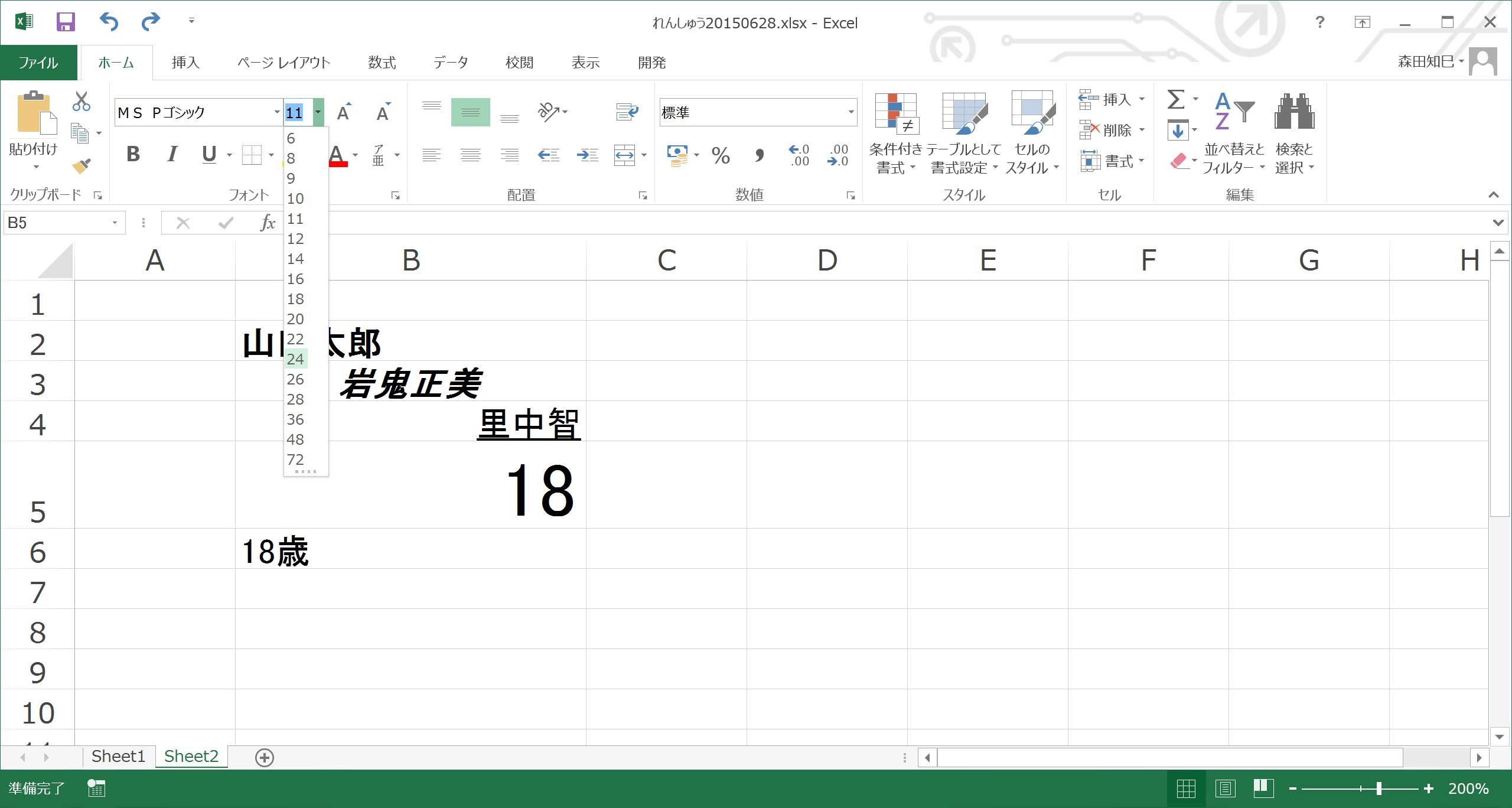
小さくもできます※44。
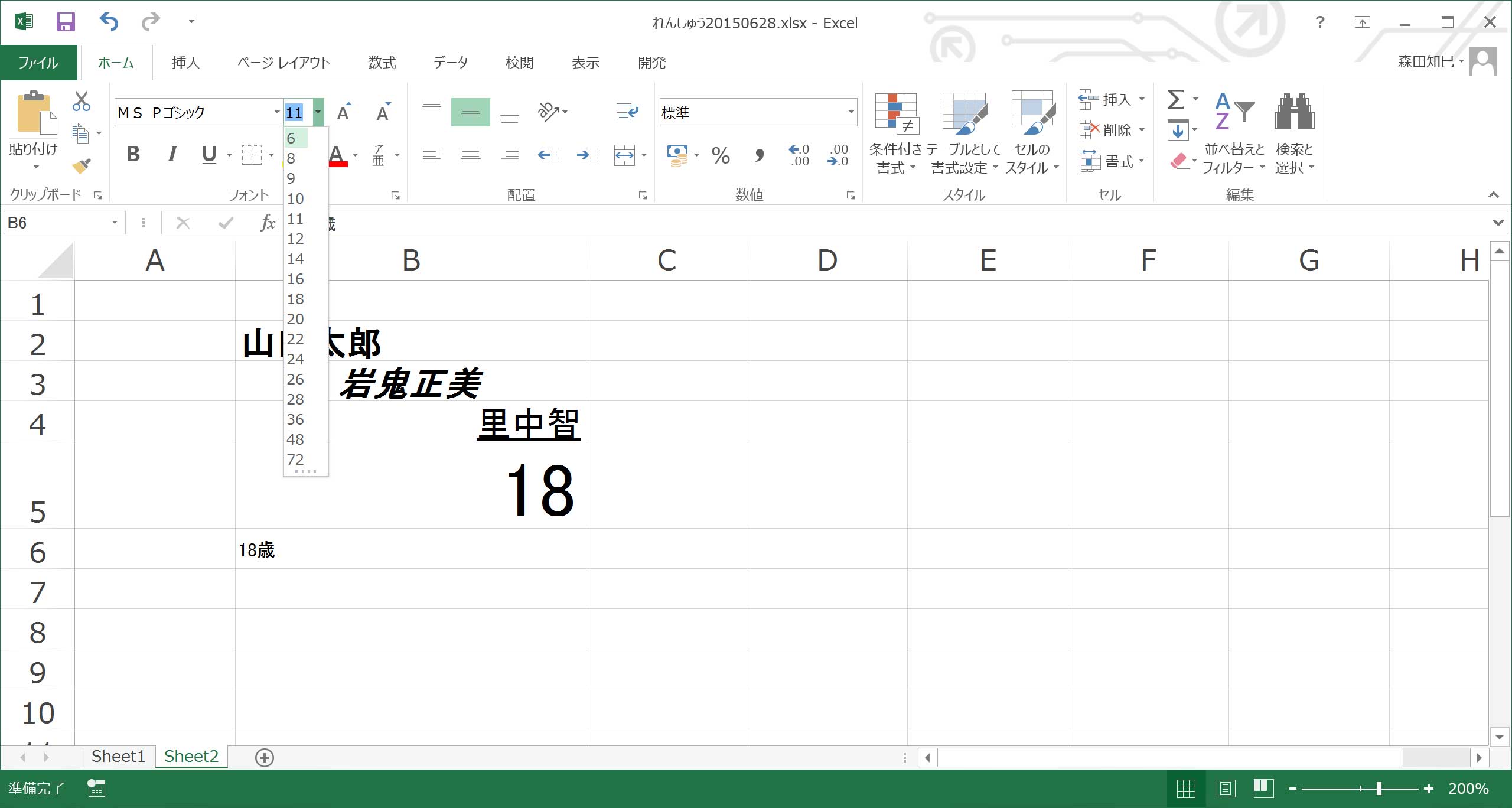
今度は、文字色を変えてみましょう。 画面の▼下三角から、好きな色を選んでみてください※45 ※46。
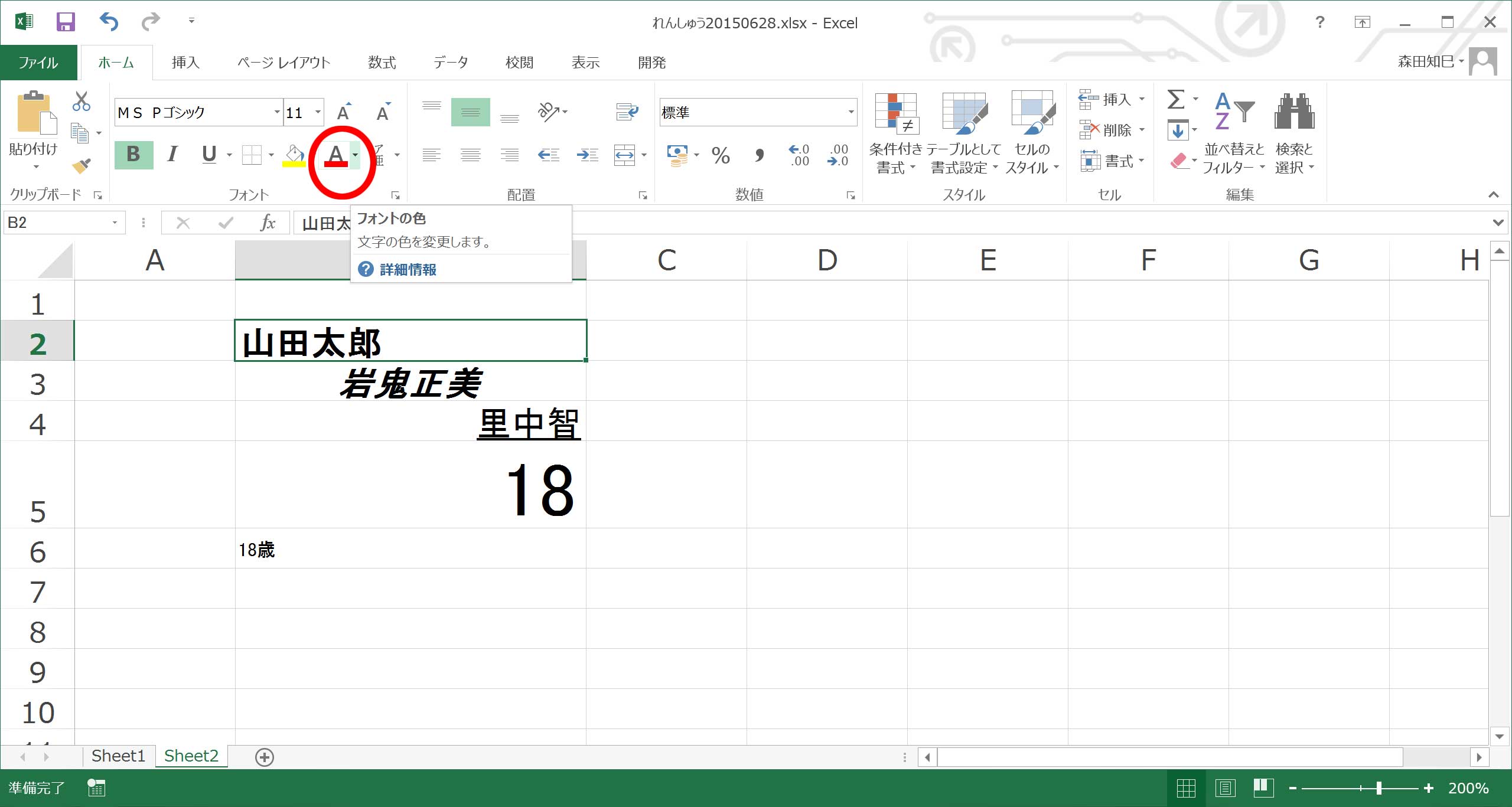
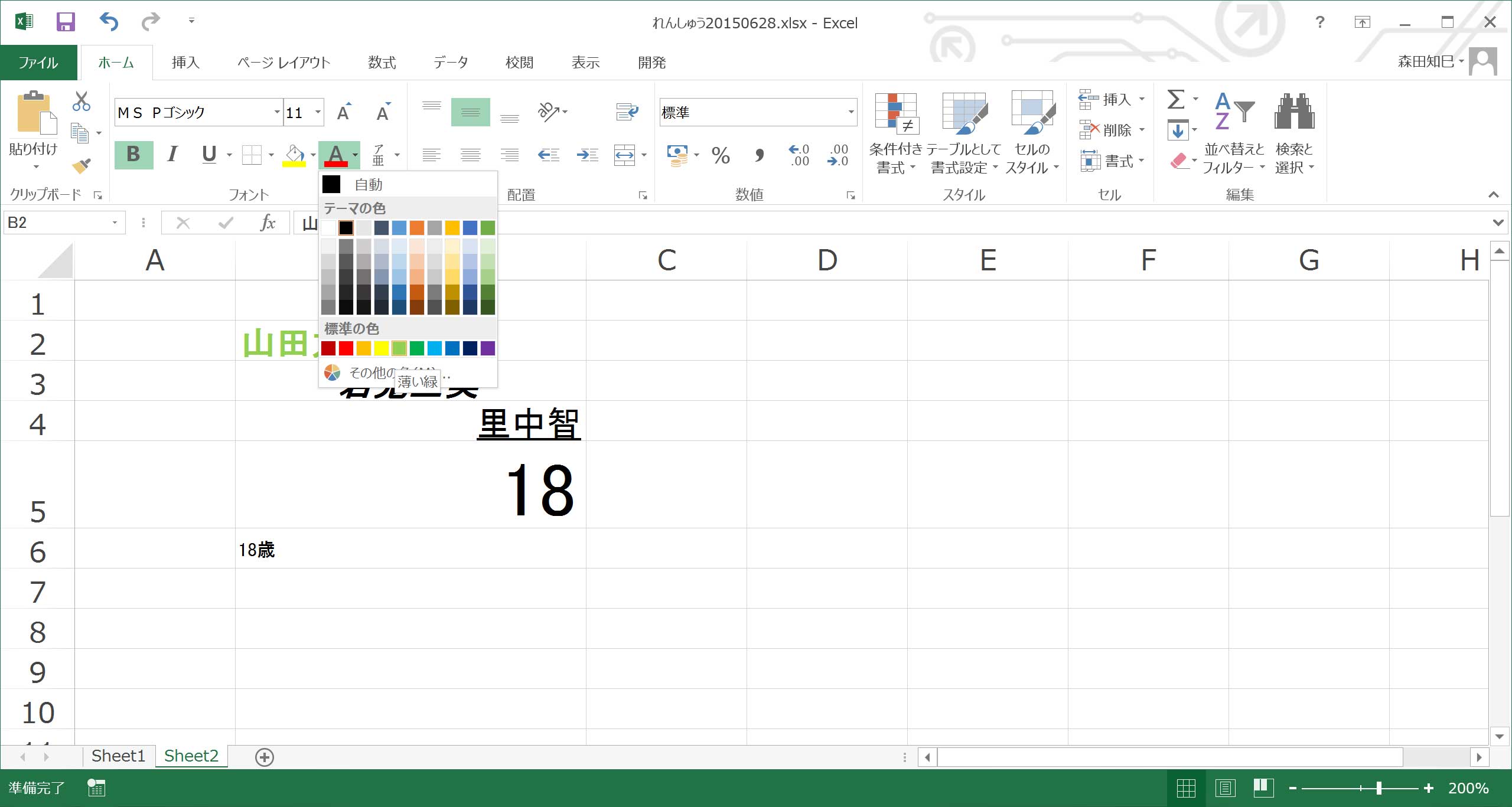
ちなみに、画面のココ↓から文字のフォントを選べるんだけど…※47。
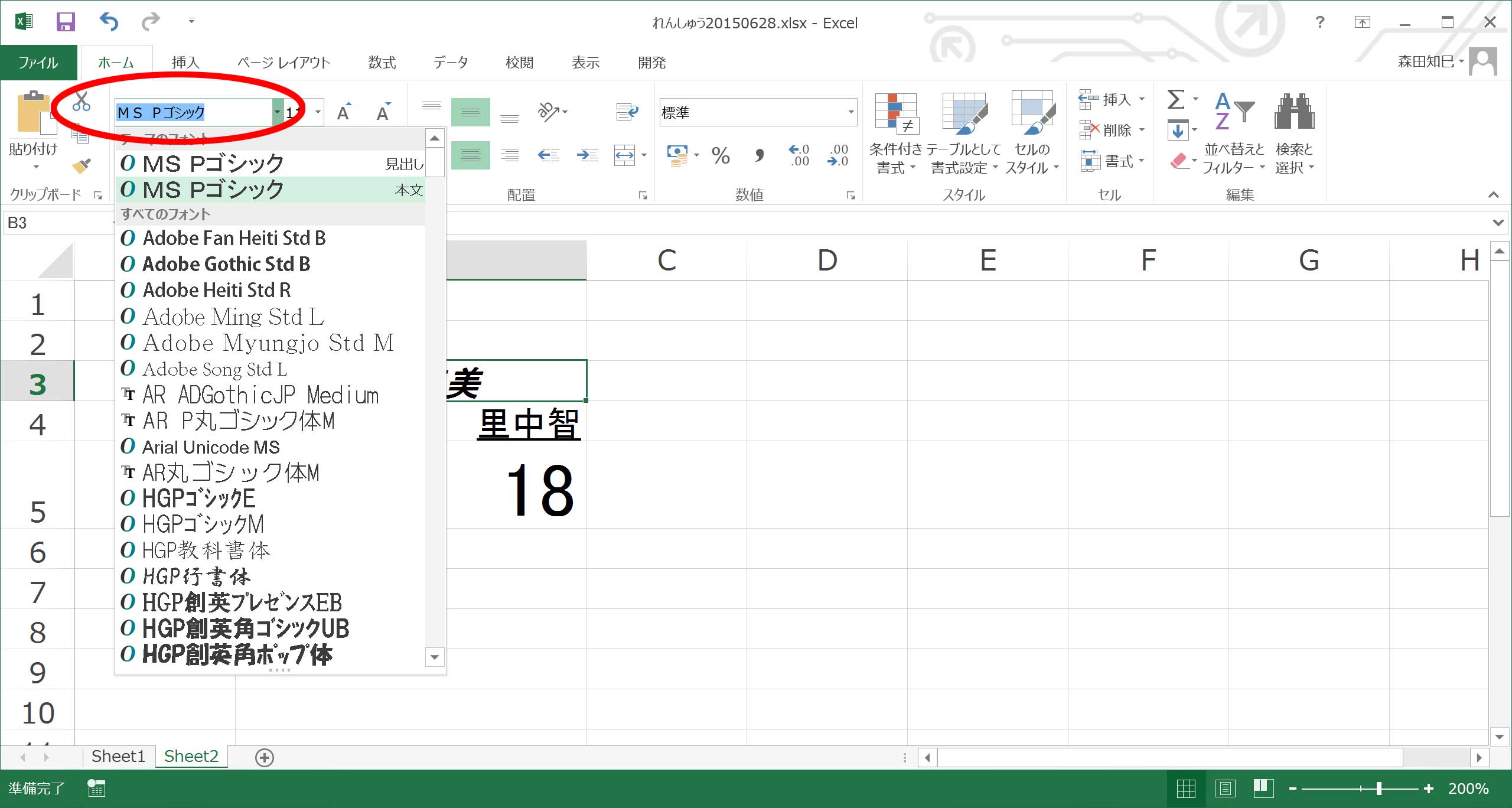
例えば、初期設定は「MS Pゴシック」ってフォントなんだけど、岩鬼正美を「MS P明朝」にしてみました※48。
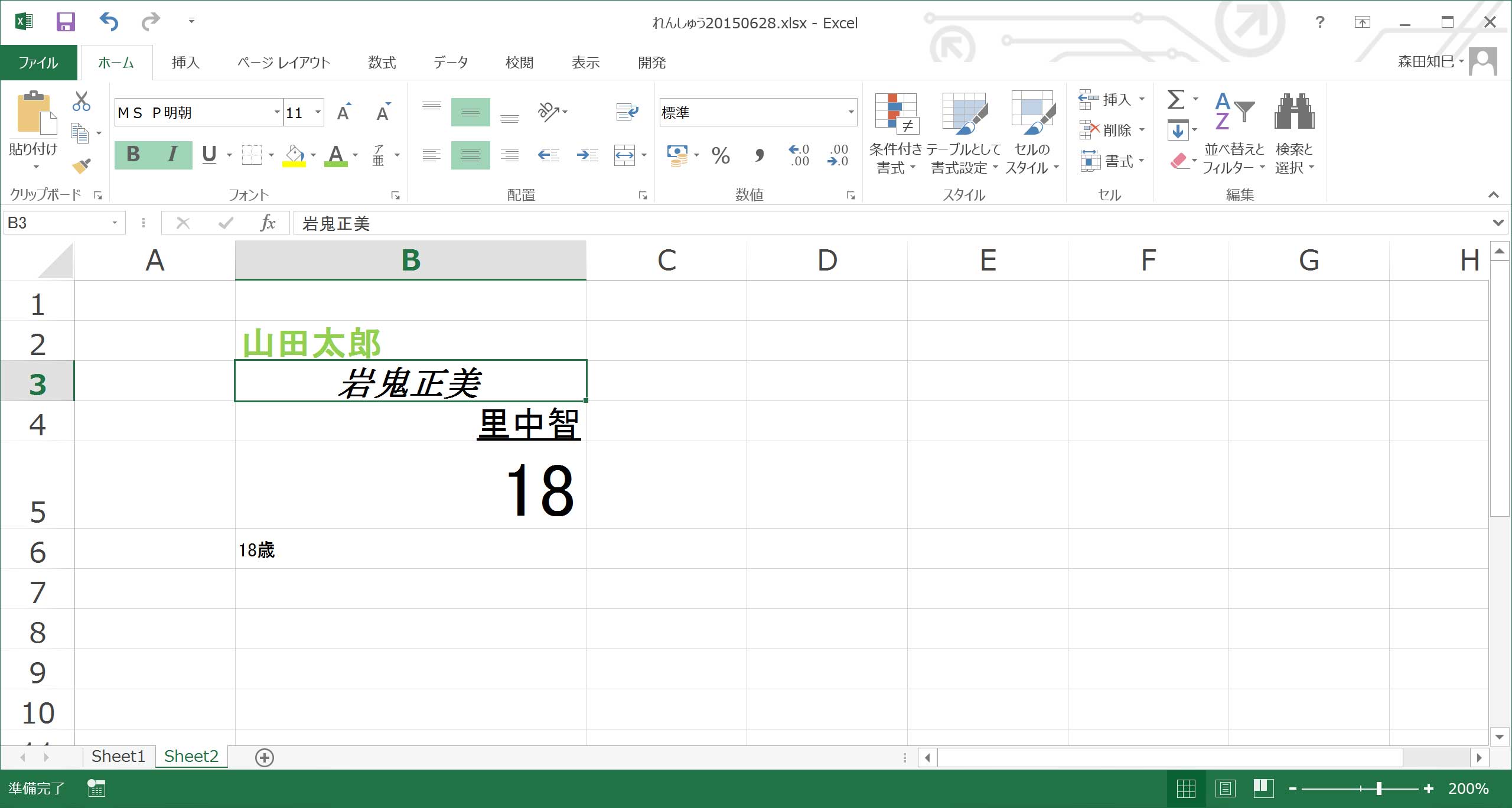
…ただコレね、フォントの種類がいっぱいありすぎて、どうしていいかわからないと思うんですよ。 なので、初心者のうちは、ココはあまりいじらないようにしておくのが得策かもしれません。
ハイ、じゃあ、本日はここまで。 次回はいよいよ! 計算をしていきますからね。 See You!