エク弱のための第4章
ハイ。 本日は作るのはコレ↓なんですが…※1。
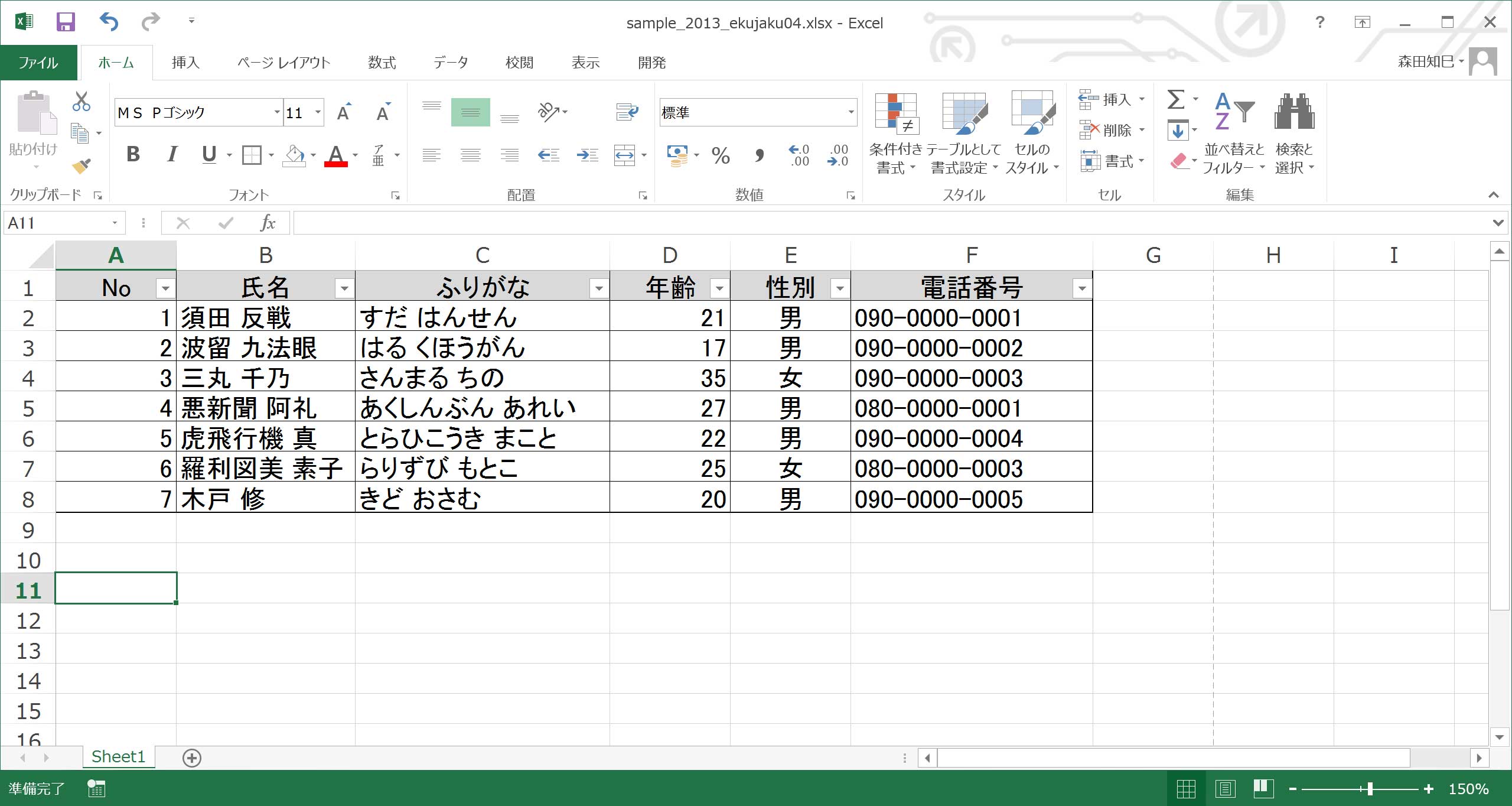
データ自体は前回とほとんど変わらないです。
…同じようなデータばかりですみません。
そろそろ飽きがきてる方もいらっしゃるかと思いますが、同じようなデータを触るのもひとつの修行ですので、ご容赦いただければ。
さて、本日やることは、「行の削除」「並べ替え」そして「印刷」です。
あ!
プリンターはなくても大丈夫ですよ。
「印刷プレビュー」っていう画面を出して、印刷を疑似体験できればOKとしますので。
じゃ、はじめますか。
行の削除
では、また本日も、前回のデータをベースにしましょう。
前回データをコピって、今回用ファイルとしてください。
やり方は、第3章に書いてありますよ。
準備できました?※2
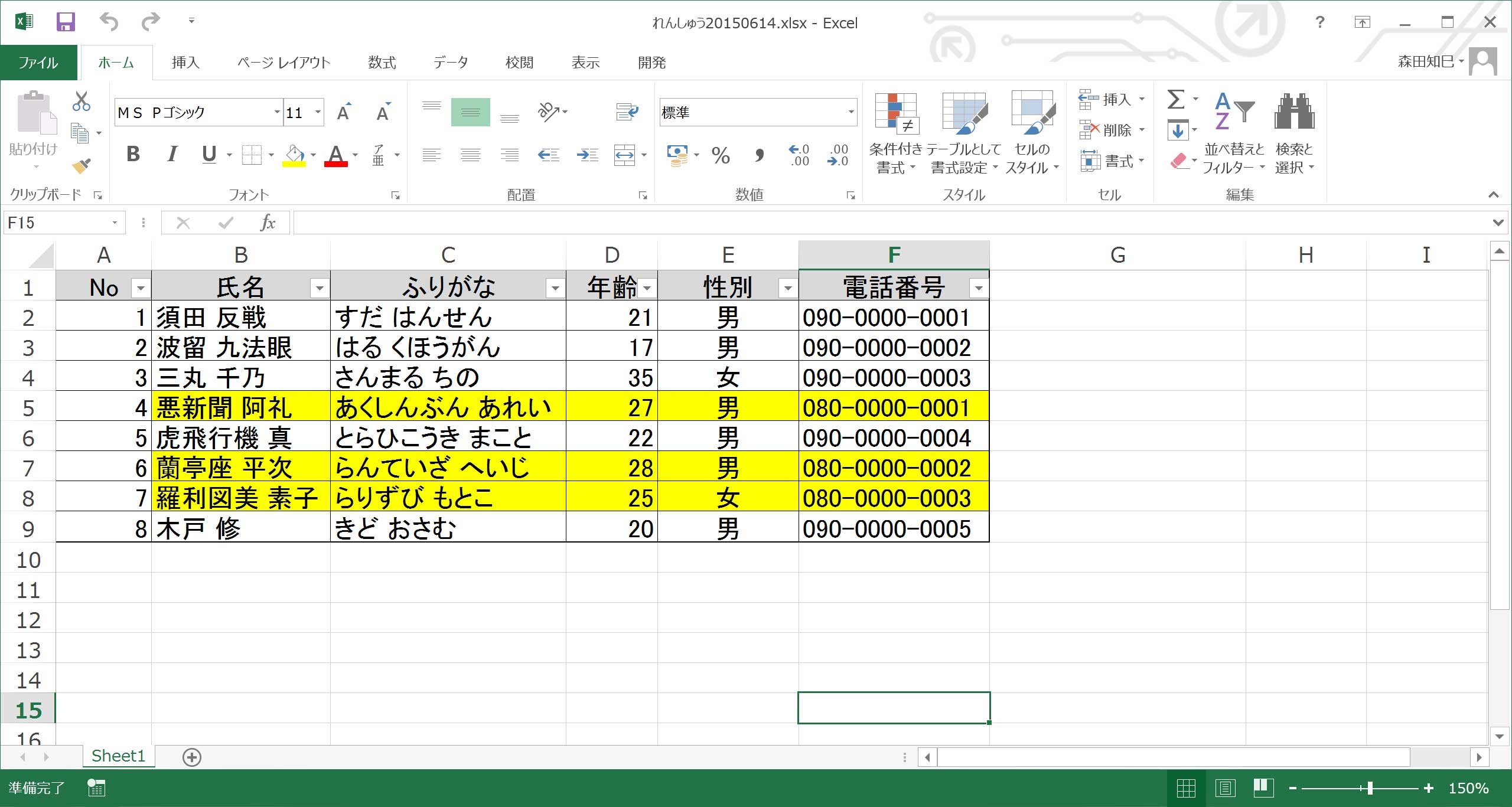
ではでは、はじめましょう。
このサイト、どうしても話が進むにつれて説明が徐々に簡潔になってしまうのですが、もしみなさんの方で読んでて「?」ってなりましたら、お手数ですが前の方の記述に戻っていただけたら。
行きつ、戻りつ、で良いんです。
自分のペースで大丈夫ですよ。
ゆっくりで良いので、お付き合いくださいね。
さて。
このデータと、※1の今日の課題を見比べてください。
蘭亭座 平次さんの行が消えてますね。
ということで、削除してみてください。
やり方は、前回やった列の削除と一緒。
まず、削除したい行を行全体選択します※3。
んで、右クリック→削除でOK※4。

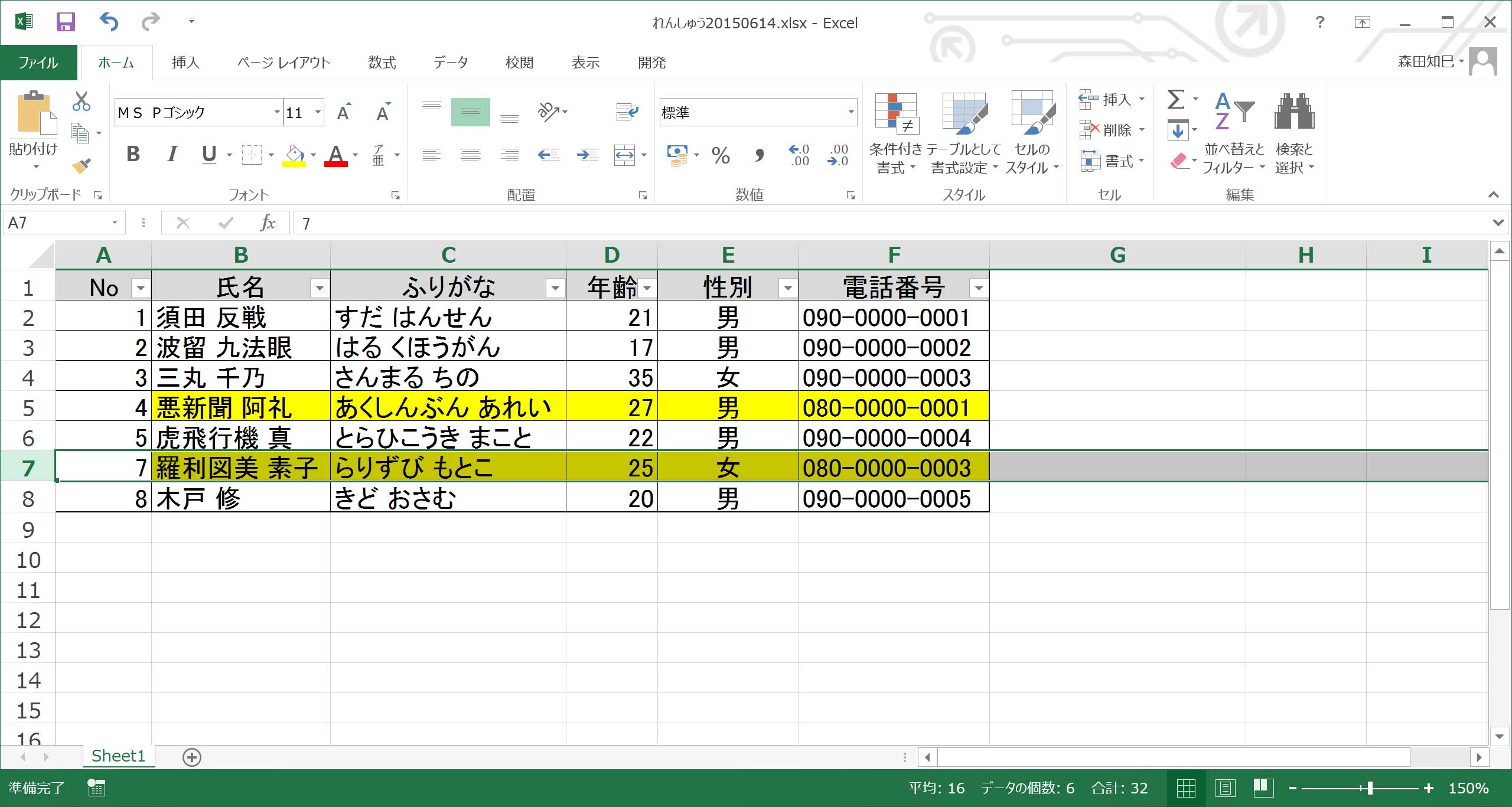
できましたか?
みなさんの方でも、Excelの操作、慣れてきたんじゃないですか?
さてここで、削除に関する注意。
今、「1行まるまる削除」ってのをやったんですが、実はExcelは、「1セルだけ削除」ってのもできるんですよ。
でも、「1セルだけ削除」は、基本的にはやらない方が良いです。
例えば、「蘭亭座 平次」の1セルだけ選択した状態で削除をすると…※5 ※6 ※7。
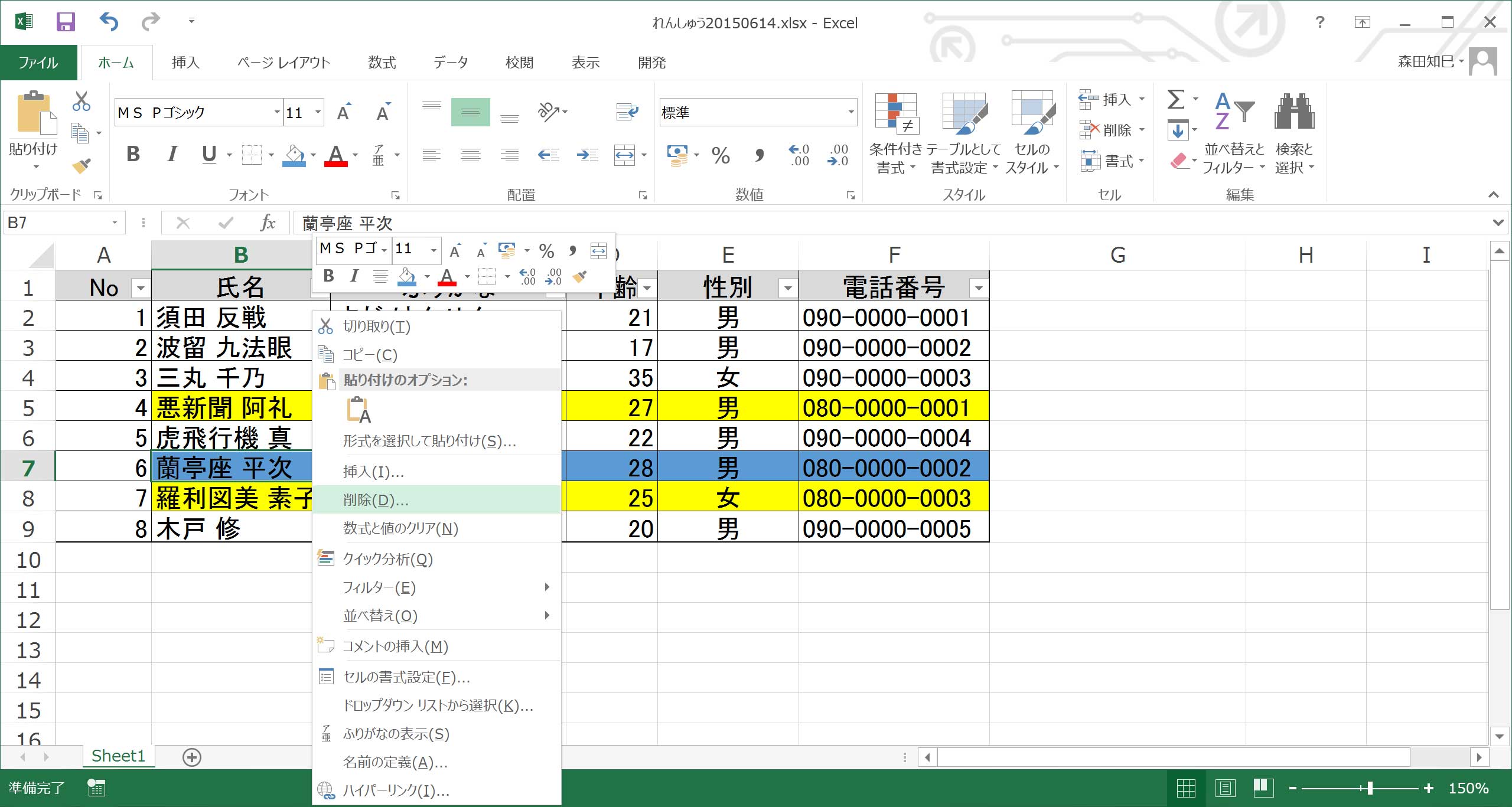
(画面はわかりやすいよう色を変えています)
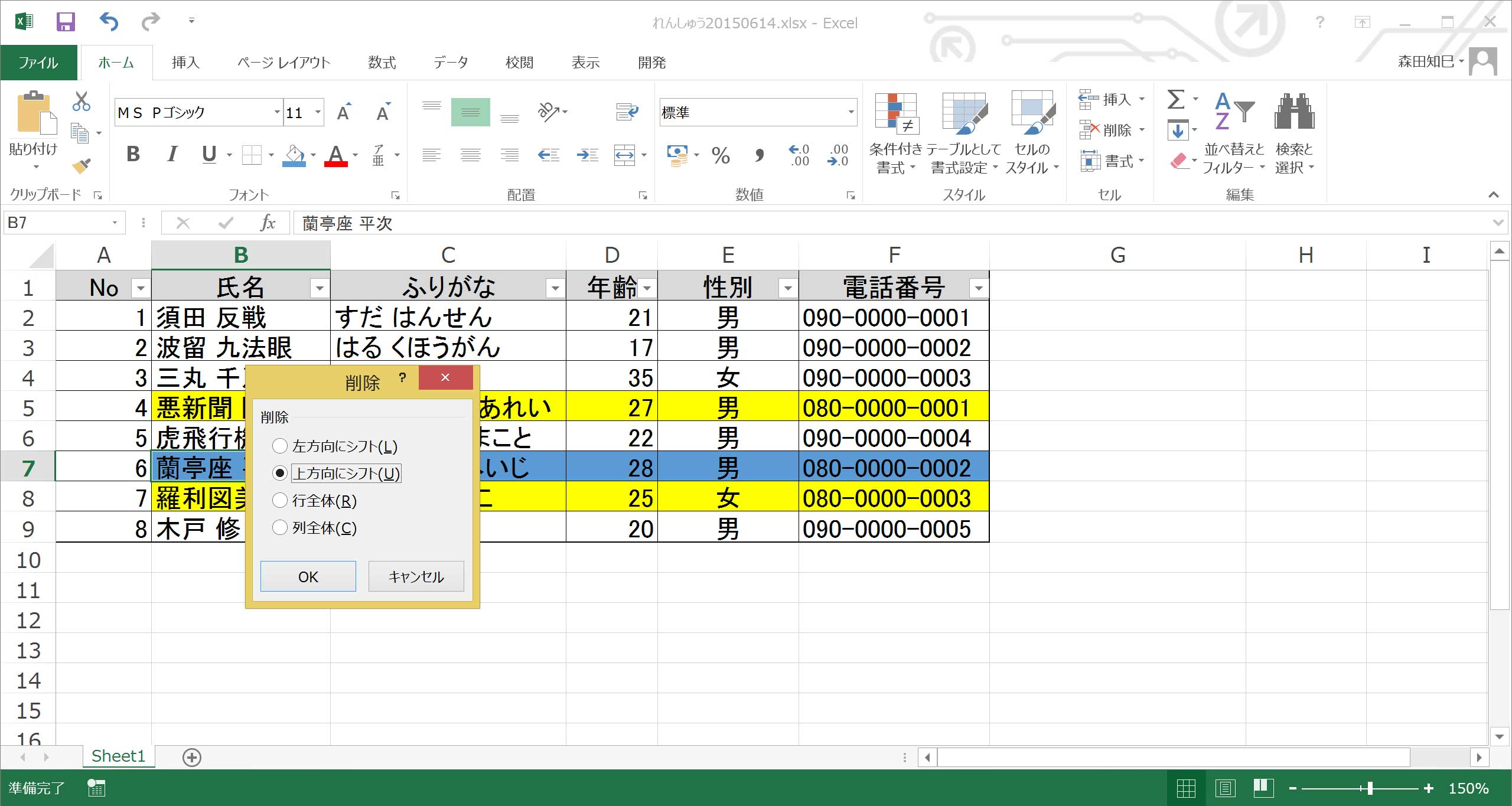

データがずれちゃうんですよ。
これね、さらっと書いてますけど、仕事でやったら大問題です。
だって、「木戸 修」のよみがなは絶対「らりずび もとこ」じゃないですもんね。
データとしての関係性が破たんしちゃってます。
なので、とりあえず特段の理由がないかぎりは「1セルだけ削除」はしないこと。
削除は行単位・列単位で行ってください。
また、この話、挿入でも同じです。
挿入も、行単位・列単位で。
おそらくみなさんの方でもまだピンとはきてないと思いますが、とりあえずこの話、覚えておいてください。
並べ替え
さて、では。 一行削除したので、左端のNoを振りなおしてください※8。 あと、塗りつぶしの色も「なし」にしといてくださいね※9。
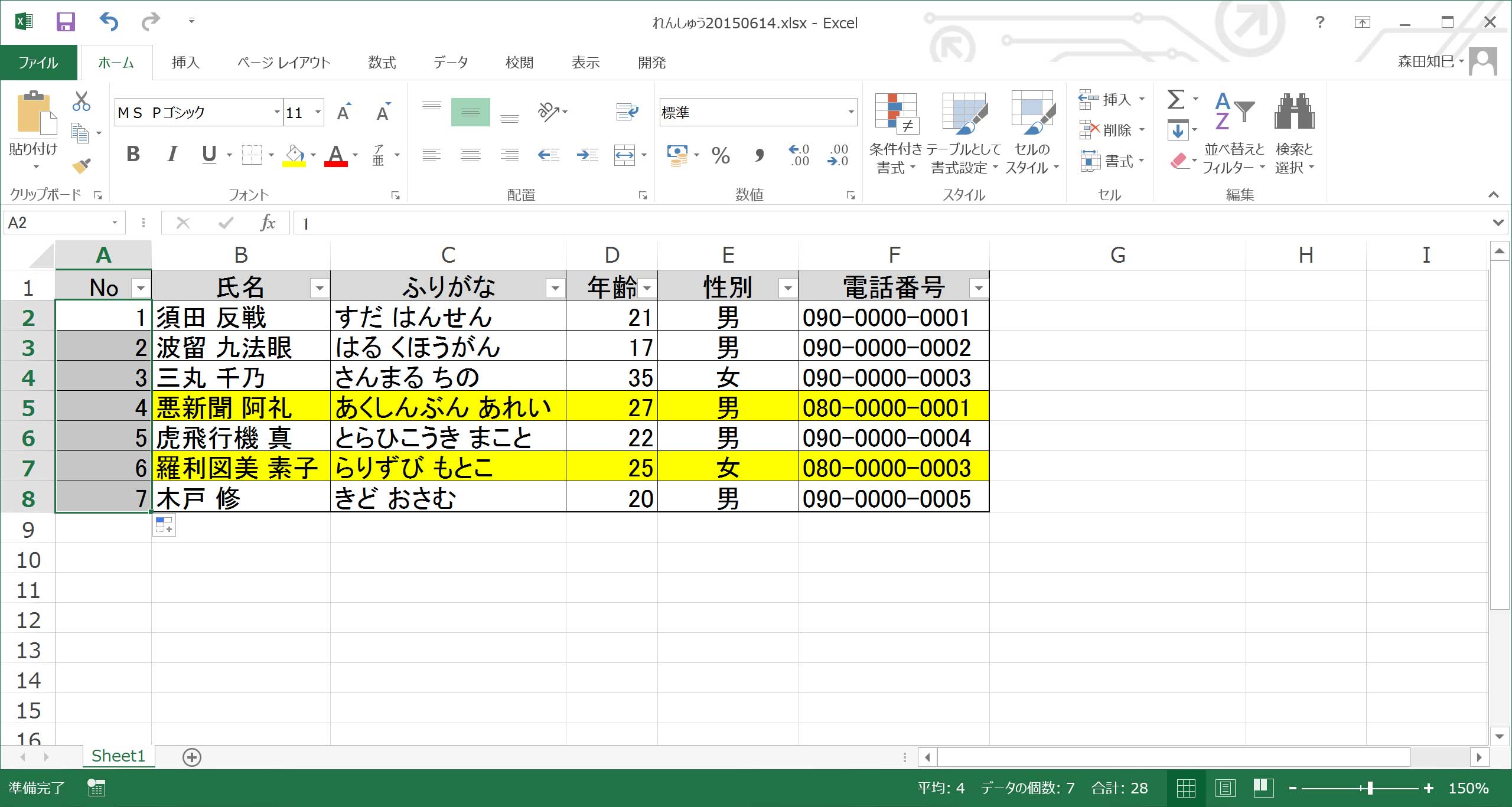
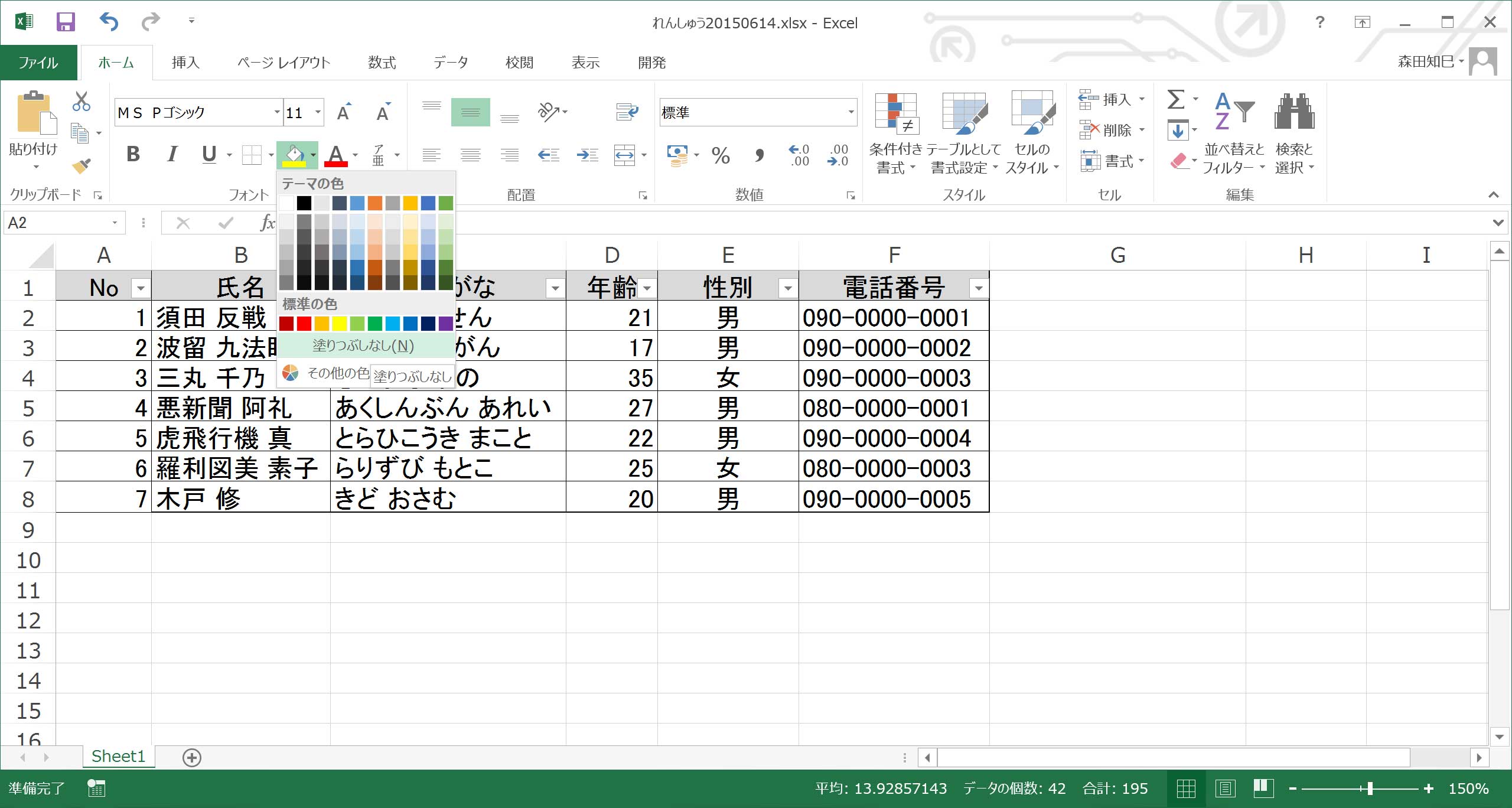
ハイ。
これで、今日の課題と同じデータになりました。
あ、でも、もう少し続きますよ。
ではここで、「並べ替え」の練習をしましょう。
それでは、練習その1。
このリスト※10を、年齢若い順に並べ替えてください。
ハイ、チャレンジ。
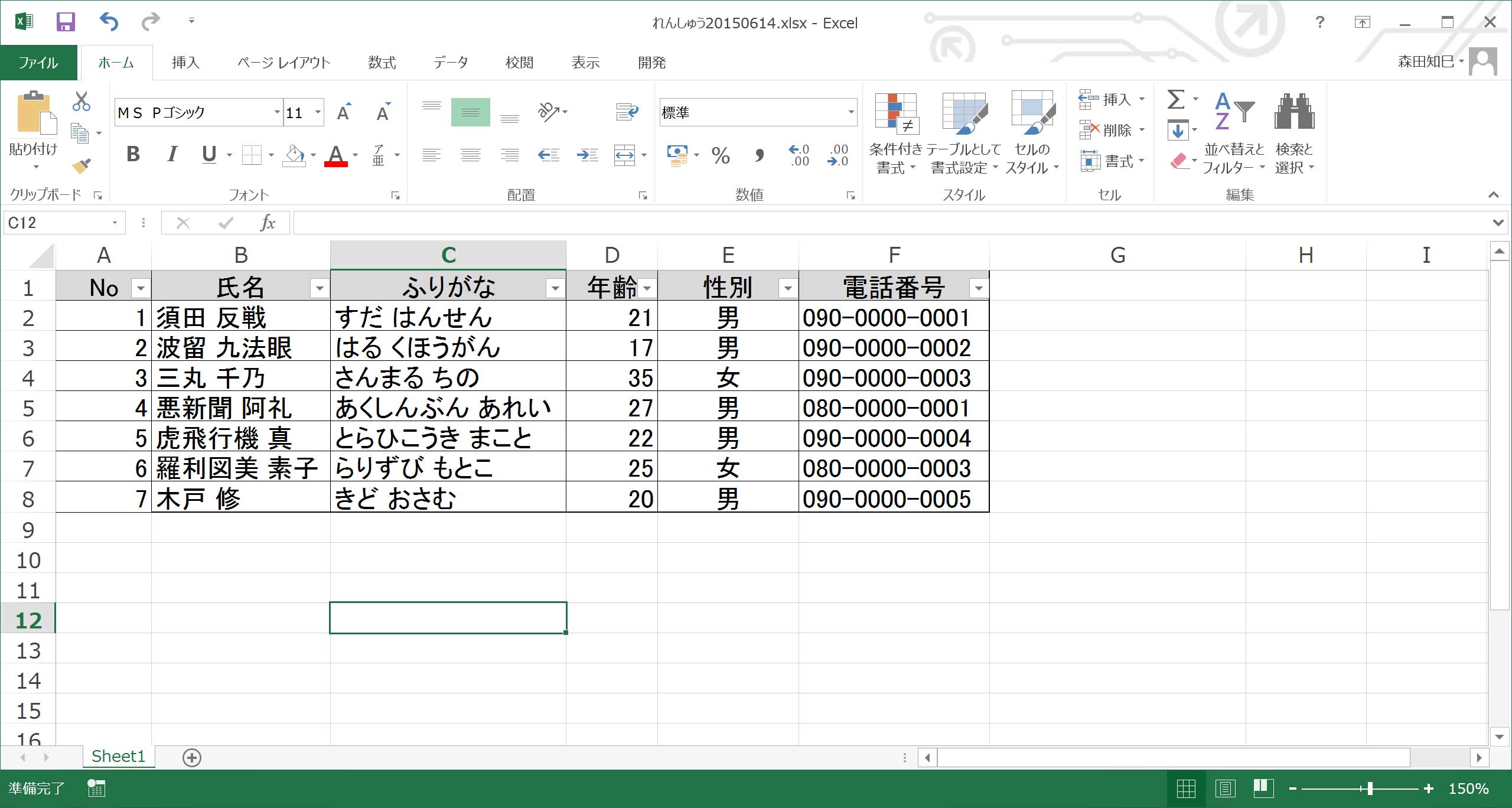
・
・
ハイ、やり方。
まず、表全体を選択します※11。
んで、「データ」タブの「並べ替え」を実行※12。
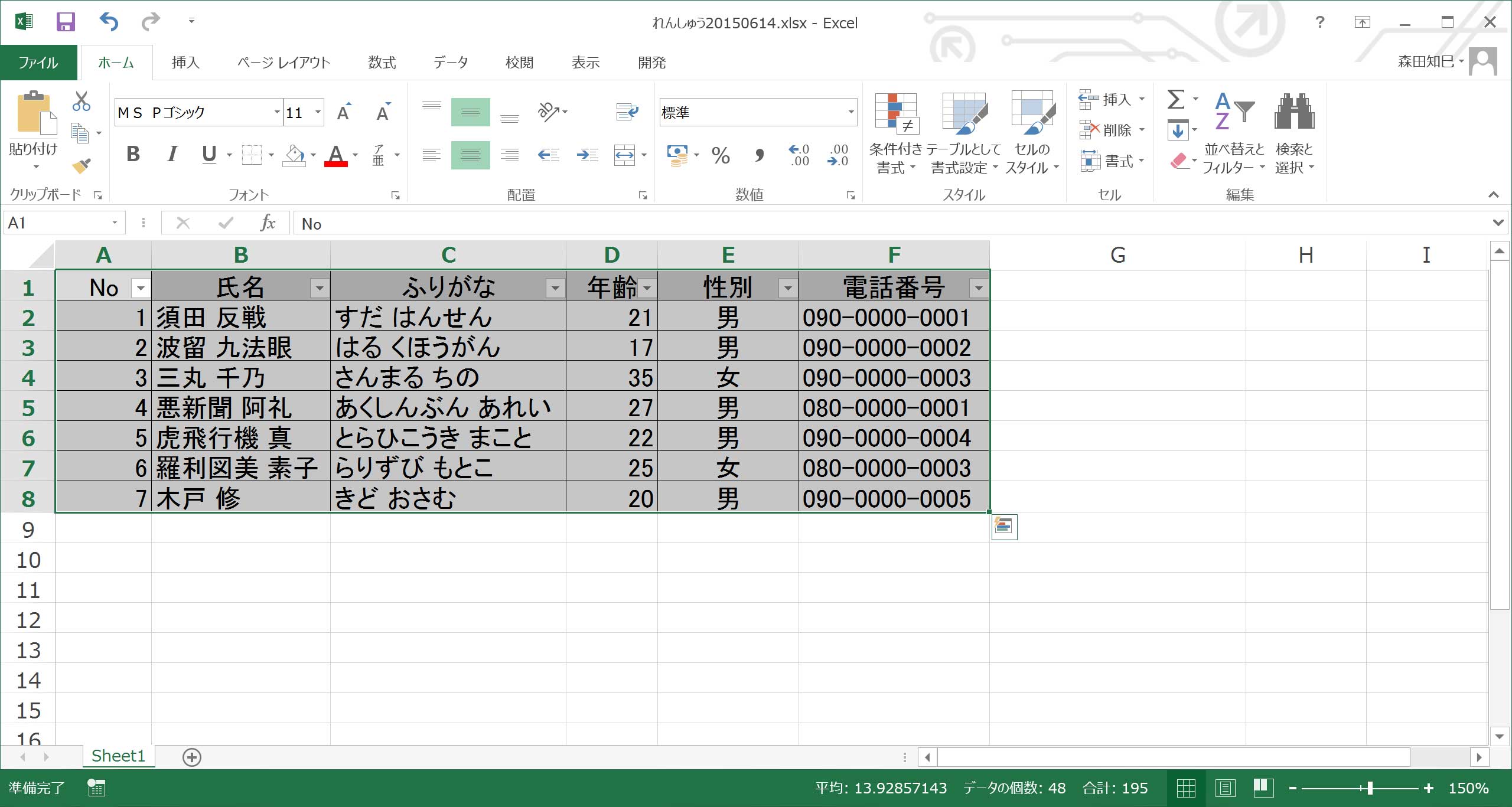
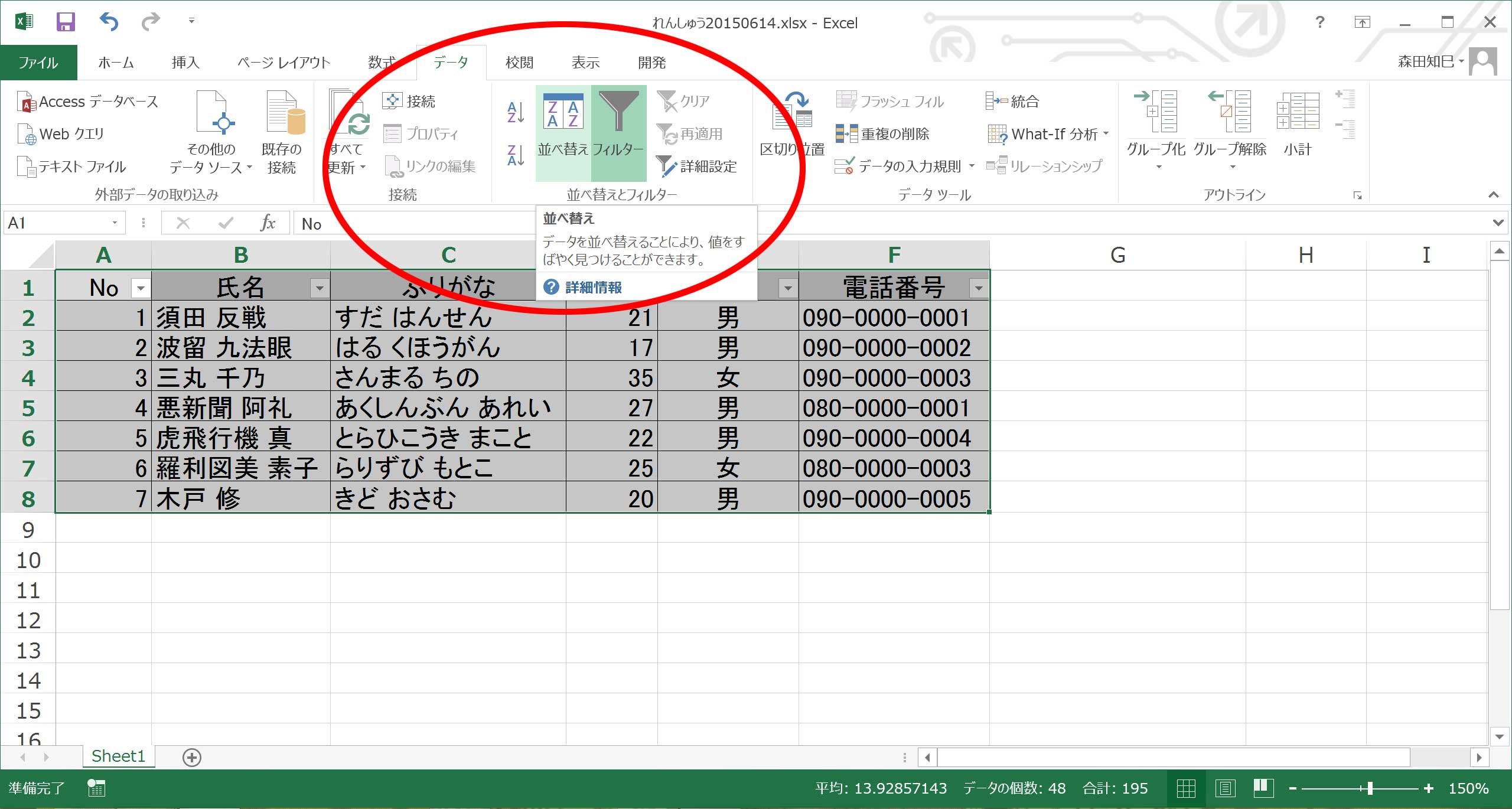
そうすると、こんなウィンドウ↓が出てくるので、最優先されるキーを「年齢」、順序を「昇順」にしてください※13。 すると、年齢が若い順に並びます※14。
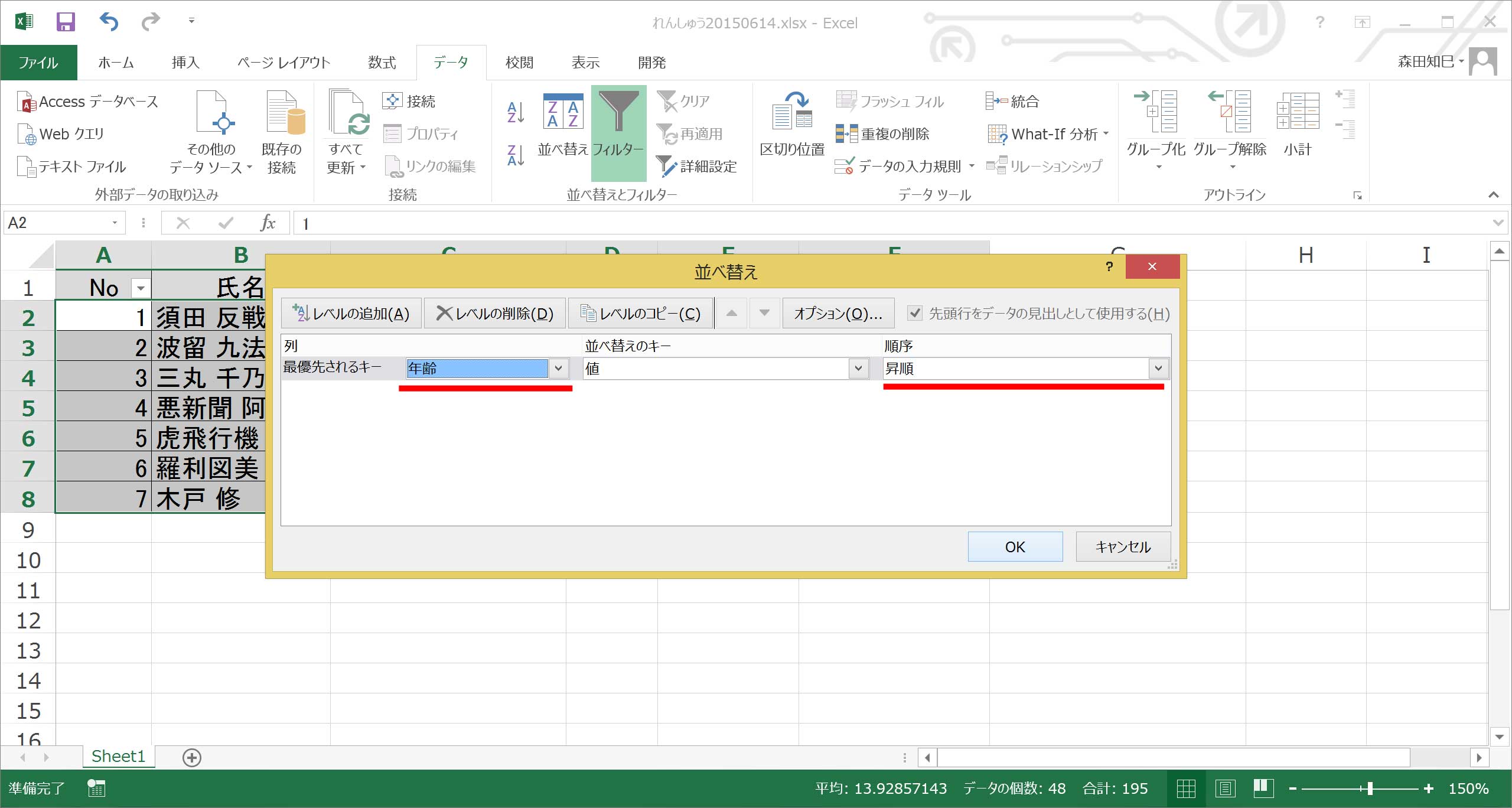
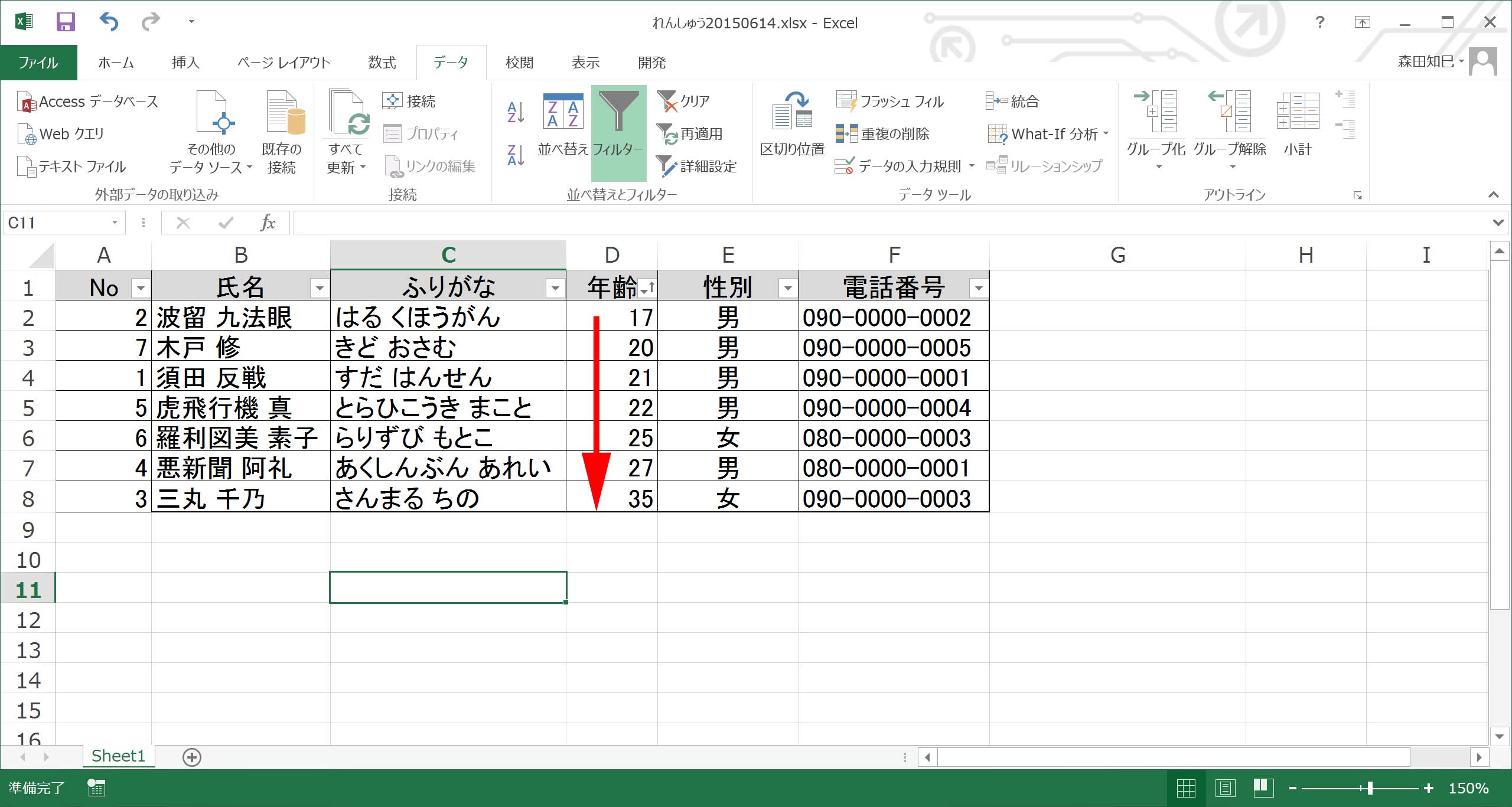
ハイ、こんな感じになります。
ちゃんと、年齢が若い順になってるのを確認してください。
さて、先ほど並び順を「昇順」にしました。
ところで、「昇順」って耳慣れないことばですね。
ちなみに、昇順の反対は「降順」です。
で、年齢を降順に並び替えると…※15 ※16
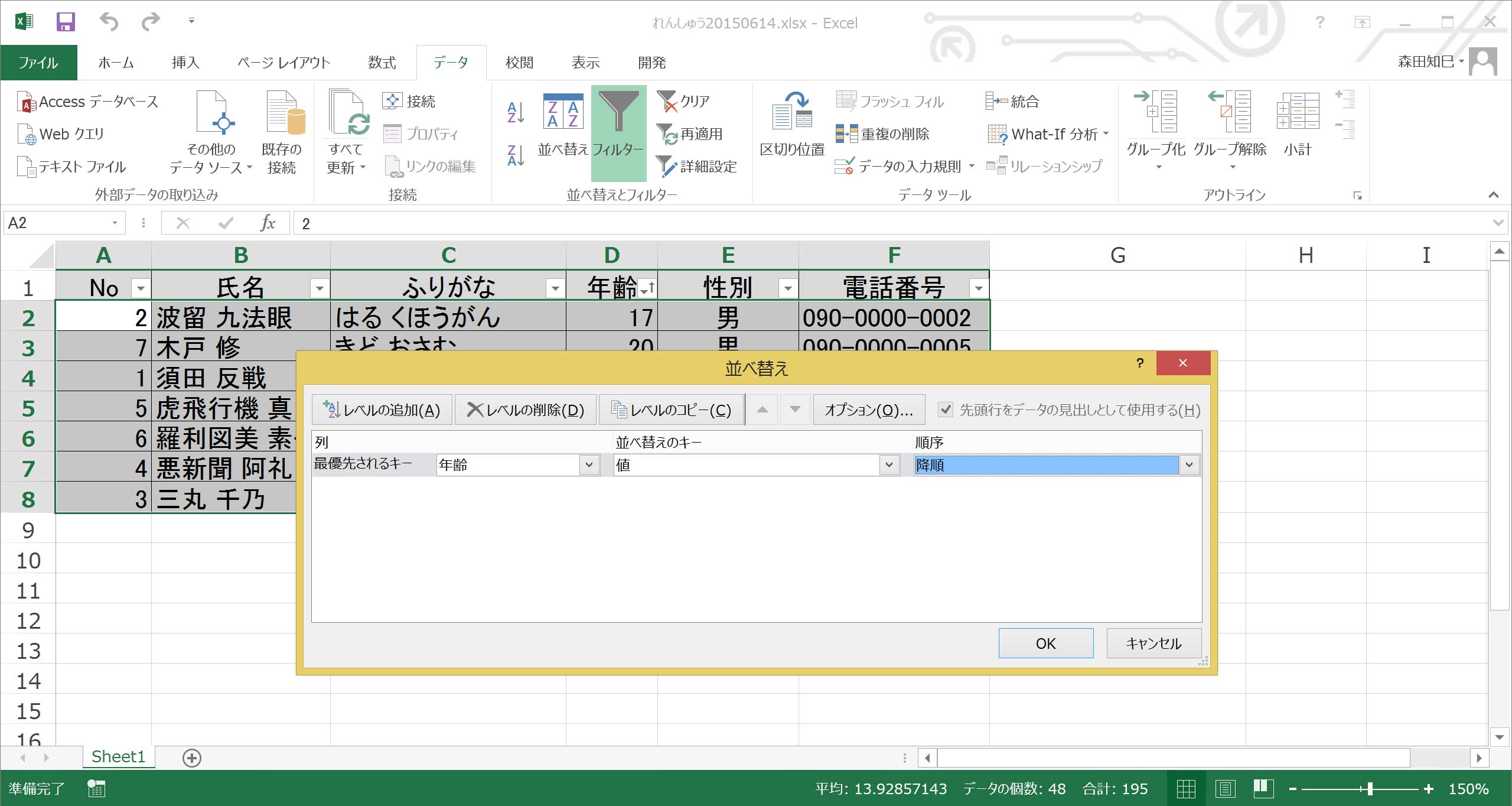
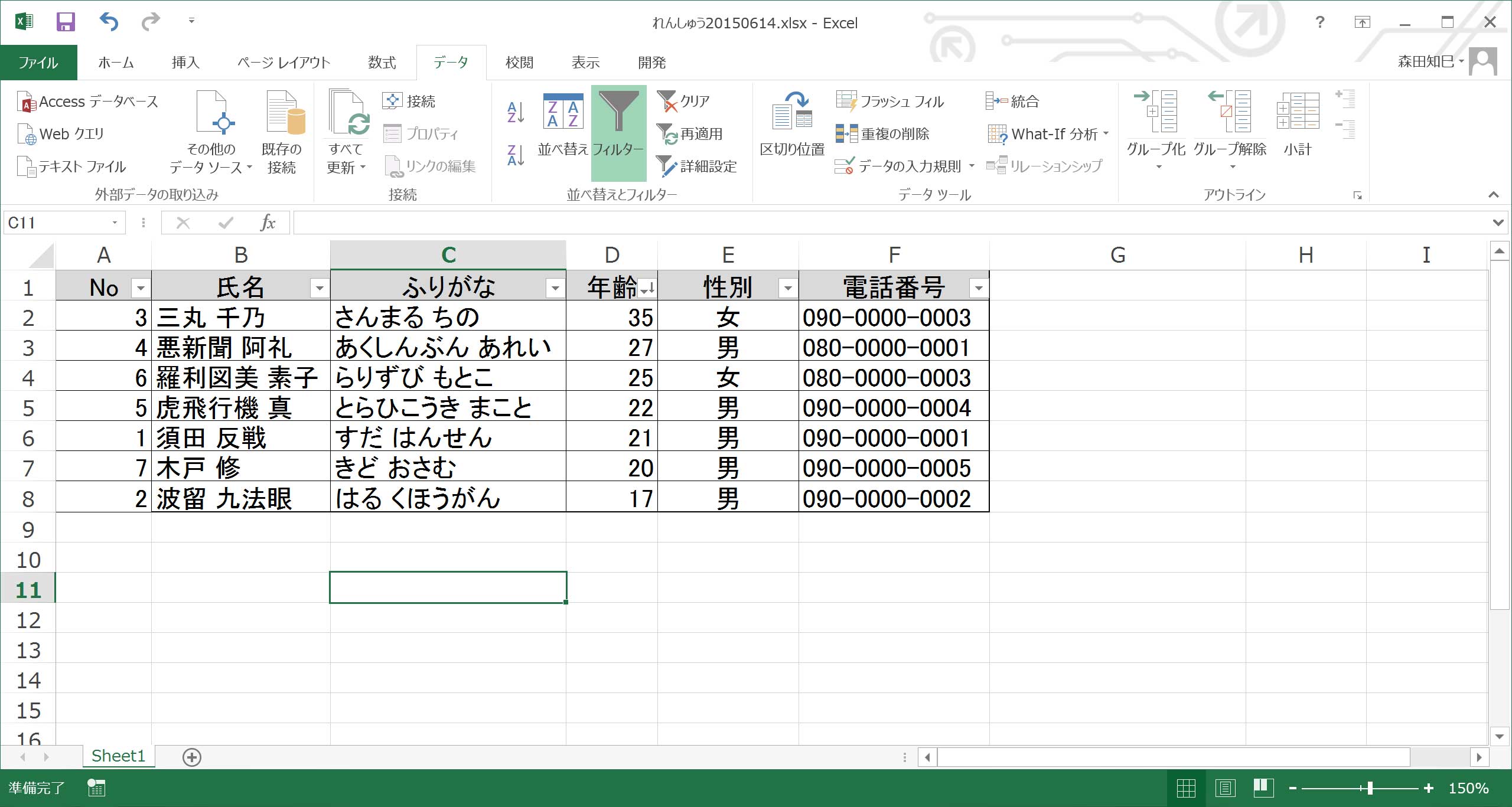
こんなふうになるんですね。
ということで、「昇順」と「降順」のちがい、体感しておいてください。
ちなみに、元の順番に戻すには…、「No」を「昇順」にすればOKです※17 ※18。
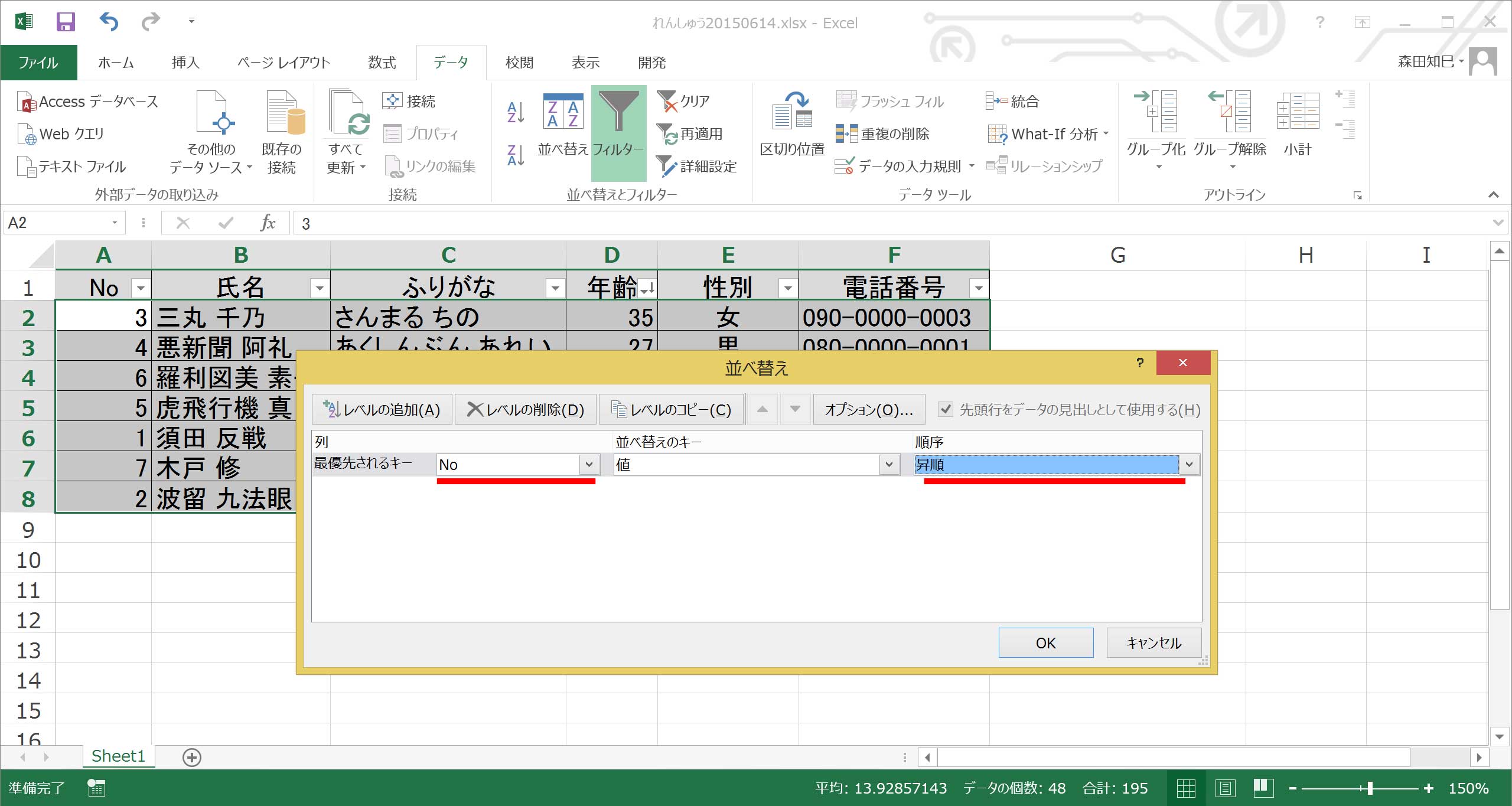
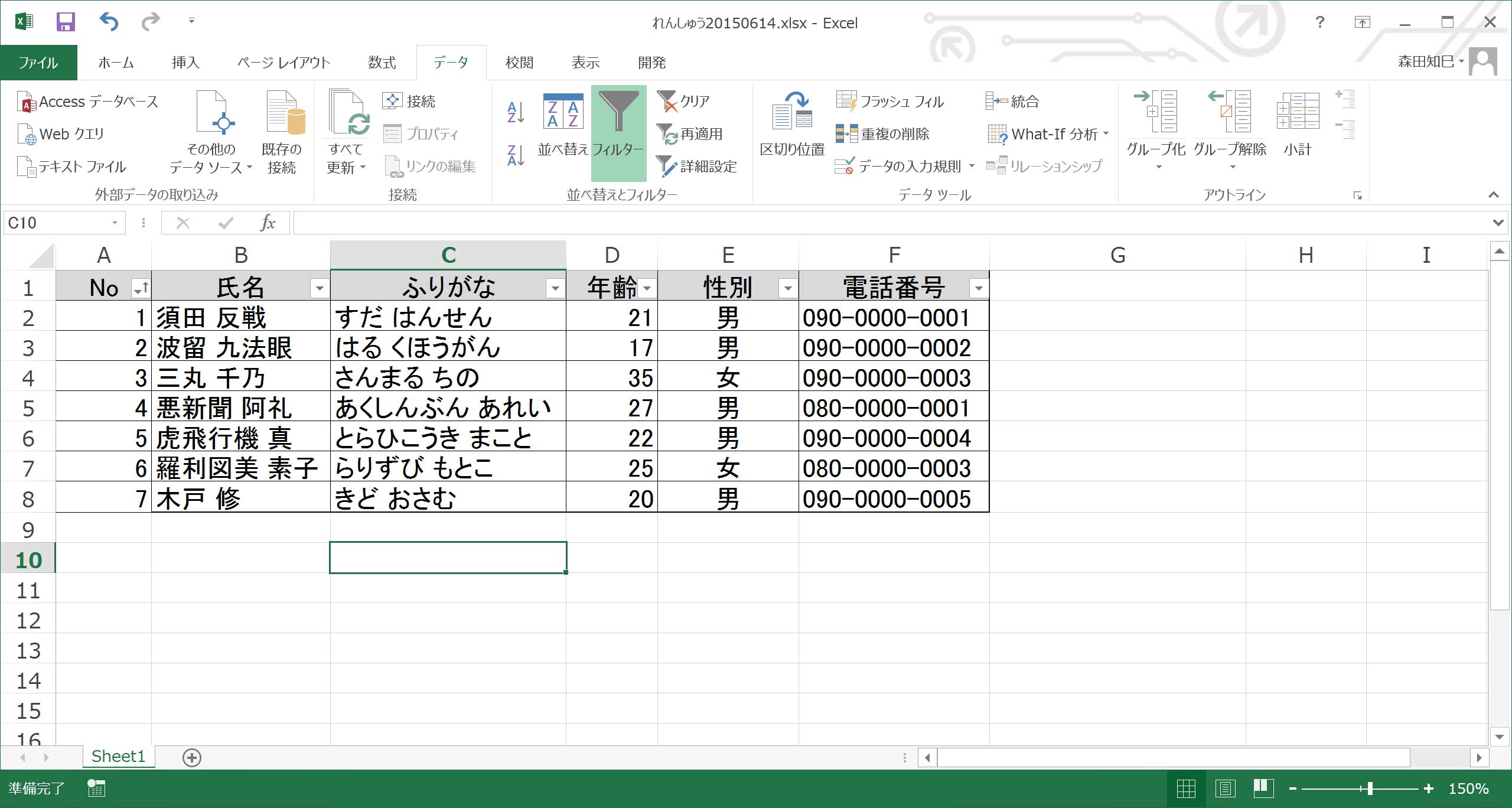
ハイ、ここまではオケイ?
不安な人はもう1回やってみてね。
では練習その2!
氏名が「あいうえお順」になるように並べ替えてください。
・
・
これはですね、「ふりがな」を「昇順」にします※19 ※20。
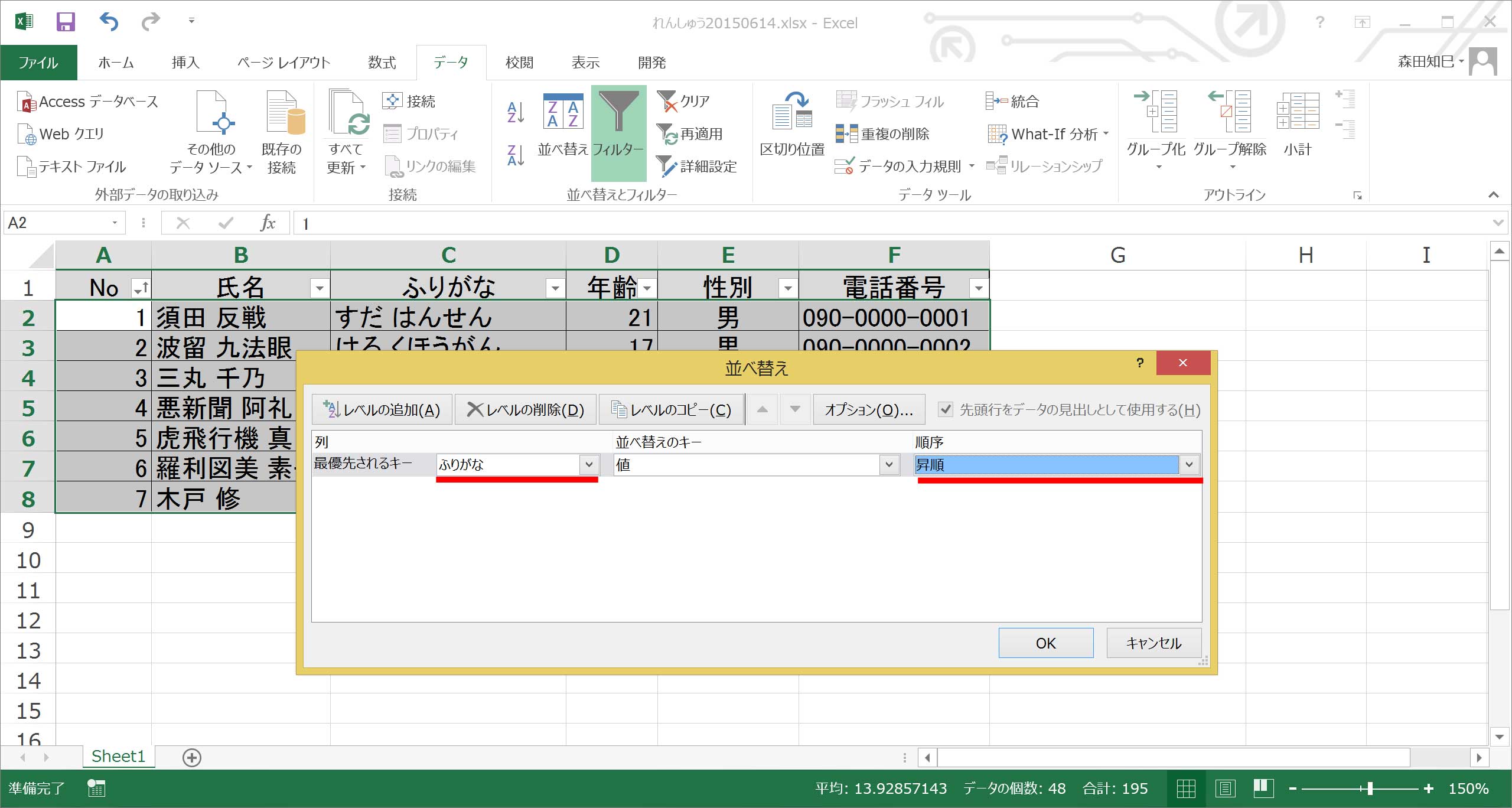
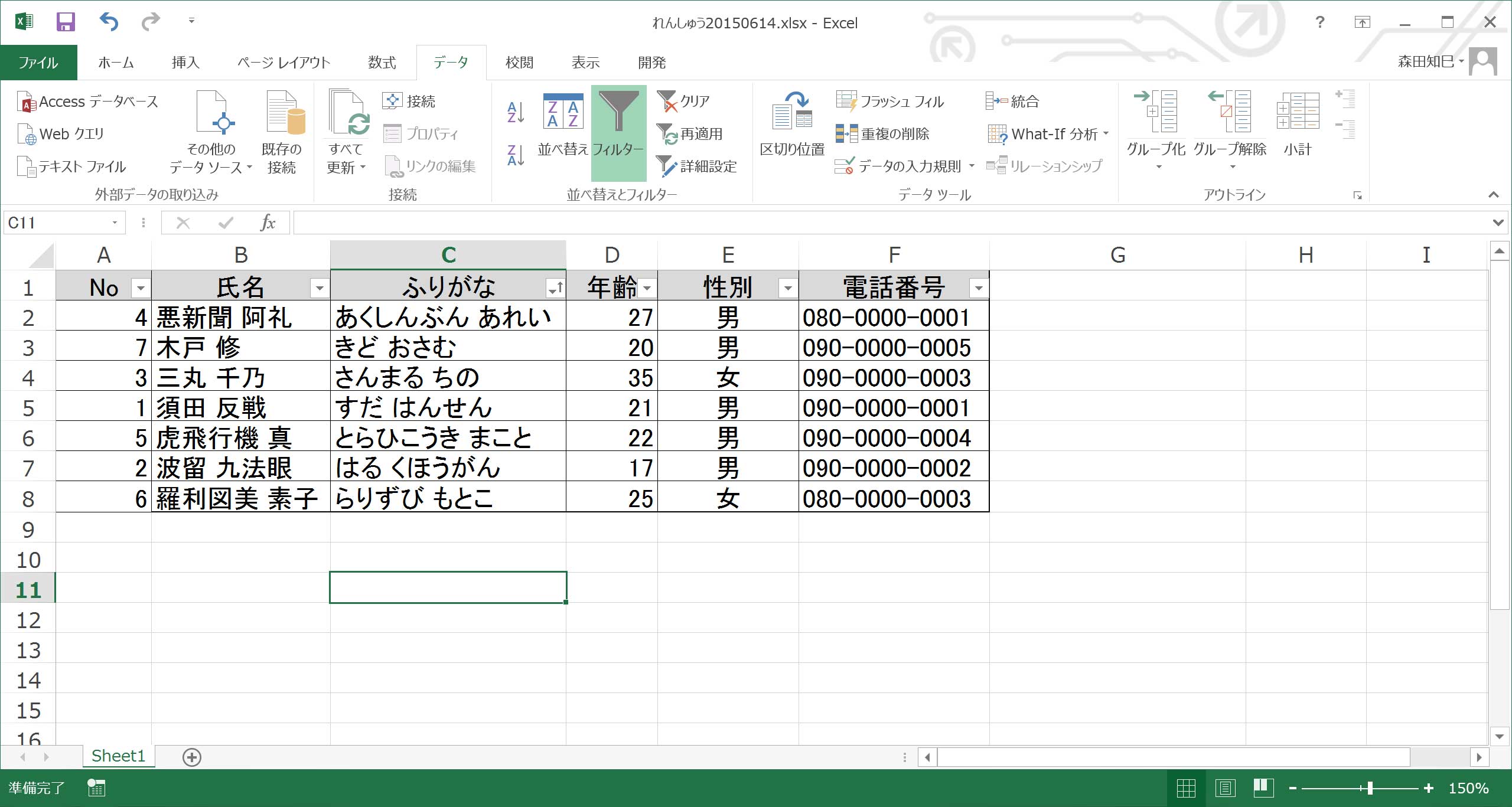
ちなみに、ココを「降順」にすると、あいうえおの逆順になりますので、覚えておいてください。
それでは、練習その3。
男/女で分けて、それぞれが年齢若い順になるようには…。
男性は男性でかためて、その中で若い順、女性も同様、ですよ。
これをやるには…。
・
・
まず試しに、「性別」を昇順で並べ替えてみましょう。
すると…※21 ※22
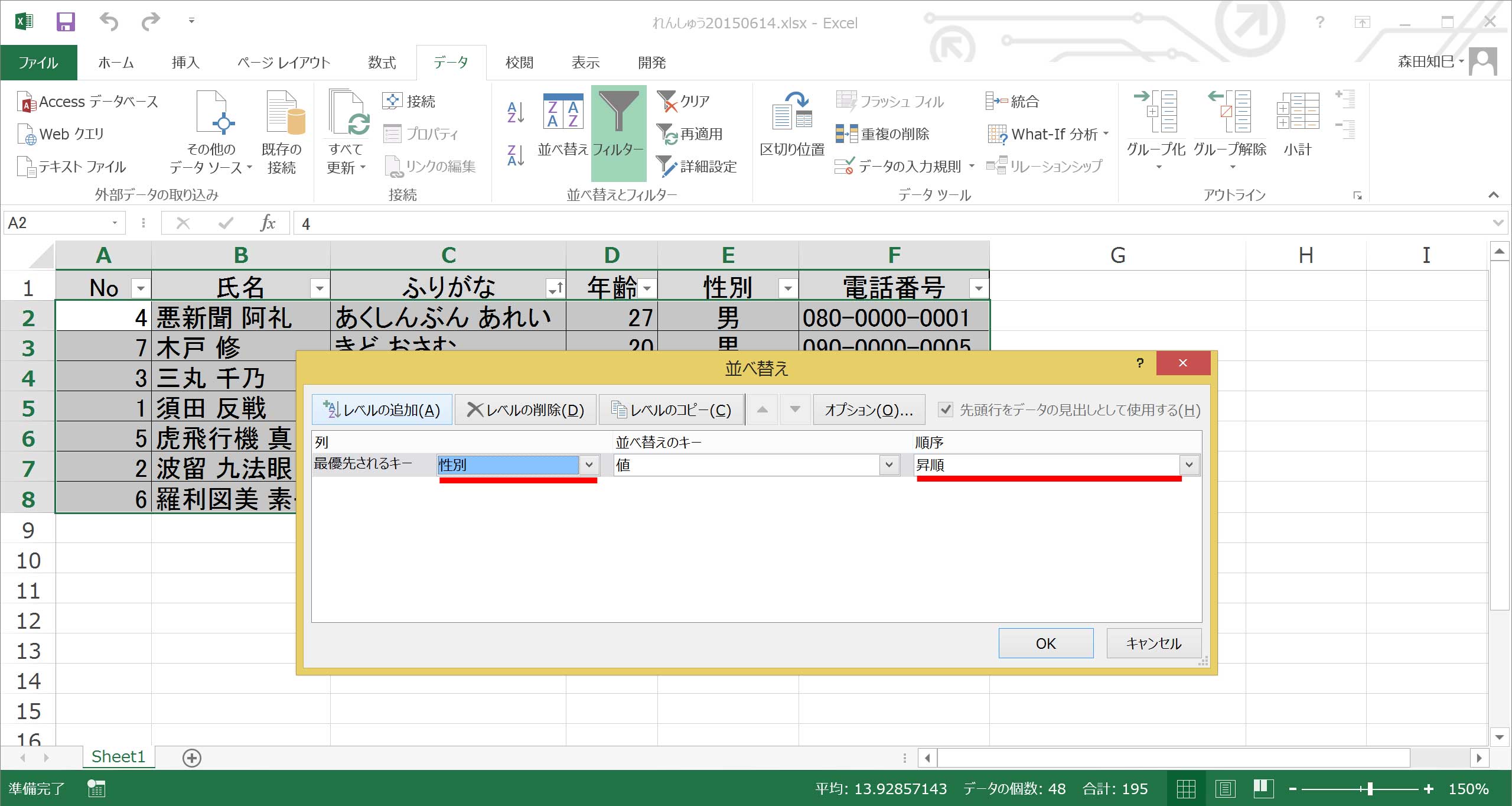
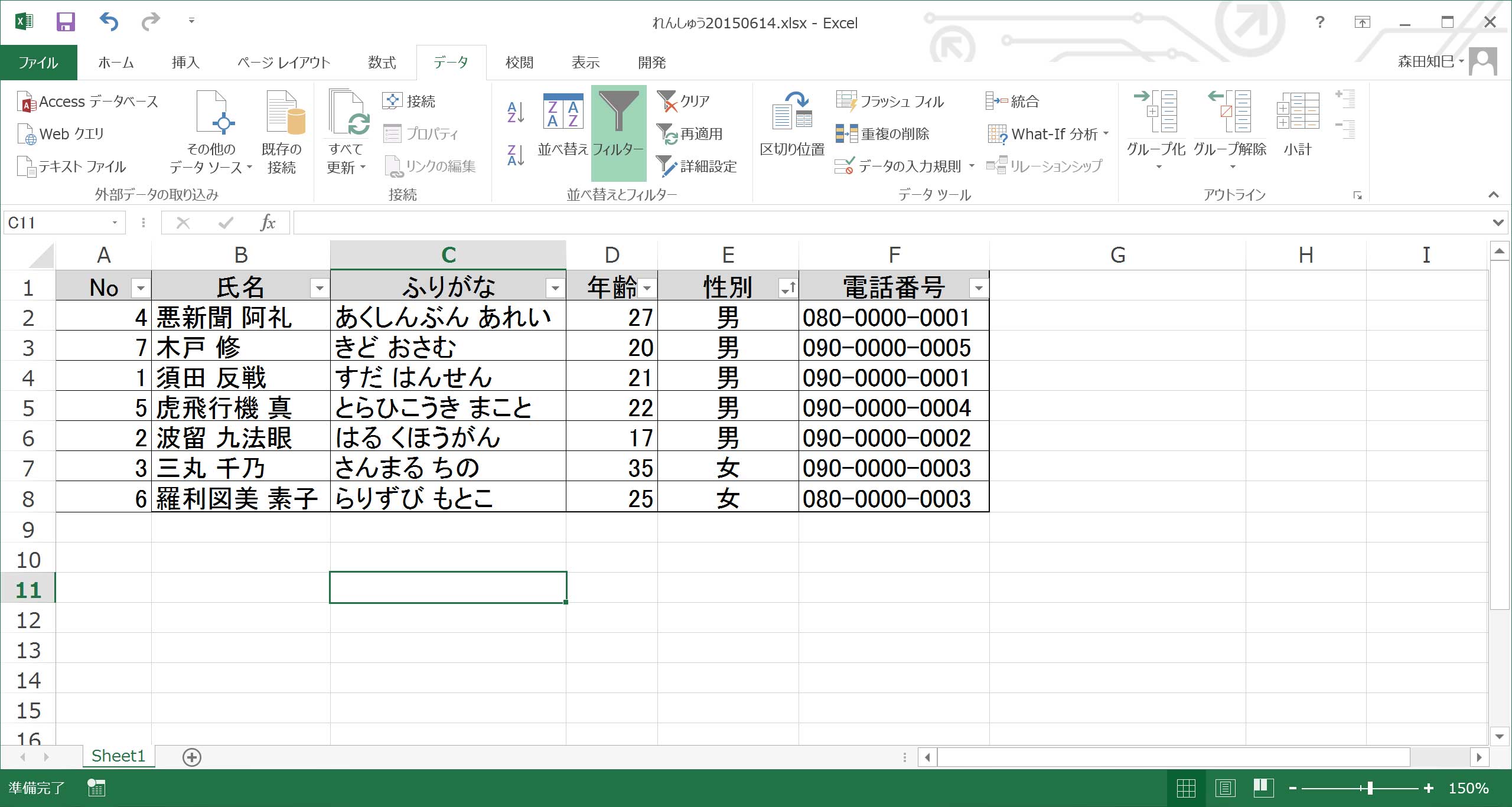
男性は男性のデータ、女性は女性のデータで分けることができました。
しかし、年齢若い順ではありませんね。
惜しいところまで行っているのですが…。
目的のかたちにするには、「性別」昇順プラスアルファが必要です。
まず、先ほどと同様に、「最優先されるキー」を「性別」「昇順」としてください。
あ!
まだOKはしません。
そのまま、左上の「レベルの追加」ってヤツを押します※23。
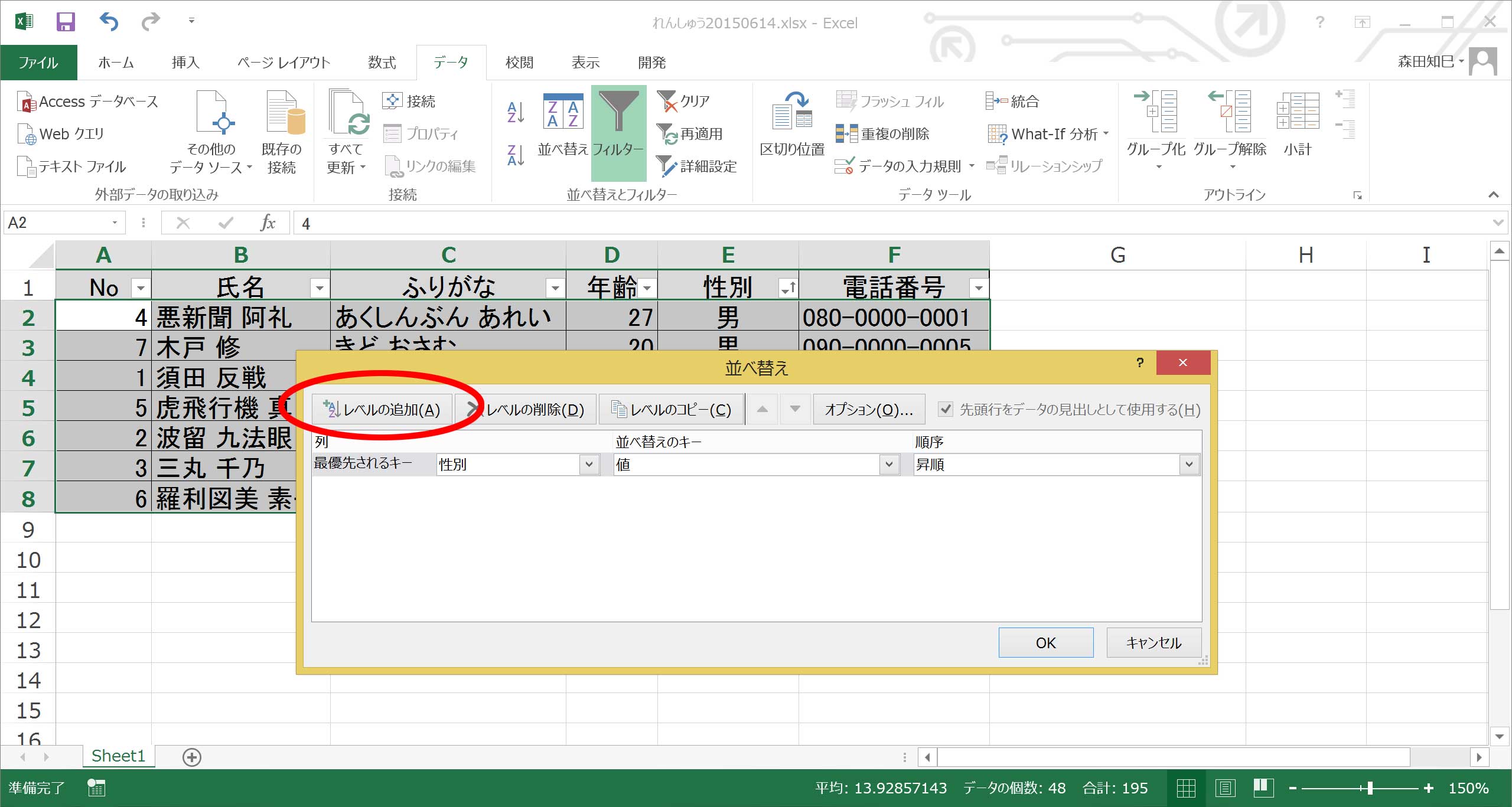
すると、「次に優先されるキー」ってのが出てきます。
そこを、「年齢」「昇順」と設定してあげてください※24。
これでOKすれば、目的のかたちになります※25。
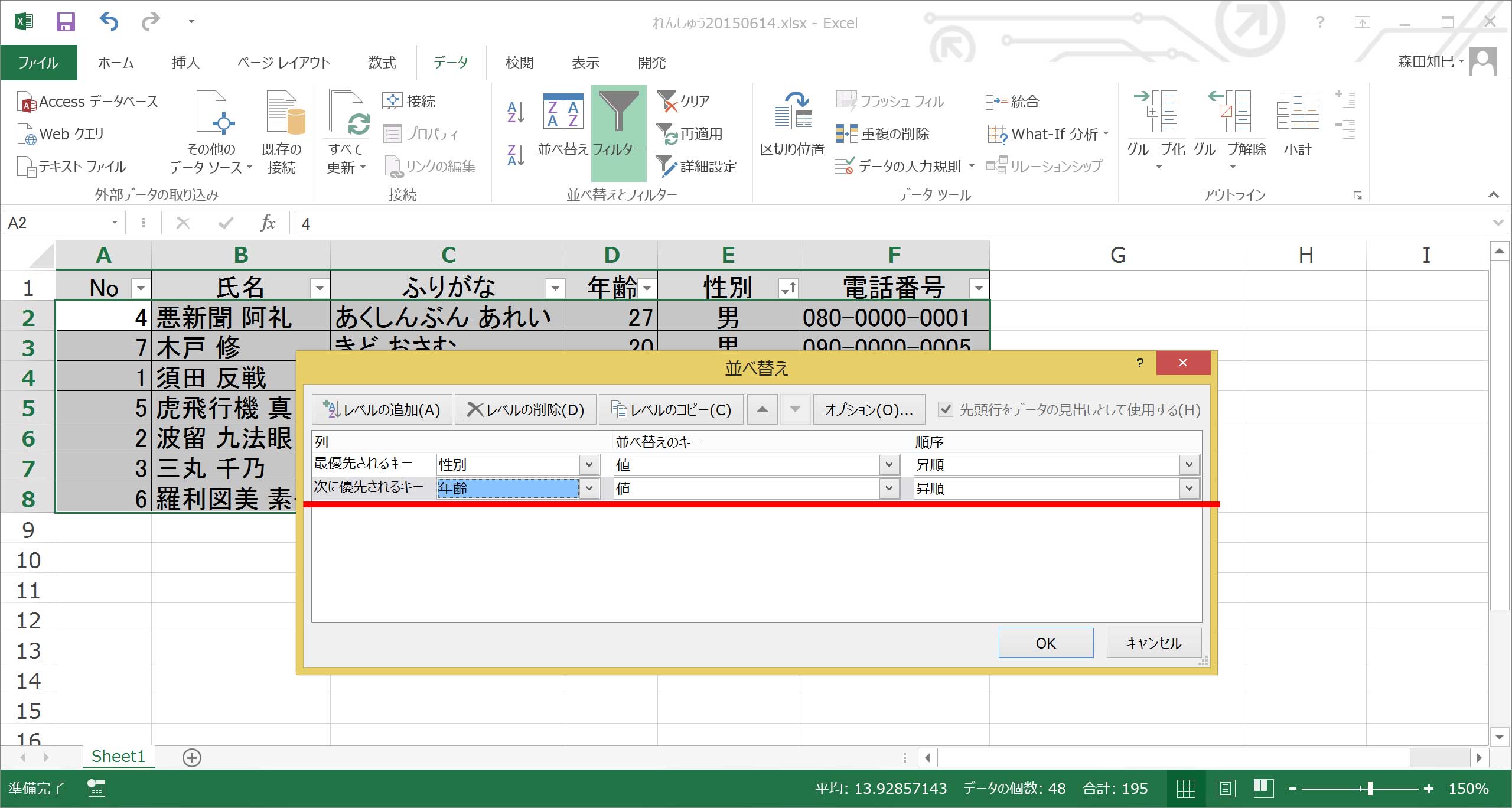
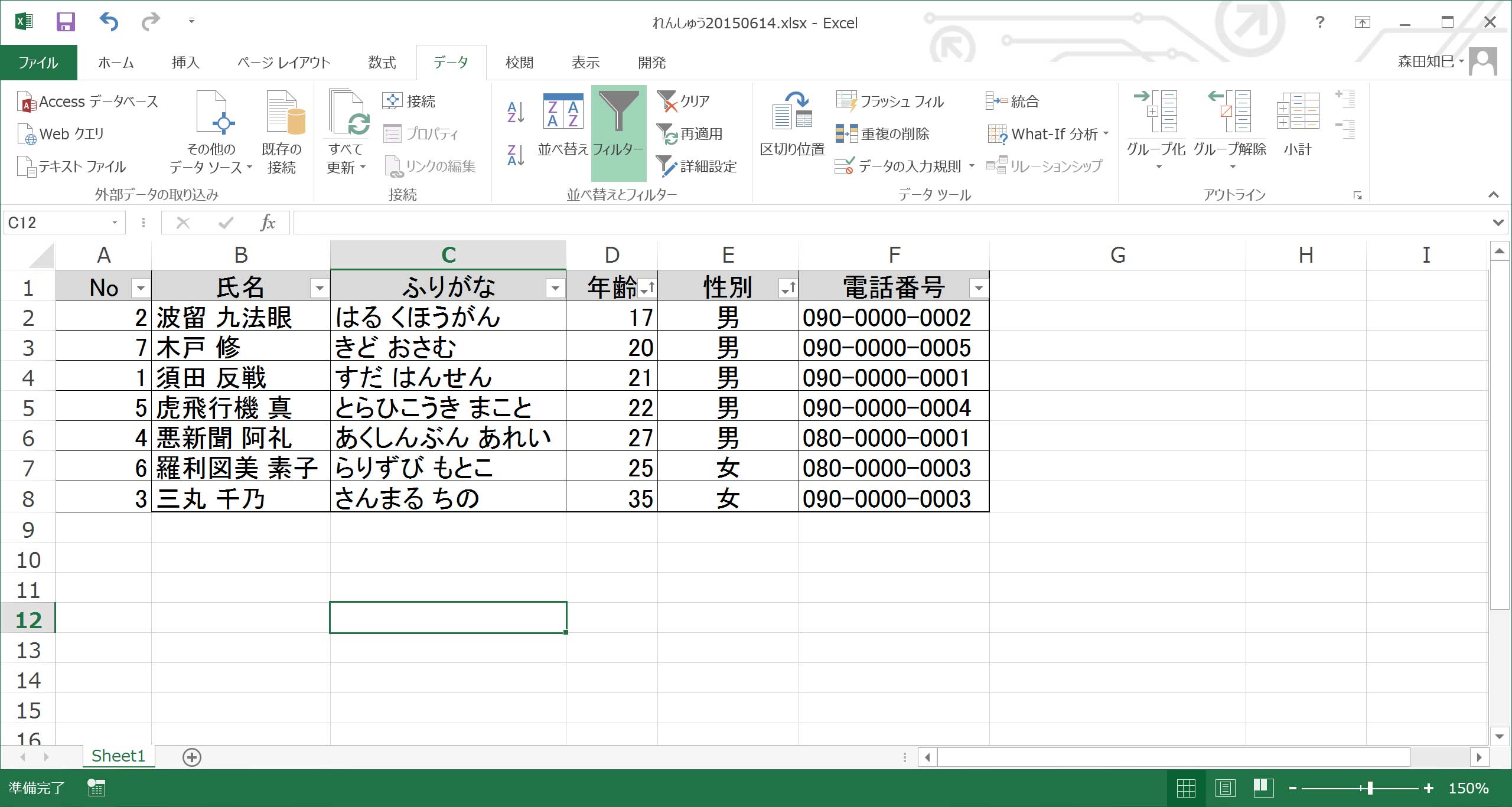
「あれ?自分のデータだと、性別昇順で並べ替えたときに「女→男」の順番になっちゃうよ?」という方、もしかしたらいらっしゃるかもしれません。
これはですね、…話は第1章で文字を入力した段階までさかのぼるのですが…、「男」「女」と入力するときに「おとこ」「おんな」というひらがなから変換していれば、「男→女」の順番になります。
これは、あいうえお順だと「おとこ」が「おんな」より先に来るからです。
けれども、もし「だん」「じょ」から漢字変換していたら、…もうおわかりですね。
個人的には女性が先でも何も問題はないのですが、もし「女→男」の順番が気になるという方は、性別を「降順」にしてみてください。
さて、ここで1点注意。
並べ替える際は、必ず表全体を選択してから行ってください※26。
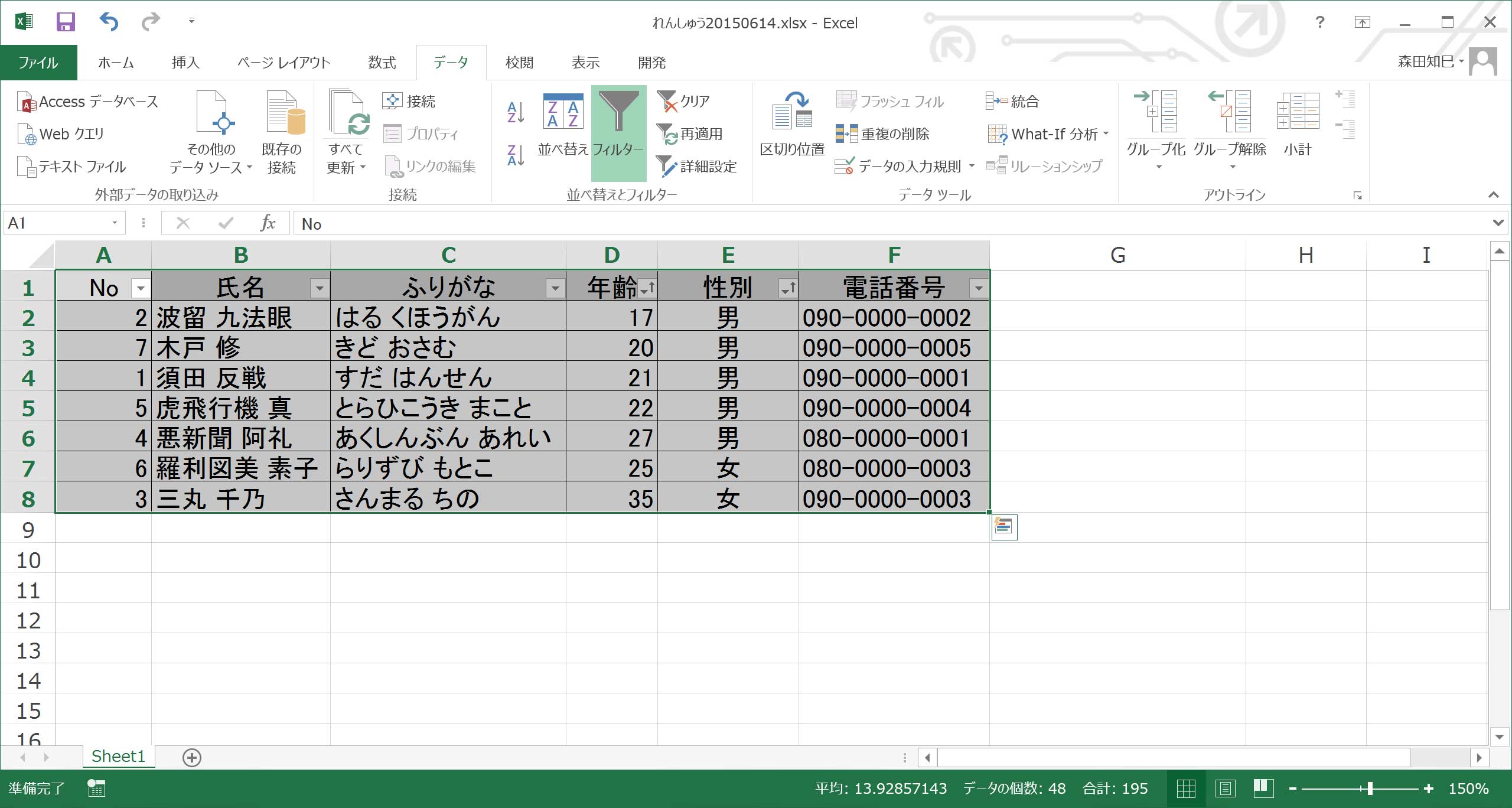
これは、フィルタのときも同様なのですが、選択範囲が不十分だと…※27 ※28
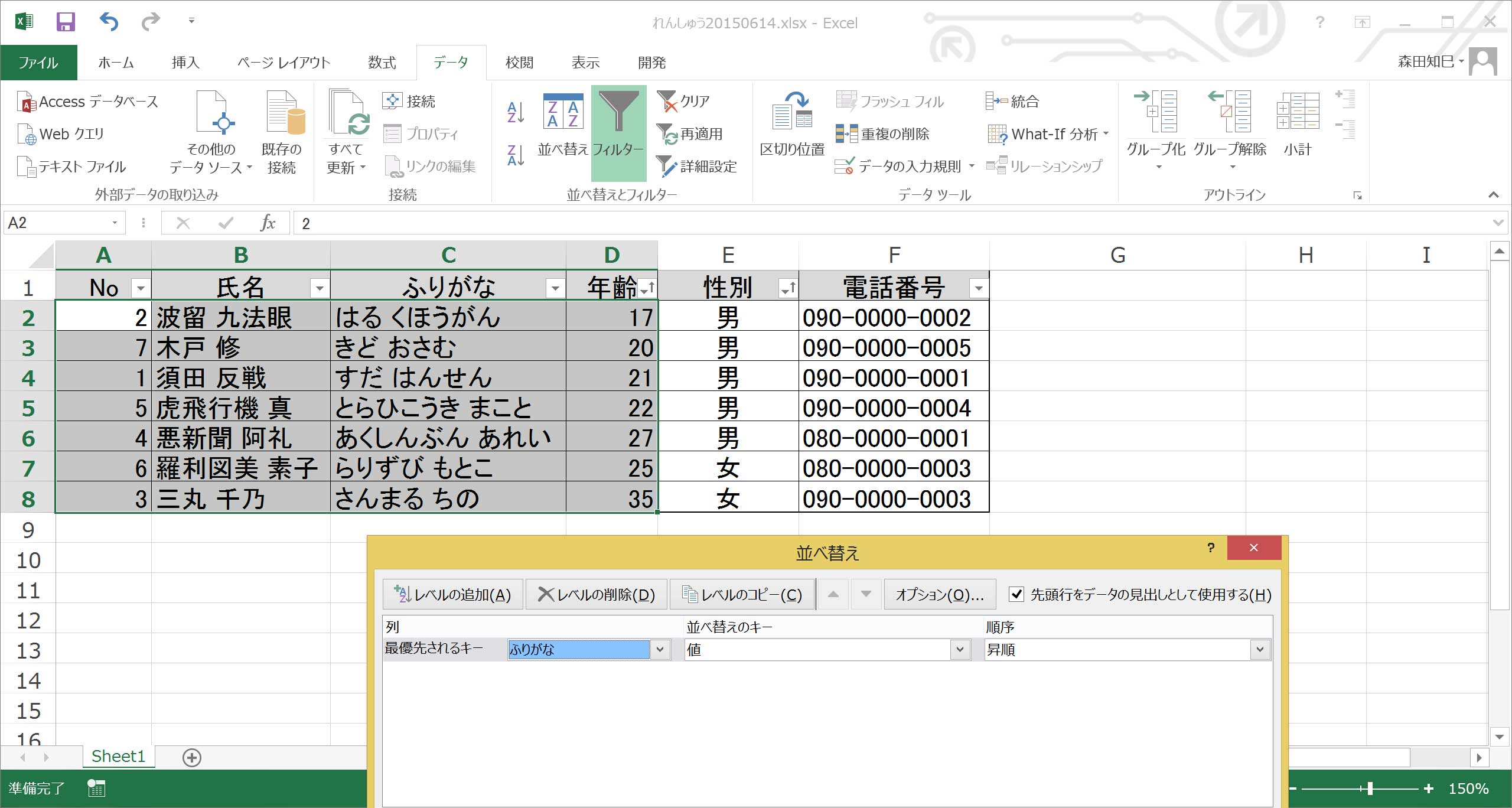
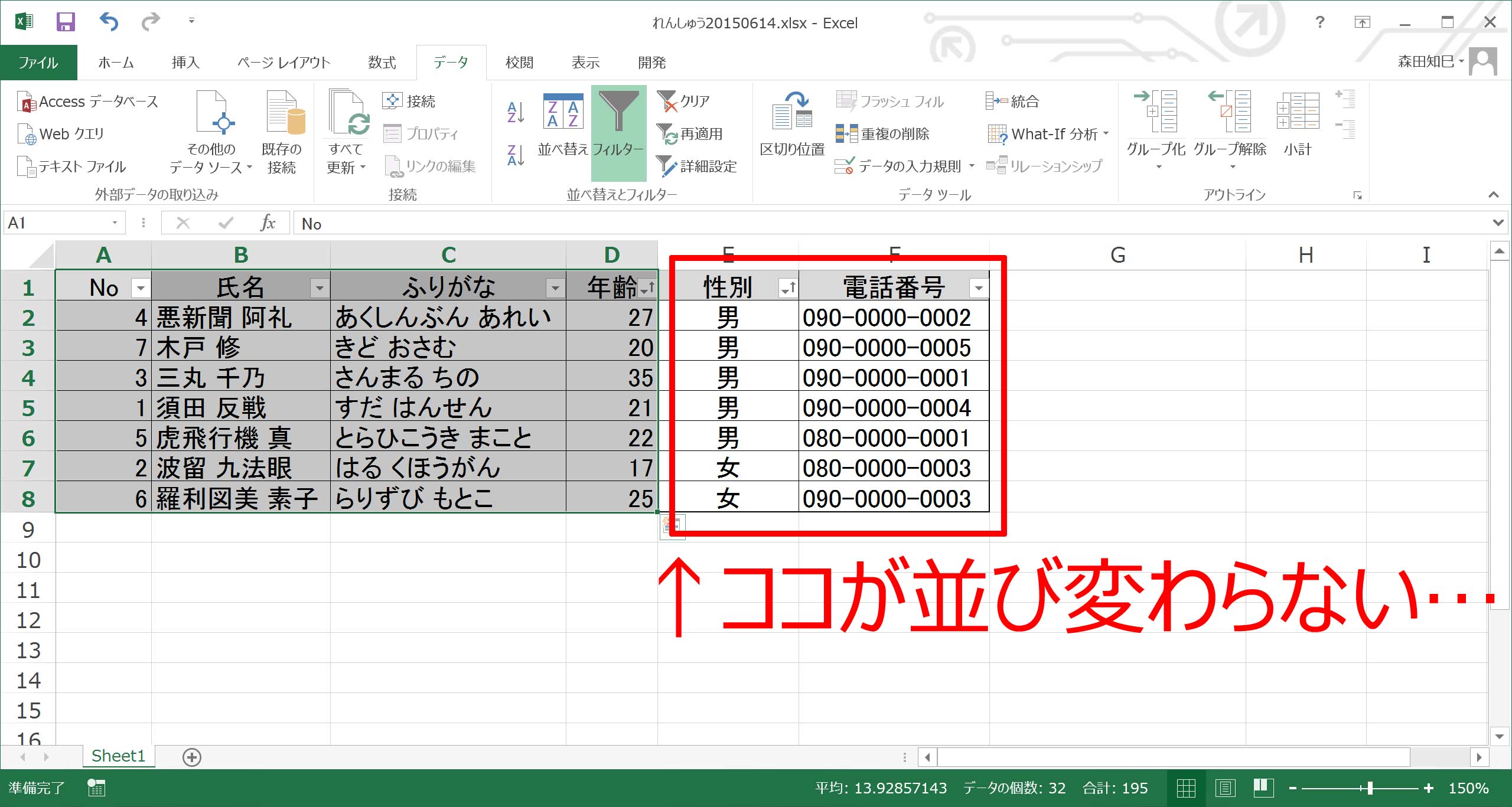
範囲からモレたところが並び変わらないママになってしまいます。
「三丸 千乃」さんは男ではありませんので、データ的に矛盾してしまいます。
実は、フィルタとか並べ替えの際の表の範囲は、きちんと表を作ってさえいればExcelの方で勝手に考えてちゃんと認識してくれたりするんです。
しかし、初心者のうちはこの「きちんと表を作る」というのがどういうことかわからないと思いますし、また最初のうちからExcelの判断に身をゆだねると「それしかできない人」になっちゃいます。
少なくとも「フィルタをかけたい/並べ替えたい範囲を選択」さえしておけば、ひと手間はかかりますが、確実です。
なので、フィルタや並べ替えの際は必ず「範囲を選択」してから行うクセをつけてください。
地味ですが、意外とできてる人は少ないですよ?
印刷
では、この表、印刷してみますか※29。 あ、画面は元の並び順に戻していますが、並び順はどうでもいいですよ。 印刷を体験するのが主眼なので。
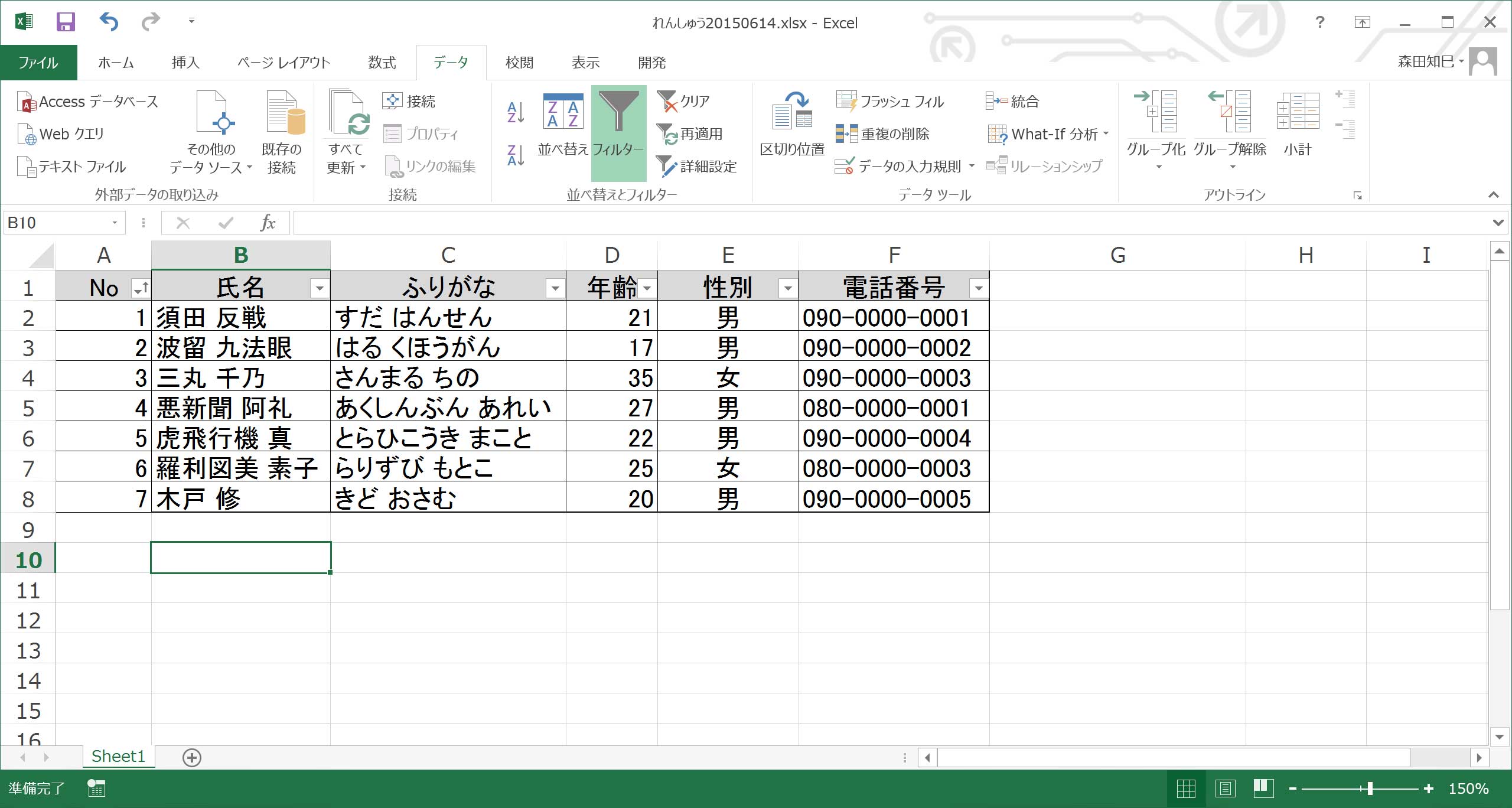
印刷するには、左上の「ファイル」ってところに行ってみてください※30。
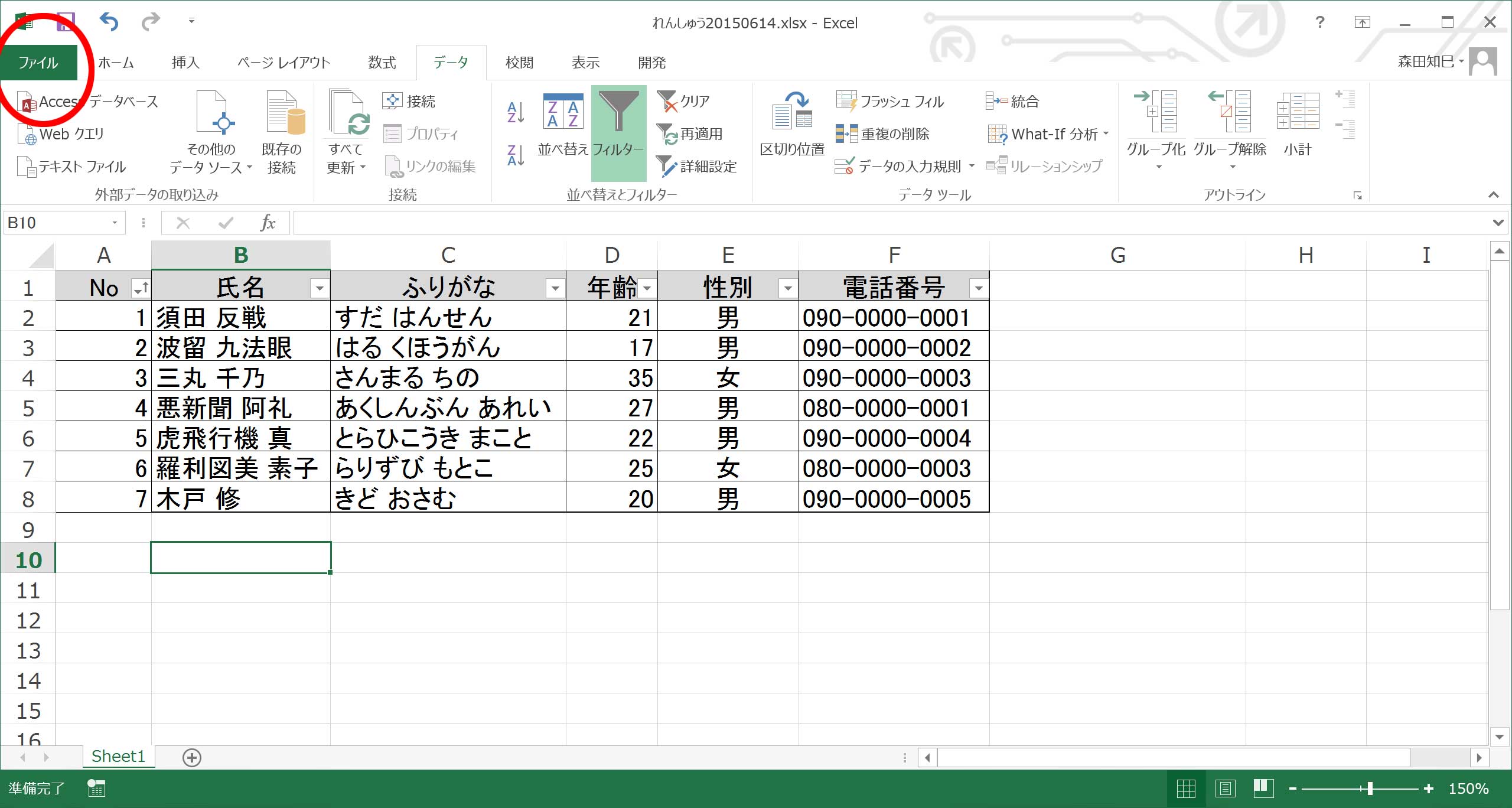
すると、左側にずらっと項目が並んだページに移動するので、そこから「印刷」を選んでください※31。
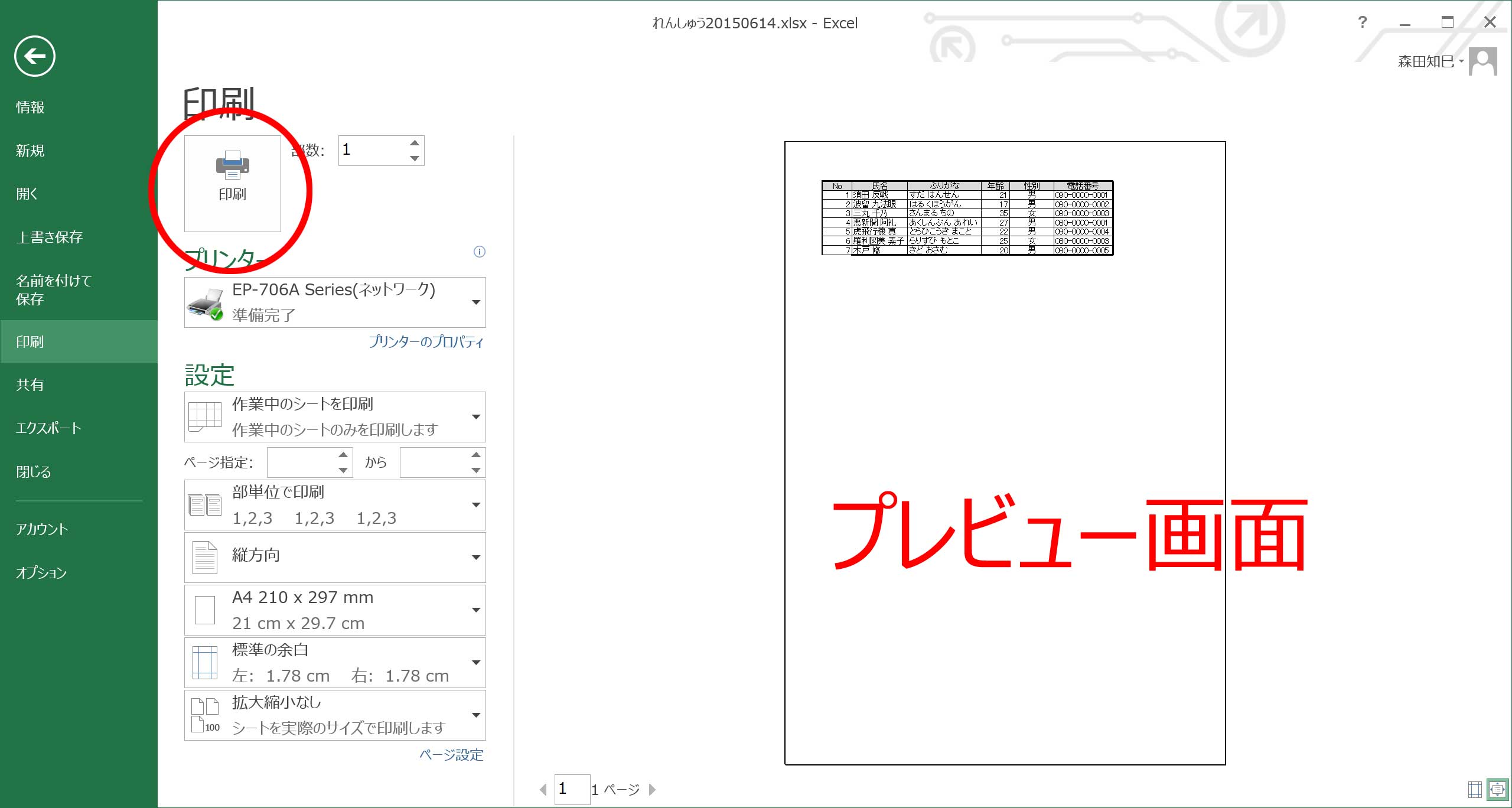
すると、右側に印刷した際のイメージ画面(プレビュー画面)が出ます。
で、画面の赤丸で囲んだ「印刷」アイコンを押すと、実際に印刷されます(プリンタにつながっていれば)。
あ、実際に印刷はしなくて良いですよ。
イメージだけつかんでいただければ。
イメージ。
あ、そうそう。
もしかして、表の幅を広げすぎちゃった方は、もしかしたら印刷が1ページに収まりきらないかもしれません※32 ※33。
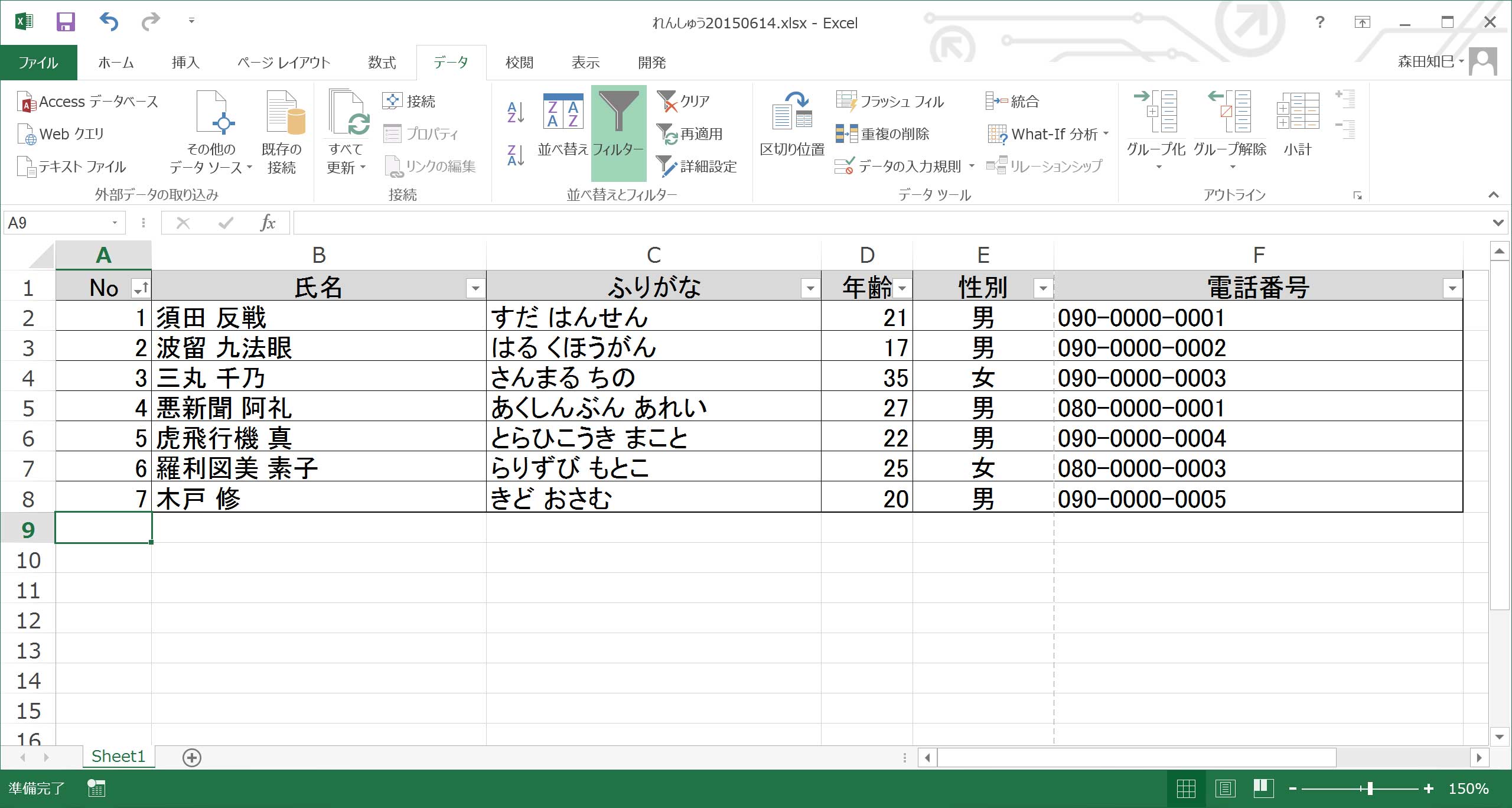
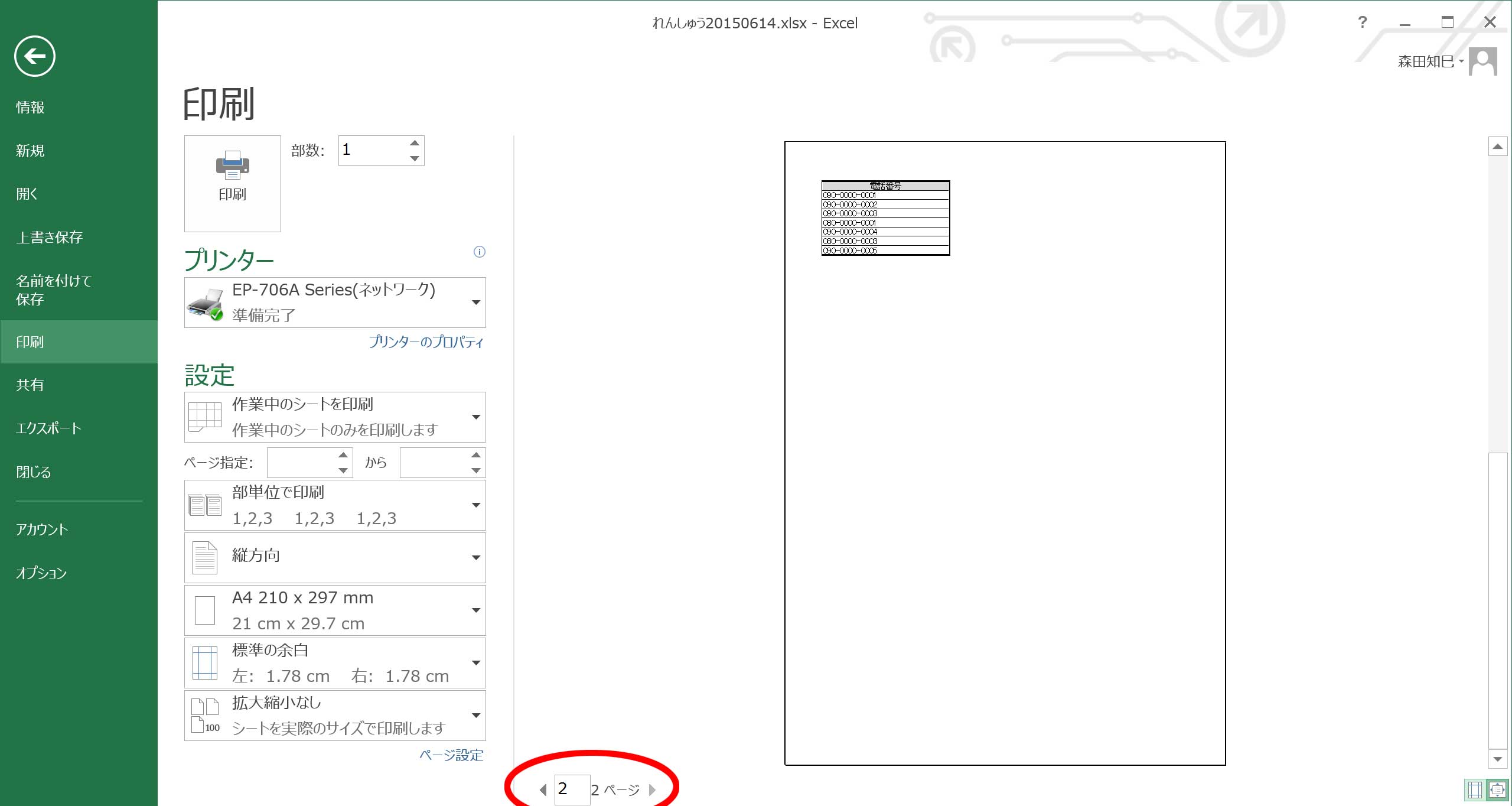
そういうときは、試しに用紙の方向を「横方向」にしてみてください※34。 そうすると、A4用紙を横に使う感じになります。
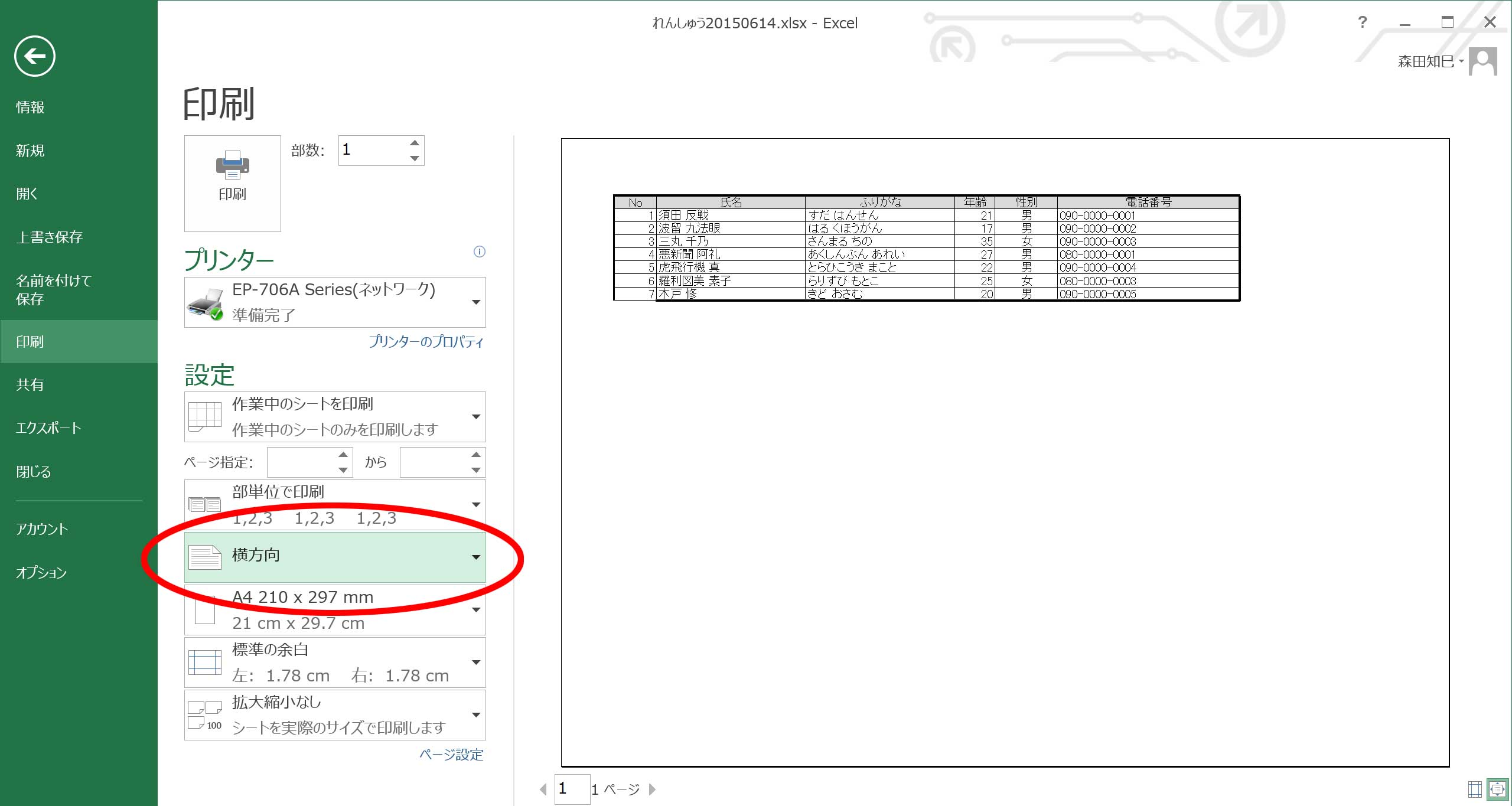
…それでも収まりきらない、というときは、一番下の「拡大縮小なし」のところ、「すべての列を1ページに印刷」にしてみてください※35。 文字は小さくなりますが、1ページ内に確実に横幅が収まりきります。
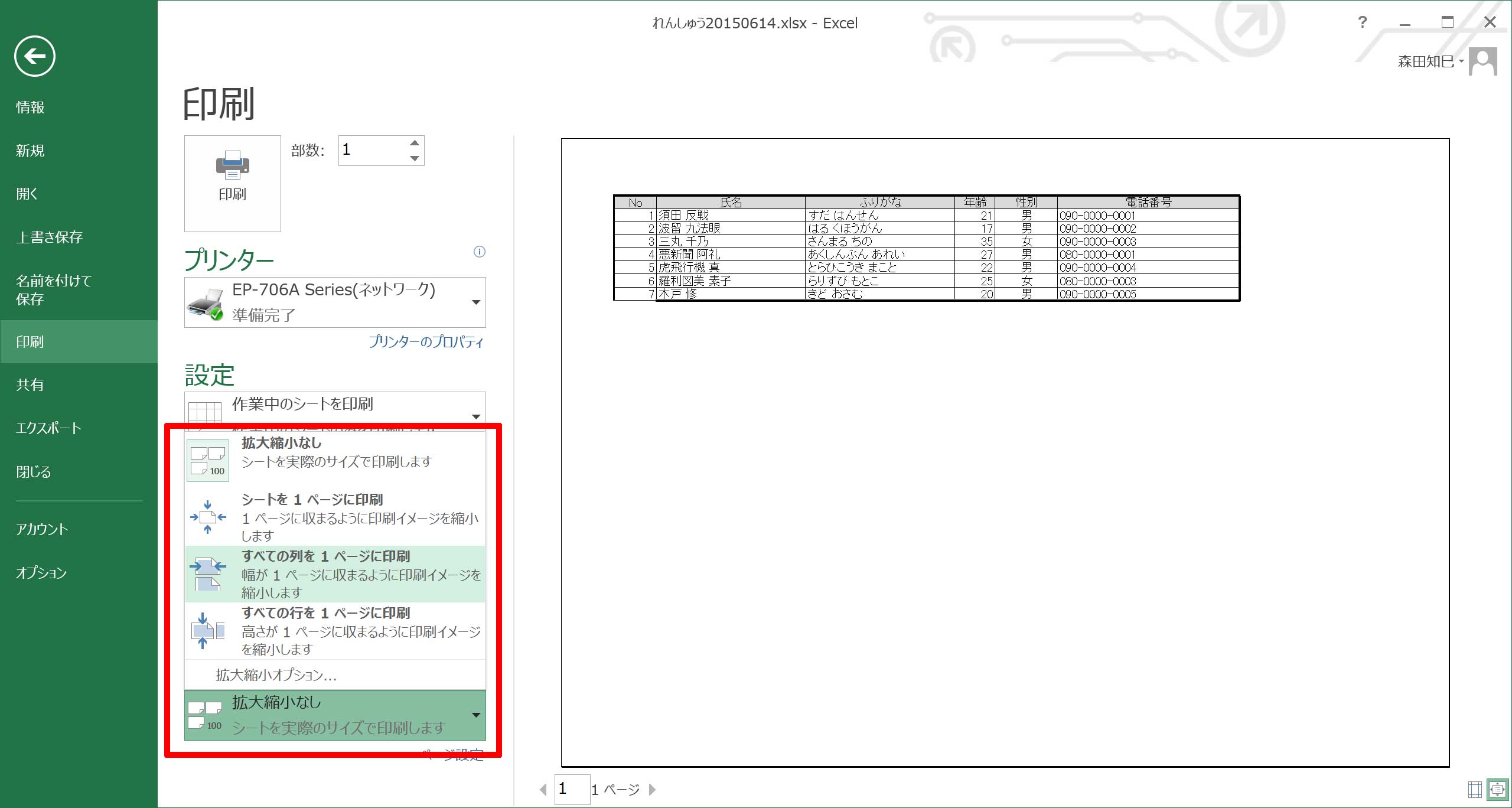
ハイ、本日はこんなところです。 次回は少し毛色を変えますよ。 シーユーアゲイン!