エク弱のための第1章
エク弱とは「エクセル弱者」の略です。
我ながらひどい名前の付け方だと思います。
が、わたしもそうでした。
さて、では、エク弱の状態を脱するために何をしたら良いのか。
これから、エク弱を脱するためのレッスンを始めたいと思います。
今日はその第1歩。
ハイ、では、いきなり課題。
下の画像↓見てください。※1
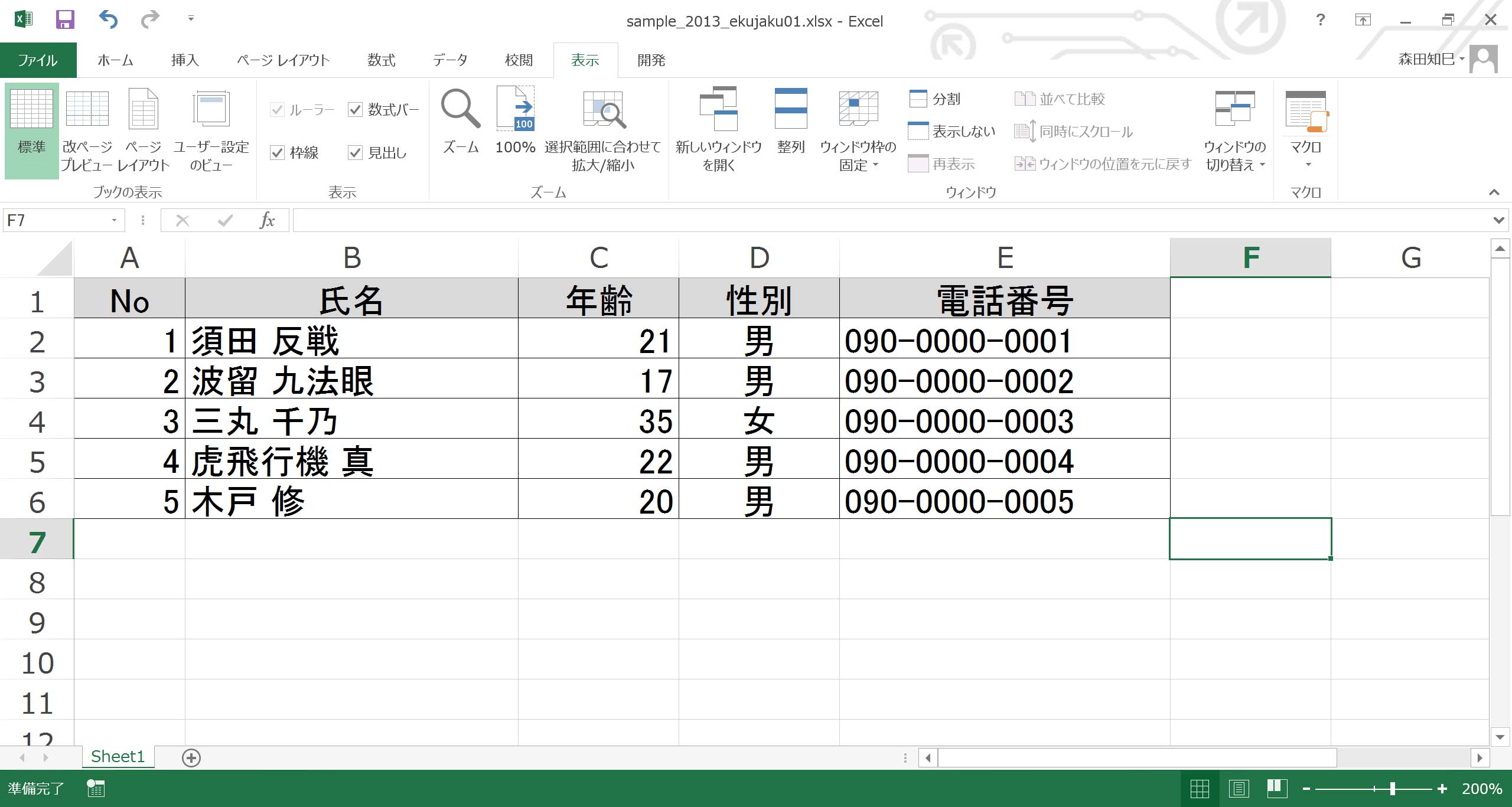
これと同じものを作ってください。
ハイ、スタート。
…まあ、いきなり「ハイ、スタート」って言われてもね…。
でも、本日の課題は上の画面と同じものを作るだけです。
それ以上のものはありません。
じゃあ、後はよろしく。
・
・
できました?
ちなみに、できなくても全然問題ないです。
これからできるようになれば良いだけですから。
だけど、トライはしてくださいね。
チャレンジして、できなくて、悩む、とか、何して良いのかわからなくなる、というのが、みなさんにとっての財産になりますので。
わたしも一緒にやりましょう。 まずは、Excelを開くところから。
Excelを開く
まず、Excelを起動させましょう※2。 すべてはそこからです。
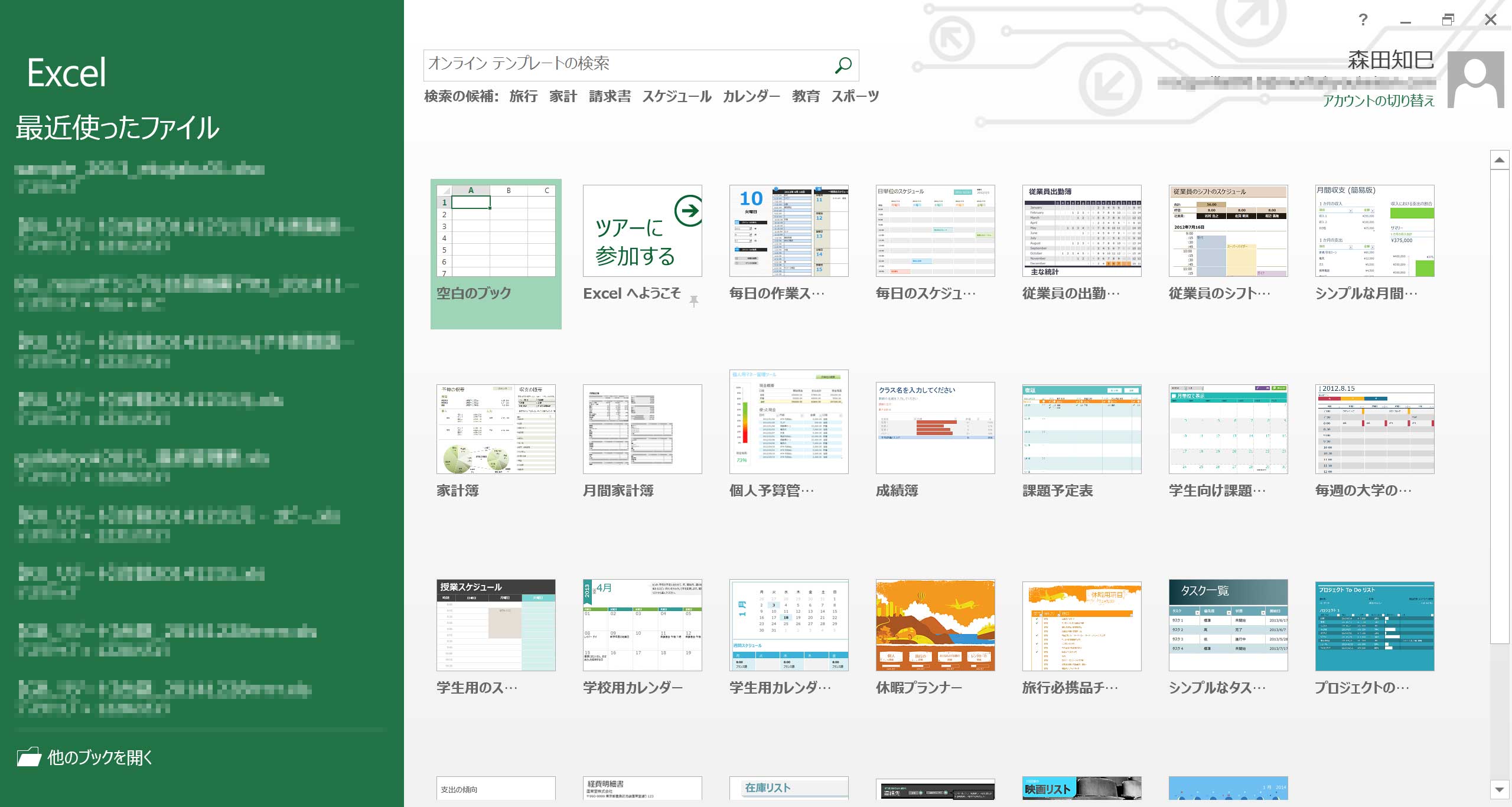
とりあえずExcelを開いてみてください。
Excelに限らず、アプリケーションをスタートさせることを「開く」と呼ぶんですよね。
逆に、やめるときは「閉じる」。
なぜ「開く/閉じる」なのか、理由はよくわからないんですけど…、とりあえず「そういうものだ」と思ってください。
…さて、開けました?
え?開き方がわからない?
大丈夫です。
最初はみんな知らないんです。
僕も30過ぎまで「ファイル」と「フォルダ」のちがいがわかりませんでした。
恥ずかしいことじゃないです。
いや、もしかしたら恥ずかしいことなのかもしれないけど、これから憶えていけば良いだけですから。
さて、開き方ですね。
えーと、PCによって違うと思うのですが、たいていの場合、デスクトップかツールバーに「Microsoft Office Excel」ってアイコン※3があるはずです。
これをカチカチッとダブルクリック。
ツールバーっていうのはアレね、デスクトップ画面下に並んでいるアプリケーション一覧のことね。
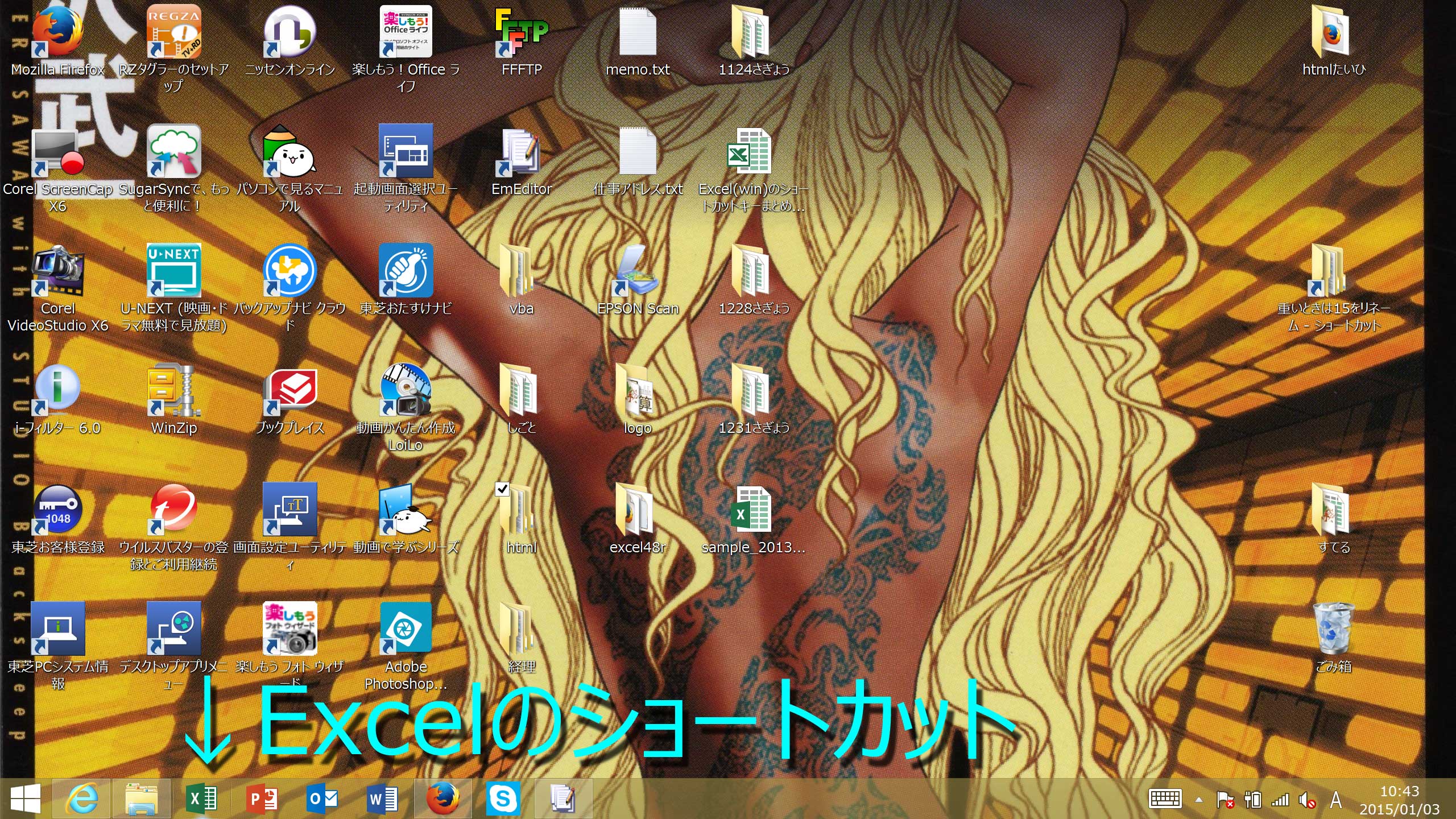
もしくは、「ホーム」→「すべてのプログラム」から探しましょう。
たいてい「Microsoft」のフォルダの中にあると思います。
Windows8.1だと「アプリケーション一覧」というのがあるので、そこから開いてもよいです。
まず、「スタート画面」の方に行きましょう※4 ※5。
「スタート画面」っていうのは、…そうです、主にタッチで操作する、四角いパネルがいっぱいのアレです。
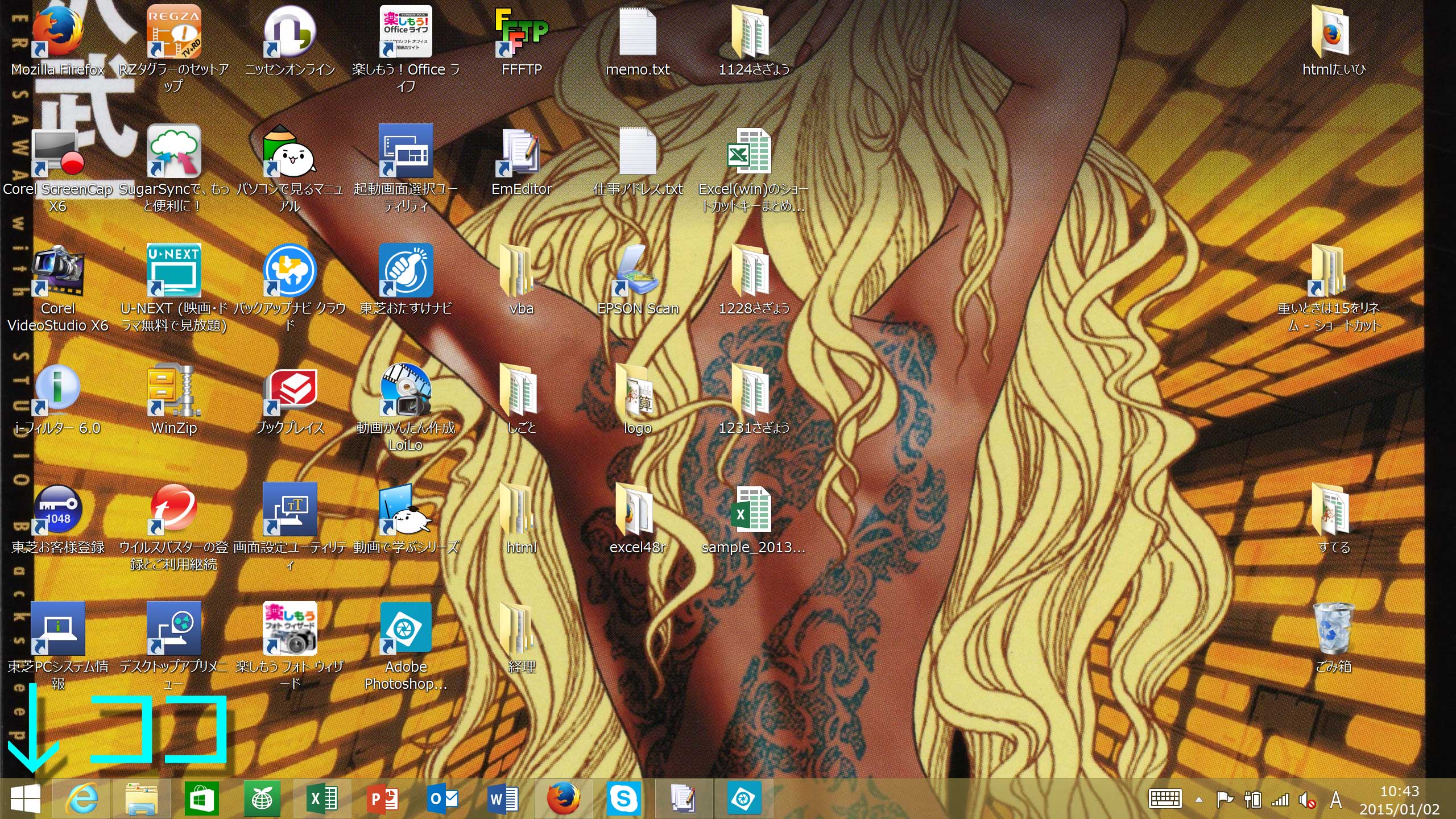
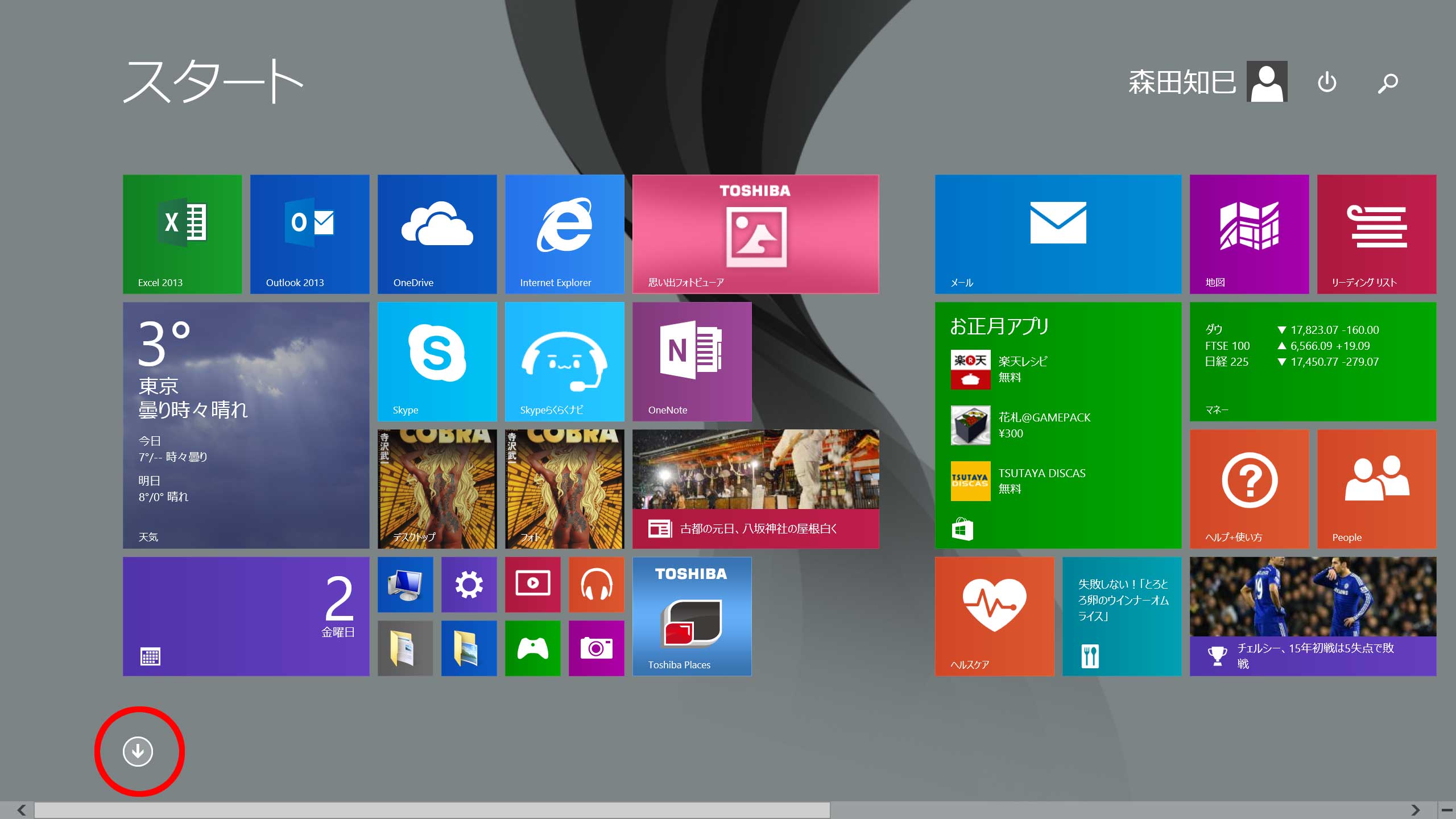
で、下向き矢印(画面の赤で丸囲みしたところ)から「アプリケーション一覧」に行けます※6。 そこからExcelのアイコンを探して、ダブルクリックしてください。
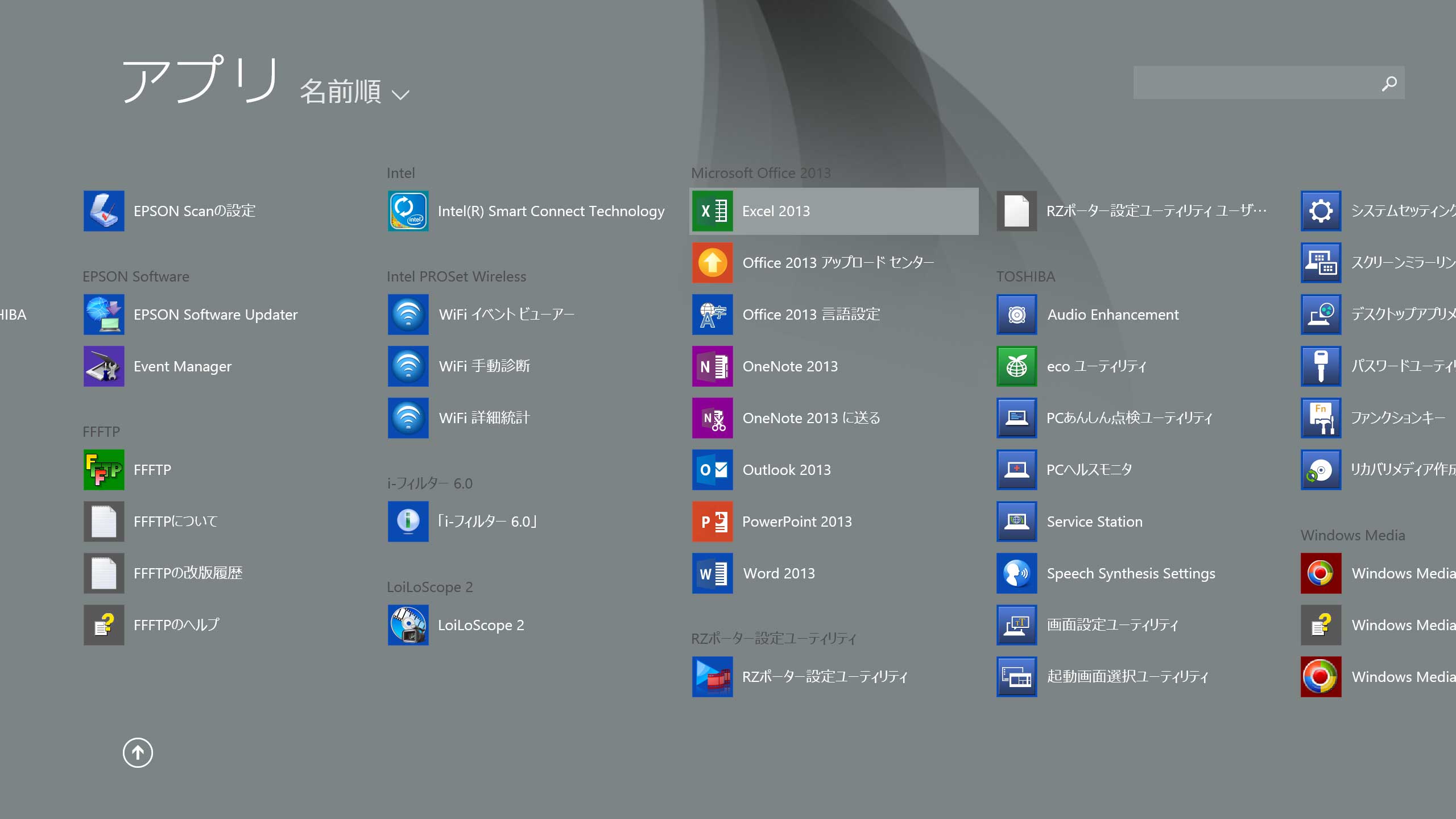
ま、このあたり、PC(のOSやそのバージョン)によって違いますし、同じPCでもExcel開くのにいくつかルートがあったりもするのですが、結果としてExcelが開ければそれでOKです。
やってみてください。
それでも見つからない、という方は…できる人にPCの前に来てもらって、教えてもらうのが一番です。
百聞は一見にしかず。
友達いない、っていう人は、友達、作るところから始めましょうか。
ハイ。
とにかく、Excel開きました。
そうしたら、上の※2の画面になりますので、そうしましたら問答無用で「空白のブック」を選んでください。
他にも何かいろいろ、「Excelへようこそ」とか「毎日の作業スケジュール」とかありますが、使いません。
なので。
そうしましたらようやく、この画面↓※7になります。
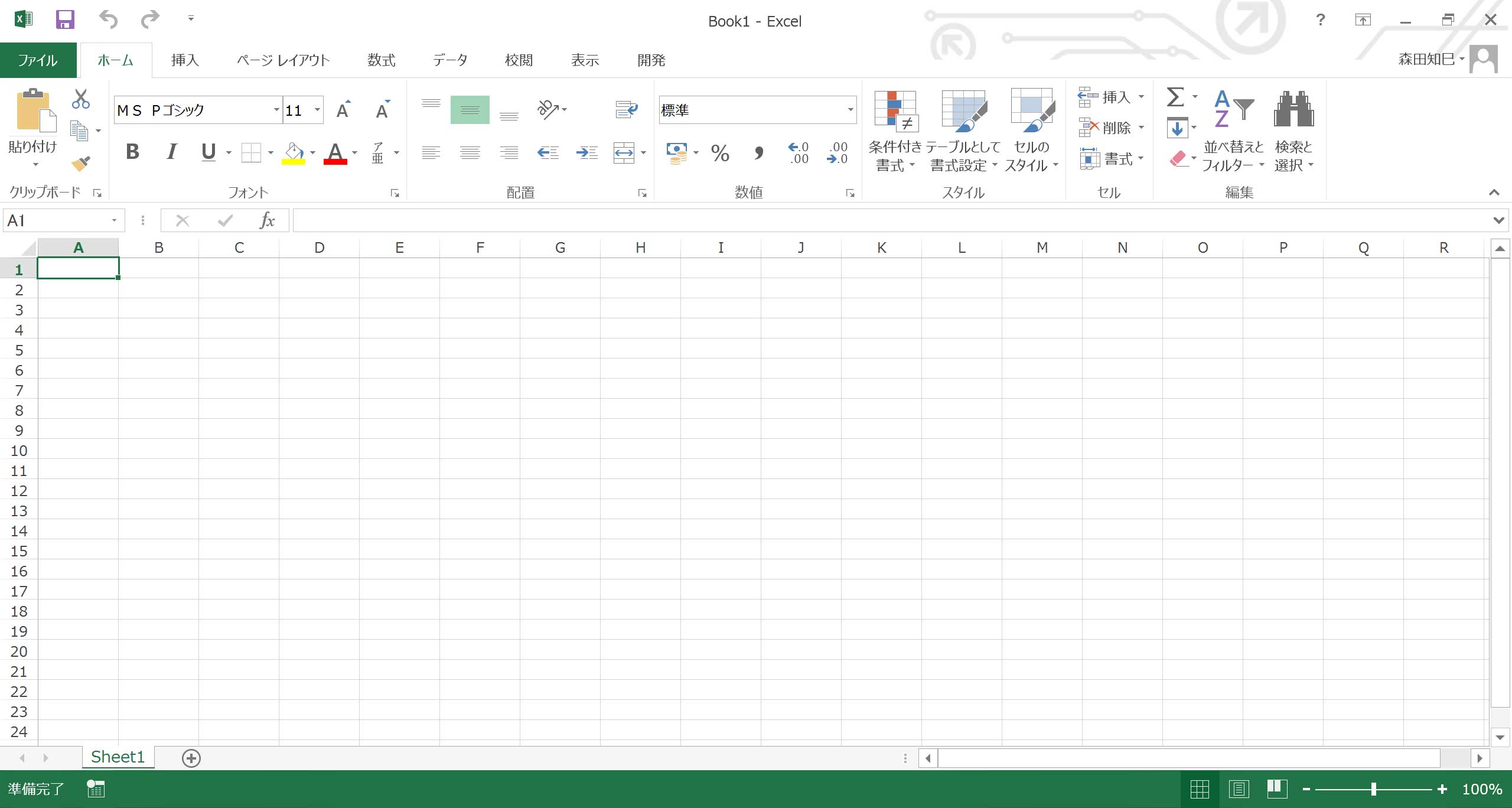
この画面、何も入力されていない空白のブックが、すべての基本となります。 これから何度も付き合っていくことになると思うので、以後お見知りおきを。
もう1回やる
では、Excel開けましたら、一度右上の×(バツ)マーク、押してみてください※8。
なぜかというと、もう一回やってもらうためです。
わたし、しつこいんですよ。
教えるスタイルとして。
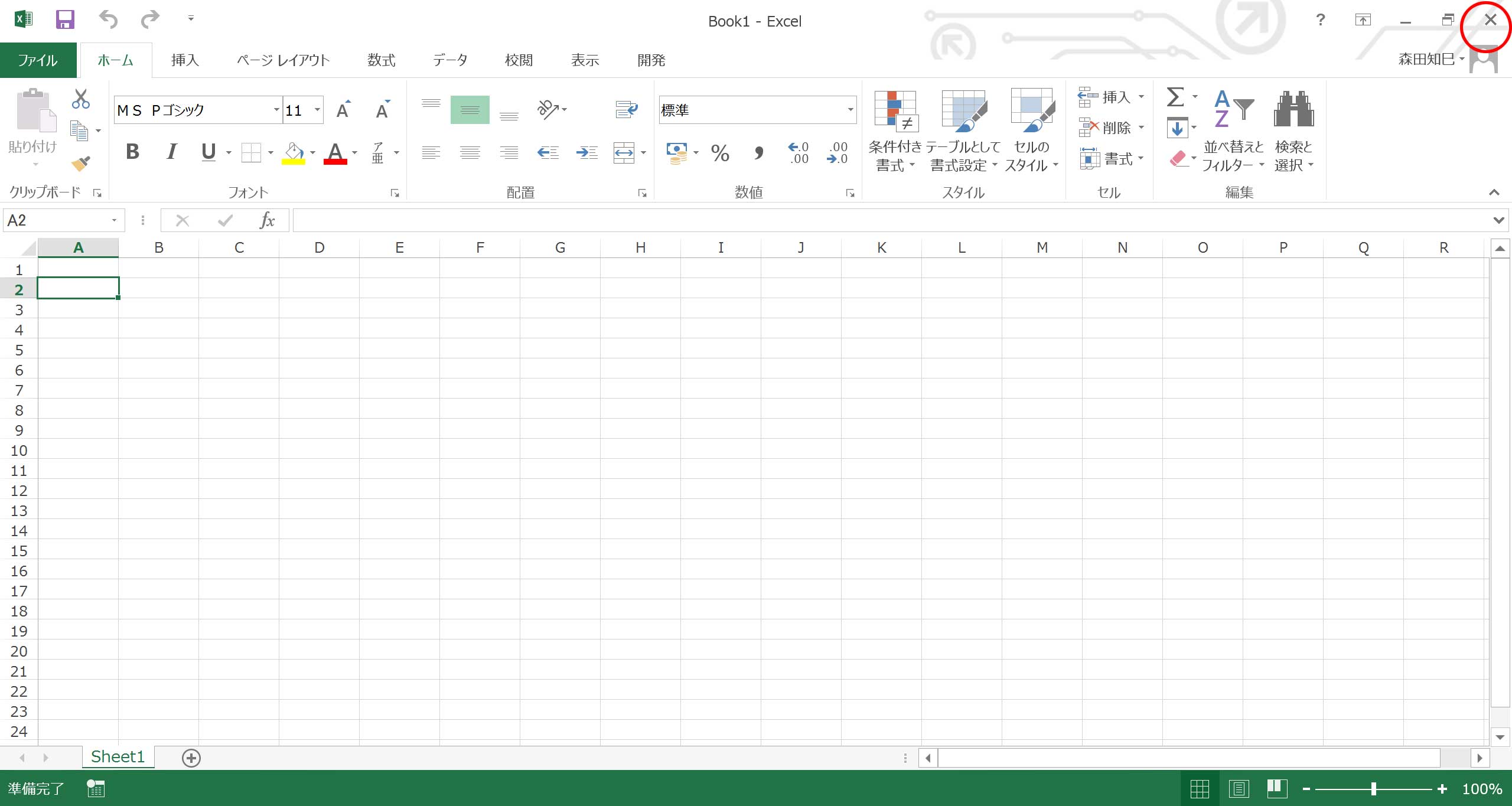
場合によっては閉じるときに下↓のようなアラートが出るかもしれません※9、が、今回は気にせず閉じちゃいましょう。
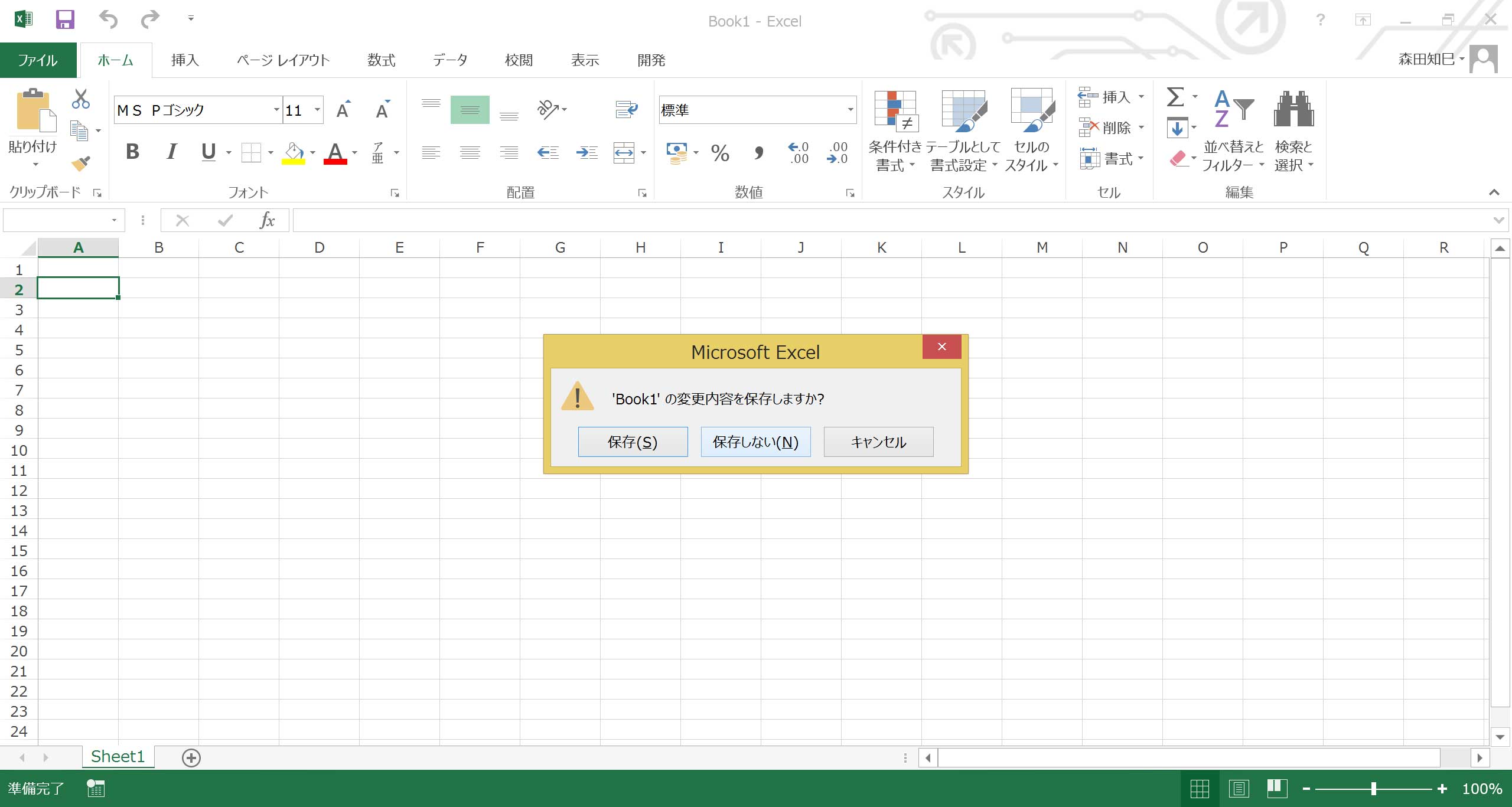
じゃあ、もう一回開くところまでやってみて。
ハイ、スタート。
…できました?
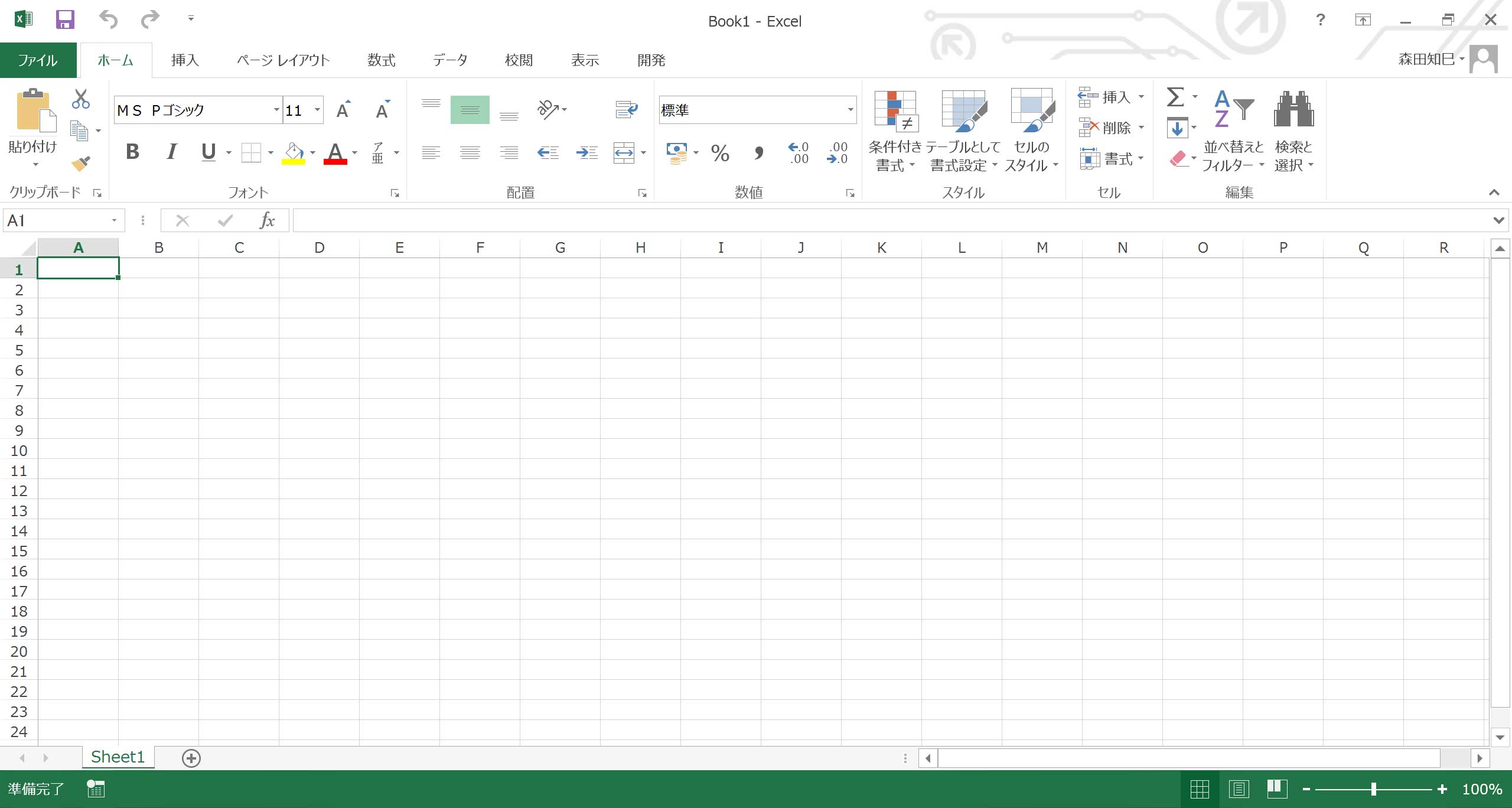
空白のブックを開くところまで(上述の※7まで)ですよ。
入力する
ハイ、では、課題と同じように表を作っていきます。
とりあえず、文字をどんどん入力していこうかな※10。
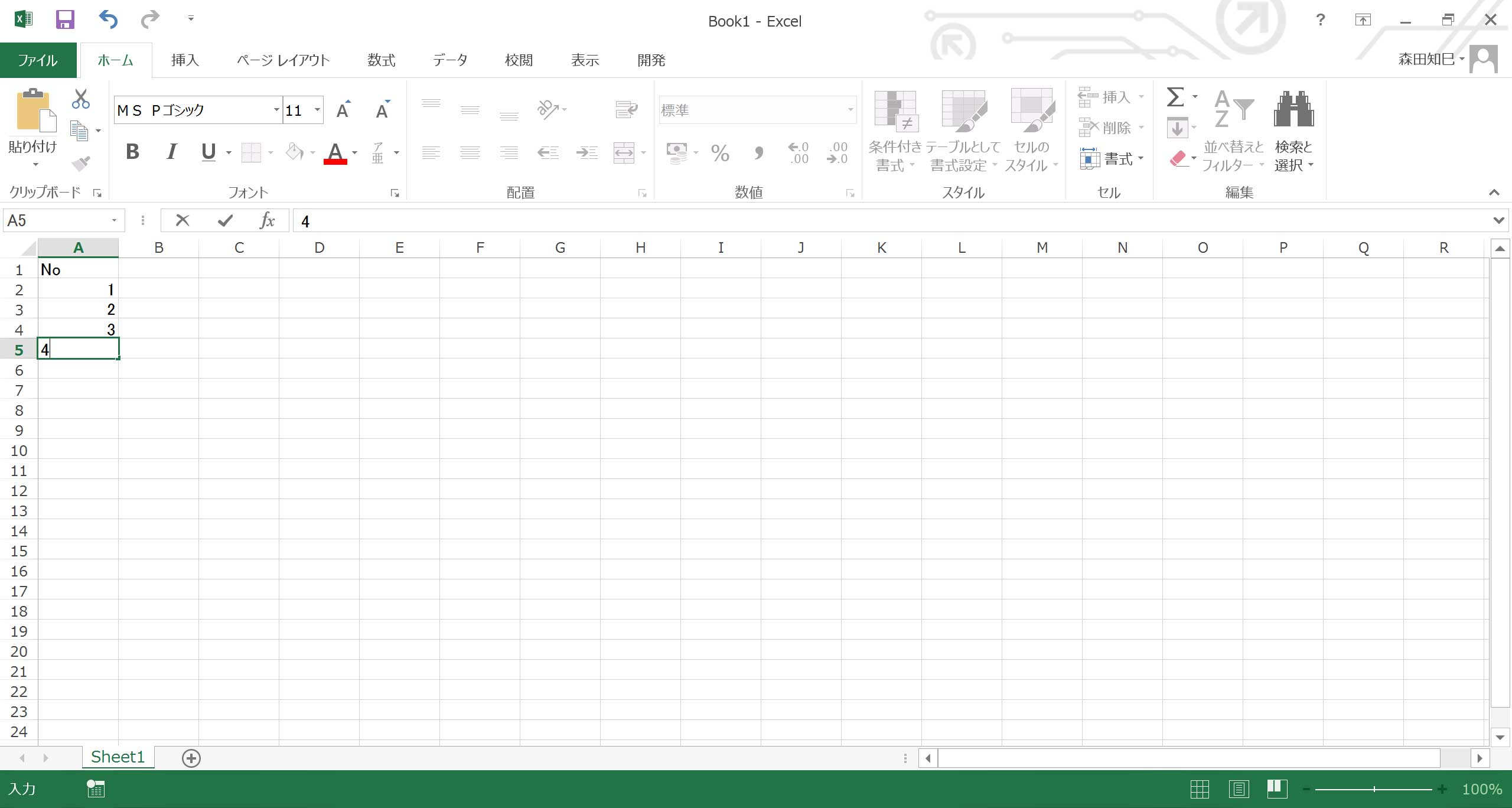
※1の課題画像をよーく見ると、「No」のところ、グレーに塗られていたり、中央揃えだったりするけど、気にしない。
あとでやることにする。
とりあえず今は文字を入力。
…しかし、画面が見づらいな…。
文字が小さいせいかな?※11
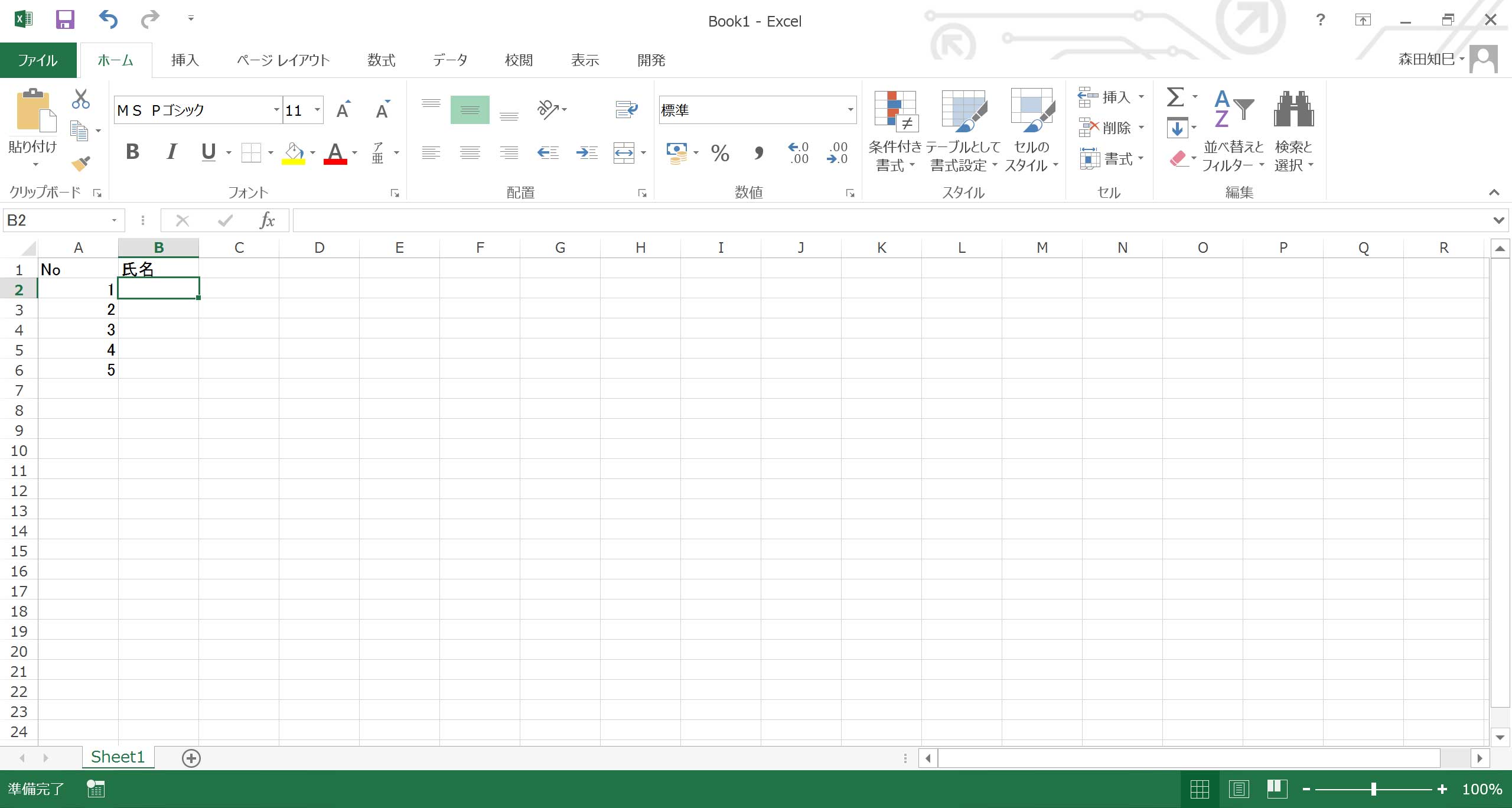
そういうときは、表示倍率を上げましょう。
まず、Excel表の上の、「表示」の部分、行ってください※12。
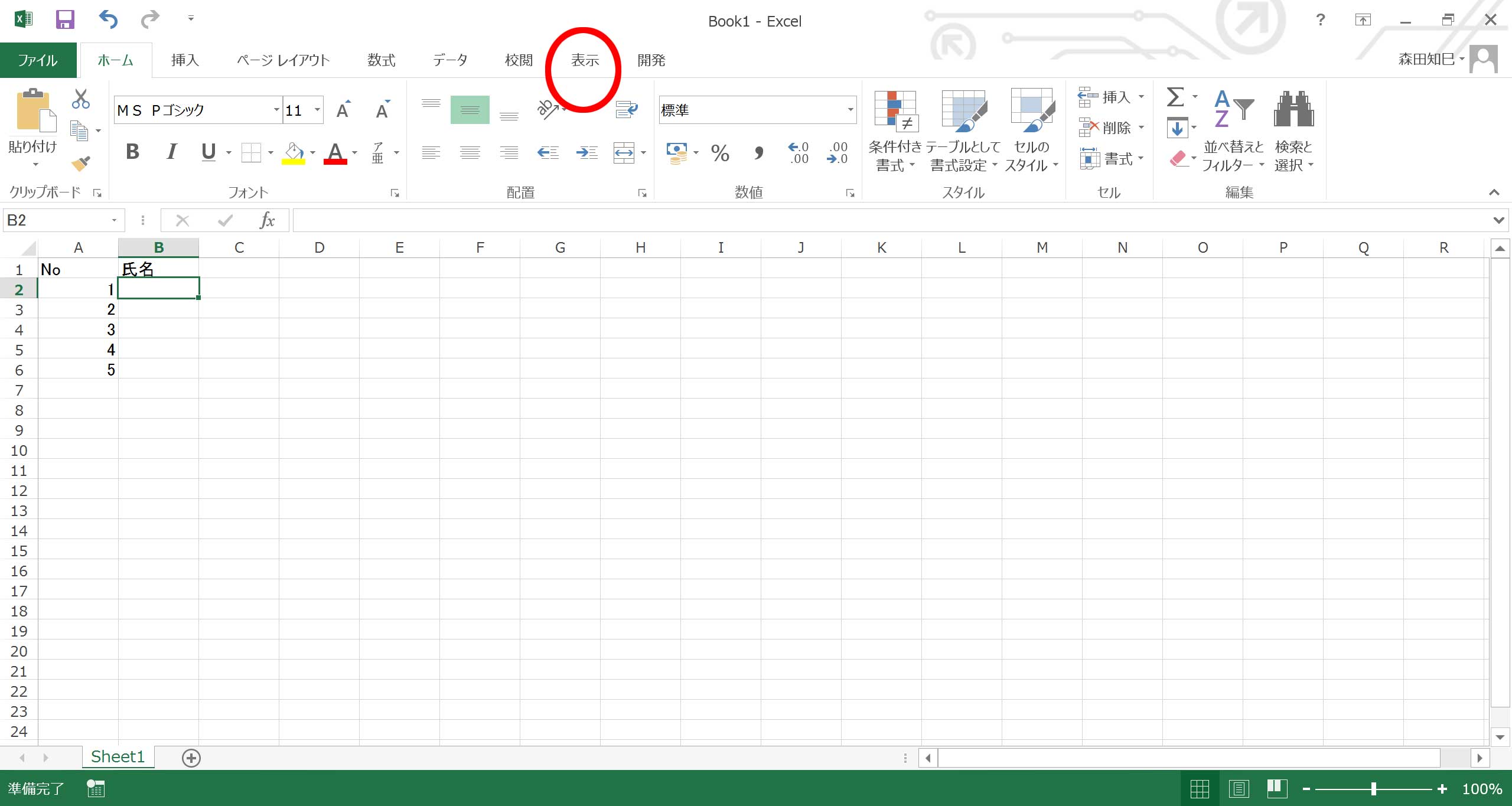
僕のExcelは「Excel2013」ってバージョンなので、2010や2007の人とちょっと見た目が違うかもワカランけど、そういう方は適宜僕の話を自分のバージョンに読み替えながらついてきてくださいね。
んで、「表示」のなかの「ズーム」に進みます※13。
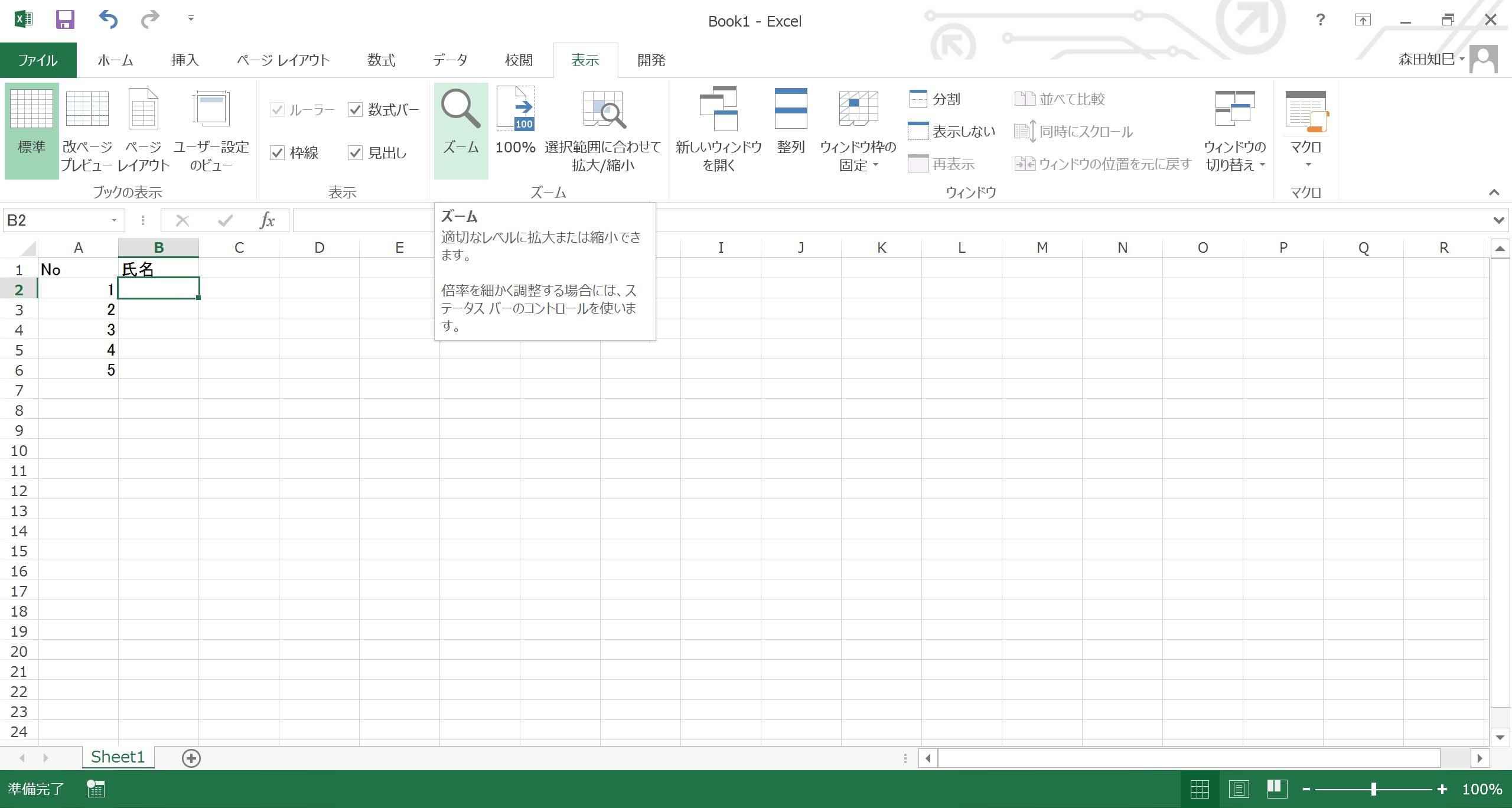
そうすると、倍率を変更できるようになり、最初は100%なんだけど、それを200%にします。 すると…※14 ※15。
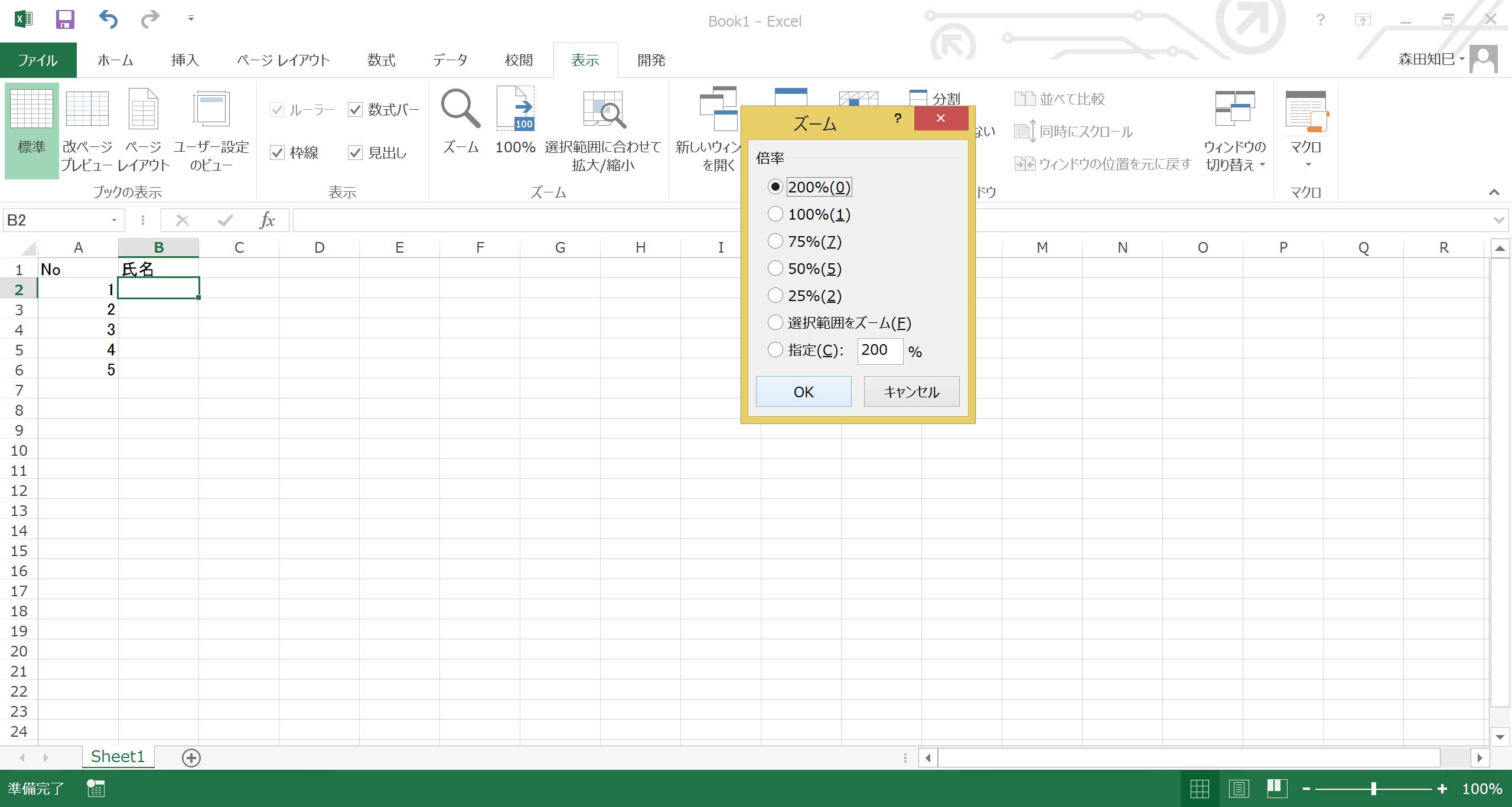
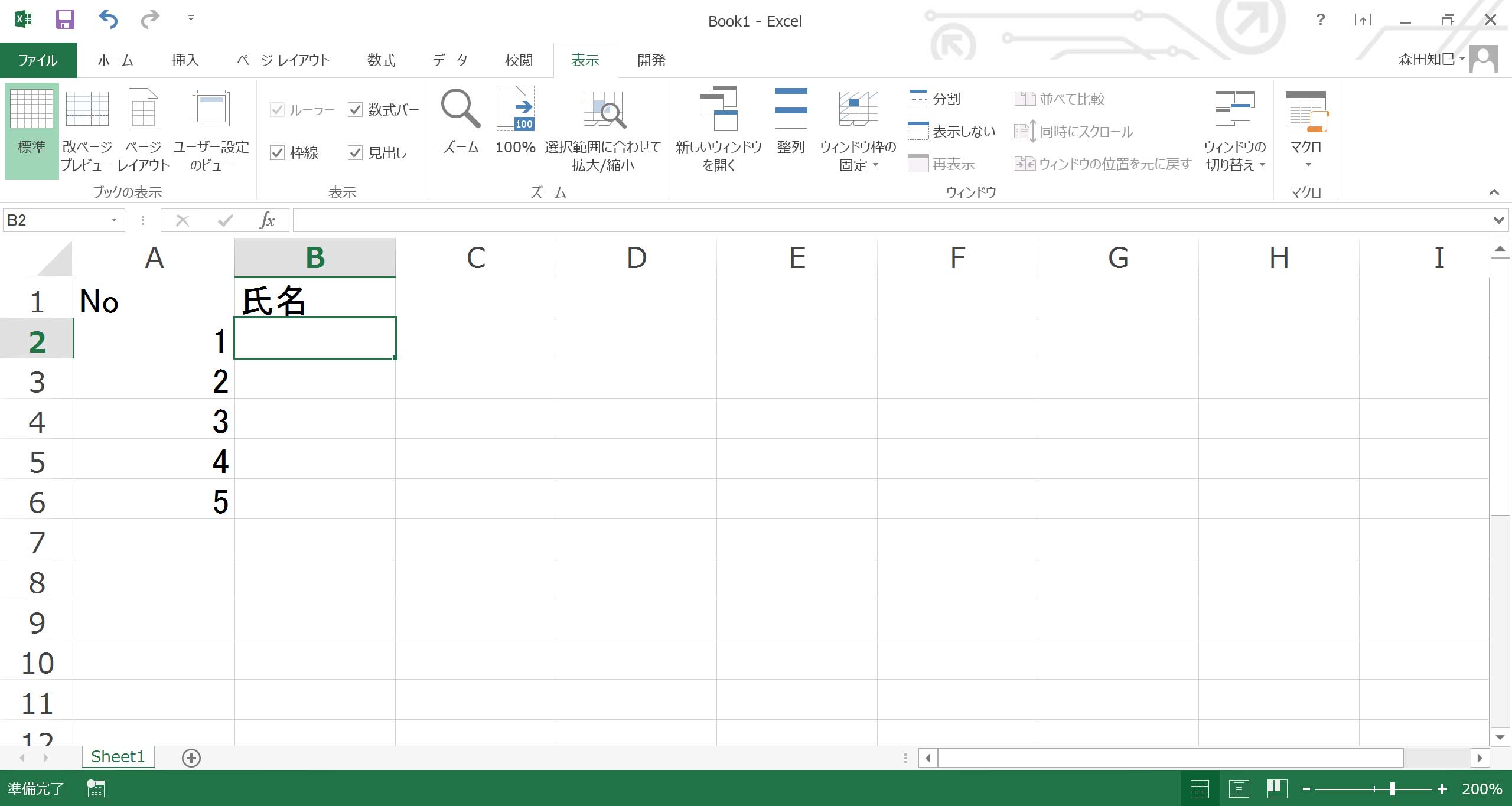
字が大きく、見やすくなりました。
ちなみに、今変えたのはあくまでも画面上の、見た目の大きさです。
文字自体の大きさを変えるのには「ホーム」の「フォントサイズ」ってヤツを変える※16のですが…、ま、この話は今回関係ないので、またおいおい。
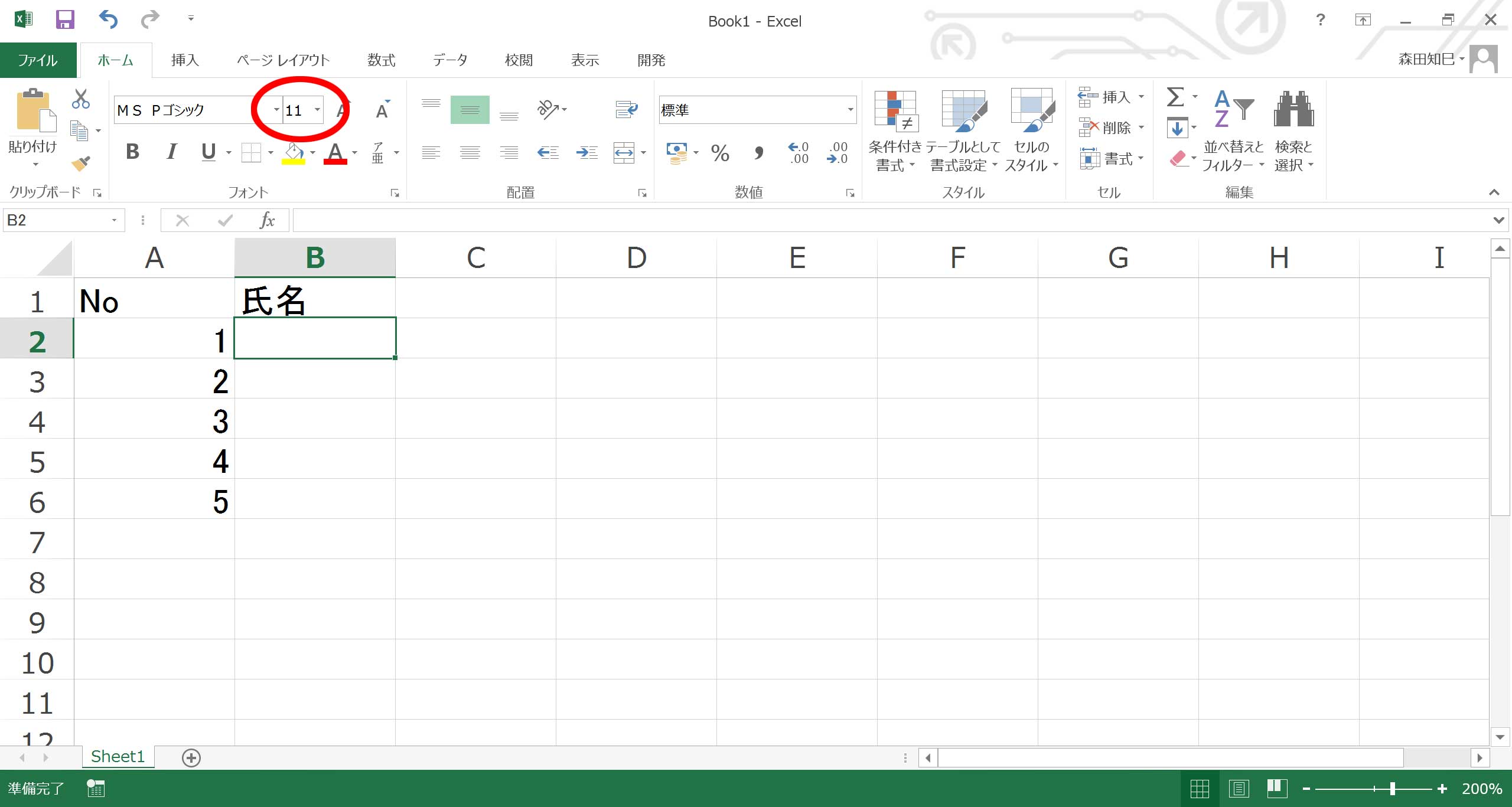
さて、入力を続けるのですが…
「氏名」を入れたところで、文字がセル幅からはみでてることに気付く※17。
何とかした方が良いのかな。
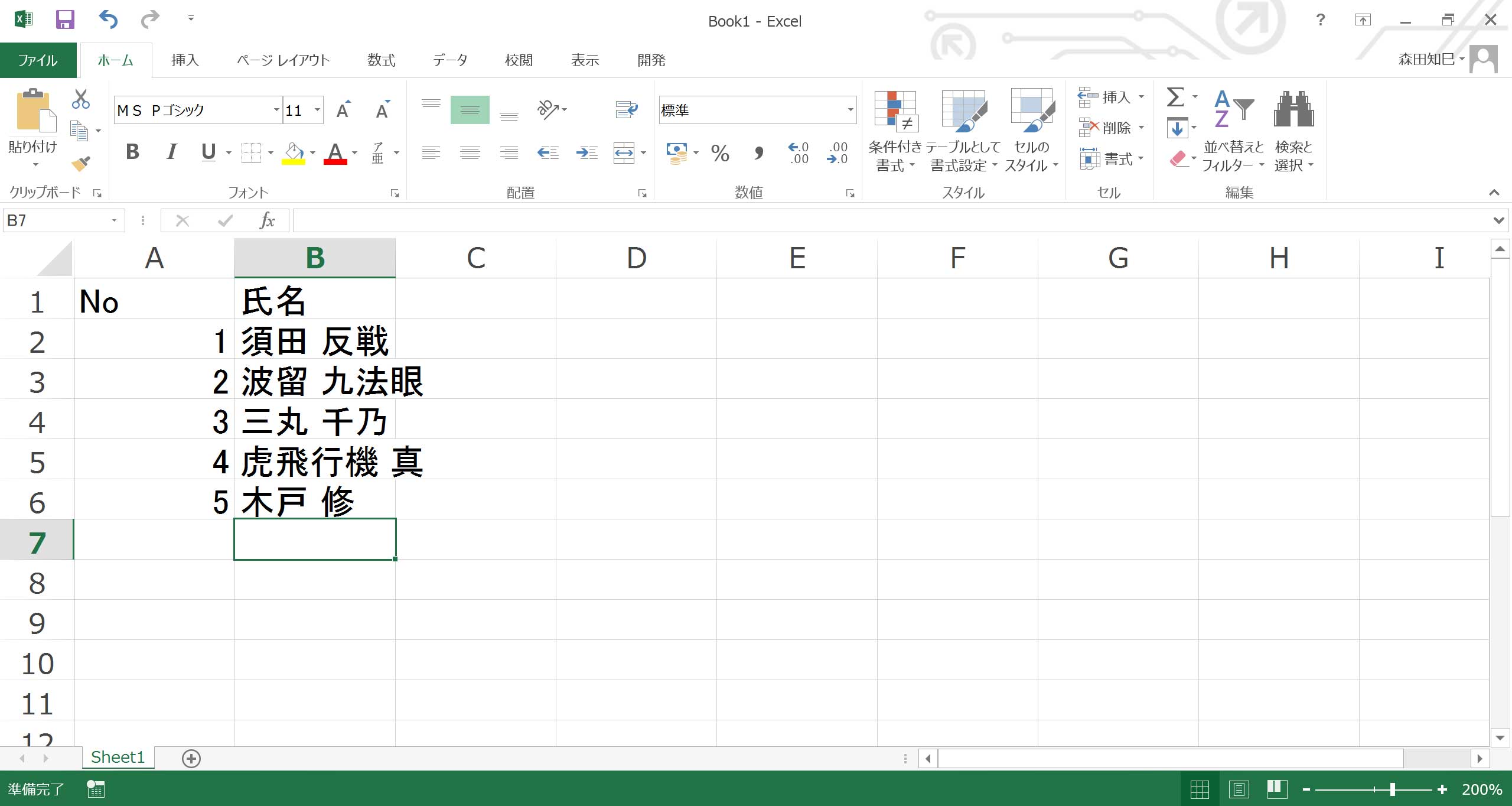
OK! そういうときは、Excel表の上の方にある「B」と「C」のあいだにマウスをもっていこう。 そうすると←→というかたちの矢印がでるので、その状態でクリックしたままマウスを右に引っ張れば、列幅が広がるよ※18 ※19。
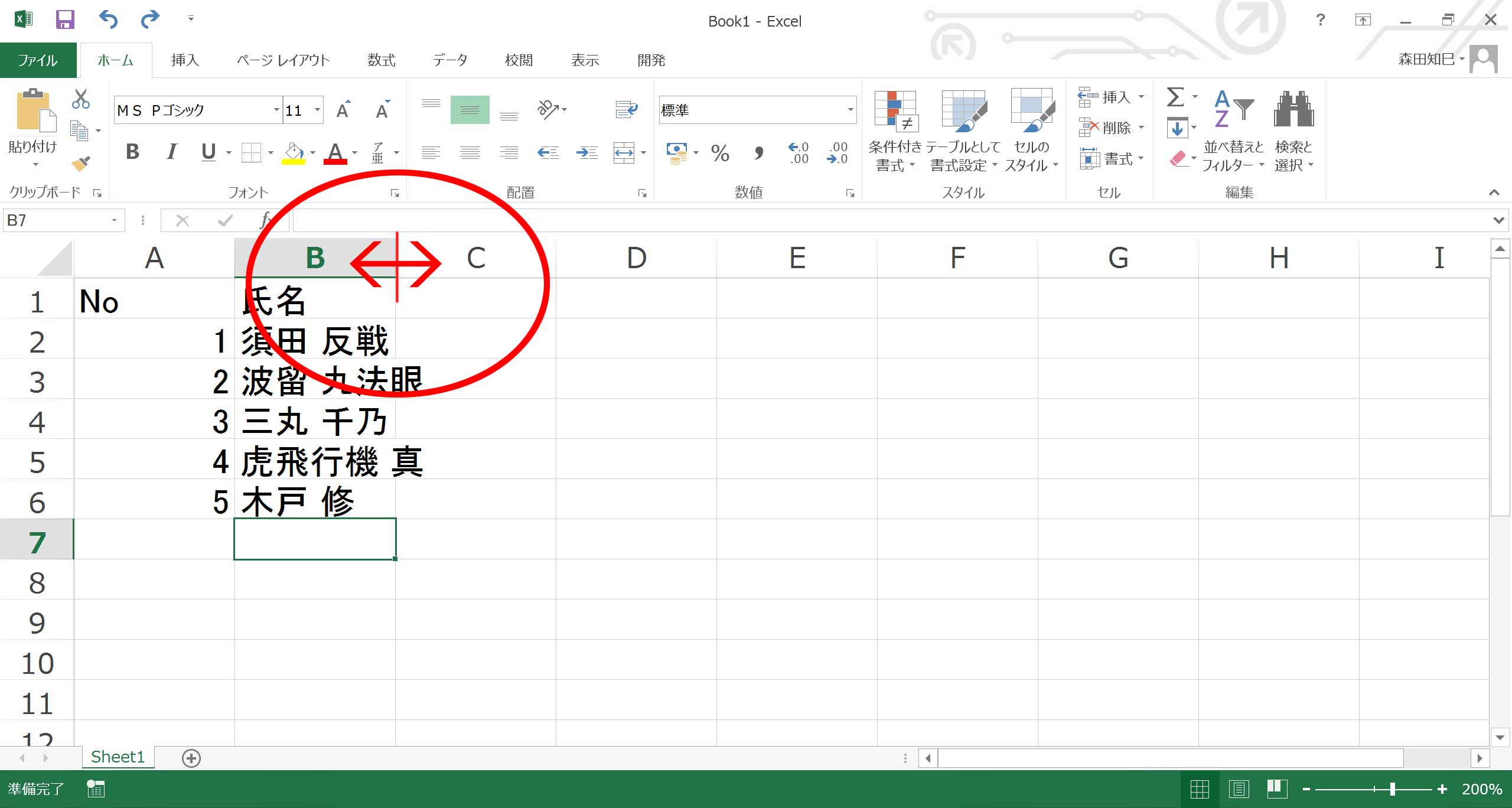
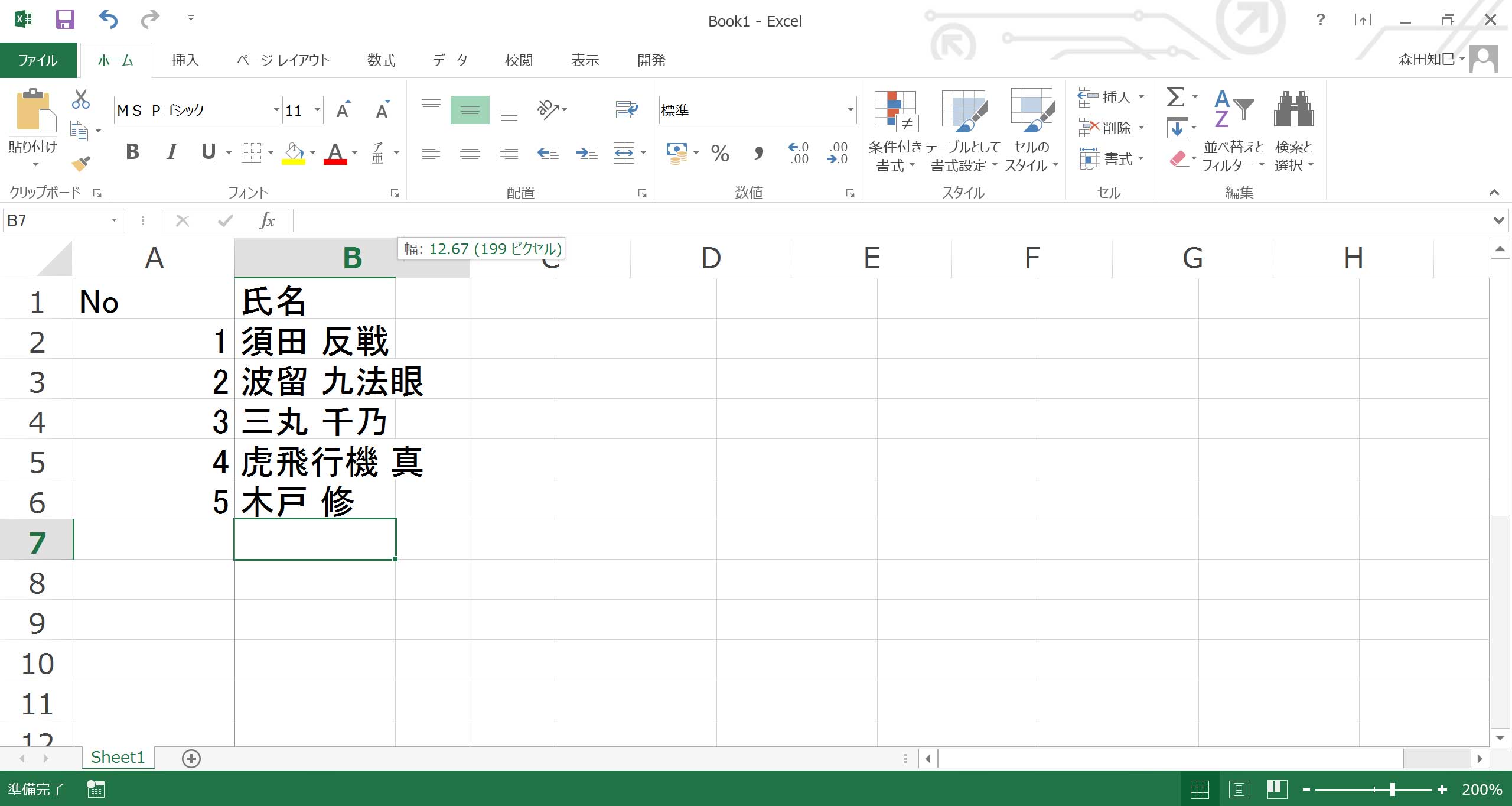
…では、つづきつづきっと。
…しかし、「男」ばっかりやな※20。
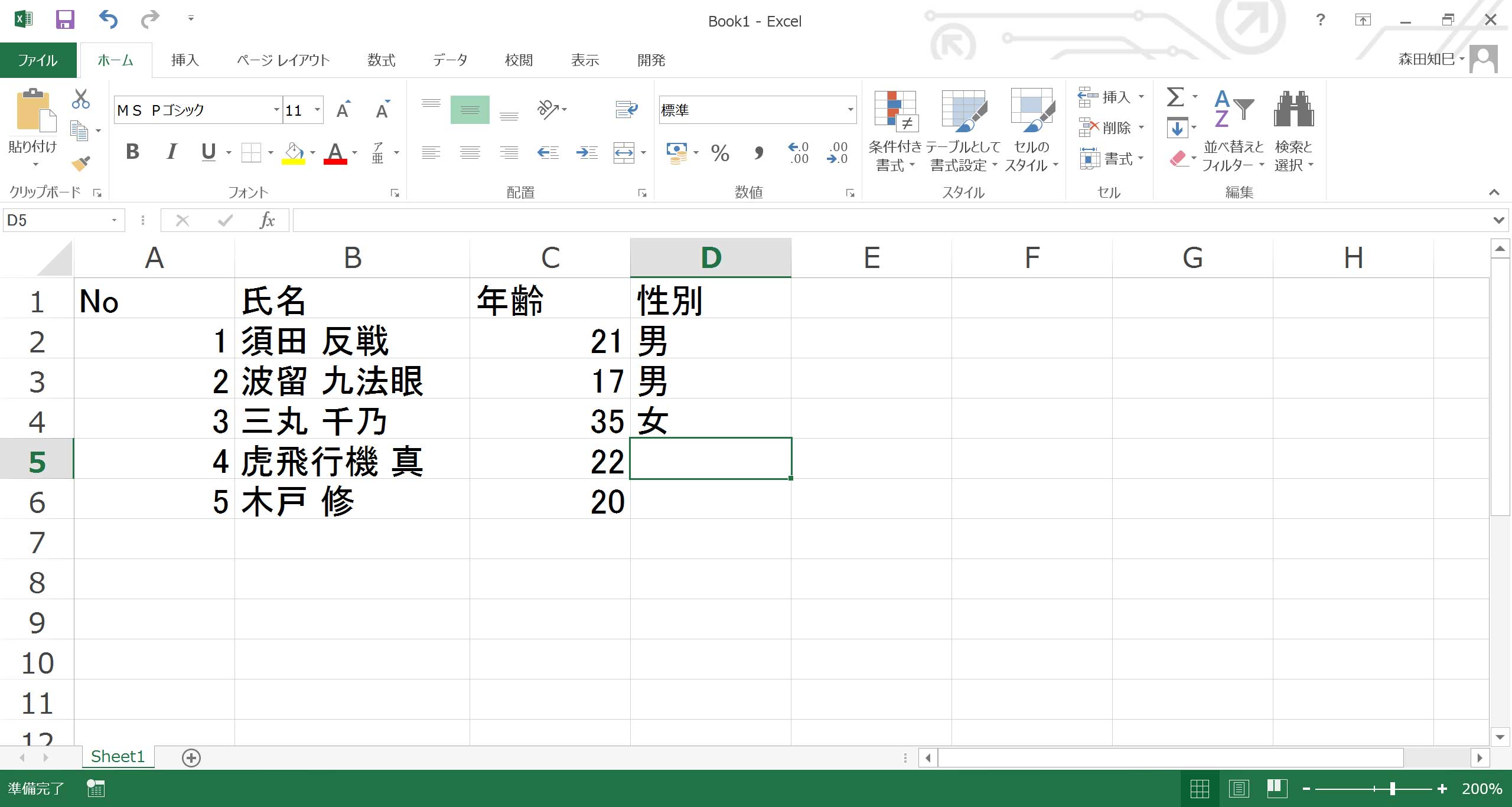
そういうときはコピーしましょう。
すでに入力してある「男」のところで右クリックします※21。
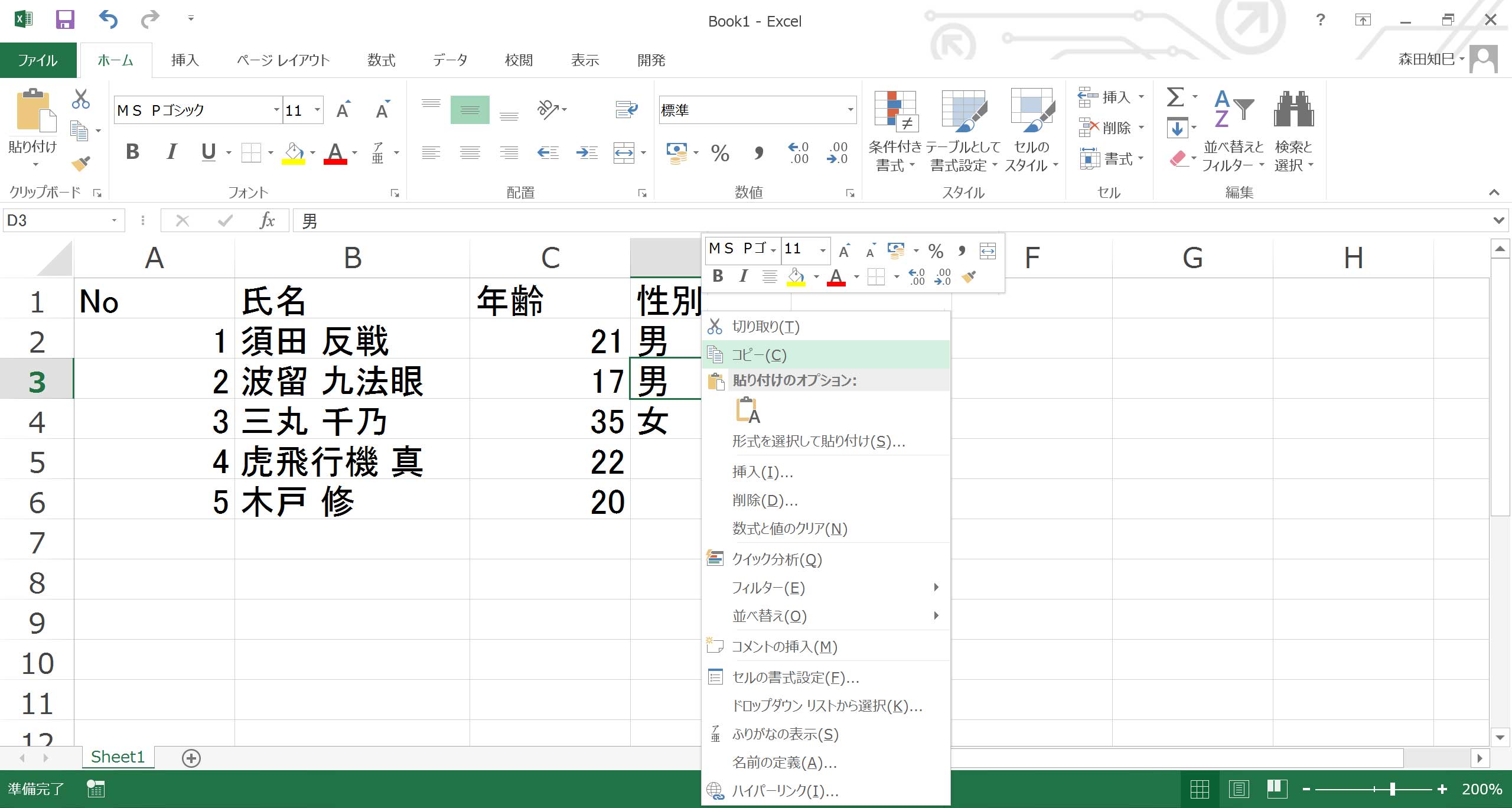
で、貼り付け先でもう一度右クリックし、「貼り付けのオプション」の中から「貼り付け」を選びます※22。 そうすると、「男」をコピーすることができます。
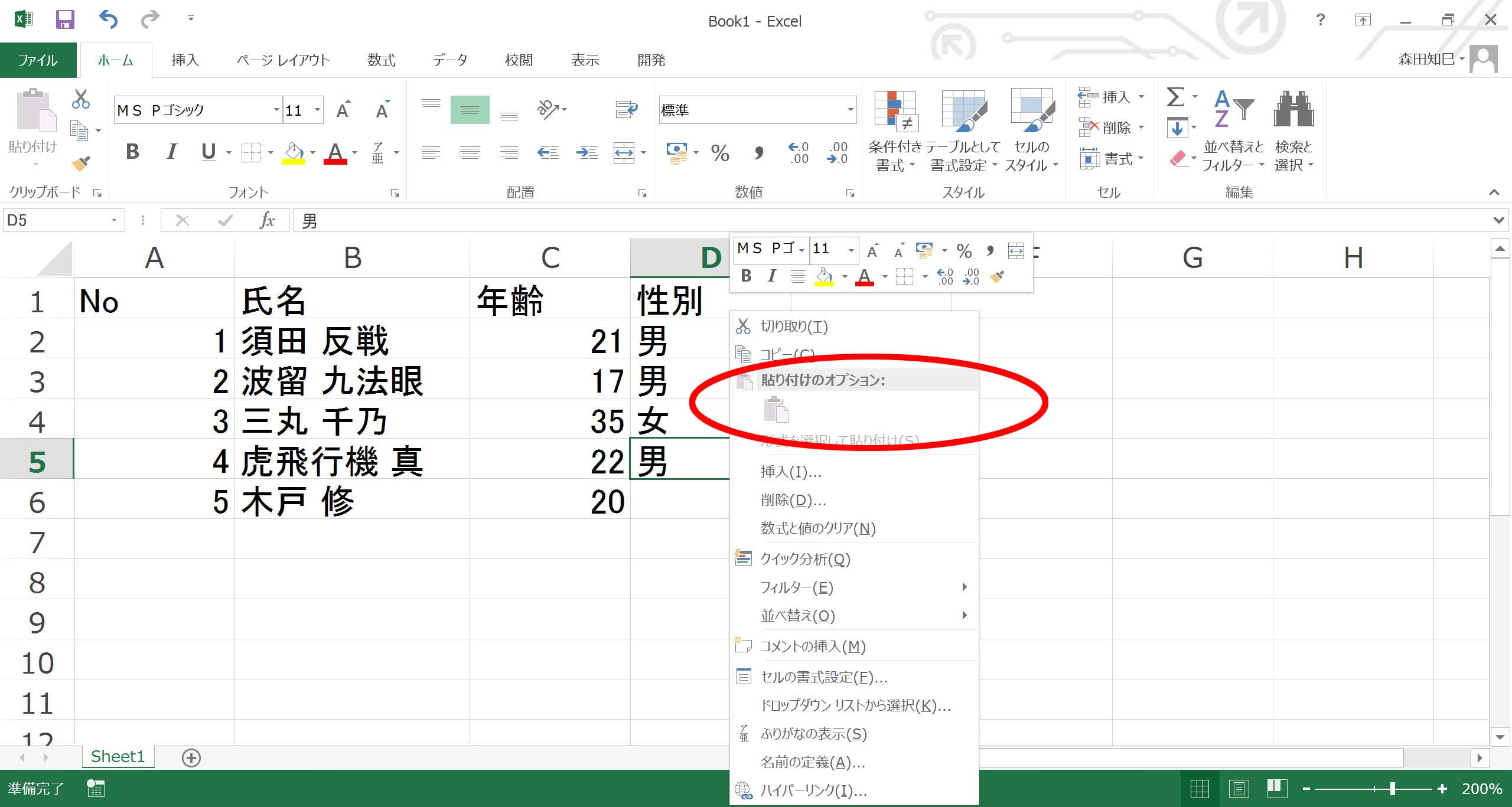
その下のセルも、同様にコピーで埋めておきましょう※23。
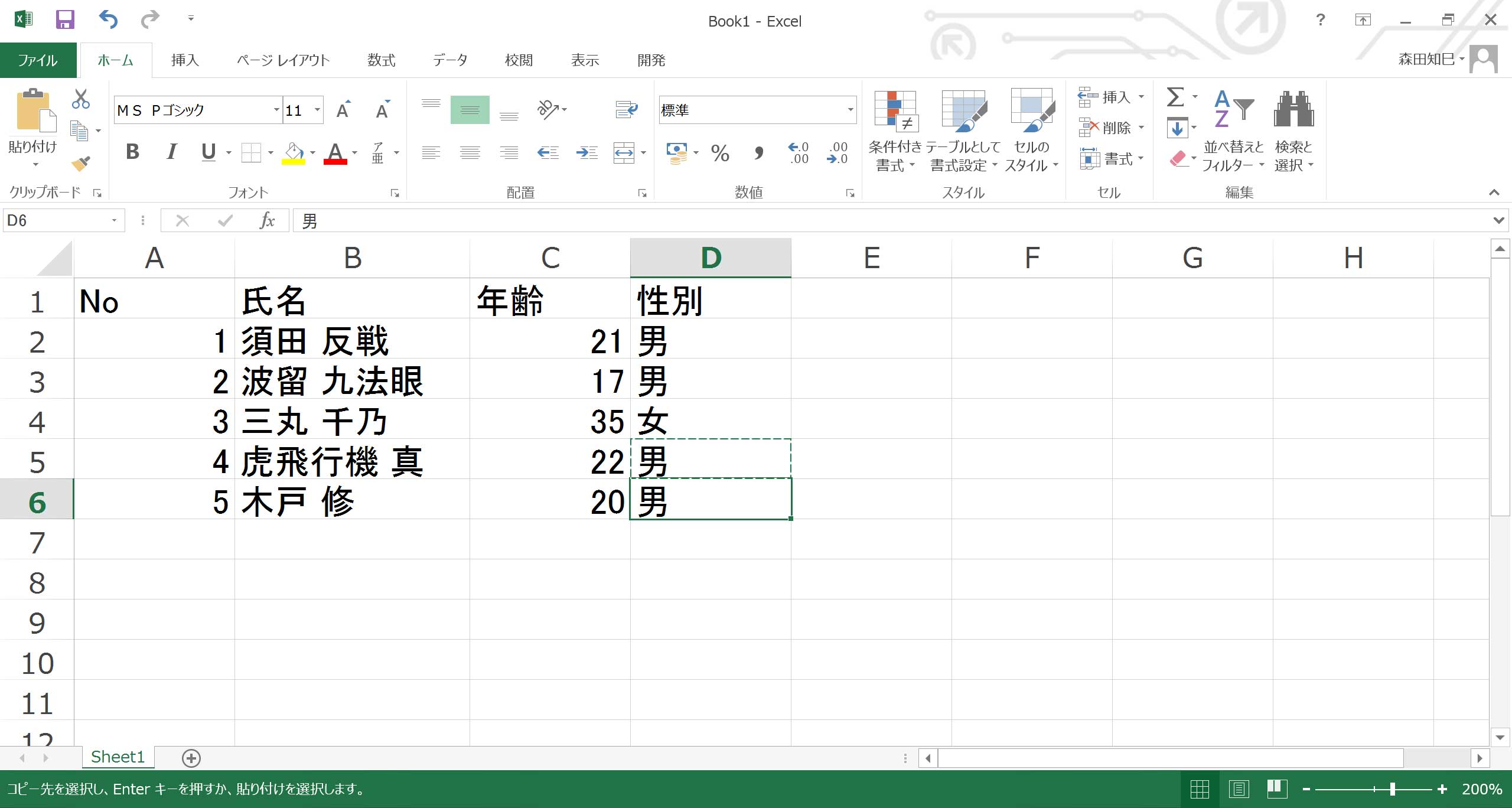
コピー&ペーストに限らず、Excelのちょっと気の利いた操作ってだいたい右クリックでできるので、右クリック、慣れ親しんでおいてください。
さて、一番右の電話番号。 普通に入力しても良いんだけど※24。
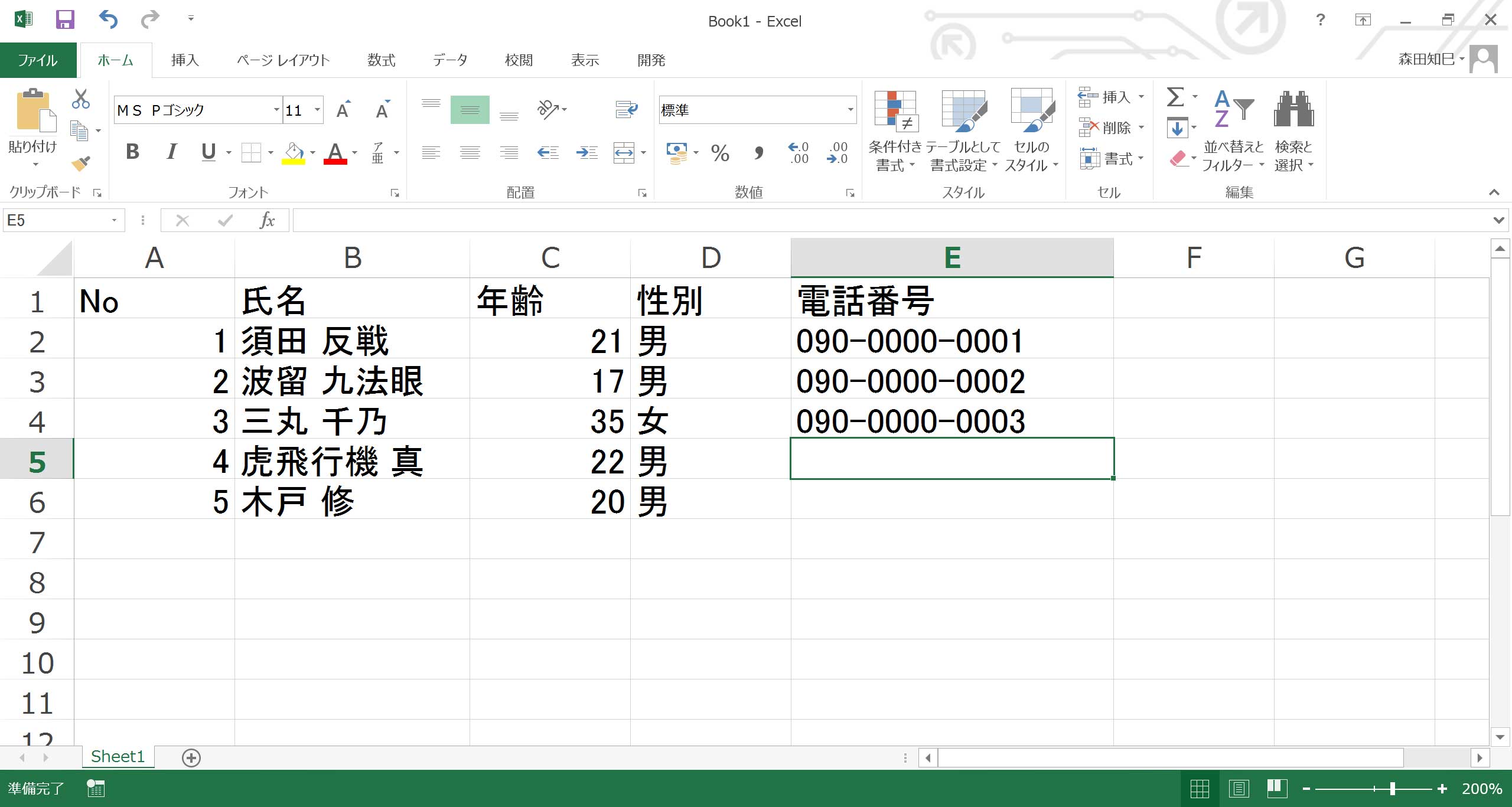
末尾がちがうだけなんだよね(現実にはそんなtel番ないけど。まあここは練習だと思って)。
そういうときは、上の電話番号をコピってきて…※25
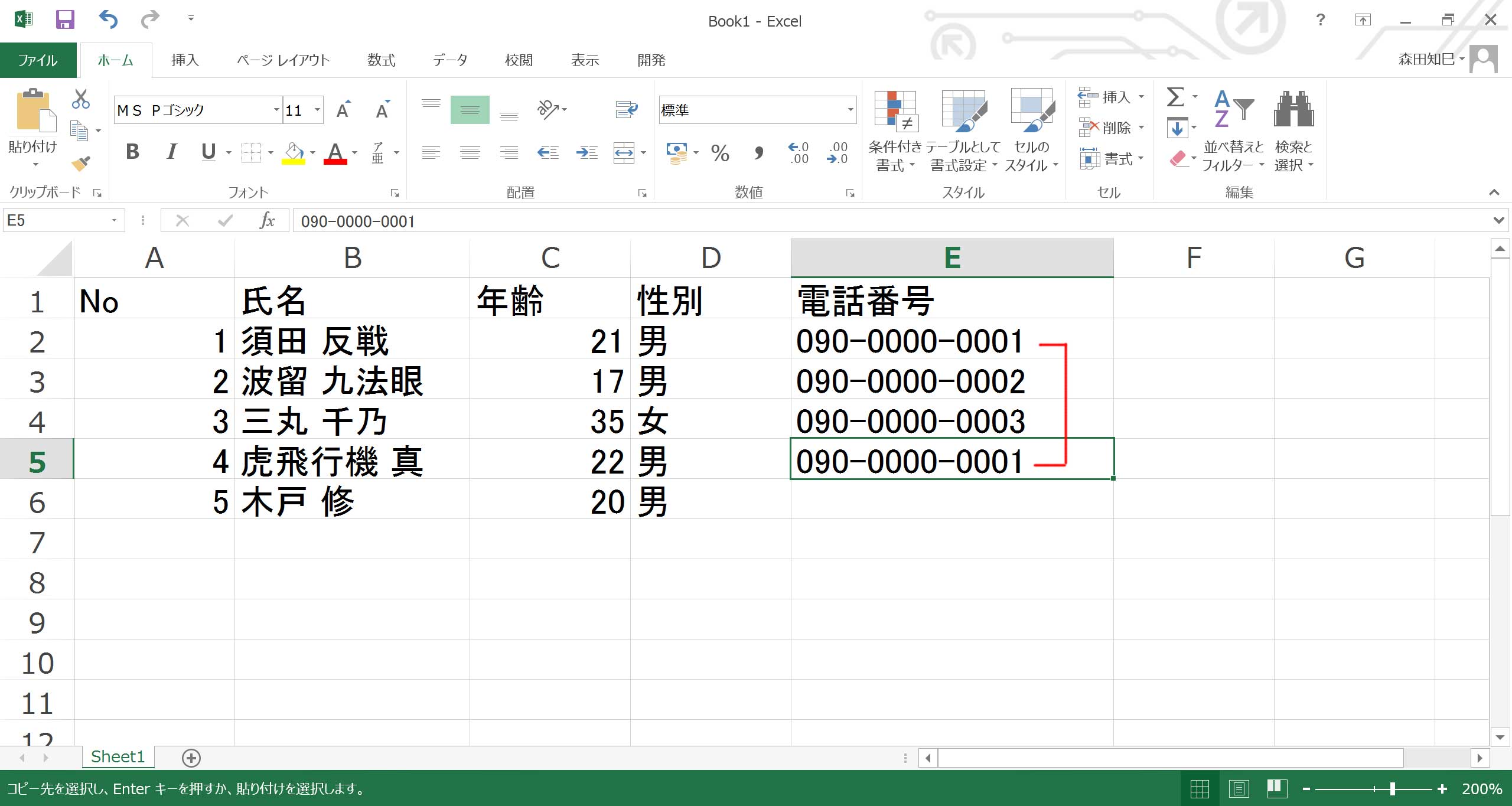
ダブルクリックでセルの中に入り、末尾だけ直してやれば良い※26。
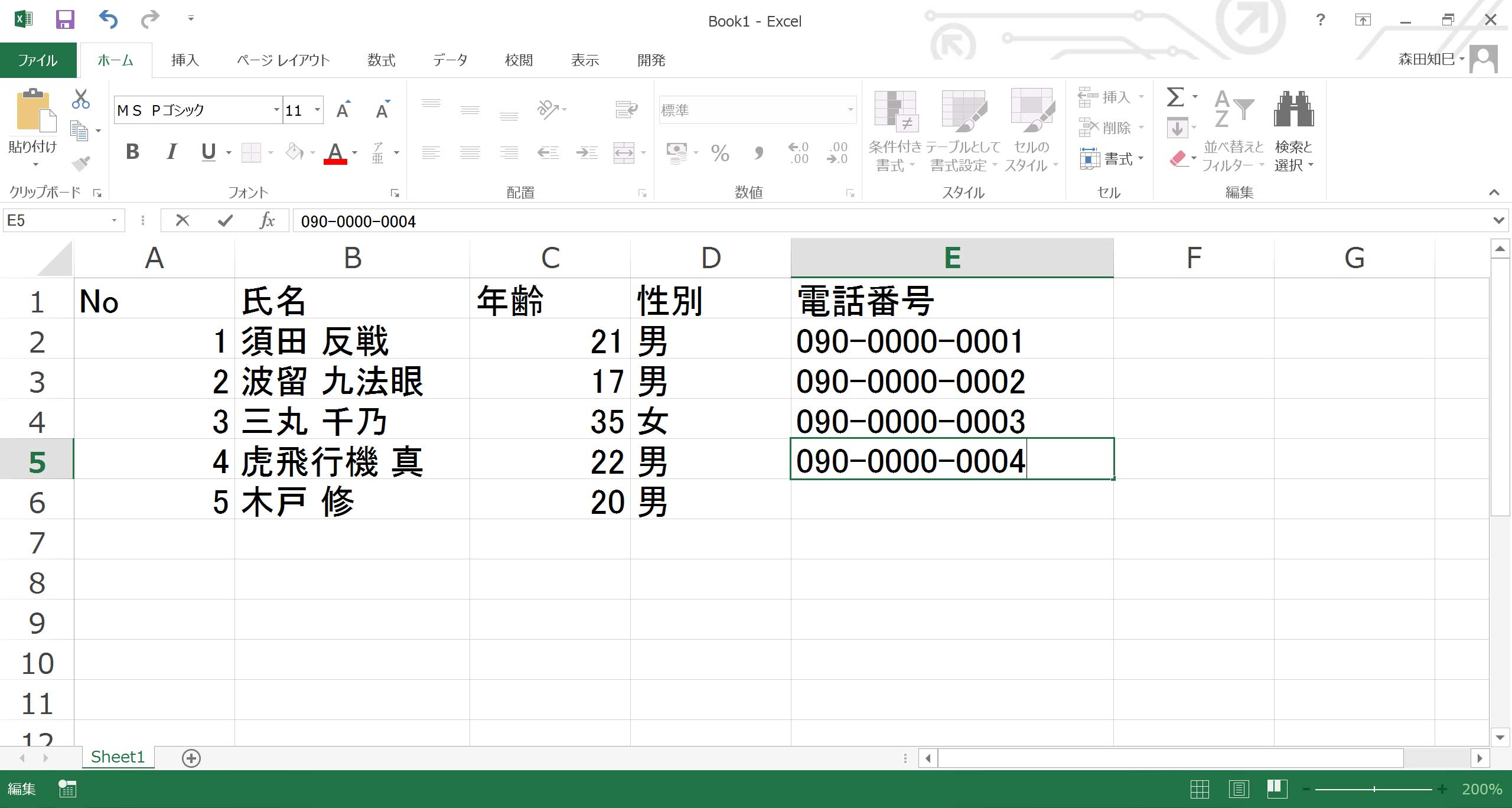
下も同様。
…と、いうことで、文字の入力はできました※27。
みなさんも、できたかな?
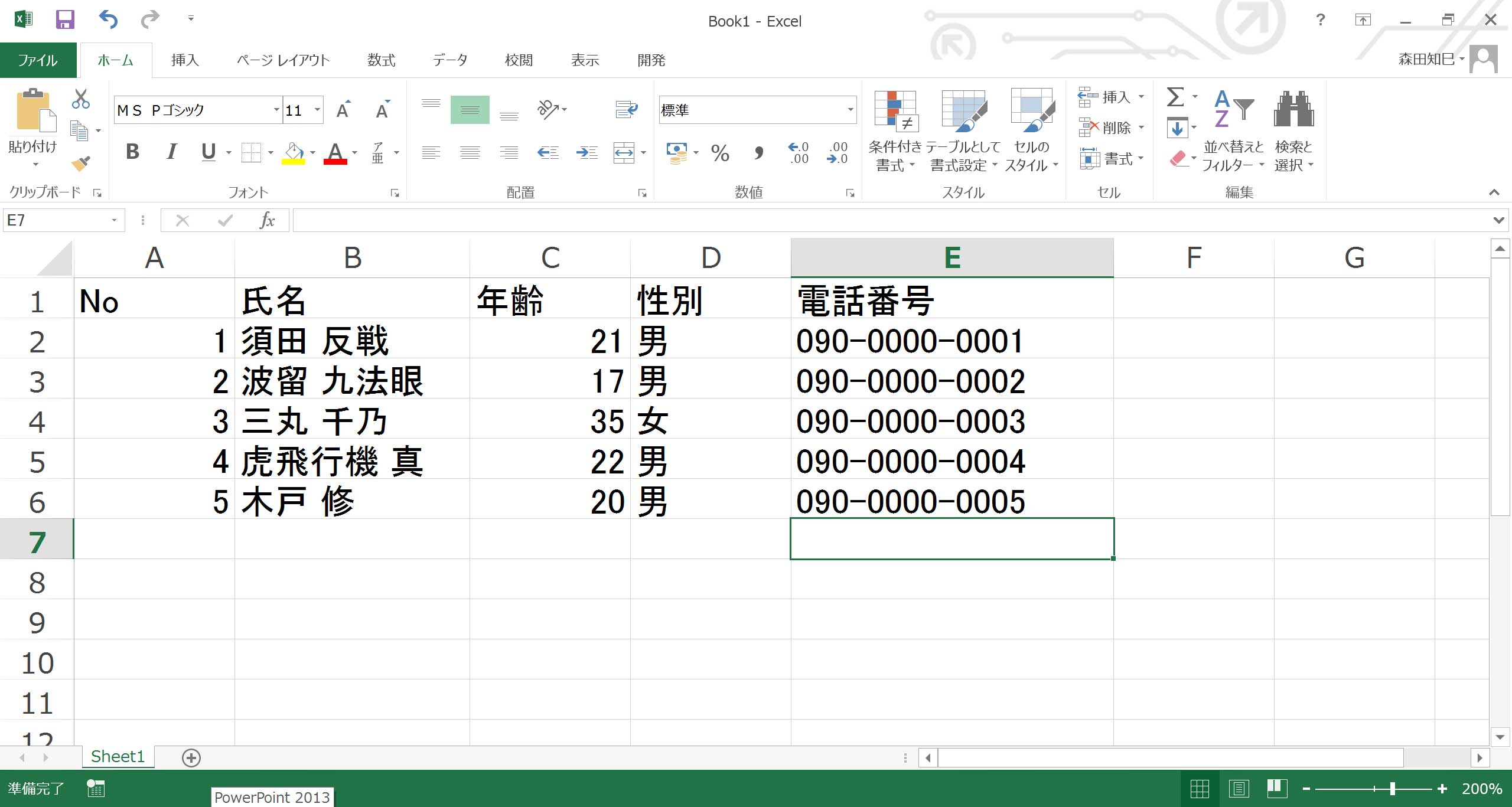
色を塗ったり、線を引いたり
さて。 では、色を塗っていきましょう。 まず「No」のところにカーソルを合わせて、「ホーム」タブの中の、何て言うか、バケツを傾けたようなアイコン。 あ! そっちじゃない! その右! その右にある小さな▼下向き三角※28へ行きます。 バケツアイコンを触ると、いきなり色が塗られちゃうんですよ(おそらく初期設定のイエローが塗られちゃう)。 なので。
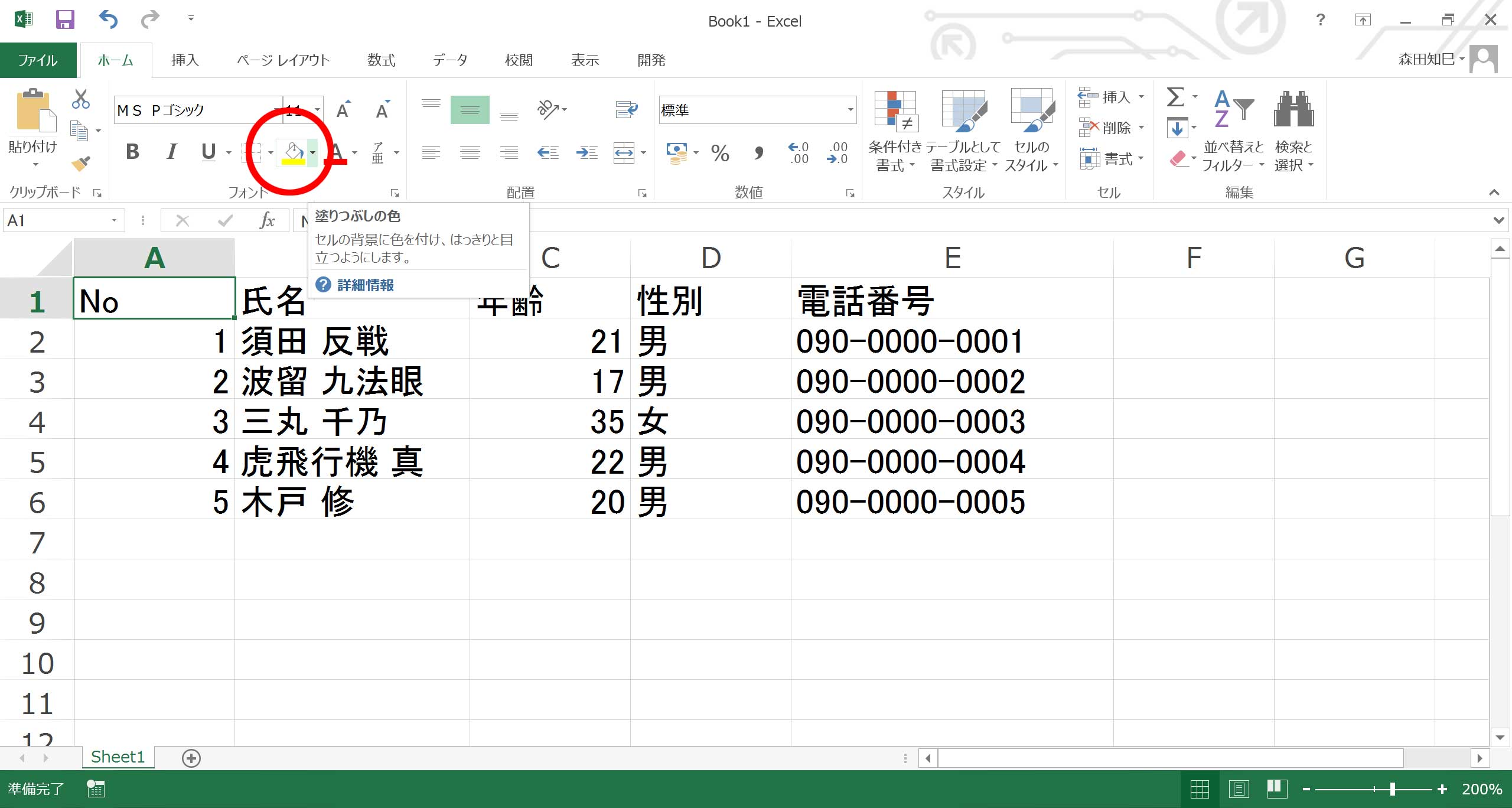
▼下向き三角をクリックすると色一覧がでるので、お好みの色を選べるようになります。
今回は薄いグレーを使います※29。
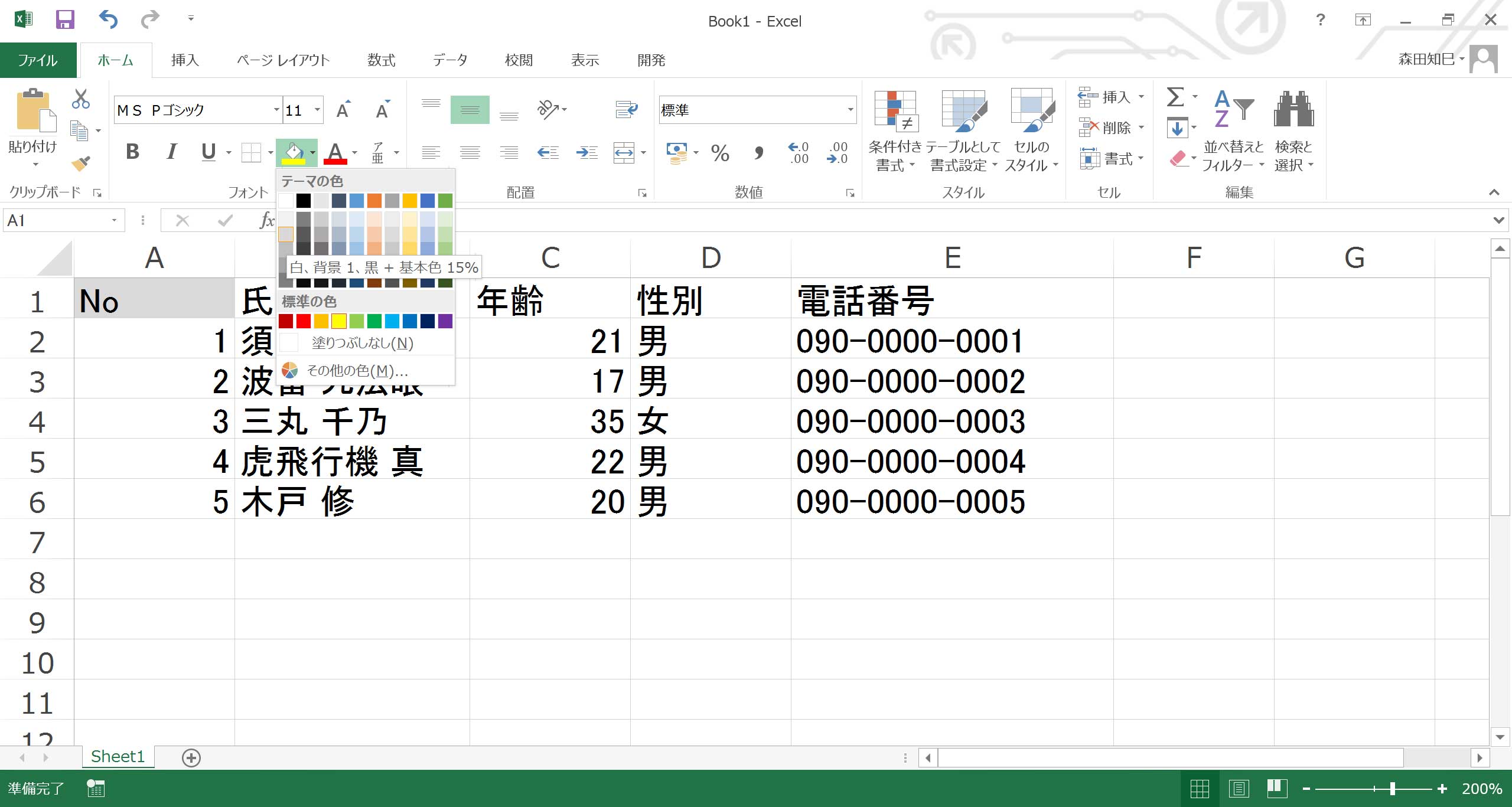
一度色を設定すると、後はバケツアイコンをクリックするだけで色を塗ることができますので※30。
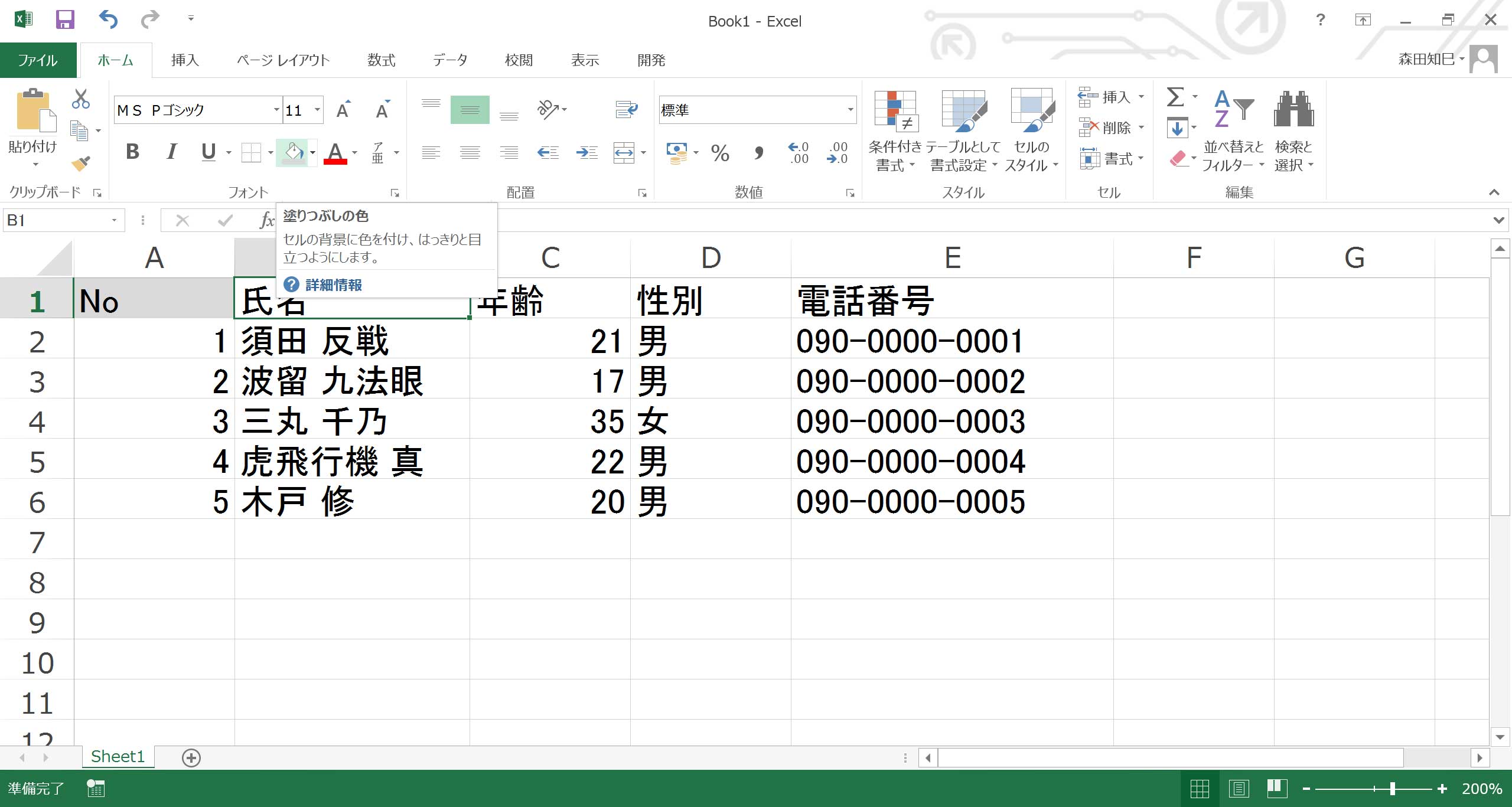
間違って色を塗っちゃった場合は…、同様に色選択のところから「塗りつぶしなし」を選びます※31。
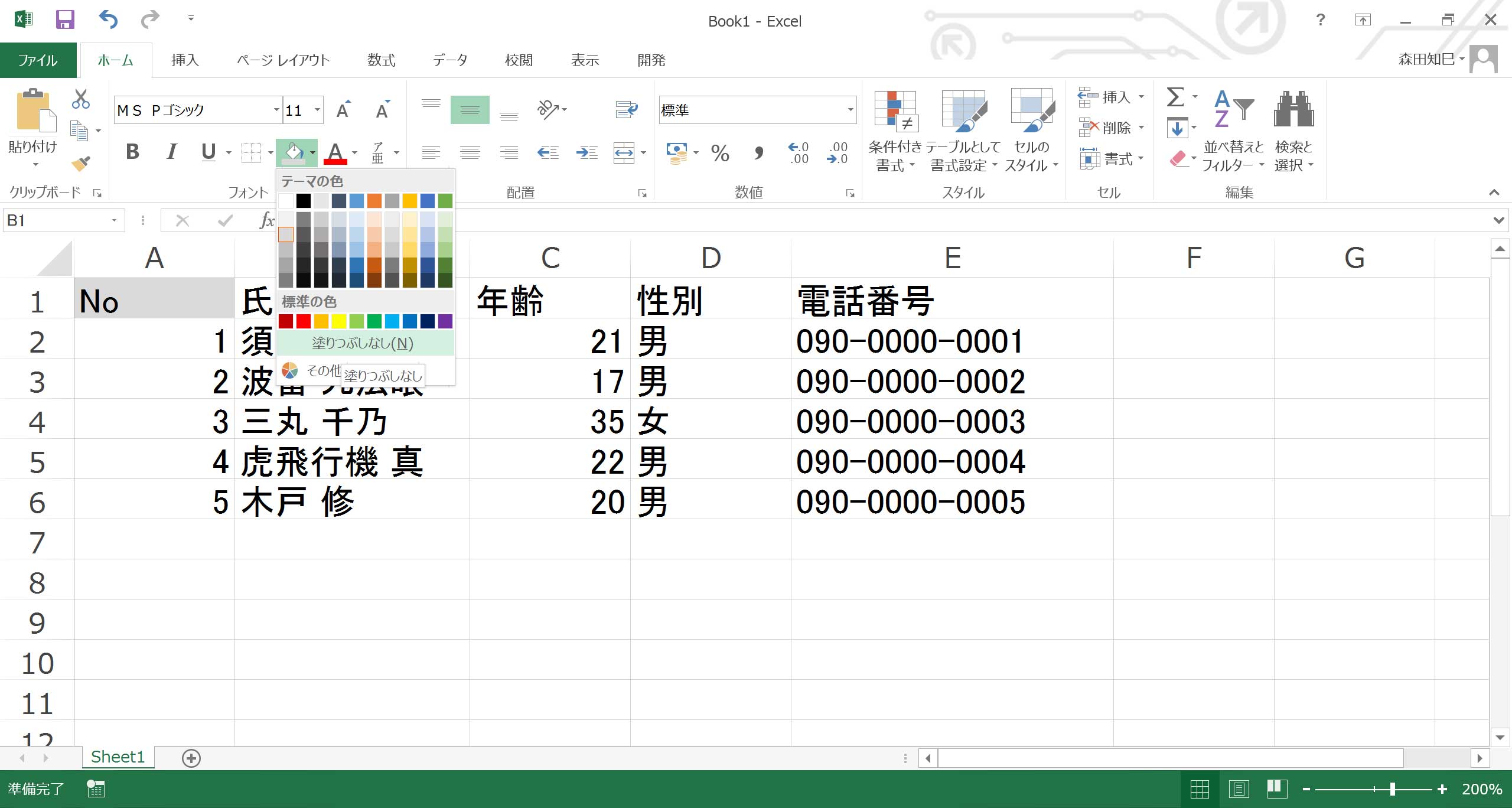
範囲にまとめて色を塗ることもできます。
「氏名」から「電話番号」までマウスで選択して…※32。
クリック押しっぱなしでマウスを動かすと範囲選択できるよ。
んで、その状態でさっきと同様色を塗れば、範囲内にまとめて色を付けることができるよ※33。
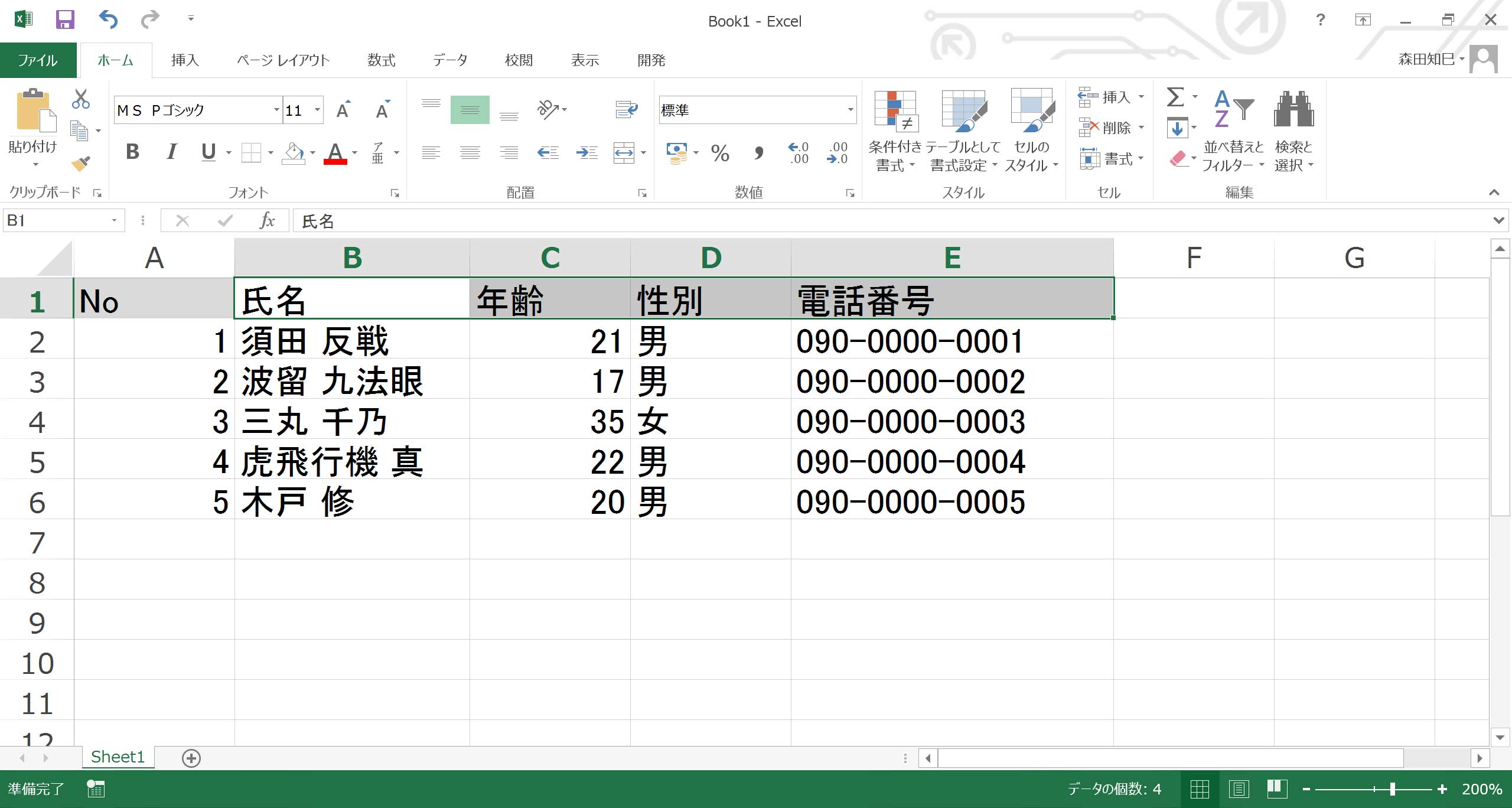
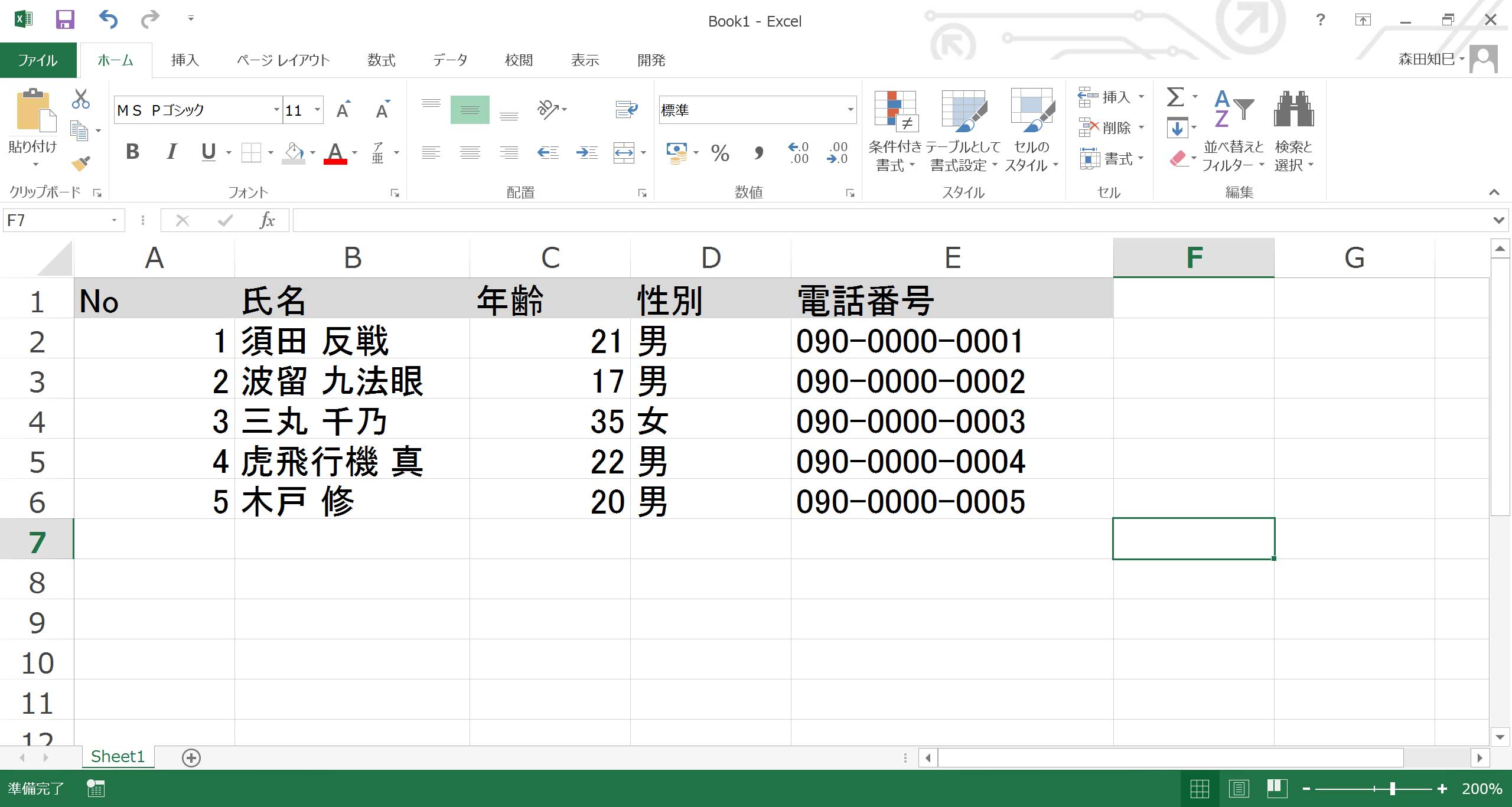
無事、色を付けることができました。
次は…、また「No」のところにカーソル合わせてもらえます?
んで、「ホーム」タブにある「中央揃え」ってところをクリックします※34。
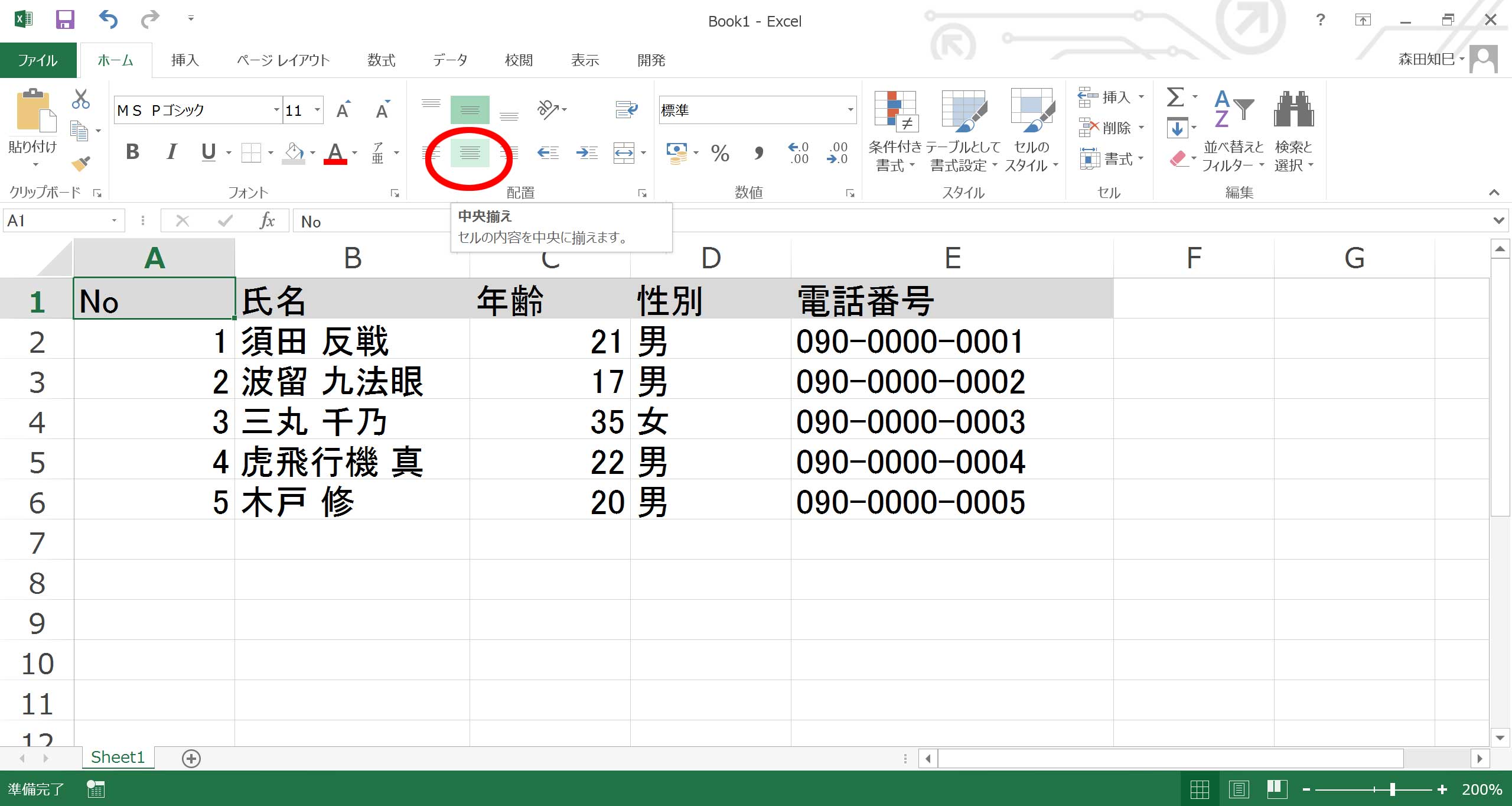
そうすると、「No」の文字がセル内の左右センターになります※35。
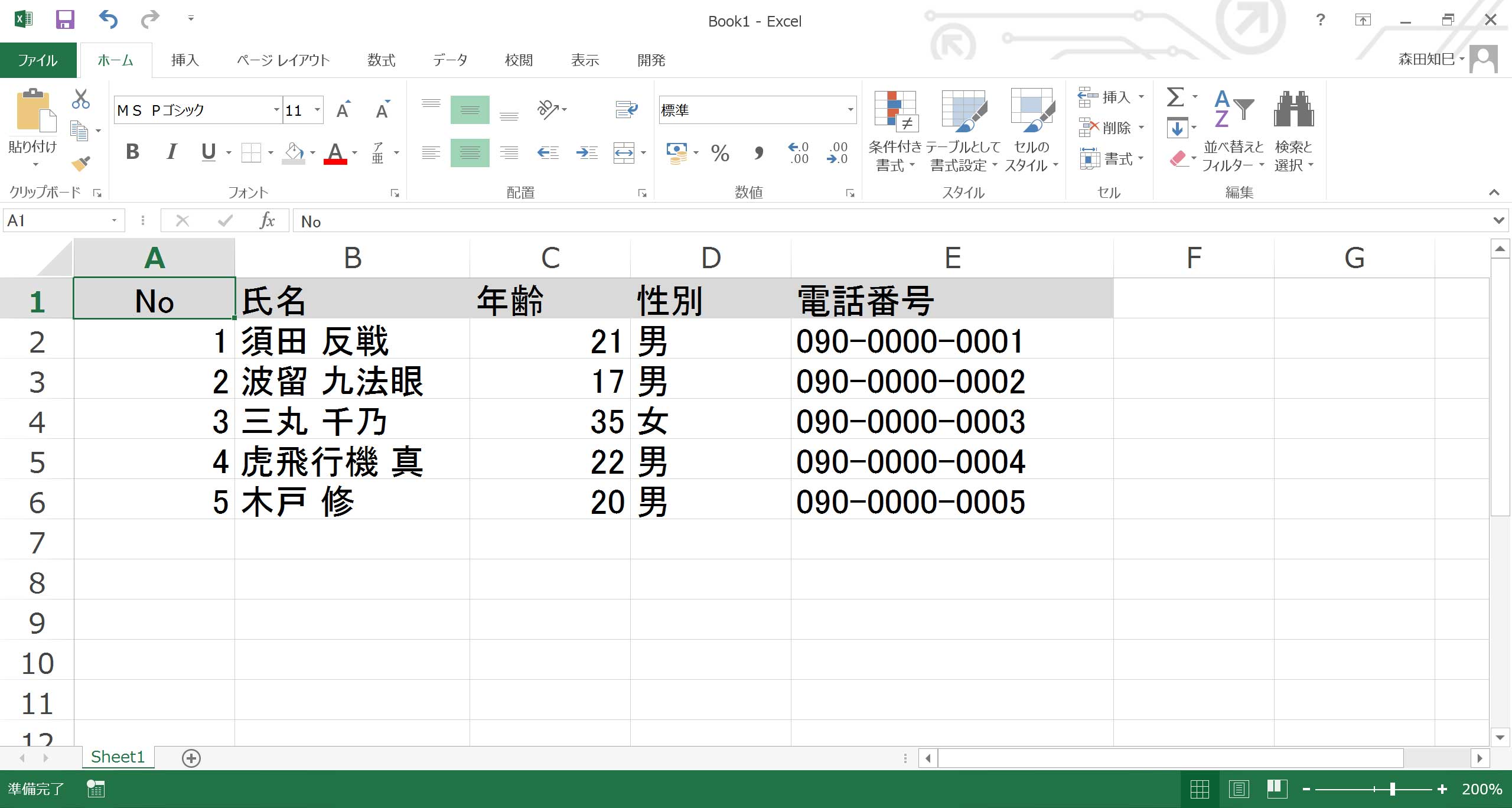
こちらも、「氏名」から「電話番号」までまとめて中央揃えにしてみましょう※36。 範囲選択してやれば、OKですので。
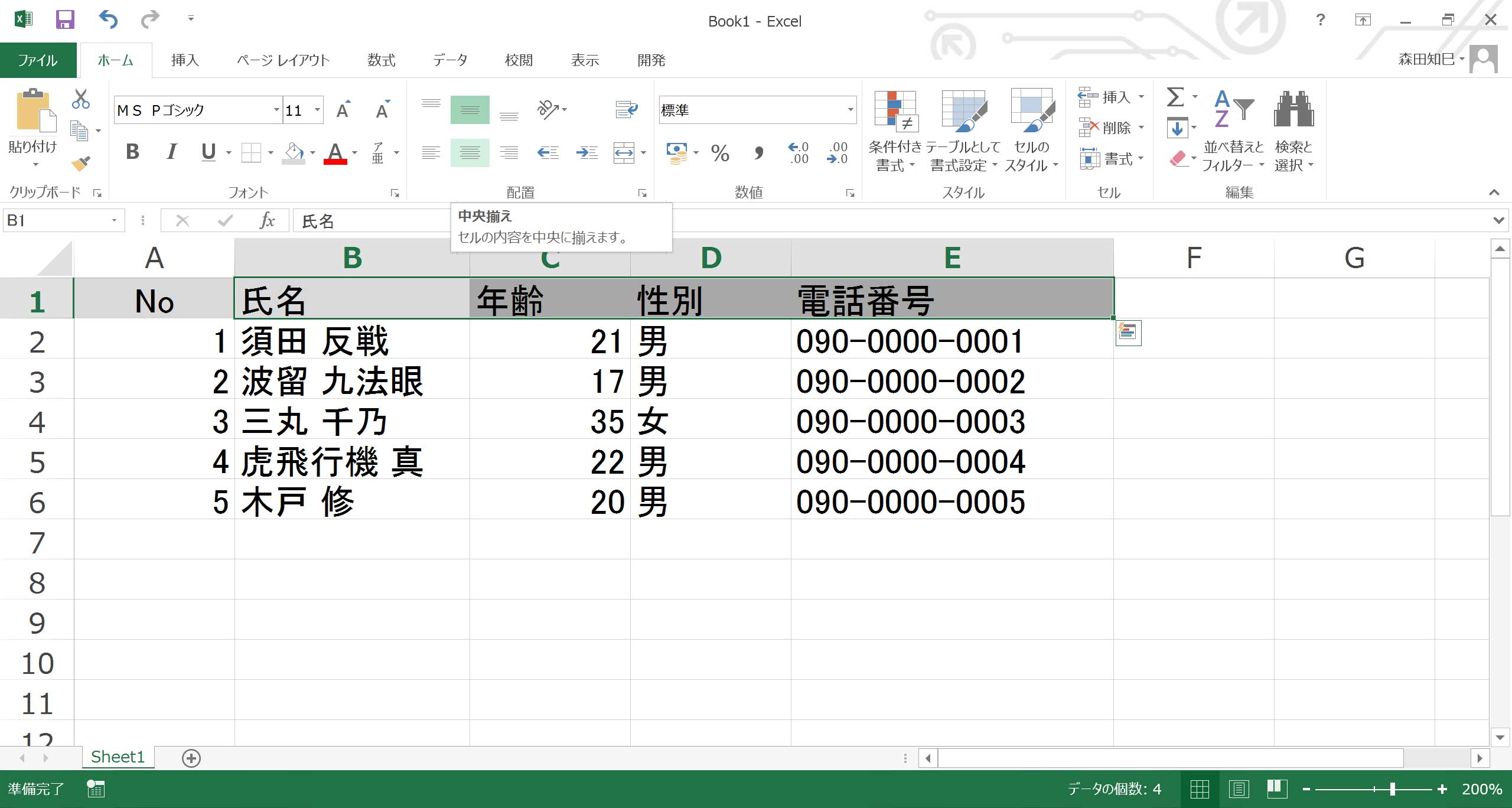
「性別」のところの中身、「男」とか「女」も中央揃えですね。 なので、そこも範囲選択して、中央揃えにしといてください※37 ※38。
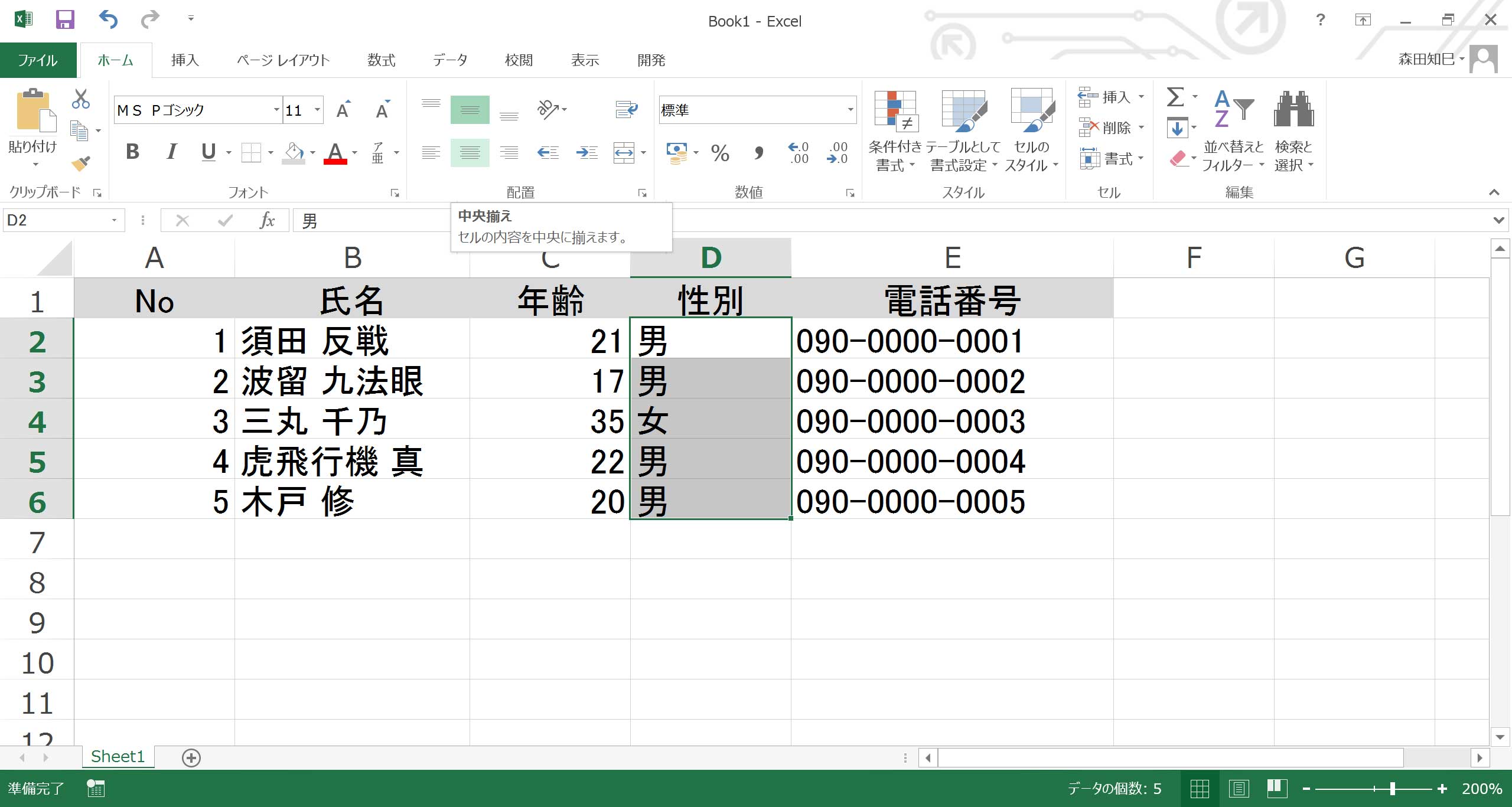
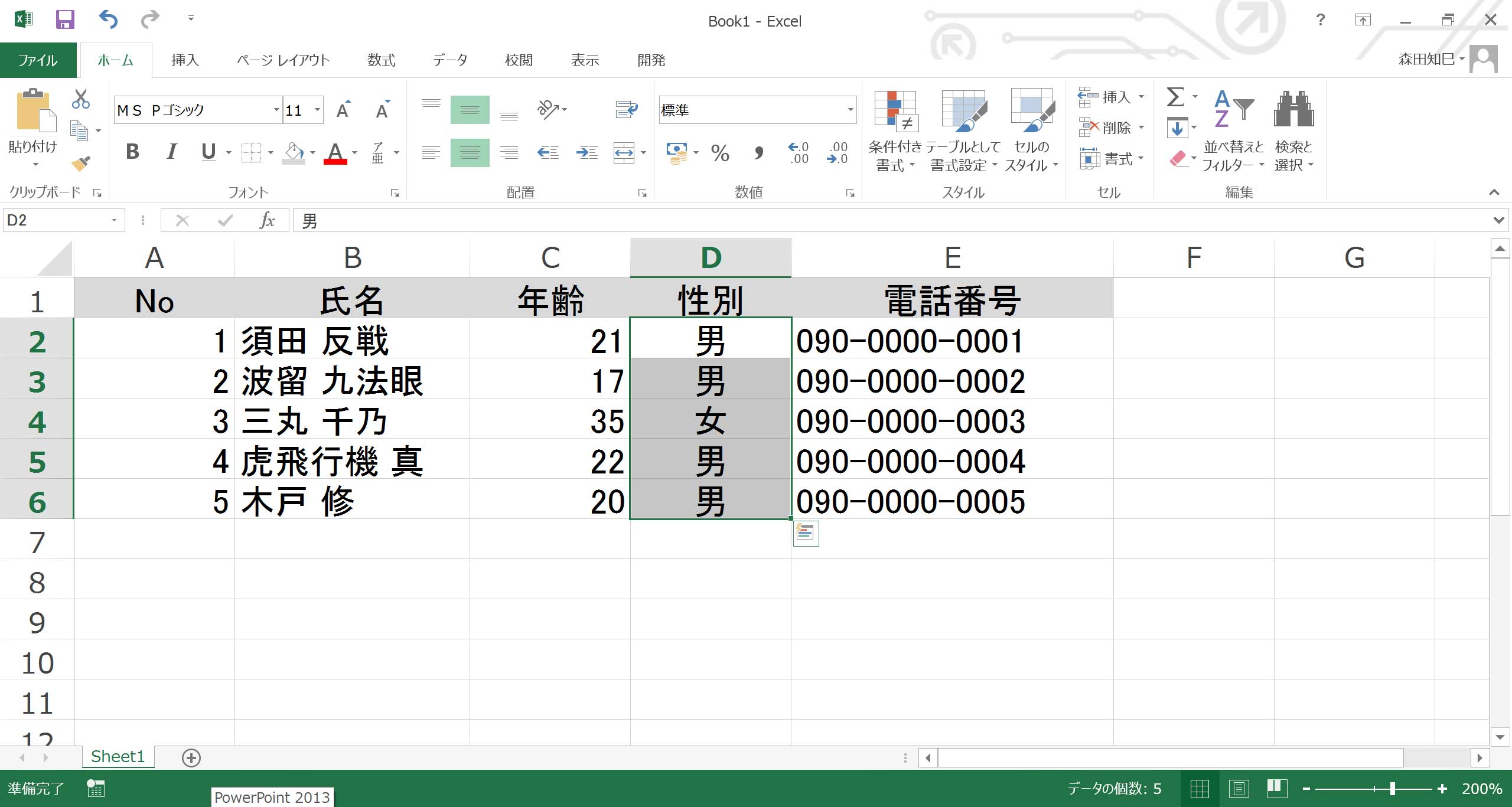
ということで、中央揃えもOK。
じゃあ最後、仕上げに、罫線を引きます。
表全体を選択して…※39。
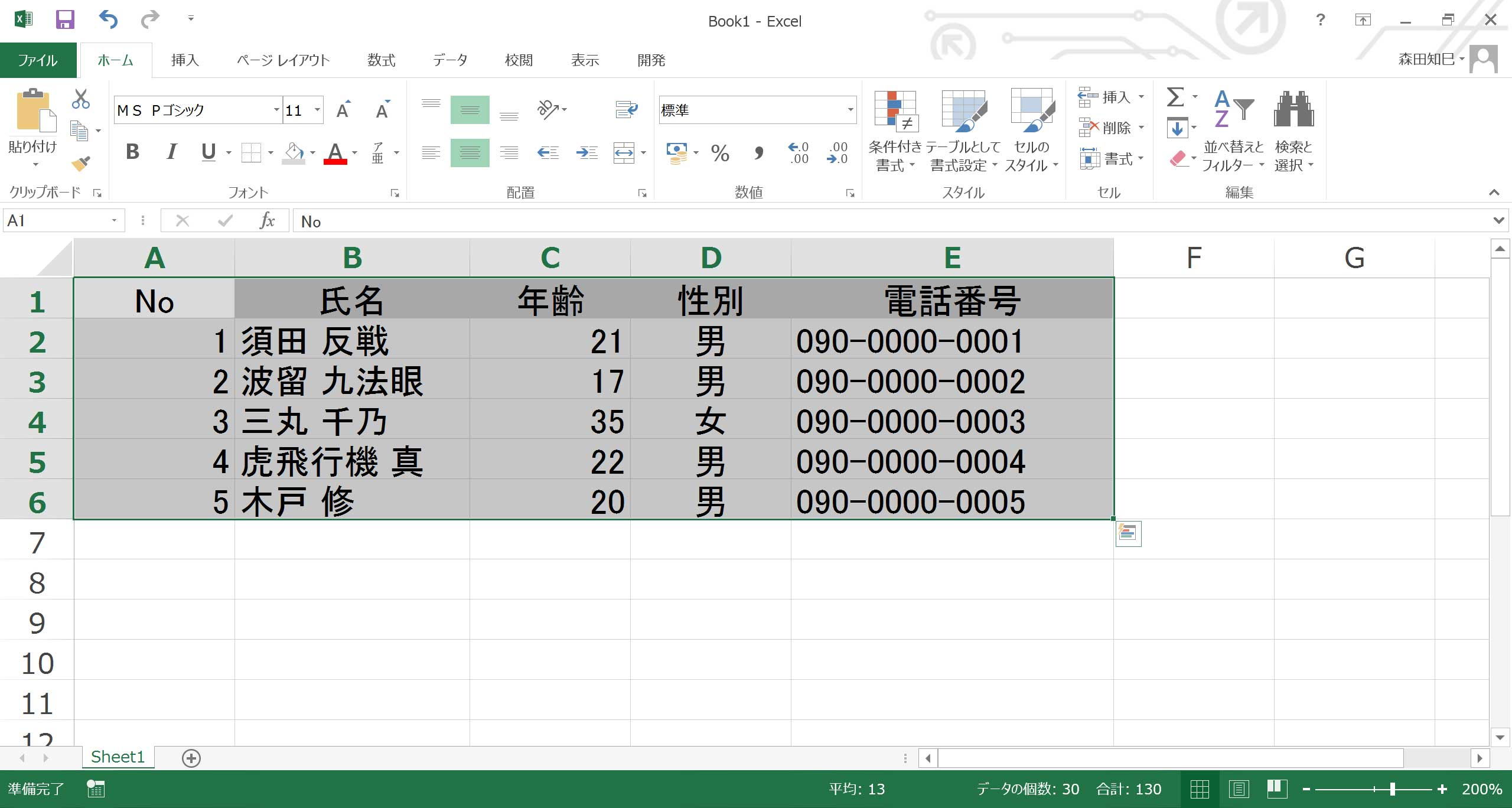
「ホーム」タブの、田んぼの「田」みたいなヤツの、右の▼下向き三角をクリック※40。 そうすると、罫線パターンの一覧が出るので、その中から「格子」を選びます※41。
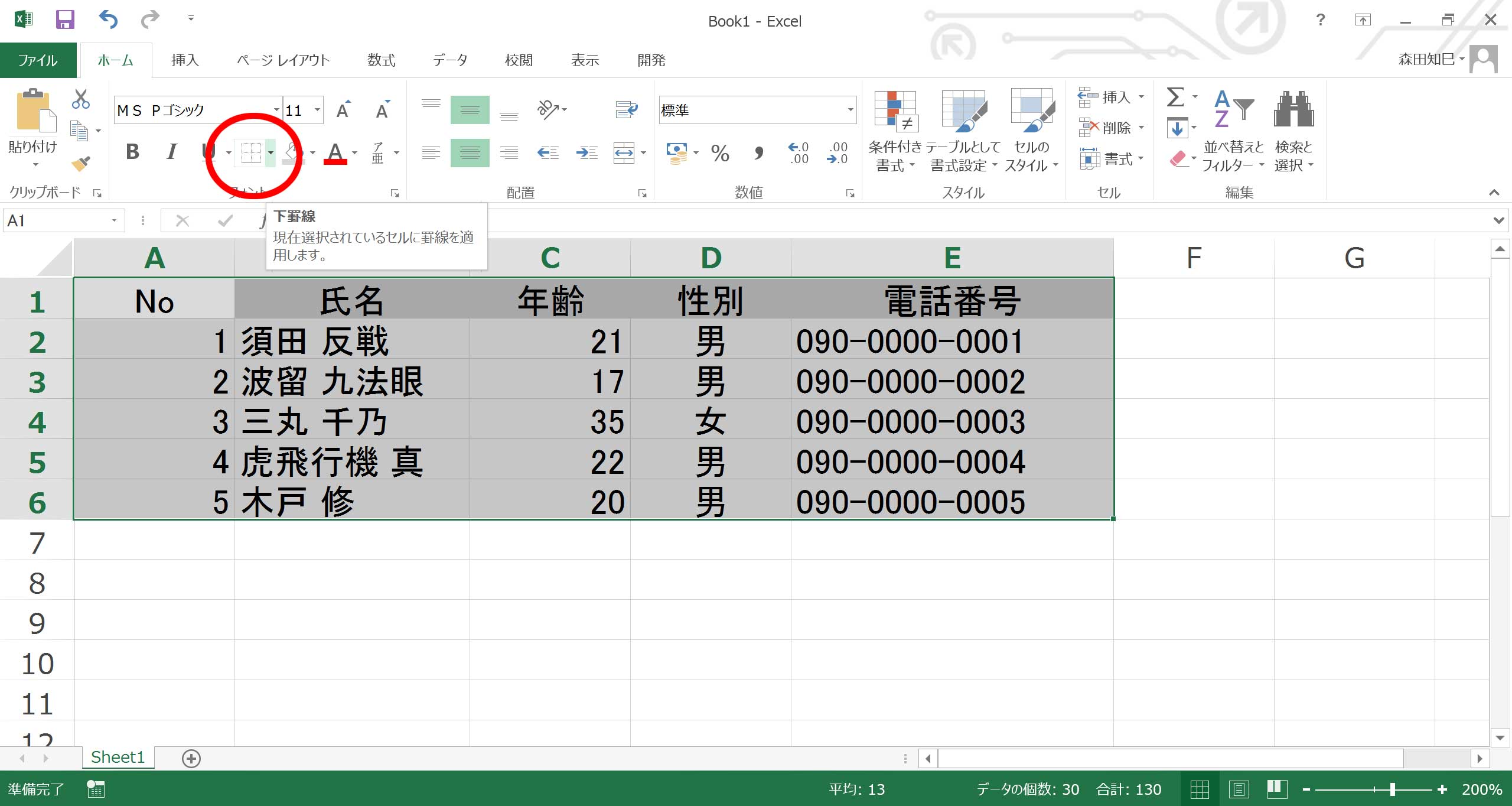
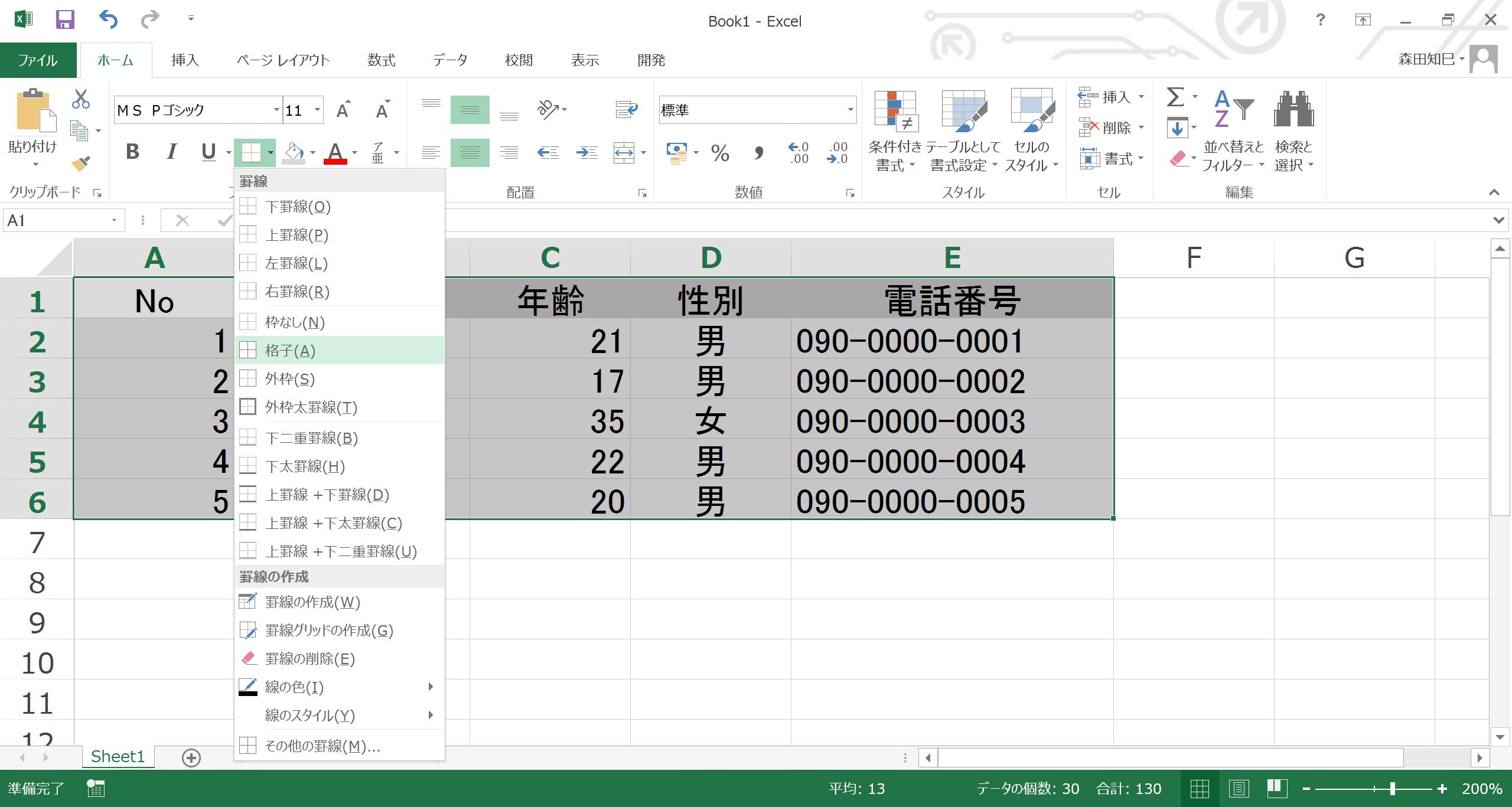
タテヨコ罫線が引けました※42。
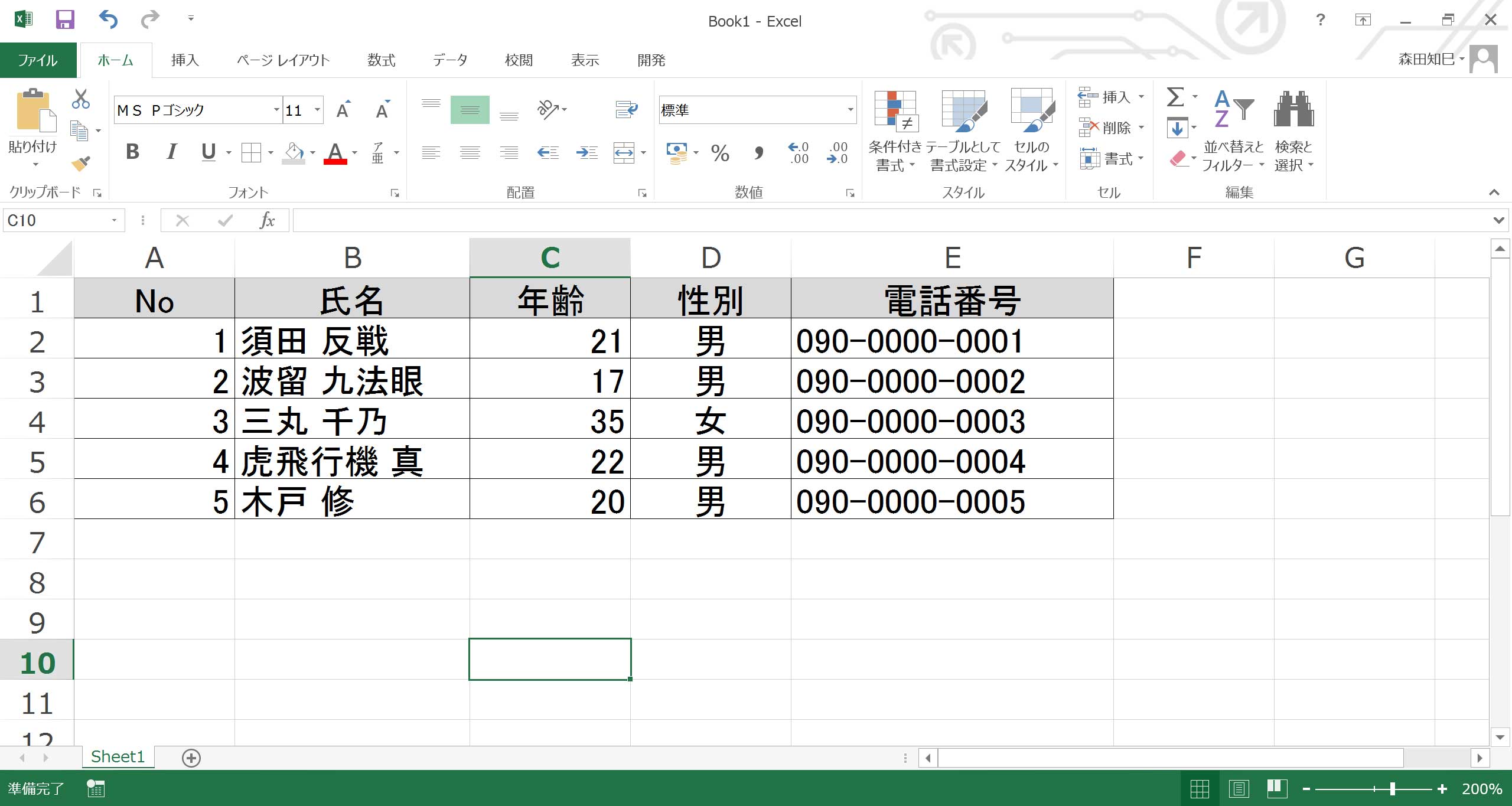
逆に、罫線を消したいときは、さっきのところから「枠なし」を選べば、一度引いた線をなくすことができますので※43。
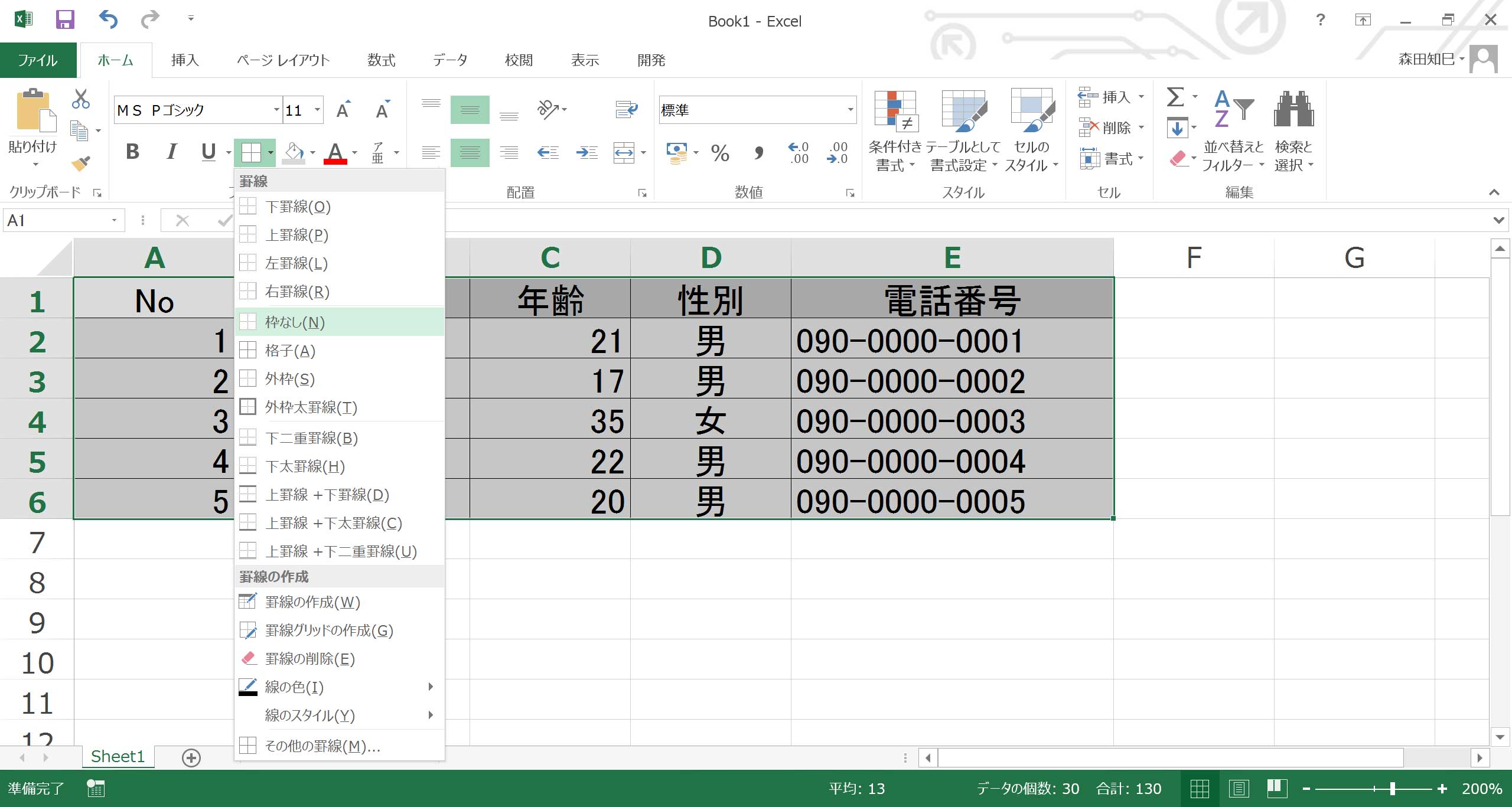
データを保存する
ハイ。
本日の課題ができました。
では、最後に、ここまで作ったデータを保存しましょう。
まず、「ファイル」タブをクリック※44。
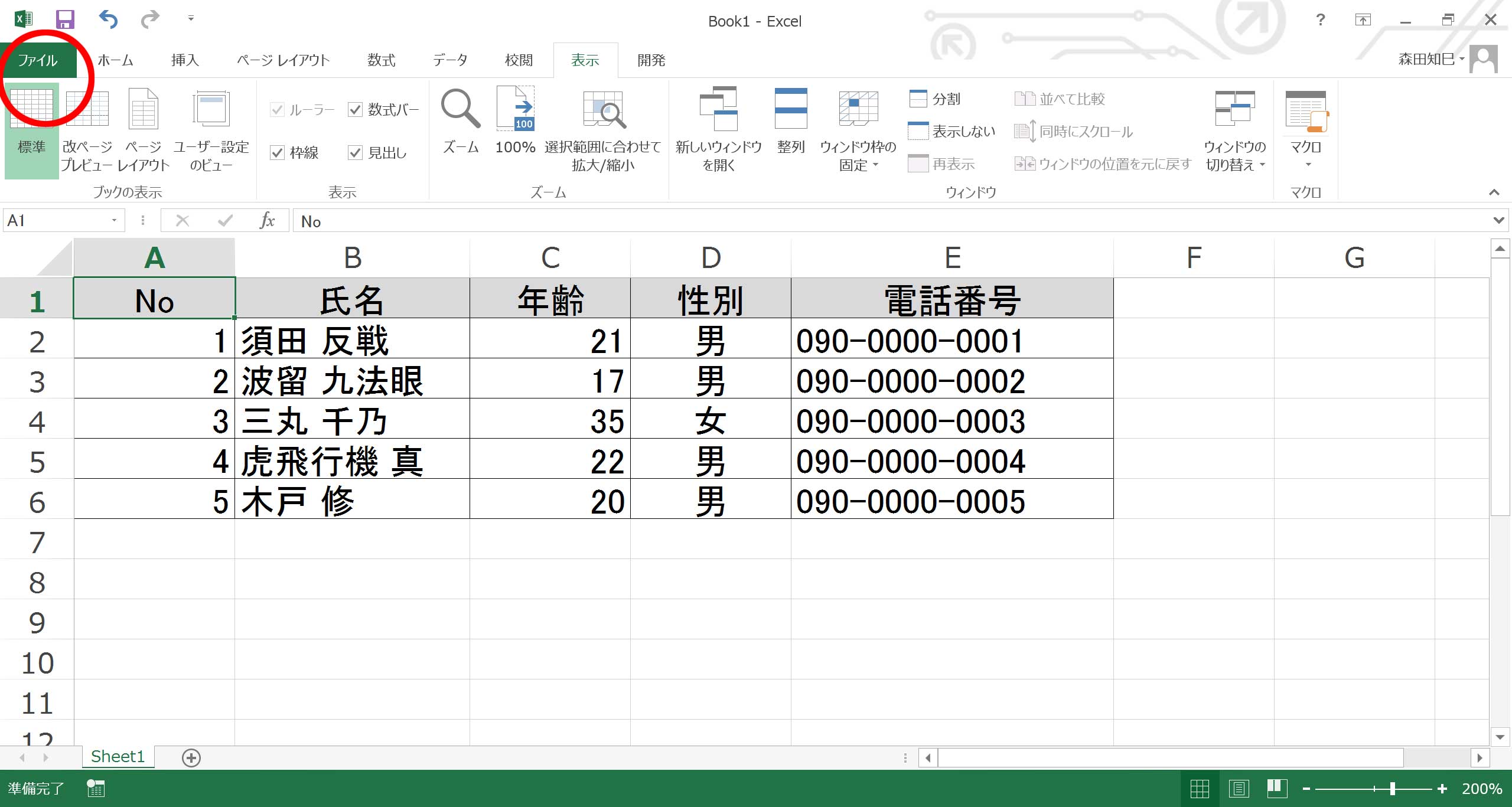
そうすると、一旦こんな画面※45になります。 その中から「名前を付けて保存」を選びましょう。
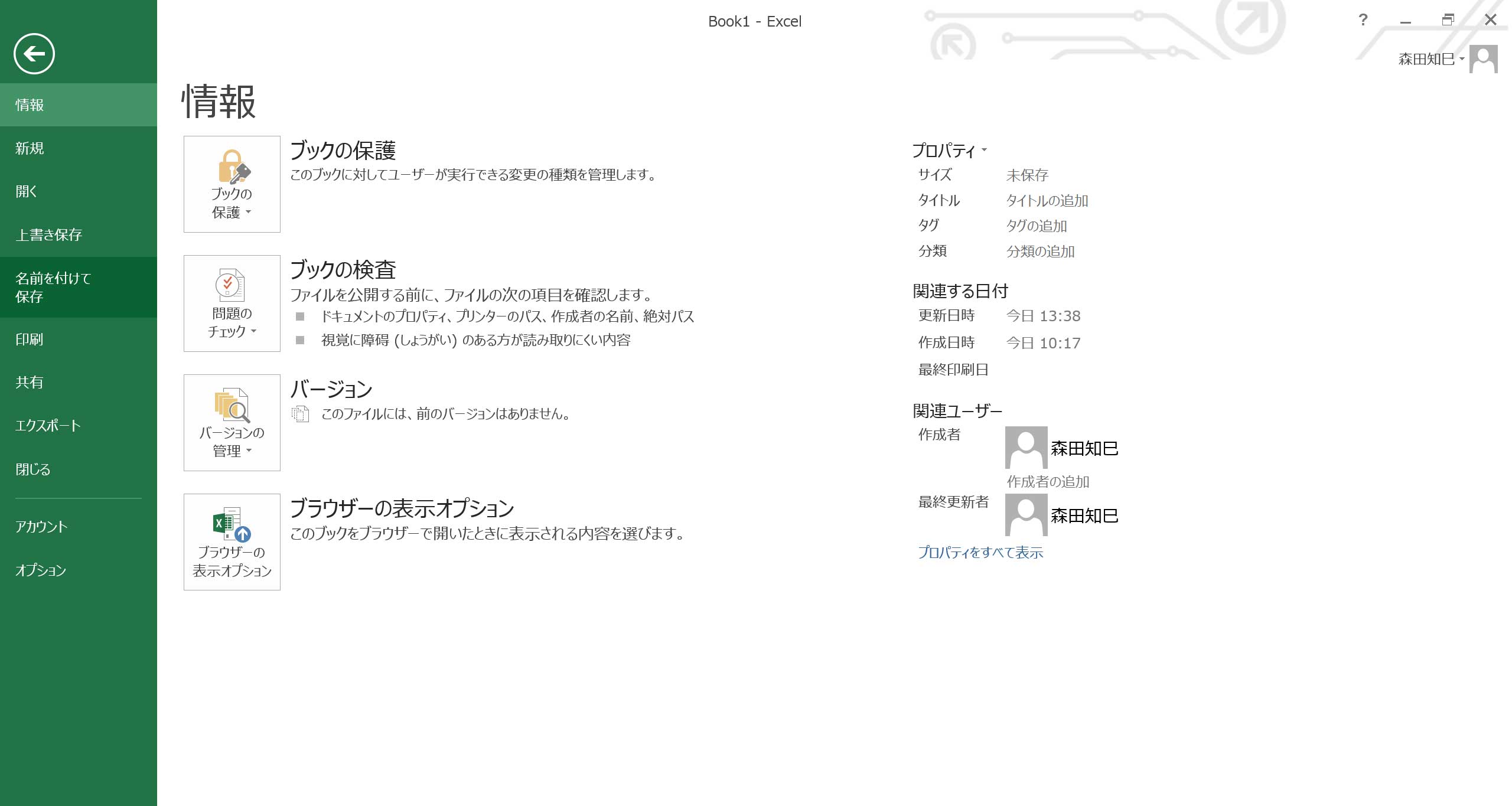
「名前を付けて保存」選びました?
そうしましたら、ここで一旦ストーップ!※46
今から、保存場所を指定します。
ですが、ここであせって、何も考えないで手を動かしちゃうと、どこに保存したのかわからなくなって後でパニクっちゃうんですよ。
そういう人、わたしはこれまでたくさん見てきましたが、みなさんはそういう人にならないよう慎重に行動してくださいね。
われわれを導くのは熟慮だけ、ですよ。
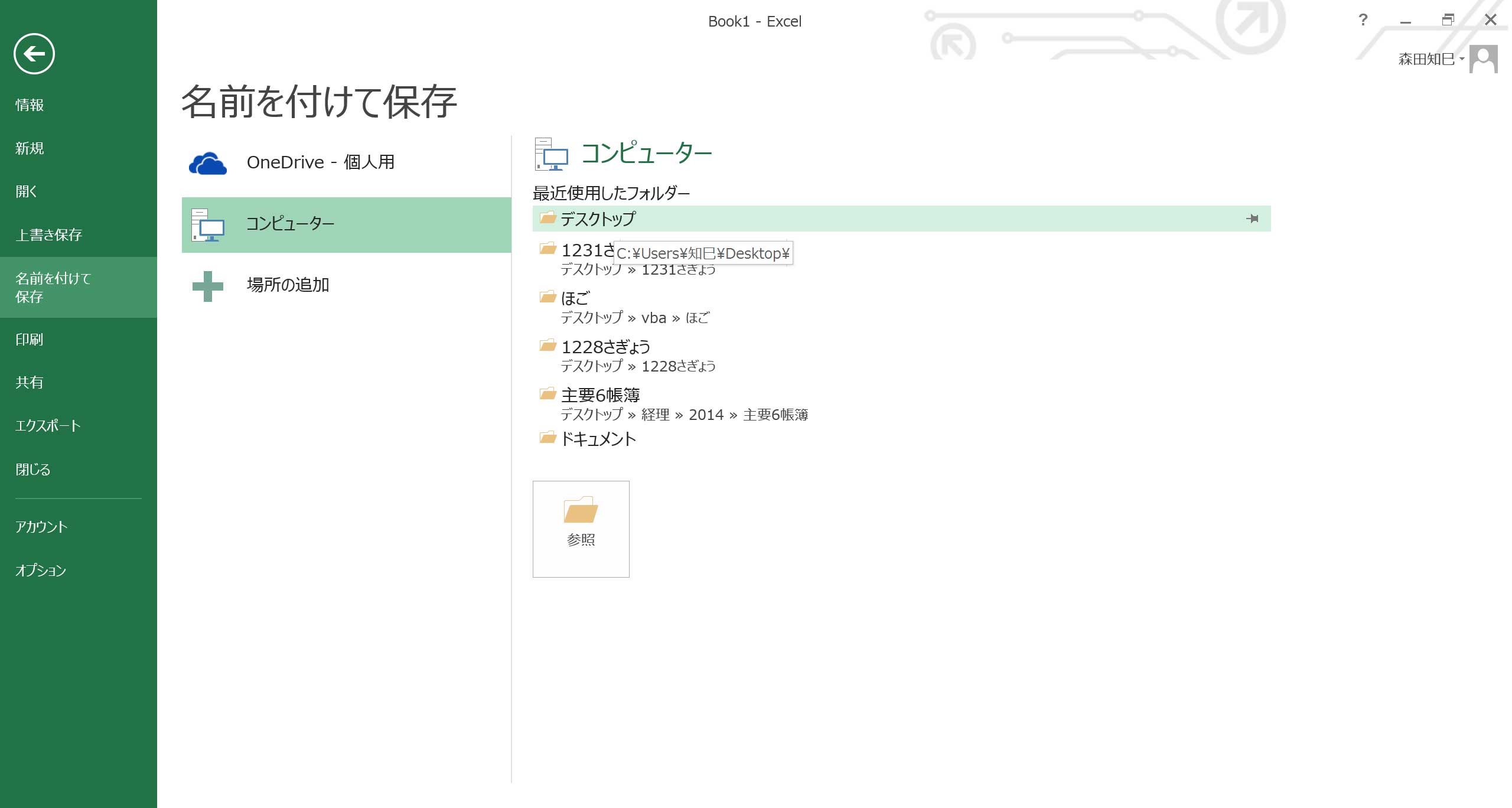
保存場所は、「コンピュータ」のなかの「デスクトップ」にします。
もしかしたら、後で場所は動かすかもしれないけど、とりあえずデスクトップにしておけば、差し当たりはデータの場所を見失わずにすみますので。
で、「デスクトップ」を選ぶと、ファイルに名前を付ける画面になる※47ので、適当な名前を付けます。
今回は、「れんしゅう」+日付、というファイル名にしました※48。
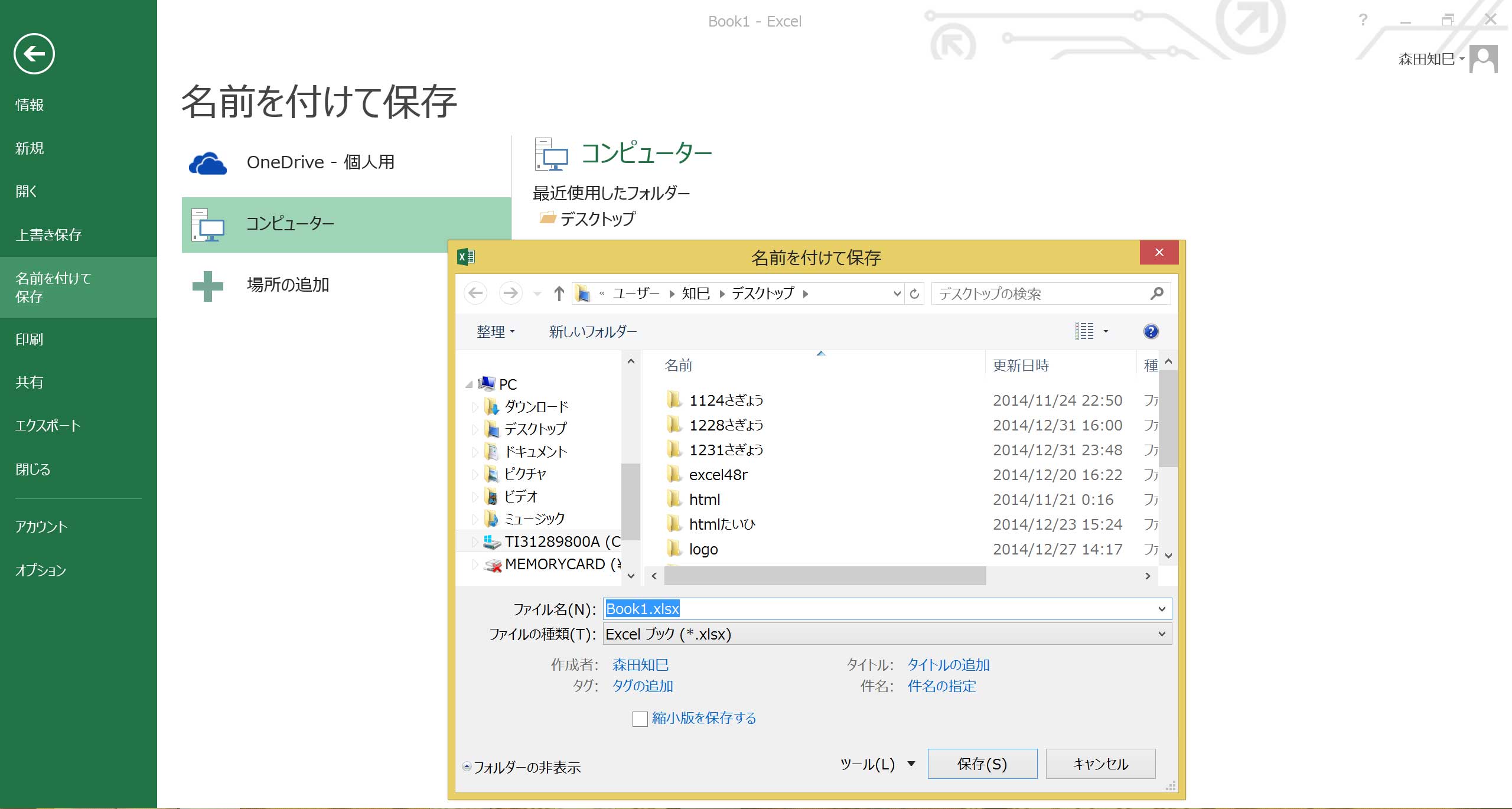
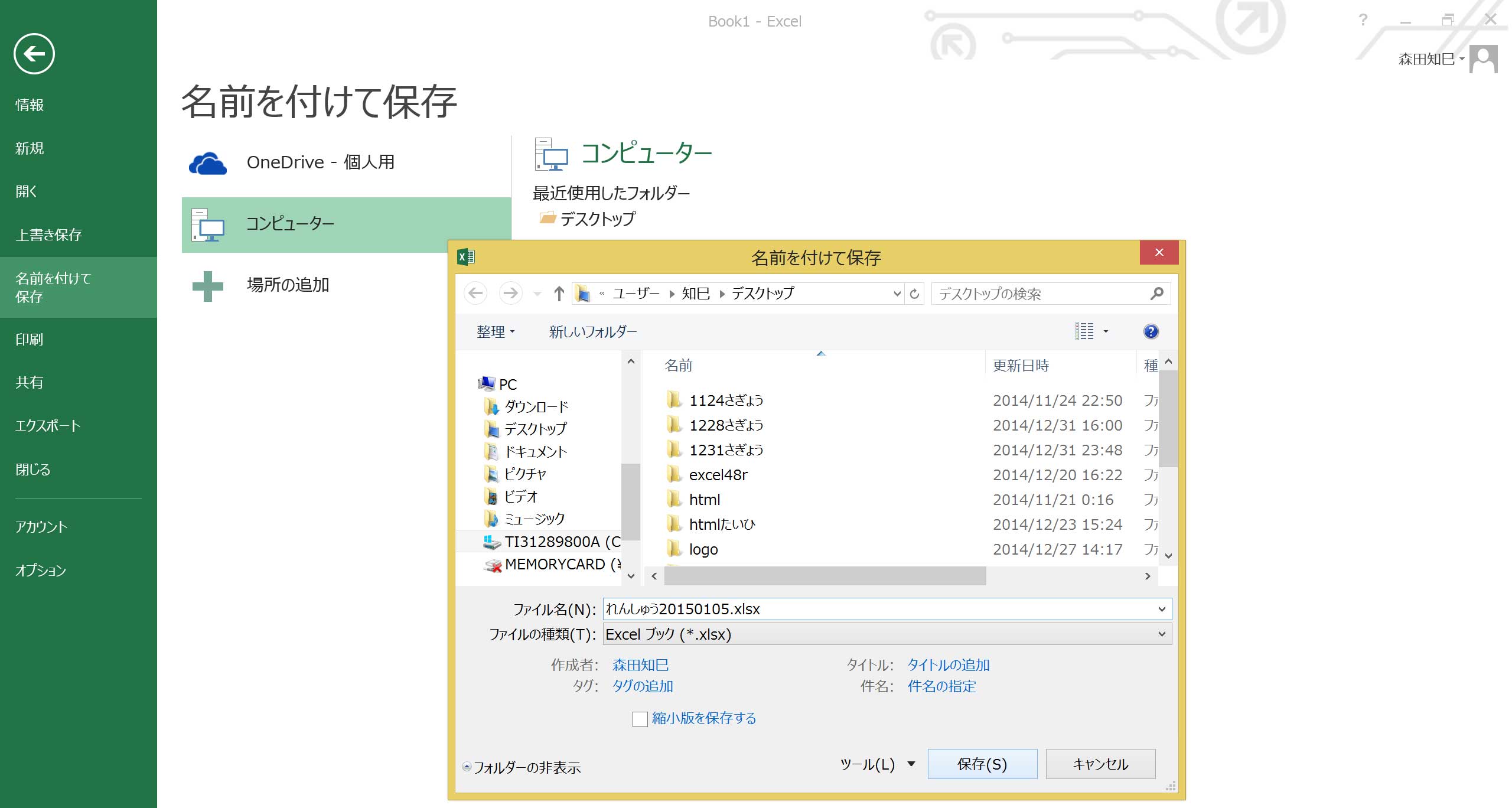
ファイル名を付けるときは、後で見てわかりやすい名前にしましょう。
ただし、すでに存在するファイル名とまったく同じ名前は付けられないので注意。
あと、ファイル名のおしりの「.xlsx」のところはいじらないこと!
「.xlsx」だけでなく、「.docx」とか「.txt」などの「.○○○」の部分は「拡張子」ってヤツで、ファイルの形式を定めているところなので、ココをいじっちゃうと最悪データが壊れちゃうんですよ。
なので。
ちなみに、拡張子.xlsxは「エクセルファイルですよ」って意味です。
と、いうことで、デスクトップに保存されました。
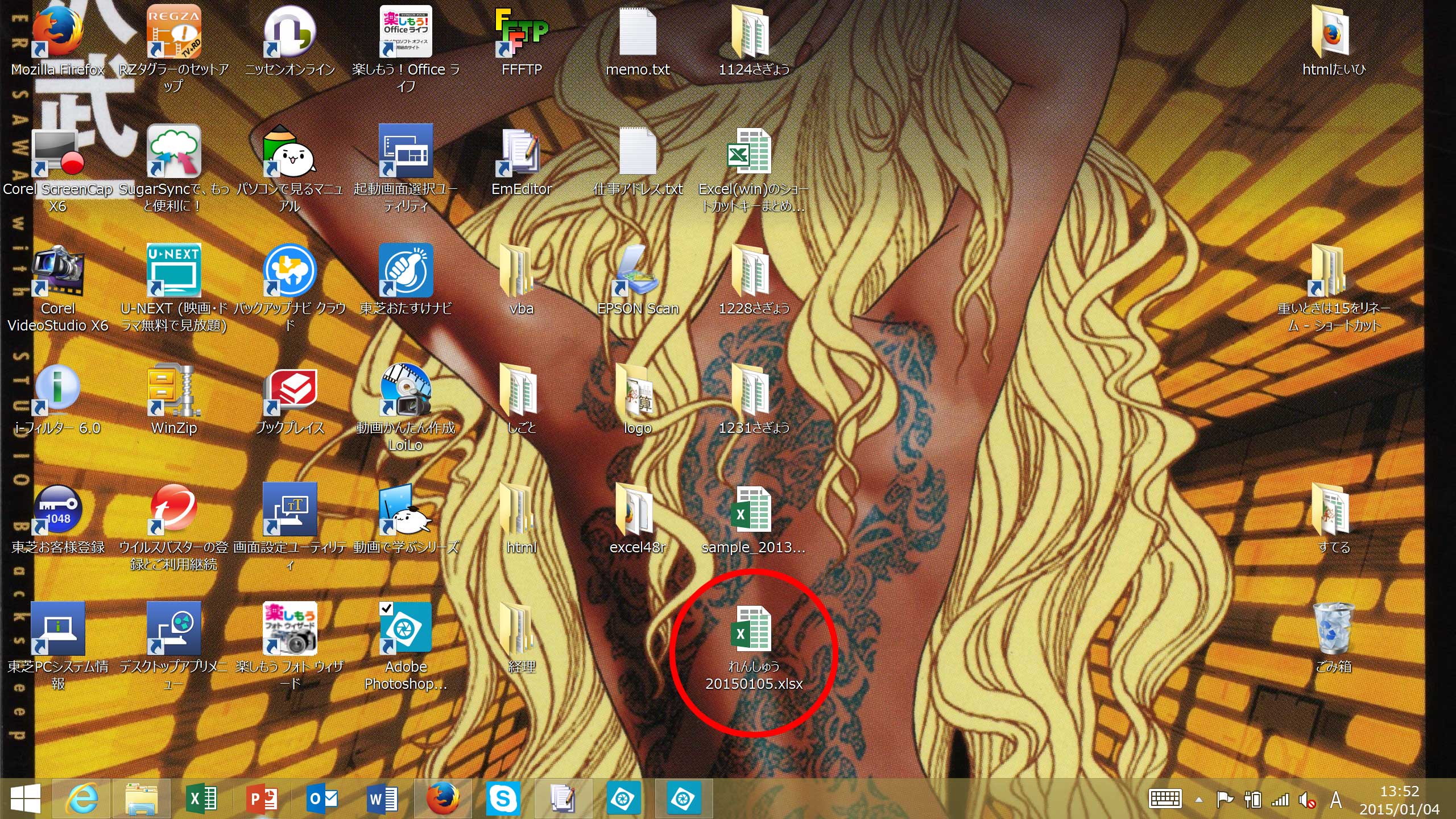
このファイルをダブルクリックすれば、これの続きからできますので。
と、いうことで、脱「エク弱」プロジェクトの第1章はこんなところで。
みなさんも、ゆっくりで良いですので、いっぱい触って、いっぱい失敗しながら、付いて来てくださいね。
See You!