演習1 税込計算を検証する
其ノ2で「イコール式」扱いました。
せっかくなので、イコール式を使った課題をやってもらおうかと思います。解いてみてください。
そうそう、其ノ2をやってみて「イマイチ…ピンと来なかったなあ…」「ようわからんかったなあ…」という方も、
一回こちら↓をやってからもう一度其ノ2をやってみると、良いかもしれません。
とりあえず、下↓からダウンロード、お願いできますか。
開くとこんな↓です※1。
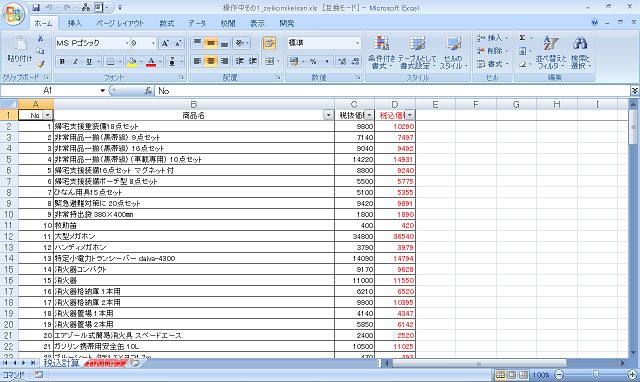
さて。こちらのデータですが、お客様から支給されたもの、と想定してください。
「税抜価格」と、「税込価格」(赤フォント)が入力されてますね。
で、ミッションなんですが、
入力されてる「税込価格」が正しいかどうかを調べてほしいんです。
これが今回の課題です。
「えー!こんなの普通、お客さんの方でちゃんとやっているでしょ?」
…うーん、いや、あの、お客様だって人間ですから。
万が一、ということもありますから、念のため確認しましょうよ。
まず、見取図をつくりましょう。頭の中でよいので。
課題が与えられたとき、とりあえずなんとなく始めてみる、って人もいて、
僕はそういう人キライじゃないし、指先に脳味噌が備わってるタイプの人は手を動かしながらモノを考えるんだっていう事実もあるにはあるんだけど、
今回は、前もって整理してから、という風にしましょうか。
まず、課題の確認。「税込価格が正しいかどうか」ですね。
これはつまり、「税抜価格×1.05」が「税込価格」と一致するかどうか、
ということですよね(2013年5月現在、消費税は5パーセントです)。
だから、最初に、「税込価格」のとなりで良いですよね、
そこに「税抜価格×1.05」の計算結果を出して、
それを「税込価格」とイコールかどうか調べる、
とすれば良いですよね※2。
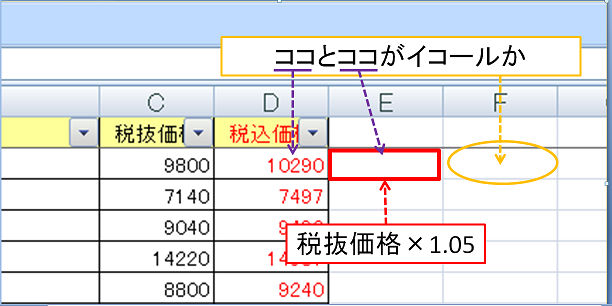
イメージできました?
「イコールかどうか調べる」わけだから、イコール式の出番がありそうだなってことも、
なんとなく想定できますよね。
ということで、見取図ここまで。あとは実際に手を動かしてみましょう。
まず、E列に見出しをつくりましょう。「税抜価格×1.05」って名前にしときますか※3。
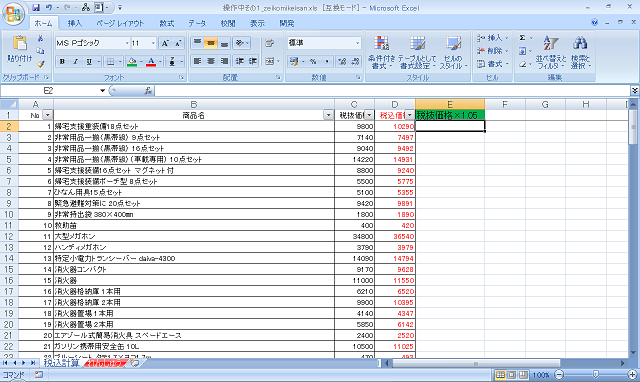
ではここに、税抜価格×1.05の計算結果を入れていきましょう!
…まず、1個目の商品。「税抜価格」はC2セルだから…、
「=C2×1.05」っと…入力…。※4 ※5
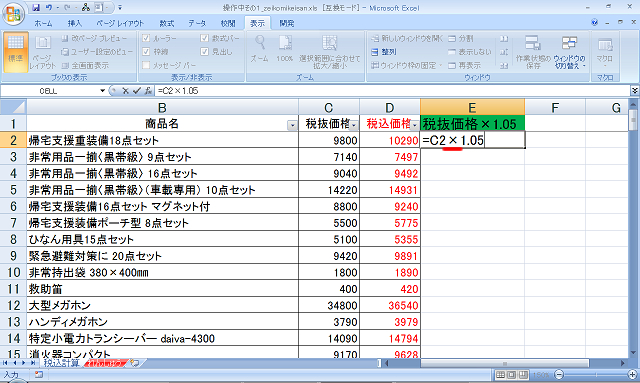
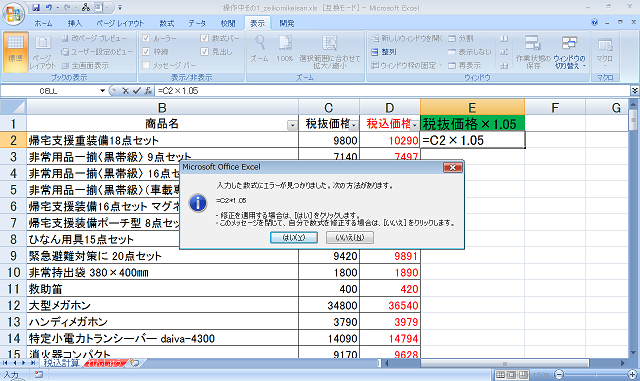
実は、Excelで「かける」の意味の記号は、「×」じゃなくて「*(アスタリスク)」なんですよ※6。 なので、下記のように式を入れてやらないといけない。
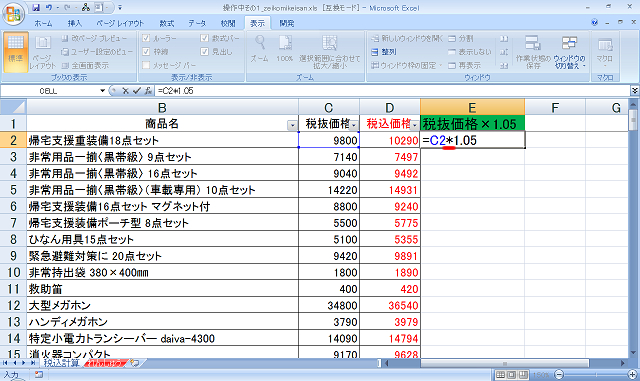
「なんで?」と言われましても…、そういうルールなもんで…。ハイ。
えーと、せっかくだから(←今日このセリフ多いな)この機会に、
四則計算全部、つまり足し算/引き算/かけ算/割り算を、体験しておきましょうか。
2枚目のシート、見てみてください※7。
そう、赤いタブの、「れんしゅう」って名前のヤツ。
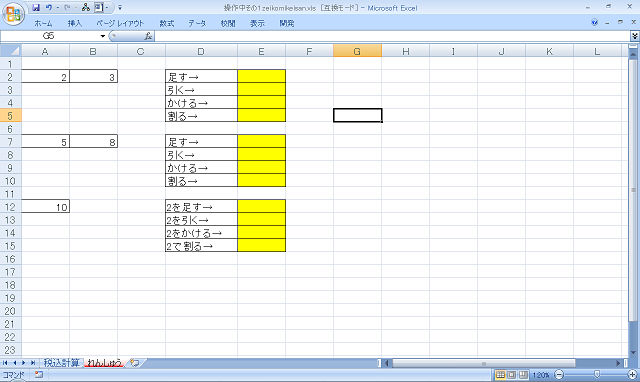
A2セルに「2」、B2セルに「3」って入ってますよね? で、それの計算結果、足す/引く/かける/割るをした値を、E列の黄色いところに表示させてほしいんです※8。
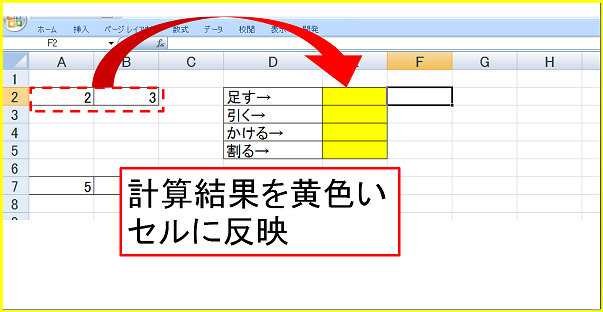
ま、要するに、「2足す3」「2引く3」「2かける3」「2割る3」がしたいんですが、
…「そんなの暗算でもできるわい!」とか言わず、付き合ってくださいよ。
ということで、さっそくやってみましょう。
最初は足し算から。まず、「=(イコール、半角で)」入れて、その上で
「A2セル」を選択※9してください。
マウスでA2に合わせても、矢印キーで移動してもOKですよ。
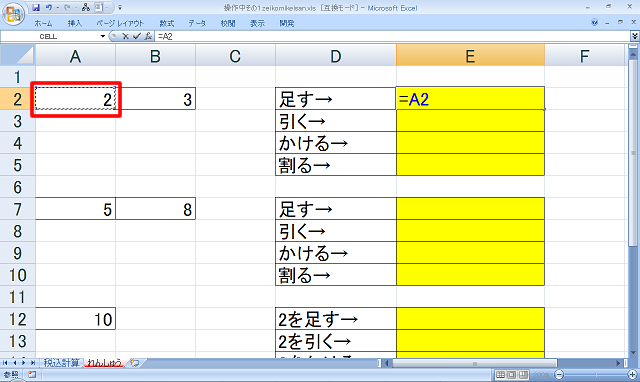
できました?そしたら次に、足し算なんで、「+(プラス記号)」入れます※10。 半角ですよ?
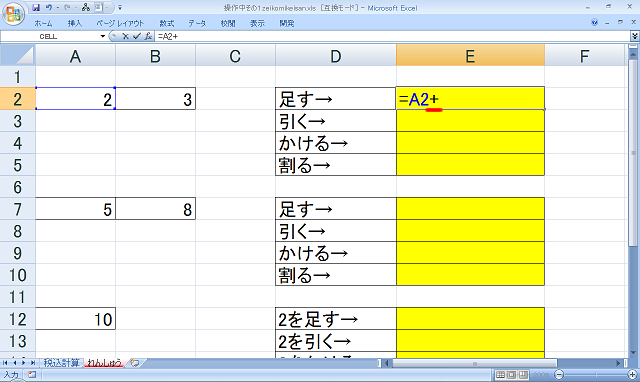
われわれが求めているのは「A2足すB2」です。なので、今度は「B2セル」を選択※11します。
…これで、式は完成。enterで確定すると…※12。
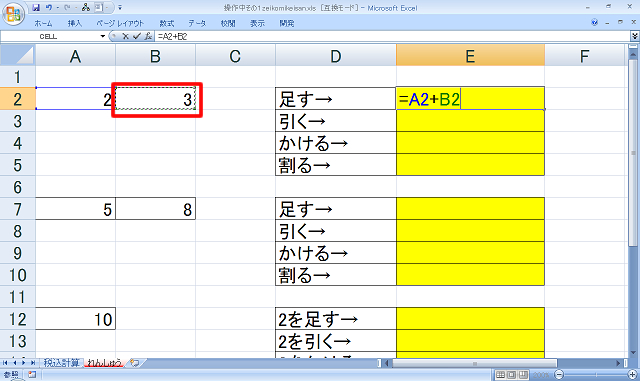
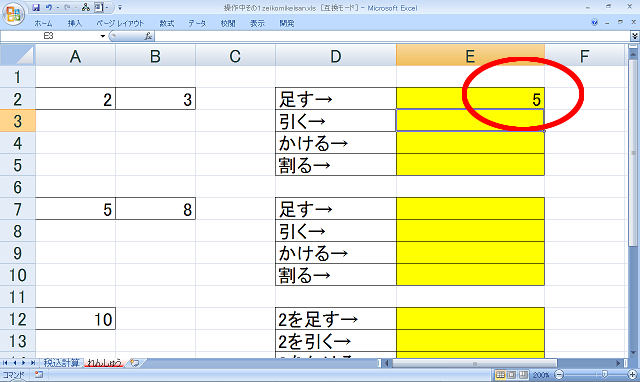
見事、計算結果が表示されました。
ハイ次、引き算です。引き算は「-(マイナス)」を使います※13 ※14。
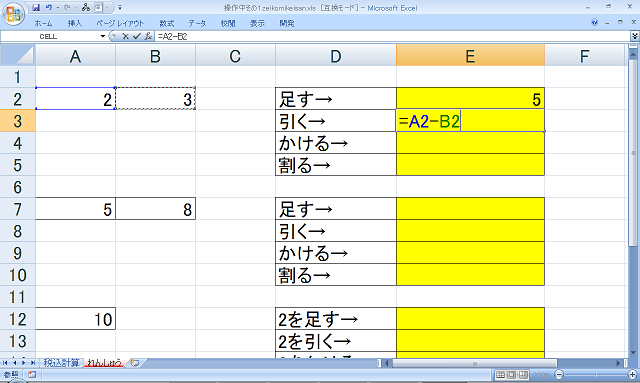
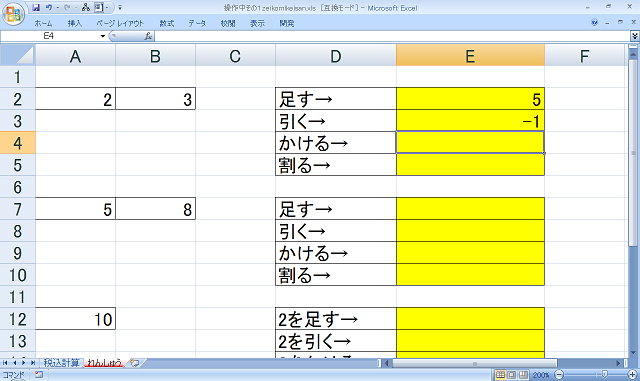
かけ算は、さっきやりましたね※15。
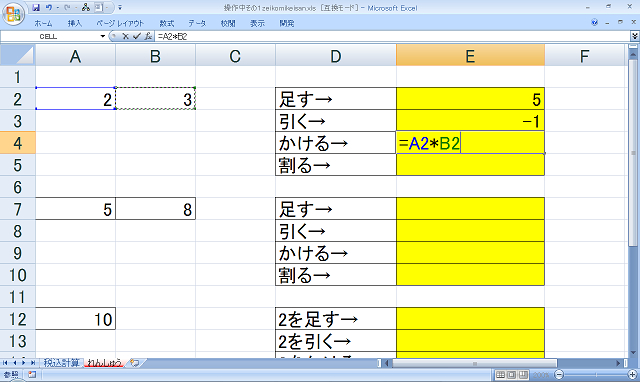
最後は割り算です。割り算には「/(スラッシュ)」を使います※16 ※17。 忘れそうな方は、「らんま1/2」の表記、思い出してください。
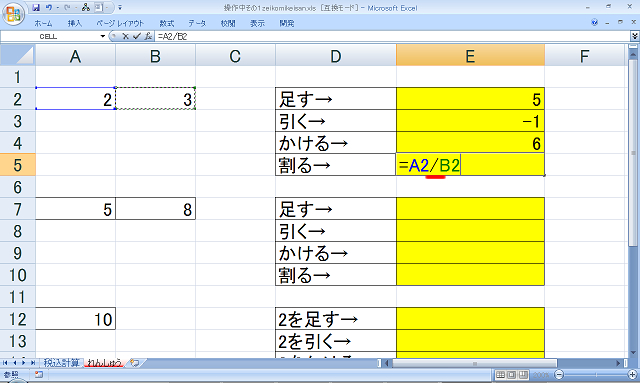
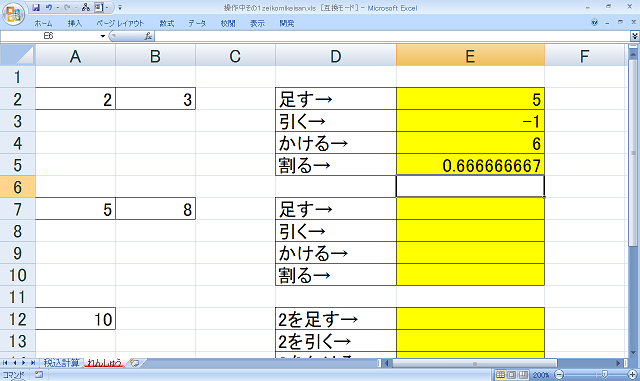
四則計算、わかりました?
じゃあ、この勢いで次!今度は、A7セルとB7セルの計算結果を、さっきと同様、右側に表示させてください。
・
・
できましたか?こうなります※18 ※19。
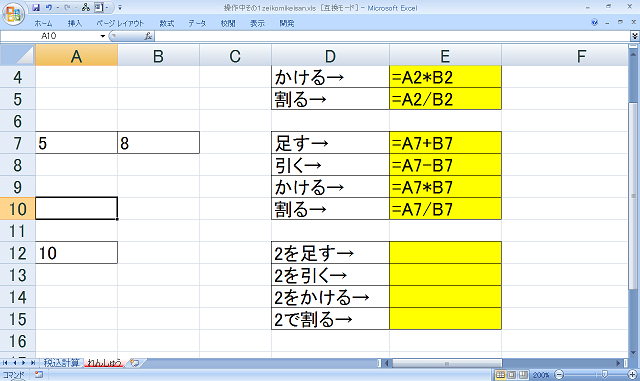
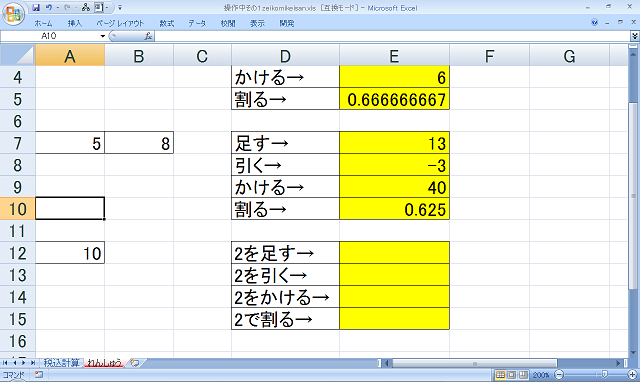
OK?ハイ次。どんどんいくよ。
今度は、A12セルに「10」って入ってますね?これに、「2」を足したり引いたりしたい。
まず、「 = A12 + 」っと。ここまでは良いですよね※20。
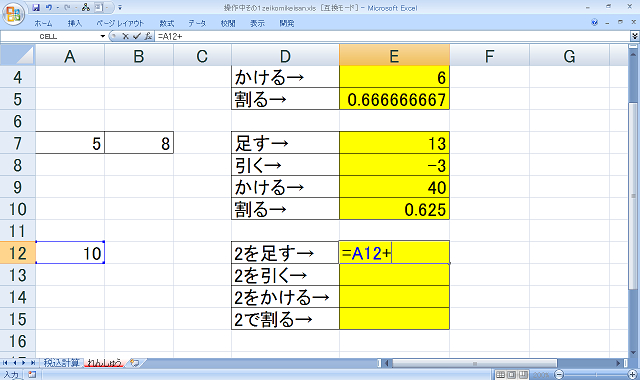
で、「2」を直接入力する※21。
任意の数で計算したい場合は、直接入力してやれば良いんですね。
ということで、これで一丁上がり※22。
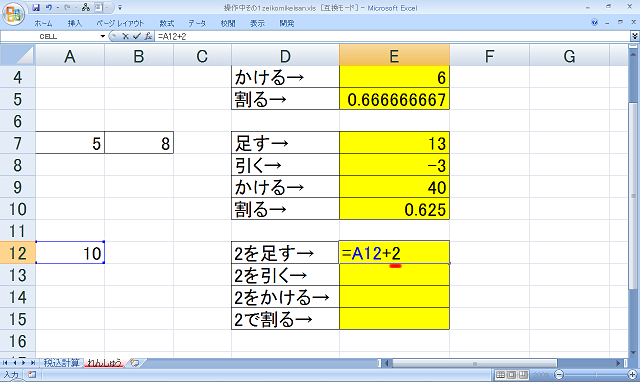
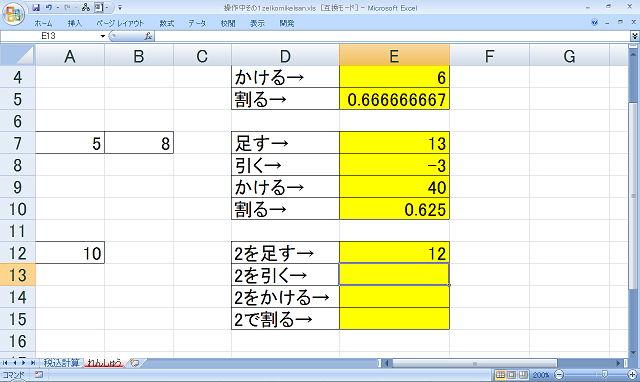
残りもやっちゃってください。 できるよ!できるできる!※23 ※24
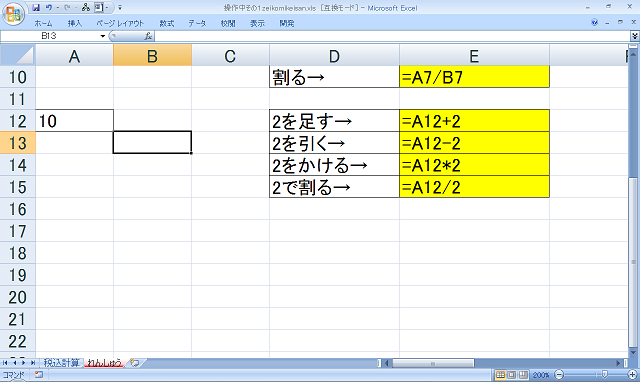
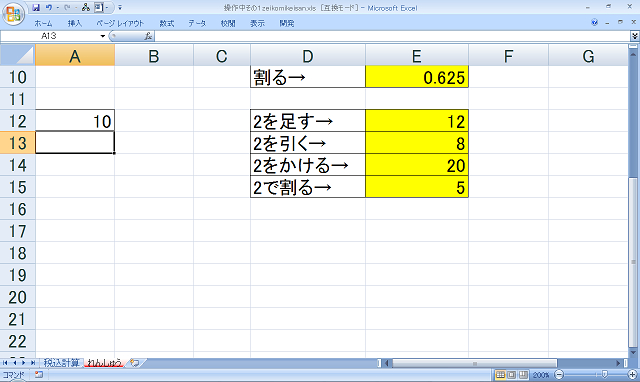
足し算/引き算/かけ算/割り算は、もうわかりましたよね?不安な方は、もう一回やってみてください。
ということで、練習終わり。sheet1「税込計算」に戻りましょう。
戻った。では。
求めるのは「税抜価格×1.05」でしたね。ということで、式、入れてやってください※25。
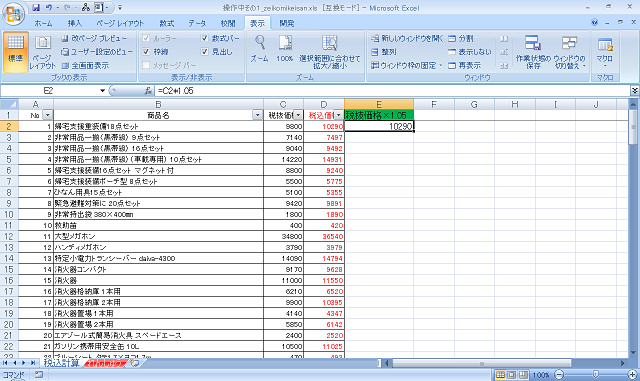
入れましたら、今度はその式をコピーして、おしりまで貼り付けします※26。
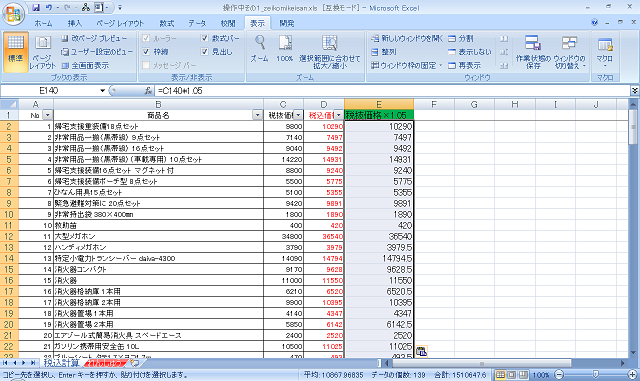
コピー→貼り付けできました?ではちょっと、この状態で、Excelを眺めてみてください。
僕らが最初に入れた式は、「C2*1.05」でした。
そりゃそうですよね、1コ目(No1)の商品の税抜価格「9800」の税計算がしたかったのだから。
でも、次の行では、ちゃーんと「C3*1.05」になっています※27。
もちろんその次の行は「C4*1.05」に。その後C5、C6…となっていきます。
こんなふうに、Excelは、式をコピーすると、気を利かせてくれる、というか、
自動的に参照を調節してくれるんですね。
このことは、ちょっと覚えておいてください。
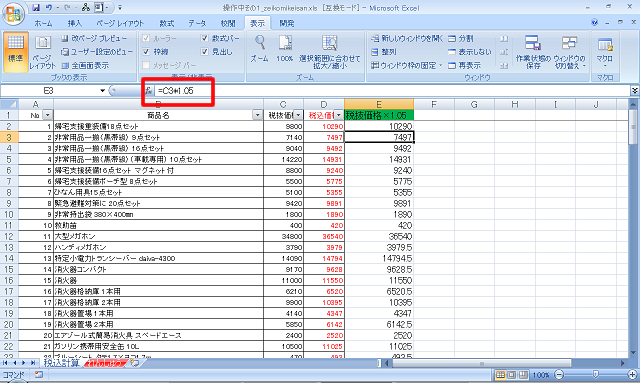
と、いうことで。計算が終了したんだけど…アレ?端数※28がでてる…。
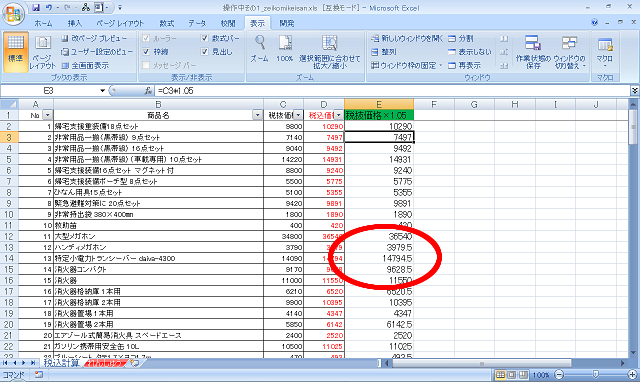
みなさん、お店で買うとき、「3979.5円で~す」なんてこと、ないですよね。
価格は整数です。なので、小数点以下の値について処理をしてあげないといけません。
小数点以下の3大処理の仕方と言えば、みなさんご存知のとおり、
「四捨五入」「切り上げ」「切り捨て」ですね
(業界によっては「五捨六入」とかもあるらしいけど…あくまでメジャーなのはこの3つ)。
で、小売りの世界では、「四捨五入」はまず、使いません。「切り上げ」か「切り捨て」です。
で、しかも、たいていのお店は「切り捨て」です。
でも、たま~に「切り上げ」のところもあるので、事前にそこのルールを確認する必要があります。
で、今回のルールは「切り捨て」です。
なので、もう1列使って、切り捨ての計算をすることにしましょう※29。
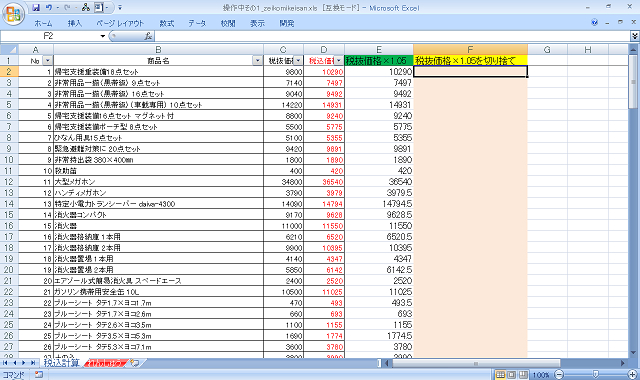
ここに切り捨ての関数を入れるのですが…、 せっかくなので「四捨五入」「切り上げ」も一緒に覚えちゃいましょう!
四捨五入 =round(値 , 少数第何位まで?)
切り上げ =roundup(値 , 少数第何位まで?)
切り捨て =rounddown(値 , 少数第何位まで?)
関数的にはこの3つ、兄弟みたいなもので。式のつくりもそっくりですね。
しかも、「切り上げ」だったら「roundup」、
「切り捨て」だったら「rounddown」
ということで、覚えやすい。なので、3つセットで覚えてください。
かっこ()の中身もおんなじですね。「値」っていうのは、四捨五入したり切り上げしたりする元の値のこと。
「少数第何位まで?」は、小数点以下を何ケタまで表示するかの指定です。「1」とか「2」とか整数を入れて指定します。
例えば、元の値が「1234.56」だとして、四捨五入(round)処理をする。
このとき、「少数第何位まで?」のところを「1」とすると、結果は「1234.6」となります。
で、「0(ゼロ)」を指定してやると、「1235」となります。これ重要。
では切り捨て計算、行きましょう。
まず、=rounddown(って入力してください※30。頭のかっこ「(」までですよ。
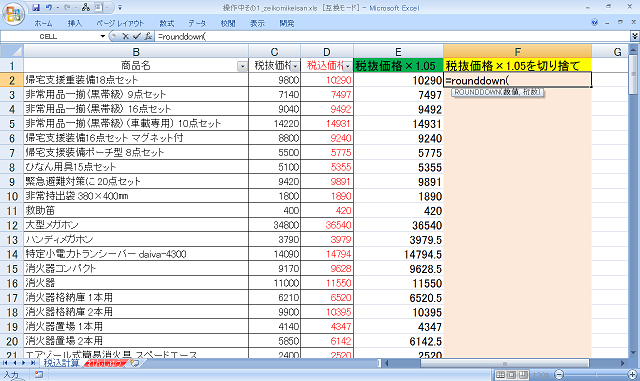
次に、切り捨て計算をしたい値を入れます。 今回は隣のセルの値を切り捨てしたいので、E2セルを参照※31させてください。
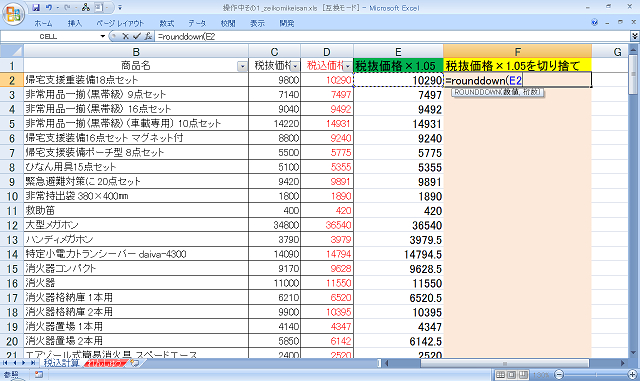
で、次の段階に進みたいので、「,(カンマ)」を入れます※32。
カンマは半角ですよ?
カンマを入れると、ナビゲーションが次の引数に移動すると思います。
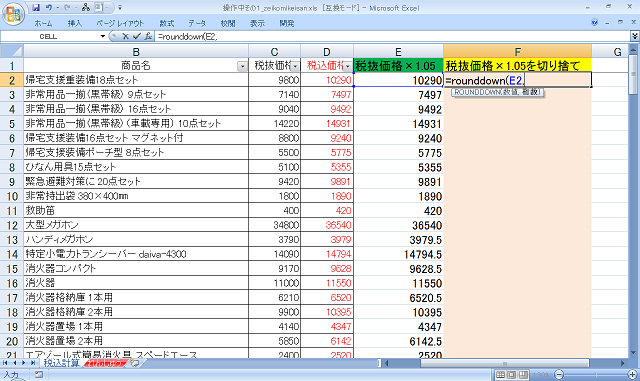
ハイ。では最後、「少数第何位まで?」のところです。
われわれが欲しいのは整数です。つまり少数ナシです。
なので、「0(ゼロ)」を入力してください※33。
そうして、とじかっこ「)」を入れてやれば…、完了です。
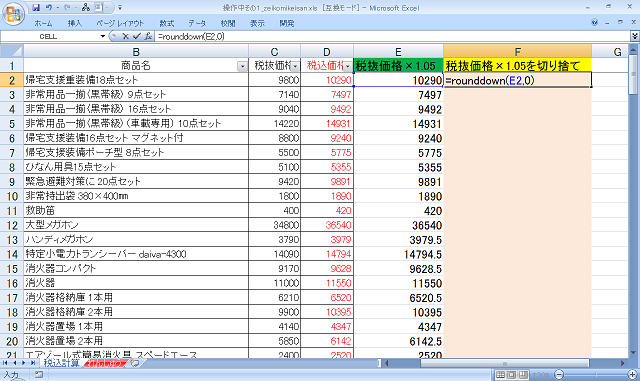
できました?
ではこの式を、おしりまでコピーしてください※34。全セルの計算結果が出ます。
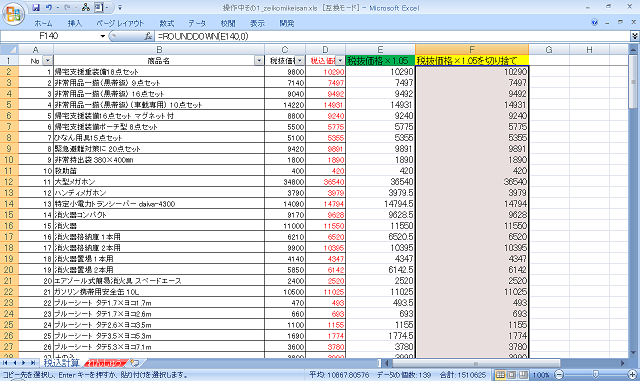
元々「3979.5」とかだったのが、ちゃんと切り捨てられて「3979」になってますね。確認しておいてください。
ハイ、ではいよいよ、イコール式を使って検証します。隣に新列を作りましょう。
名前は、「税込計算OK?」とかにしましょうか。
で、そこに、「元々の税込価格」(D列、赤フォント)
と「今改めて計算した税込価格」(F列)がイコールか、という式を入れます※35。
式の入れ方は…、いけるよね?其ノ2でやってるし。
「…自信ない」って方は、画面見てついてきてくださいね。大丈夫。練習すれば良いんだから。
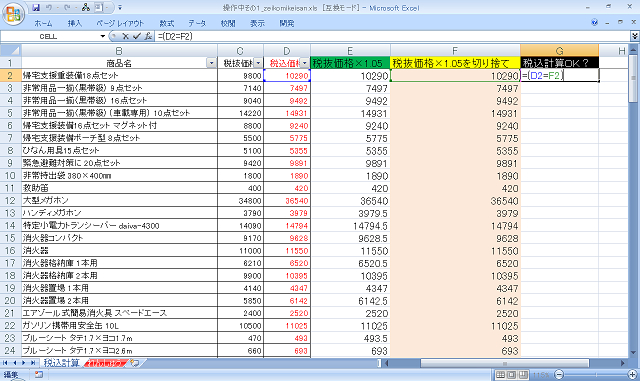
さあ結果は!※36
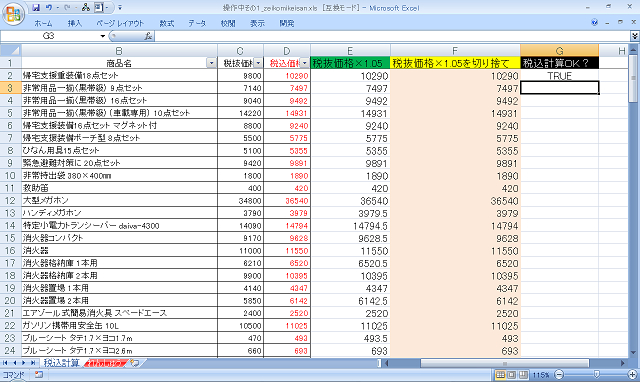
ふう。OK、OK。
・
・
おっと、全部調べなきゃいけないんだった。
ということで、式をおしりまでコピーしてください※37。
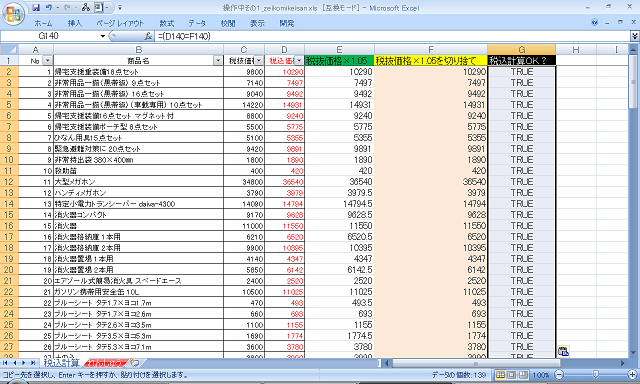
これで、税込価格が正しいかどうか検証する式を入れることができました。
あとは、これでFALSEがなければ良いのですが…。
フィルタをかけて確かめてみましょう※38。
あ、そうそう、この表、元々最初からフィルタが適用されているんですが、
われわれが新しく追加した列(E列~G列)には働いていないんですよ。
なので、フィルタ、改めてかけ直してください、お手数ですが。
さて、FALSEは…。
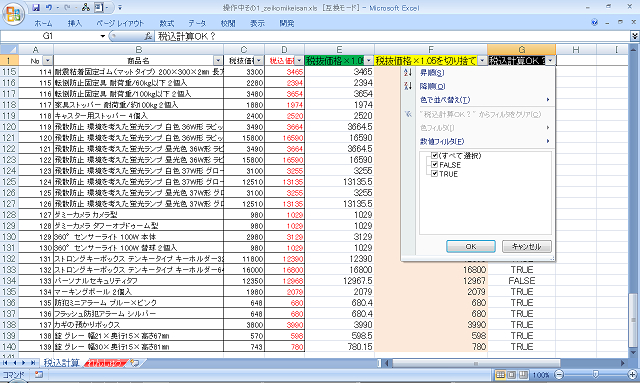
あるのか…。
ちょっと抽出してみましょう※39。
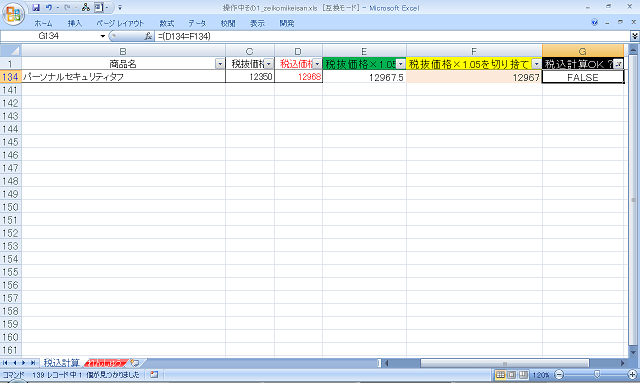
あー、1円ズレてるわ…。残念。
・
・
今回は税込価格のまちがいが発覚しました、が、
逆に考えれば、検証した甲斐があった、ということです。
おっと!勝手に直しちゃダメですよ!
報告が先です!ほう・れん・そう(報告・連絡・相談)、大事ですもんね。
と、いうことで、今回はここまで。