エク弱のための第8章
ハイ、今回は関数に慣れるのが目的です。
使う関数はaverage、max、min。
それぞれ「平均値を出す」「最大値を出す」「最小値を出す」関数です。
コイツを覚えていこうかな、と。
というわけで、練習用ファイルを作ったので、下記からダウンロードお願いします。
開くとこんな感じ↓※1です。
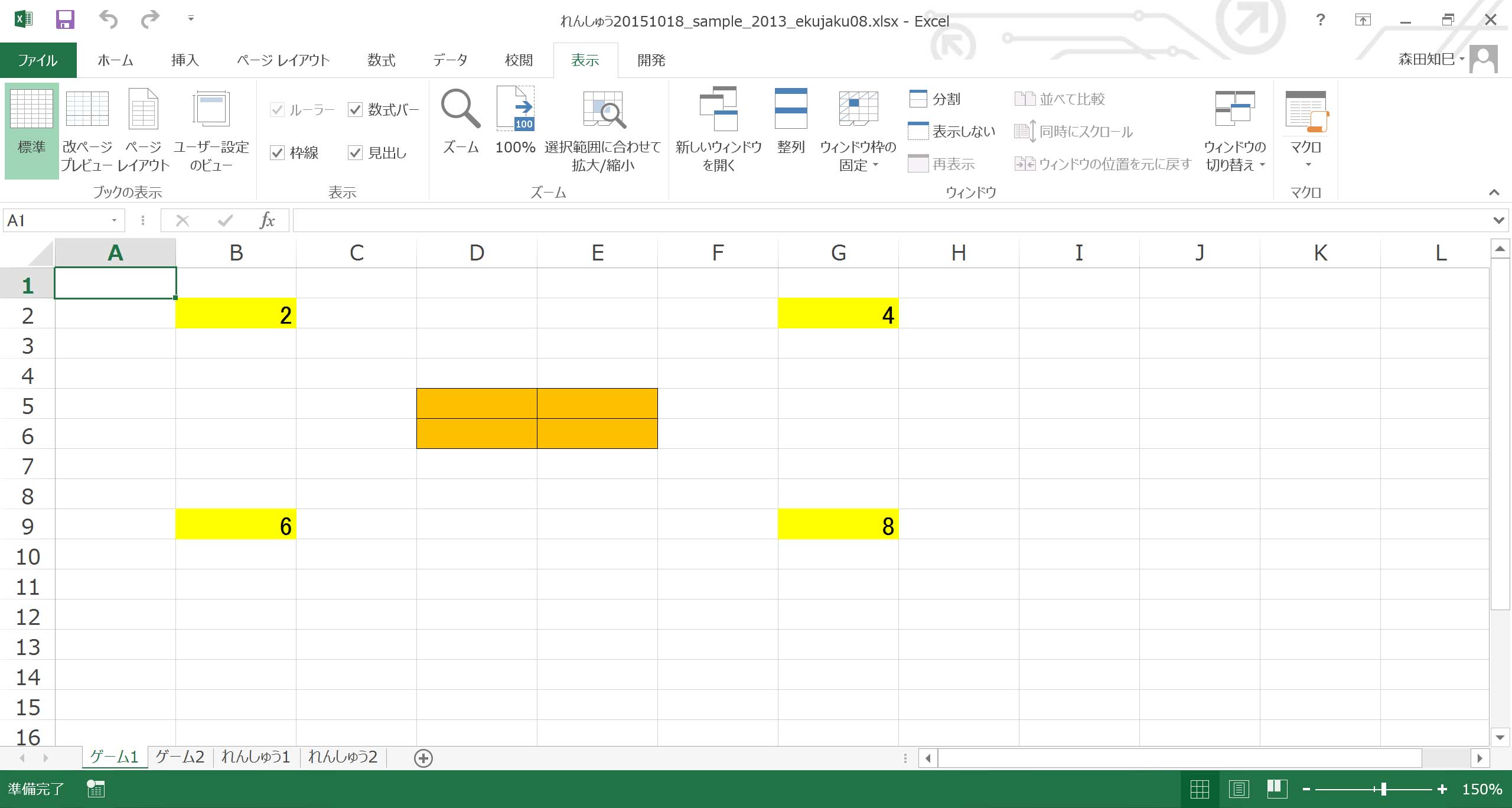
シートが4枚あって、最初の2枚のシートは、「ゲーム1」「ゲーム2」って名前からもわかるとおり、ちょっとしたお遊びです。
ただ、まあ、こういうお遊びを通じて、Excelのセル参照に慣れていってもらおうかな、と思いまして。
というわけで、始めますか。
セル参照に慣れる
ハイ、というわけで、1枚目のシート、「ゲーム1」開いてください。
ここでやってほしいことは、中央のオレンジのゾーン、ありますよね?
そこに、4隅にある数字を集めてきてほしいんですよ※2。
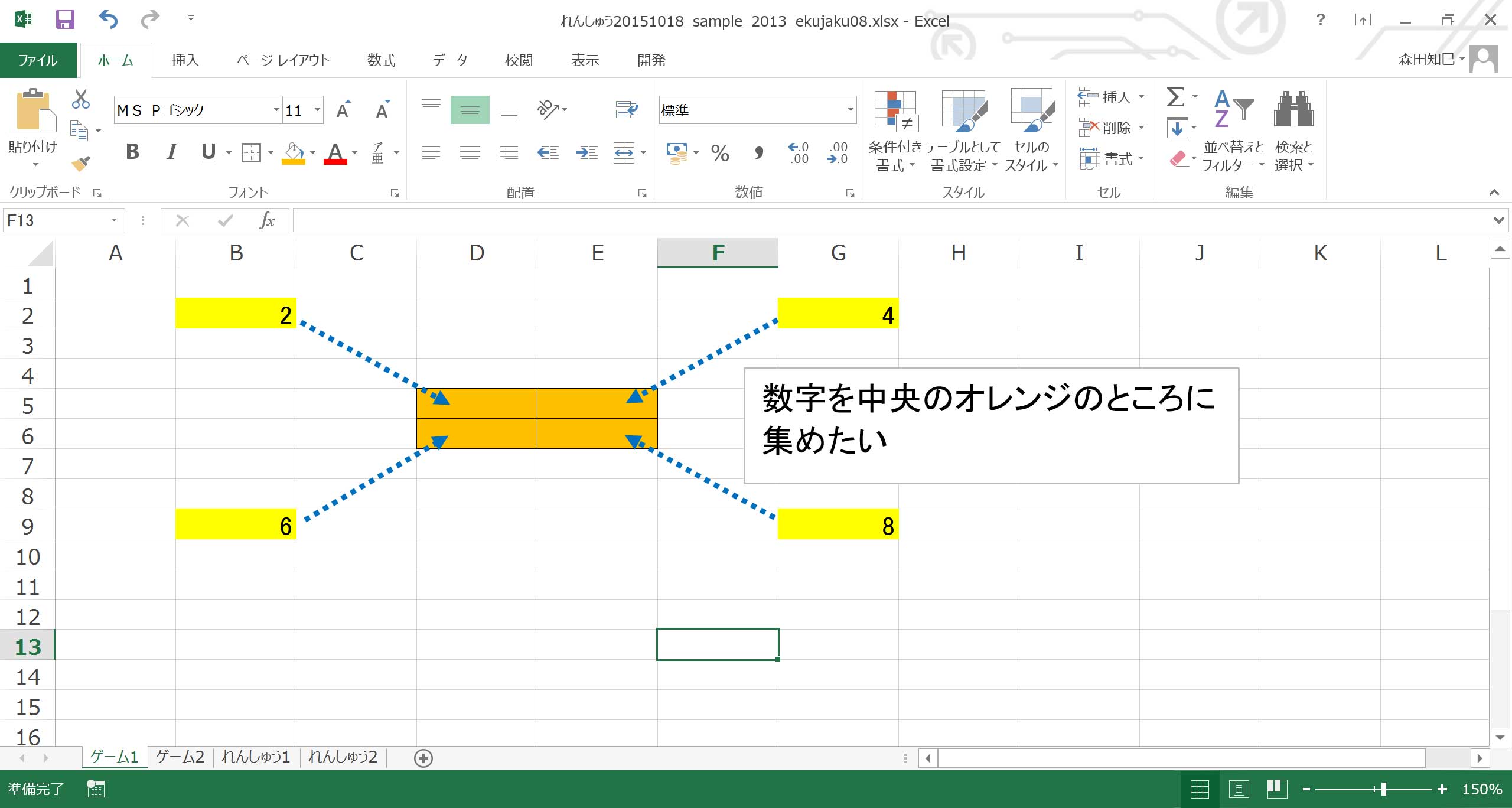
つまり、こうなれば良い※3。
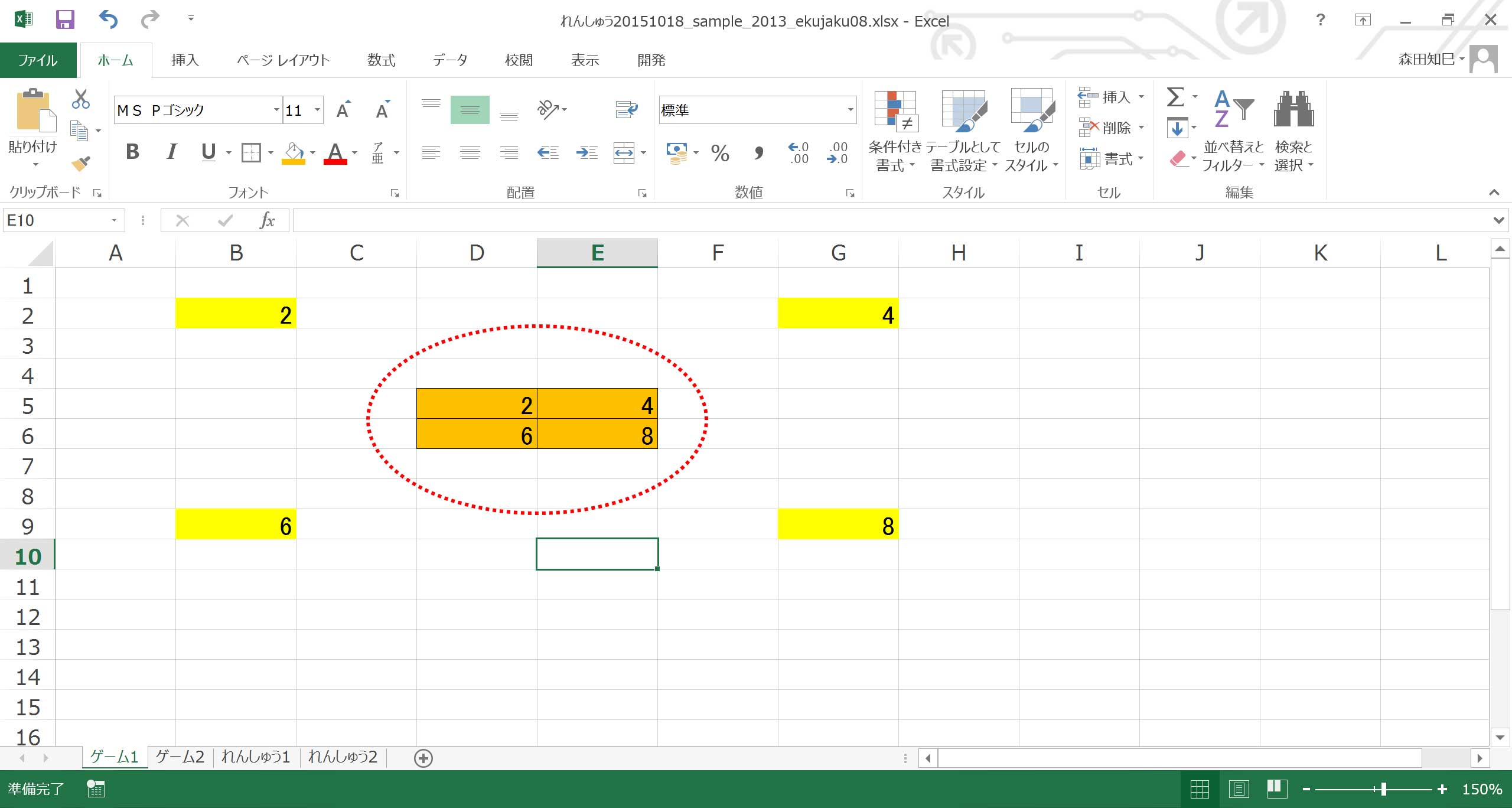
で、これを、…まあこれだけだったら手で入力してもコピペしても良いんだけど、今回はイコール式を使ってやります。
ではまず、オレンジの範囲の左上のセル(D5セル)からいきましょう。
D5セルに「=(イコール)」入れてください※4。
半角ですよ?
あ、まだenter押さないでくださいね。
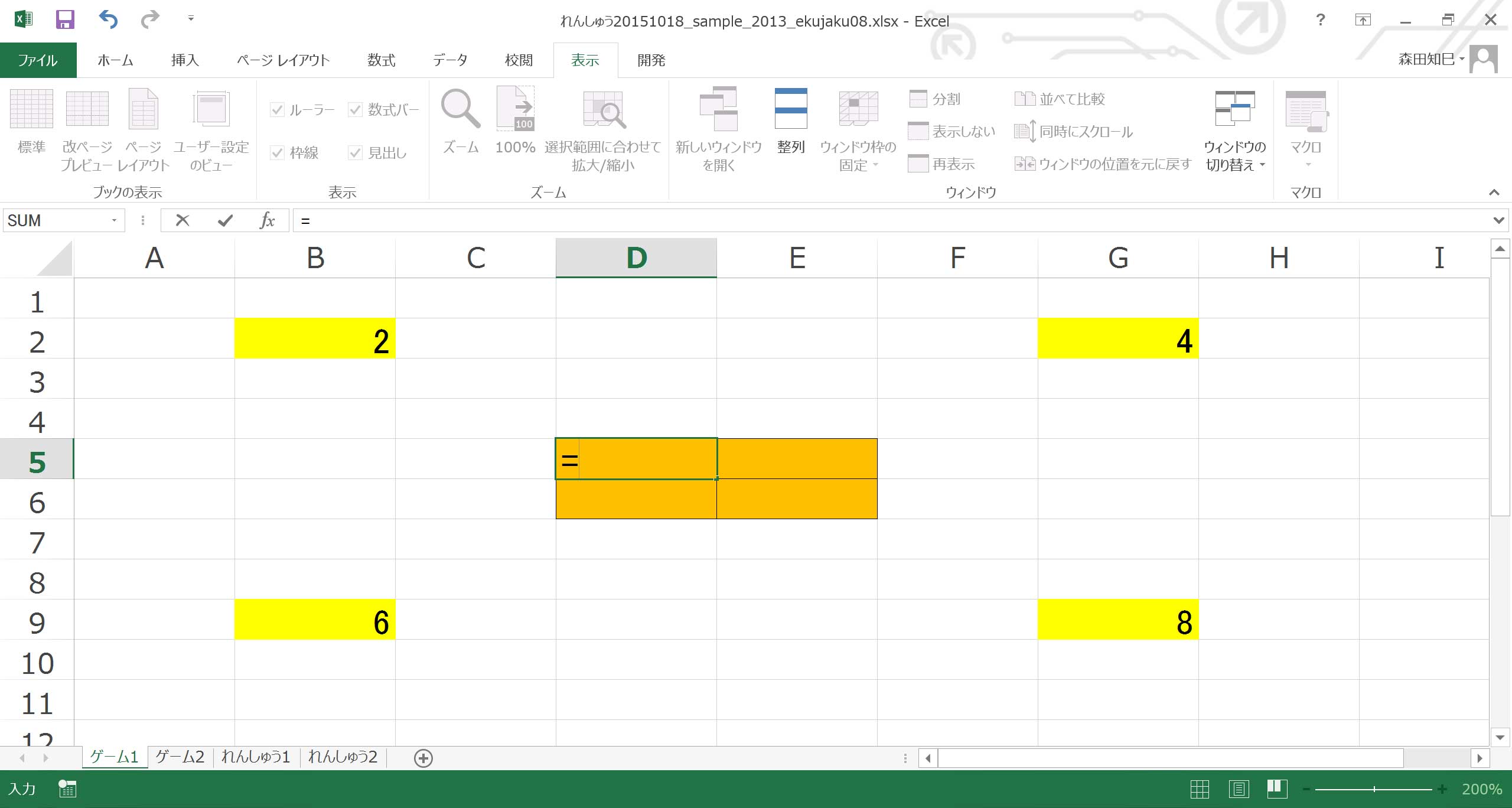
んで、イコールを入力したら、そのまま続けて左上の「2」のセル(B2セル)を選択します。
マウスで選択しても、矢印キーで移動してもOKですよ。
セル表示上は、「=B2」となりますからね※5。
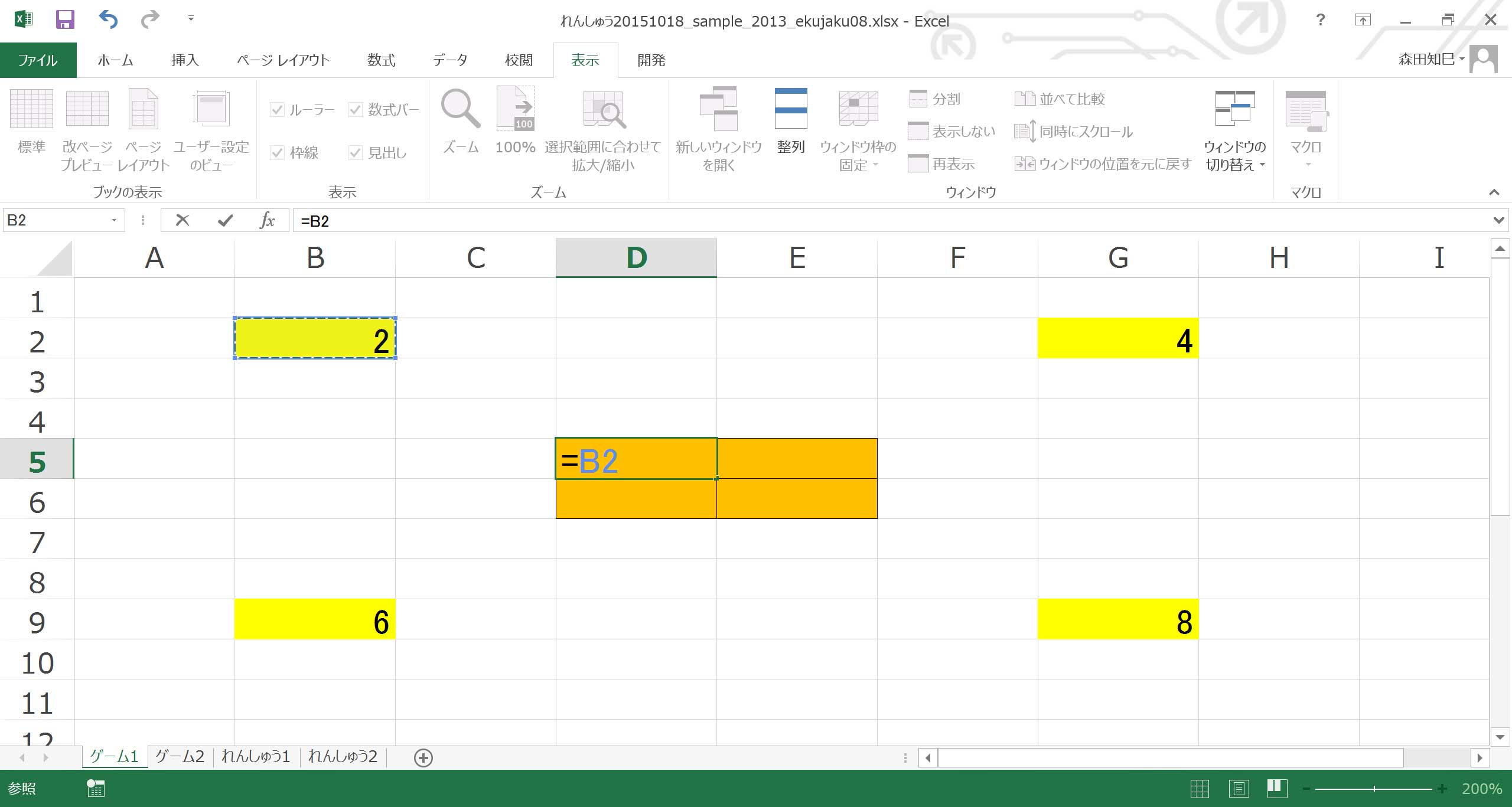
入力できたら、enterで確定してやってください。 B2セルと同じ値、すなわち2が、D5セルに表示されます※6。
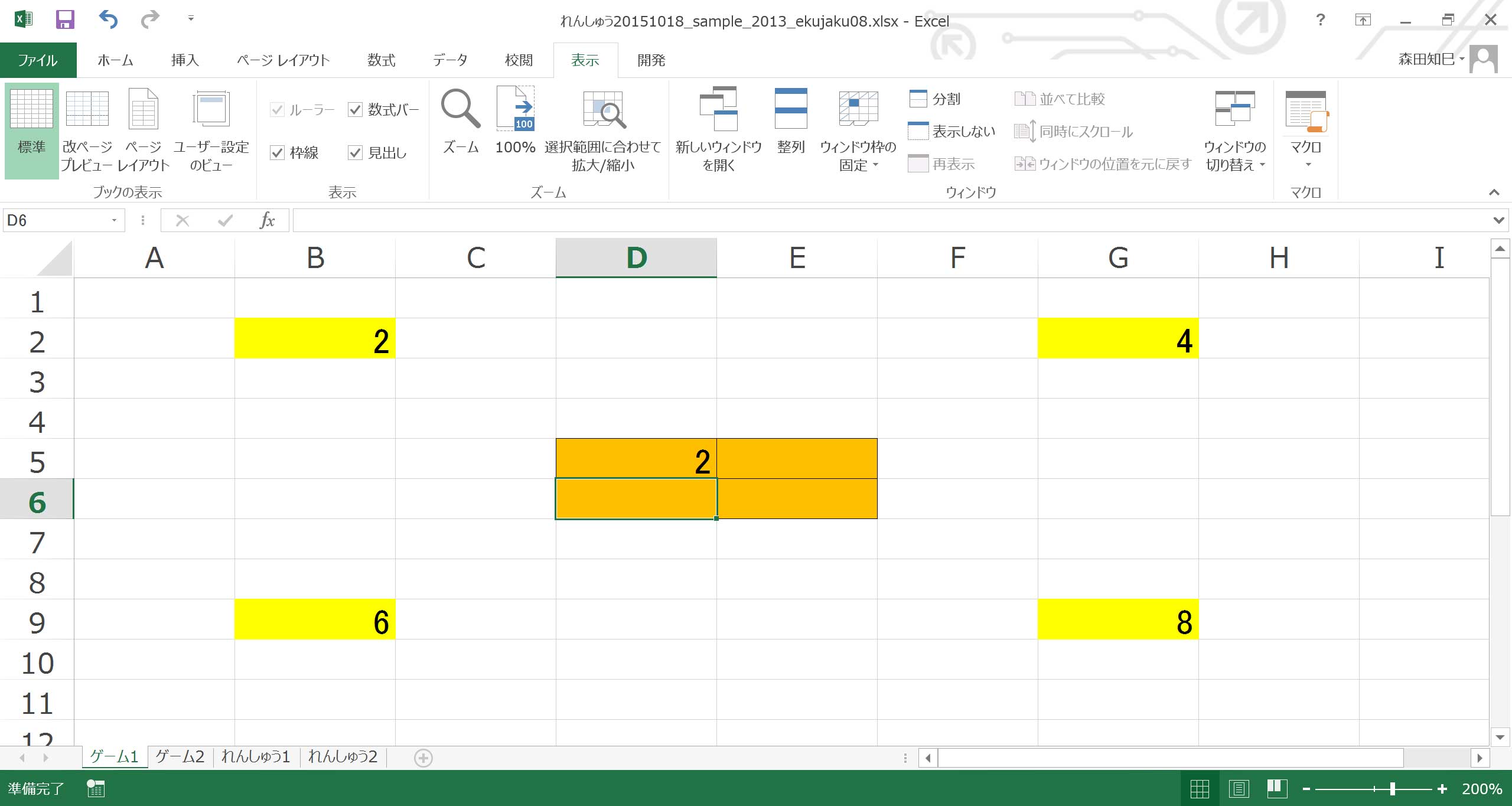
こんな感じで残りもやっていきます※7 ※8 ※9。
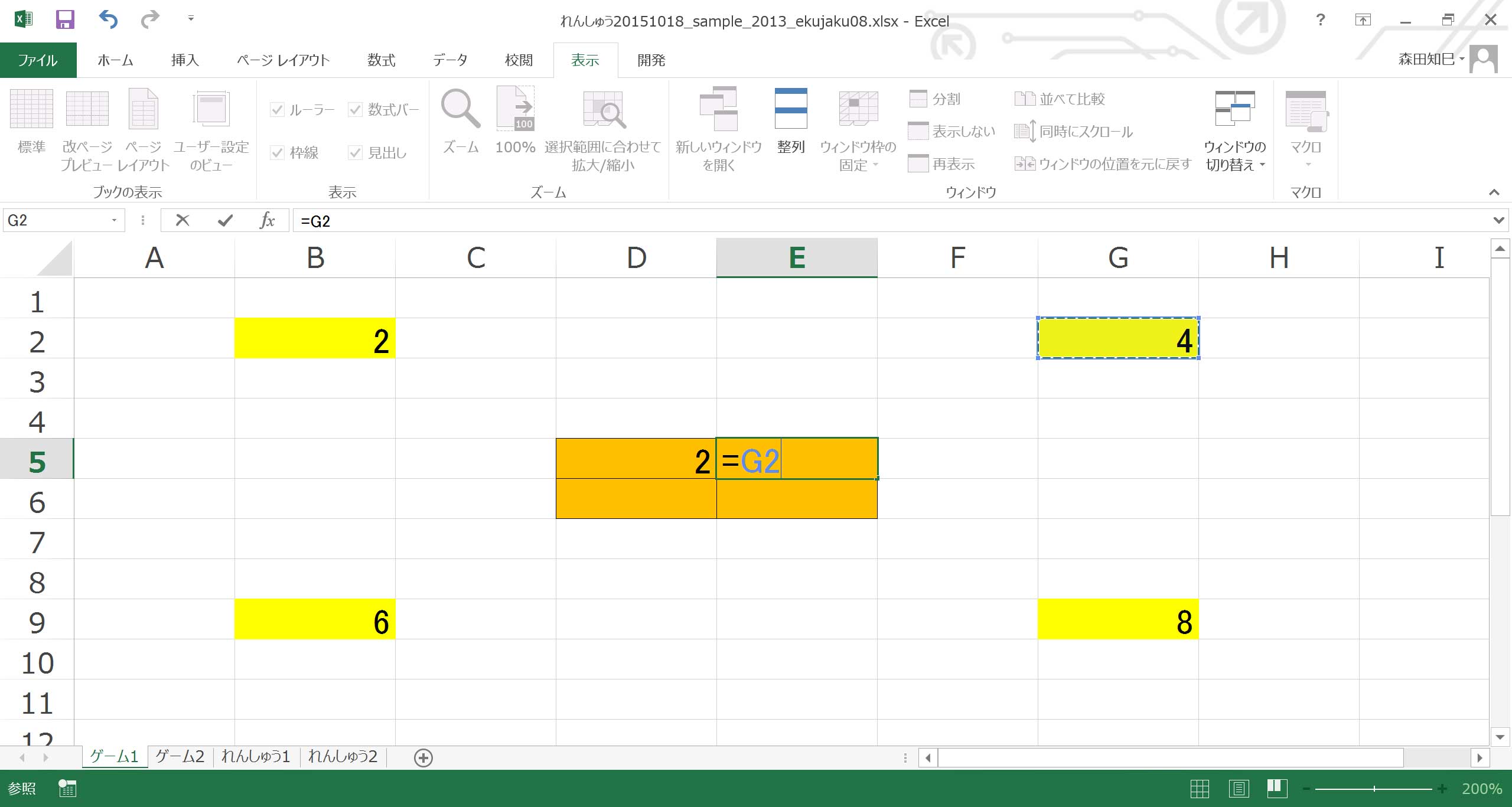
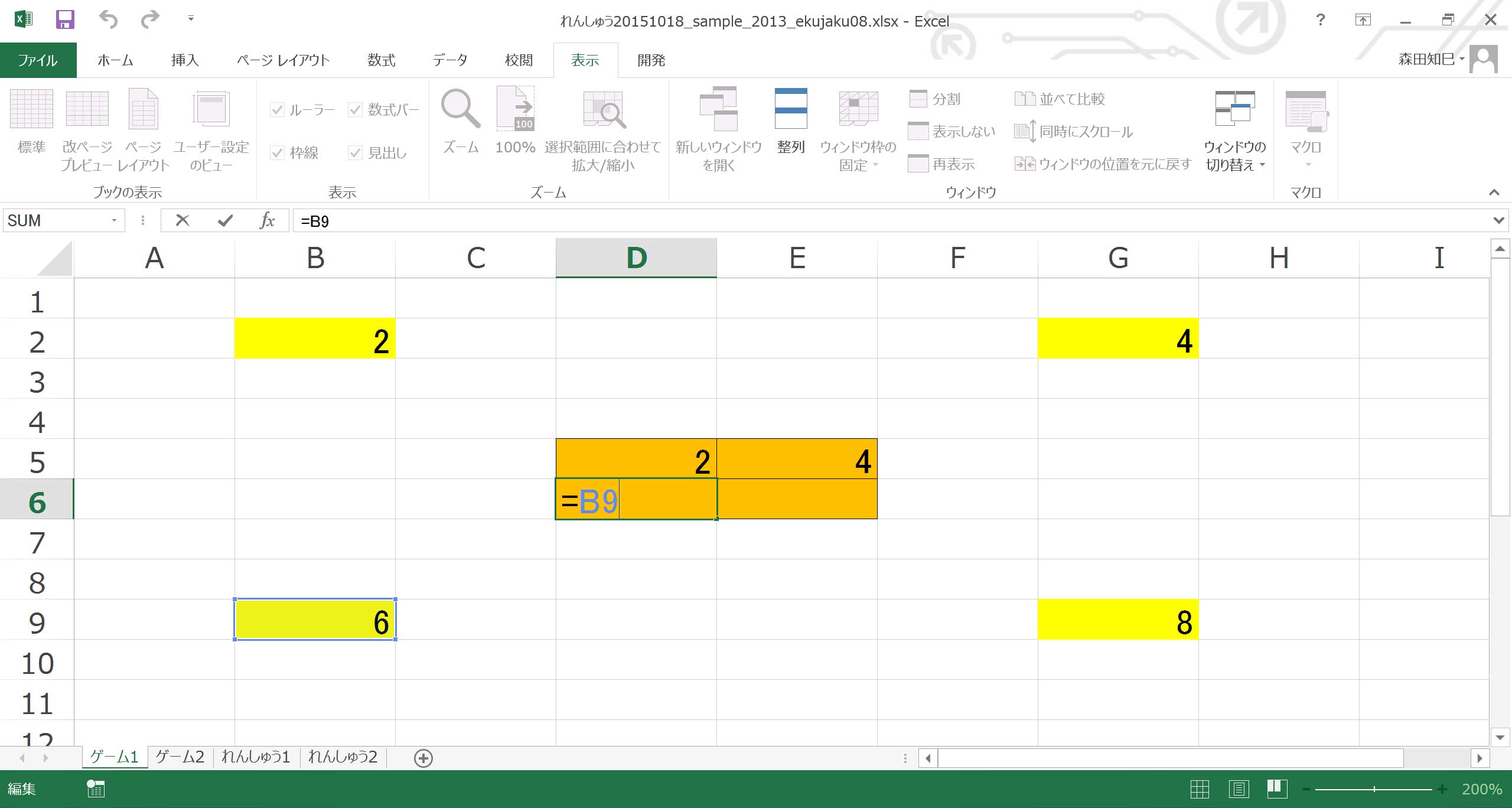
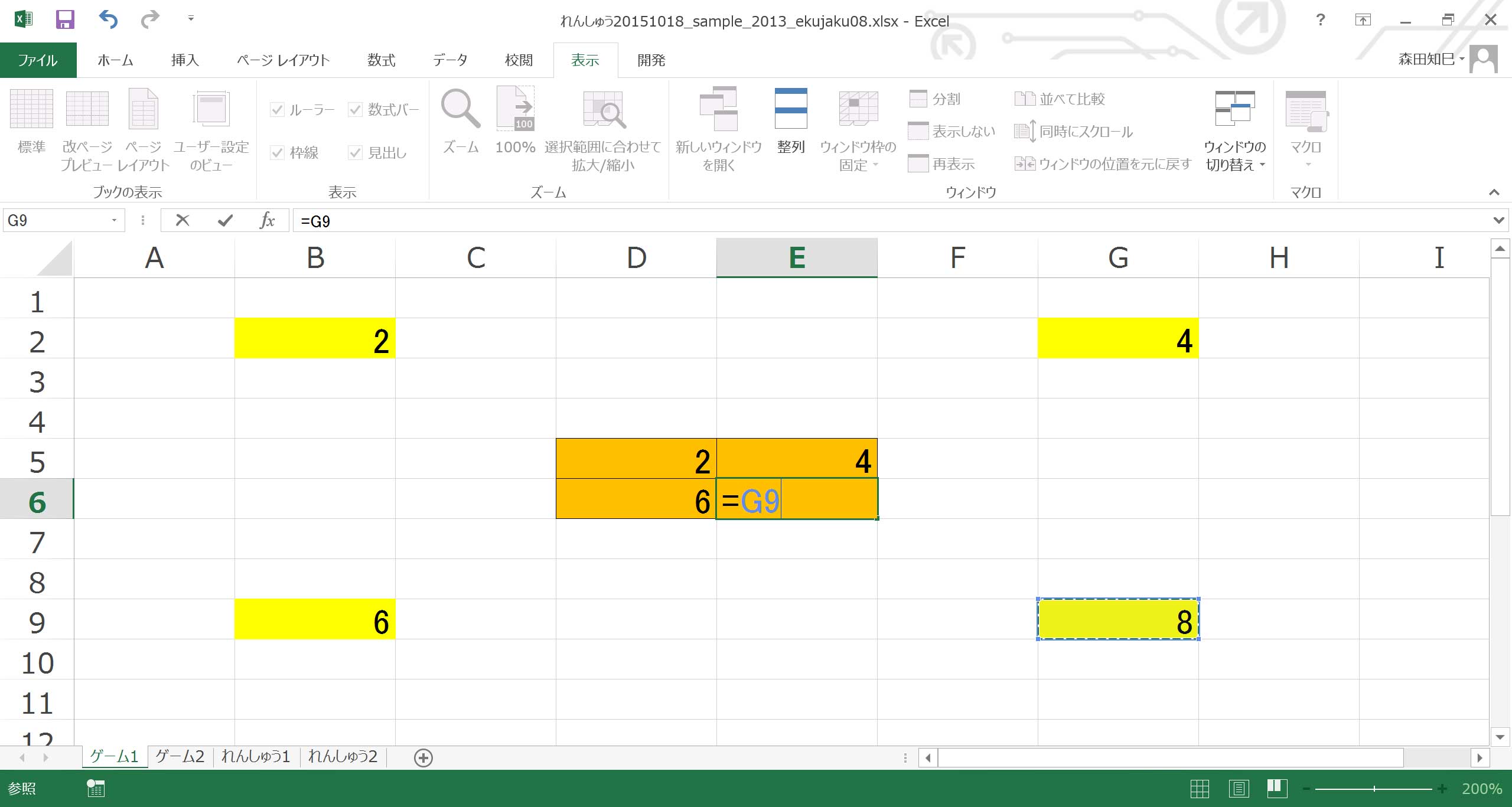
できました?
4つまとめて数式表示させると、こんな感じ↓※10になります。
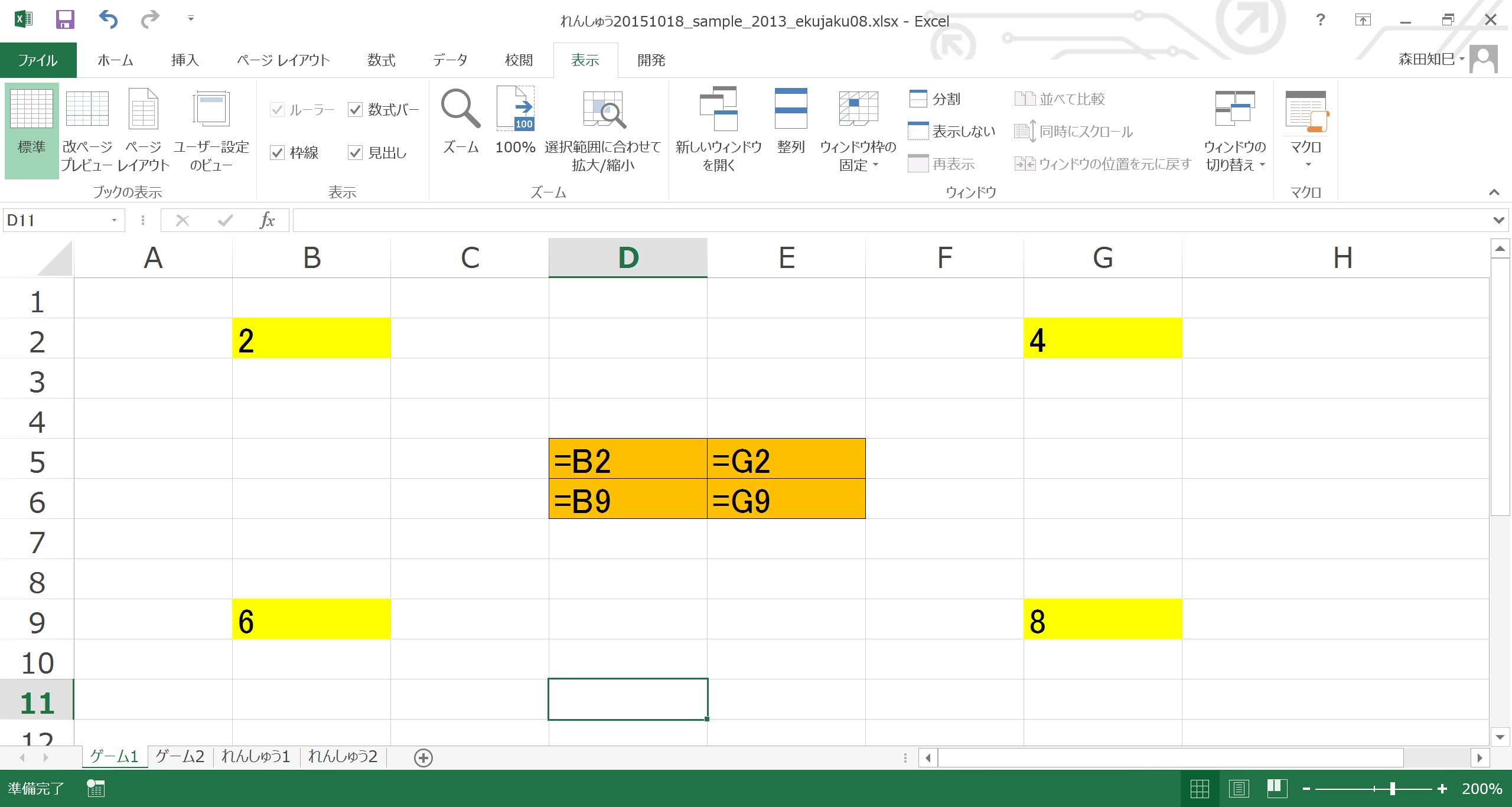
できましたでしょうか。
ちなみに、ここで。
4隅の黄色いところ、2、4、6、8、を、3、6、9、12、に打ち変えてみましょう※11。
すると…※12。
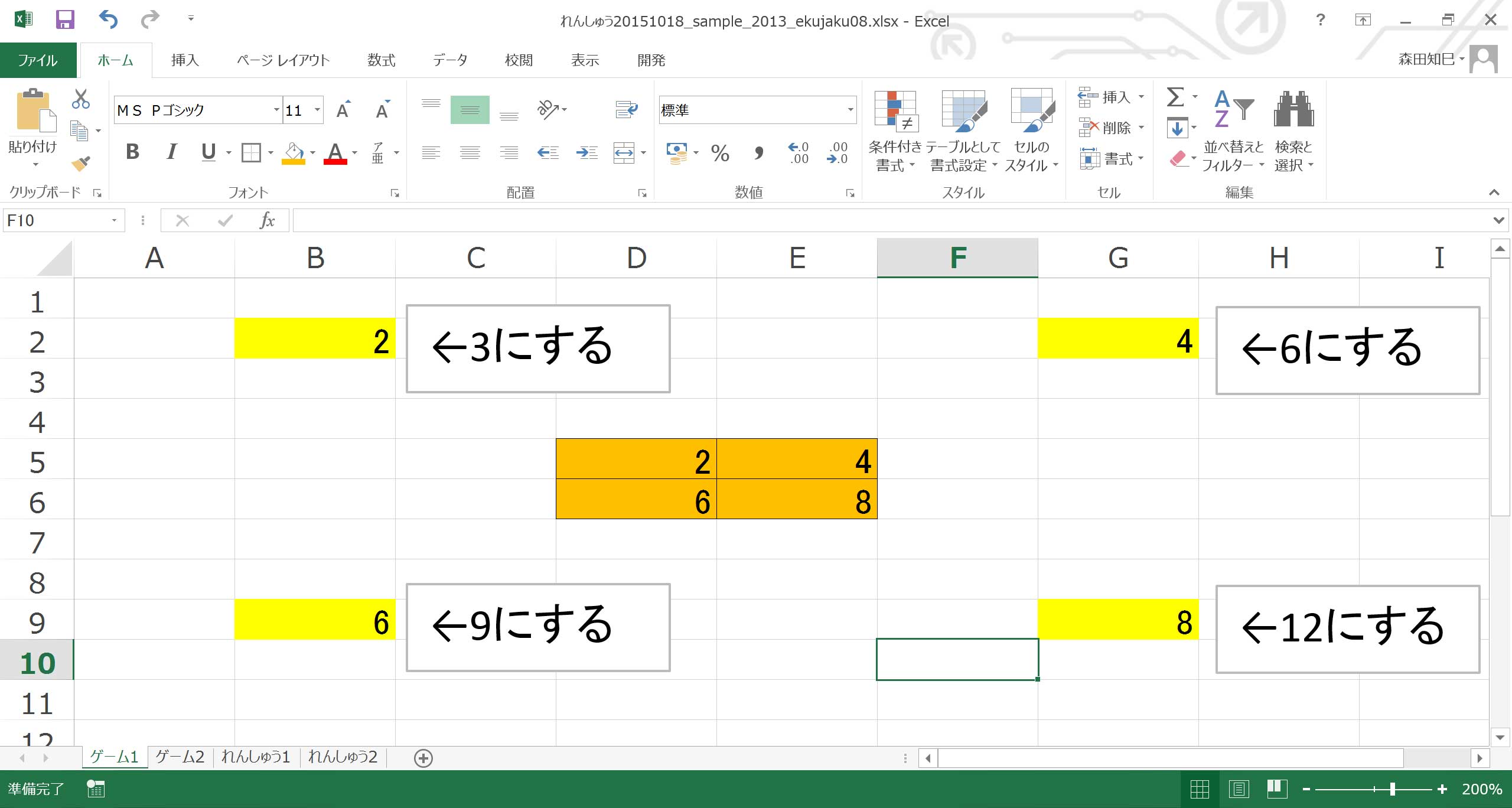
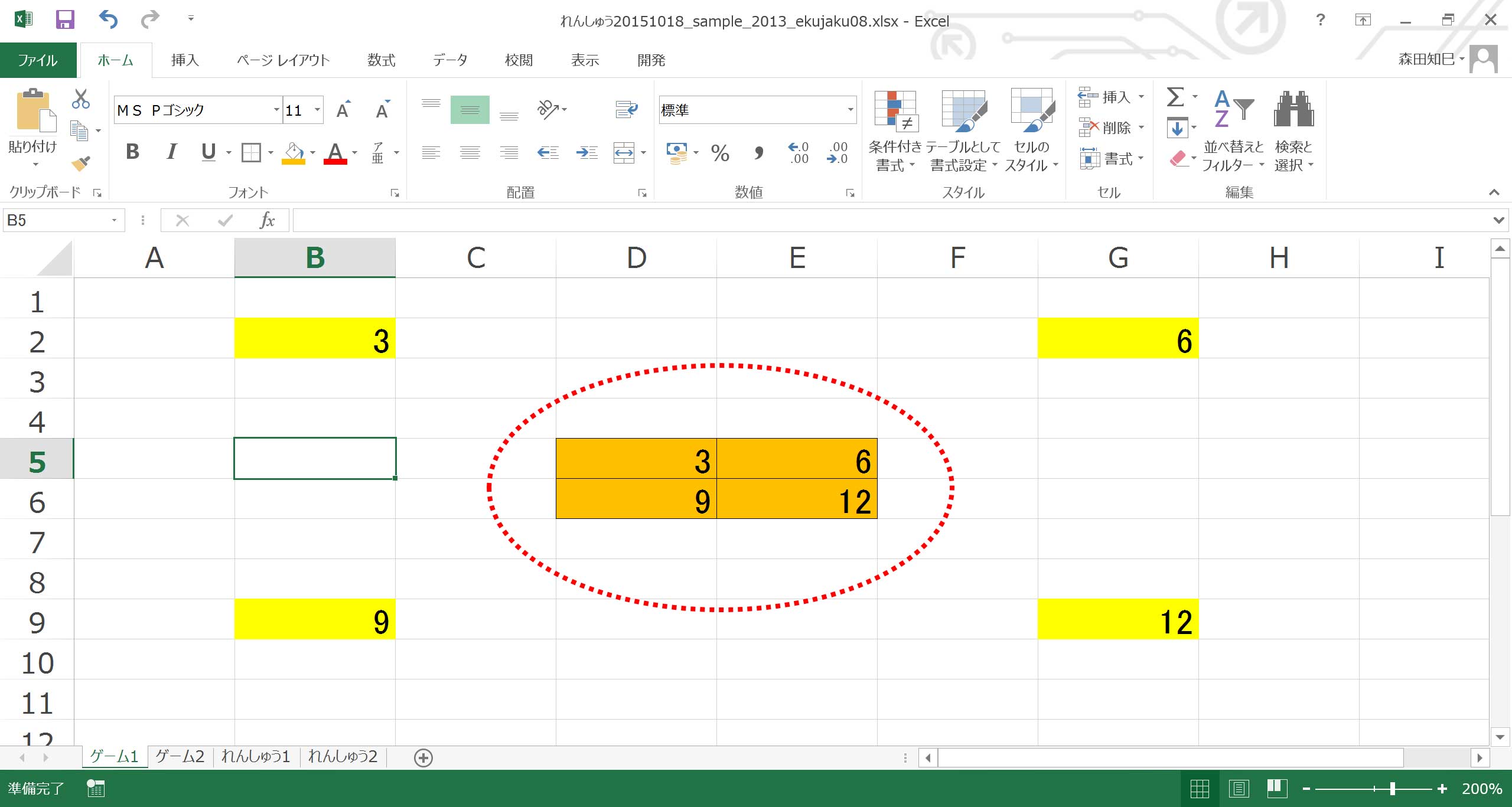
オレンジのところも変更されます。
というのも、オレンジのところは「=B2」「=G2」…、すなわち「B2セルと同じ値に」「G2セルと同じ値に」…って式が入っているからです。
ガッテンしていただけましたでしょうか。
「あれ?オレのExcel、数字打ち変えたのに中央の数式のところ変わんないよ?」って方、いらっしゃるかもしれません。
その場合、上側の「数式」タブのところから「再計算実行」をポチってください。
おそらく、「計算方式の設定」が「手動」になっちゃってるんだと思うんですよね。
デフォルトでは「自動」のはずなんですけど。
重たいデータのときは「手動」が便利な時もあるんですけど、これぐらいの軽いデータだったら「自動」で問題ないですよ。
なので、計算方式は「自動」にしておきましょう。
少なくとも練習段階では。
ハイ、では続けてゲーム2。
さっきとほとんど同じです。
ただ今回は、中央4セルをそれぞれ、4隅の値「×2」してほしい。
つまり、「4、8、12、16」にしてほしいんですよ。
んで、しかも最後に、それらを合計したい※13。
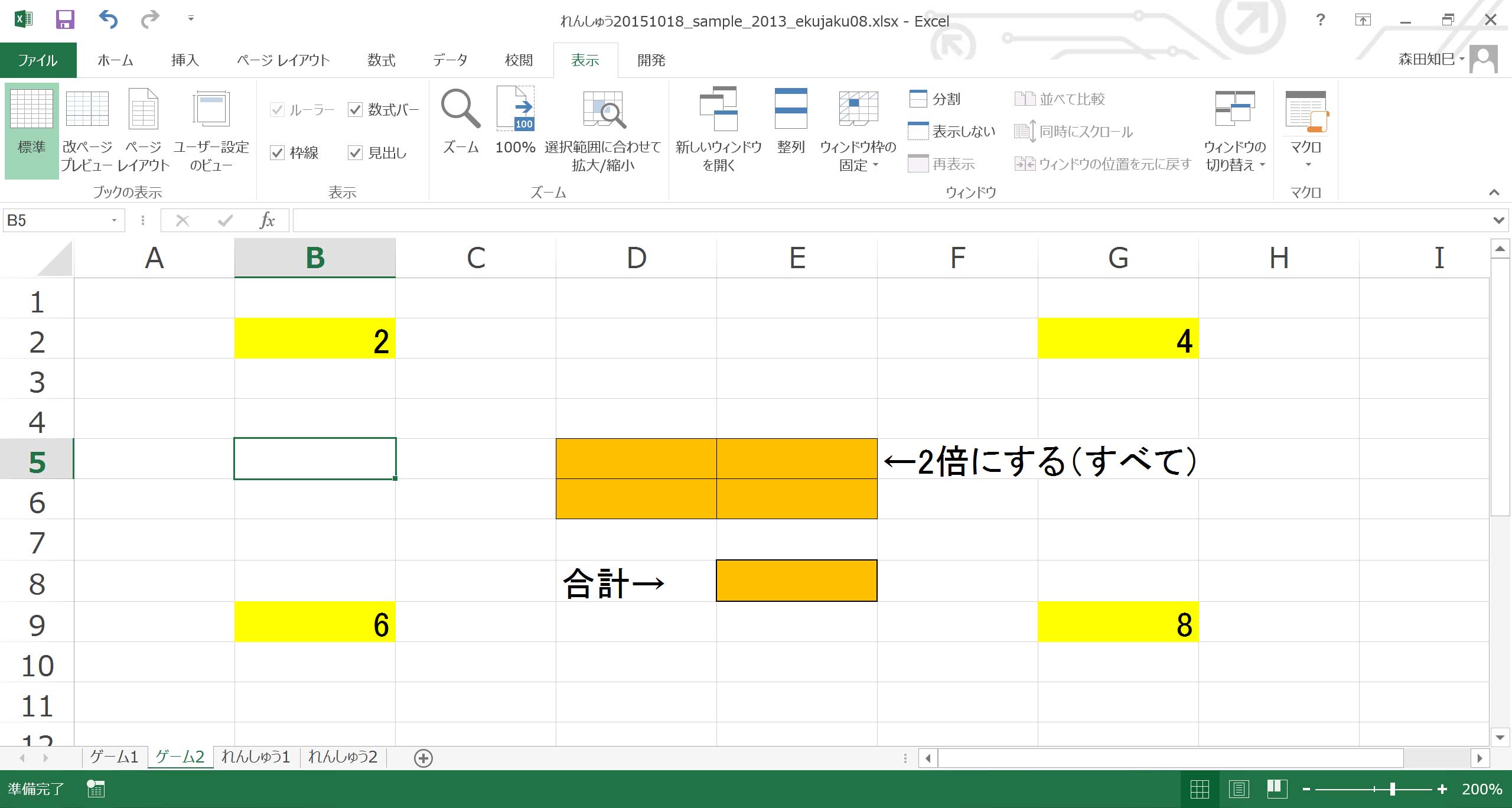
「合計」するってことは、sum関数の出番かな、って思っていただいた方、正解です。
まあ、でも、とりあえず、2倍にするところから片づけていきましょう。
2倍にするには、「*(アスタリスク)」使うんでしたね※14 ※15。
第6章でやりましたよ。
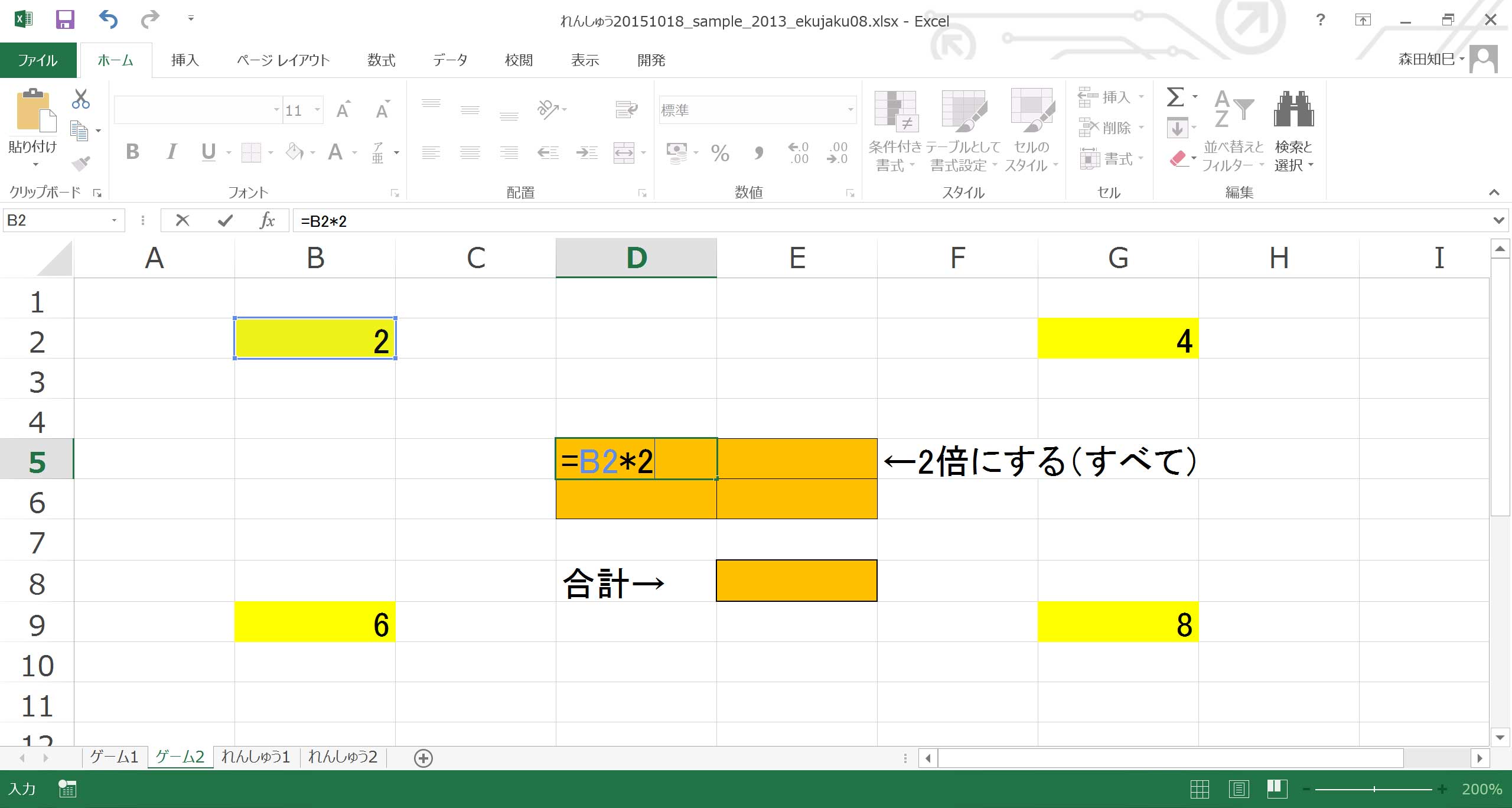
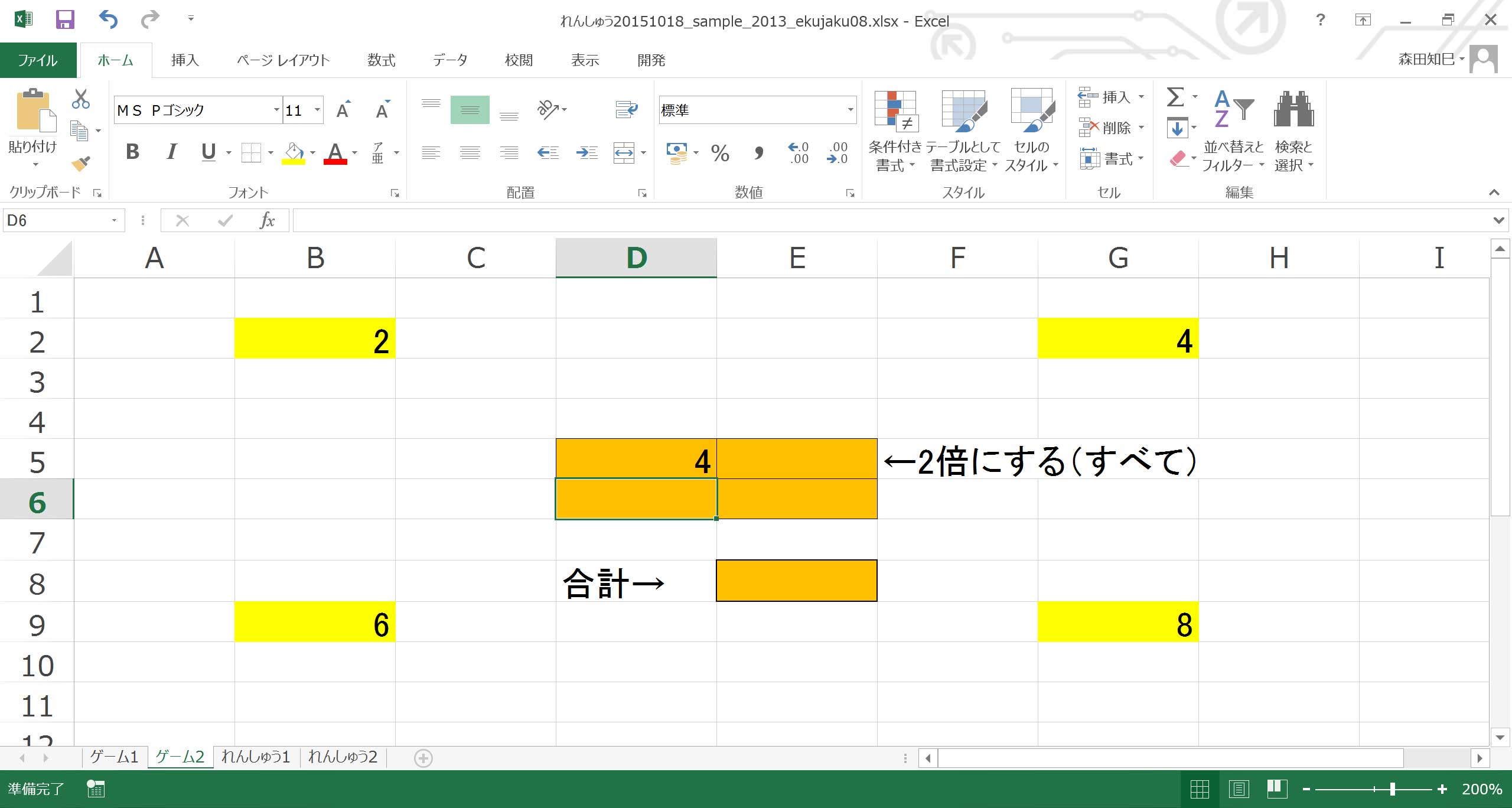
他も同様です※16 ※17。 やっつけちゃってください。
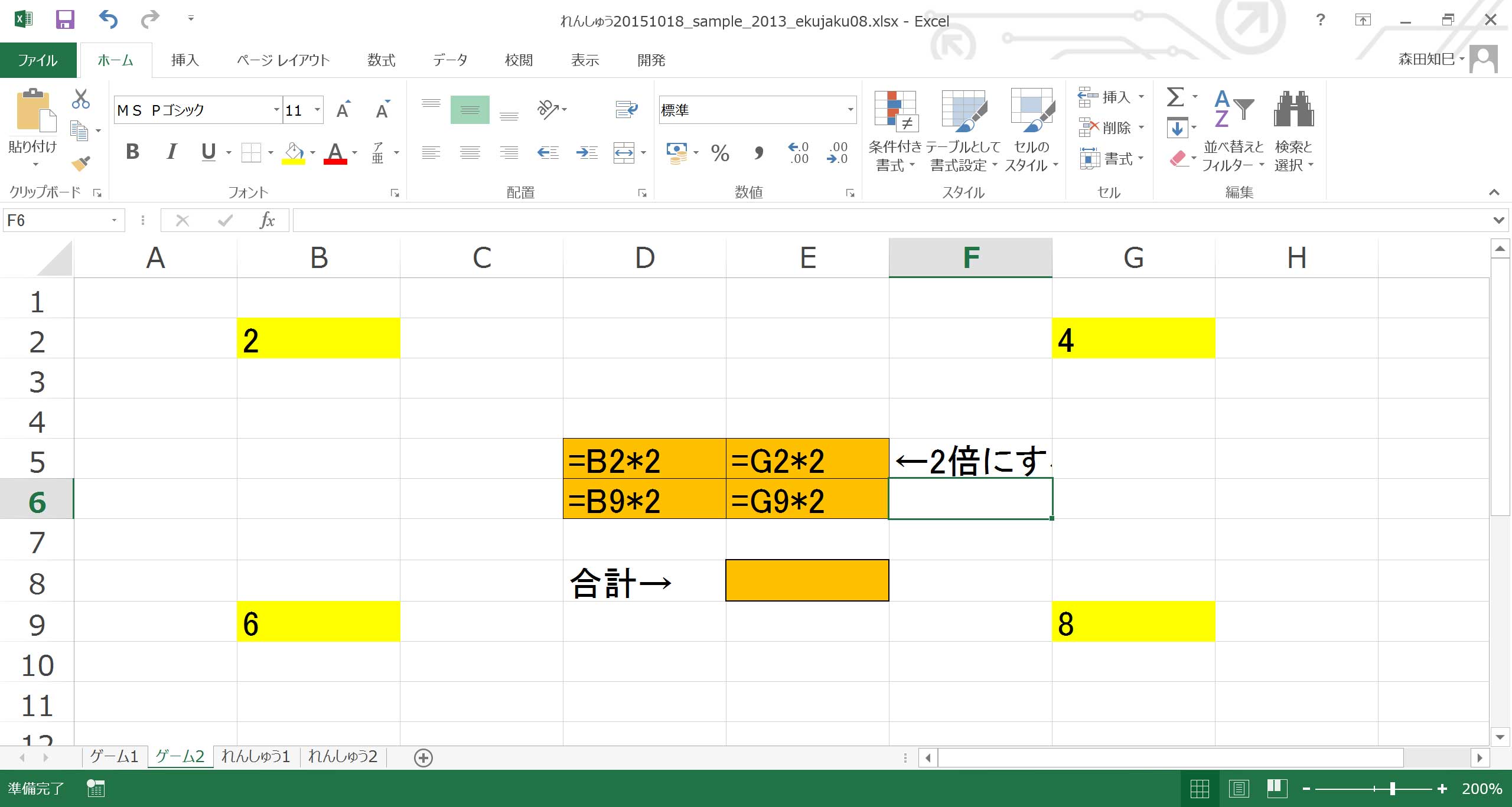
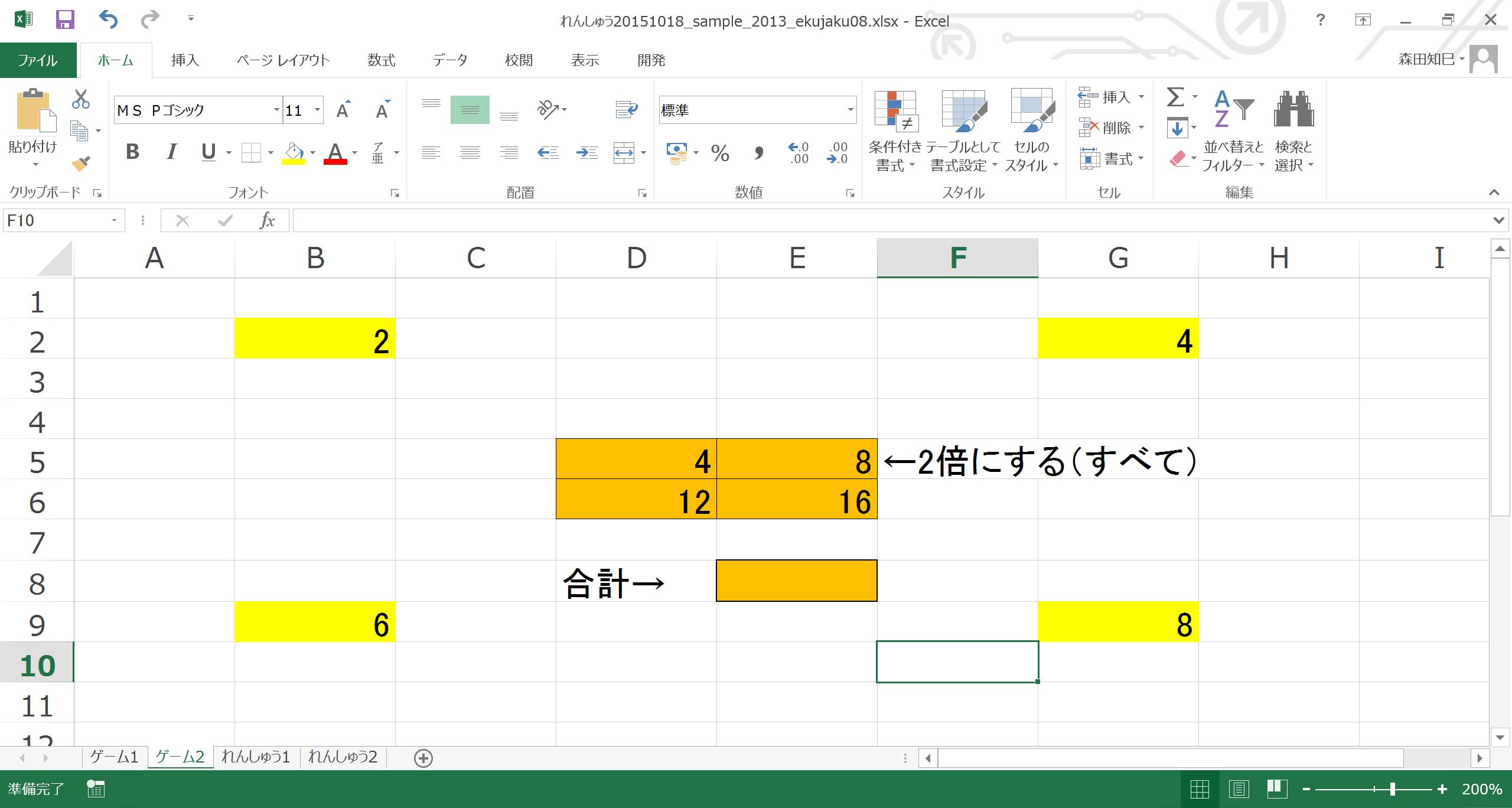
ハイ、2倍にできました。
では次!
合計を出す方。
コイツはsum関数を使いますよ。
まず、「=sum(」と、前かっこのところまで入れて…※18
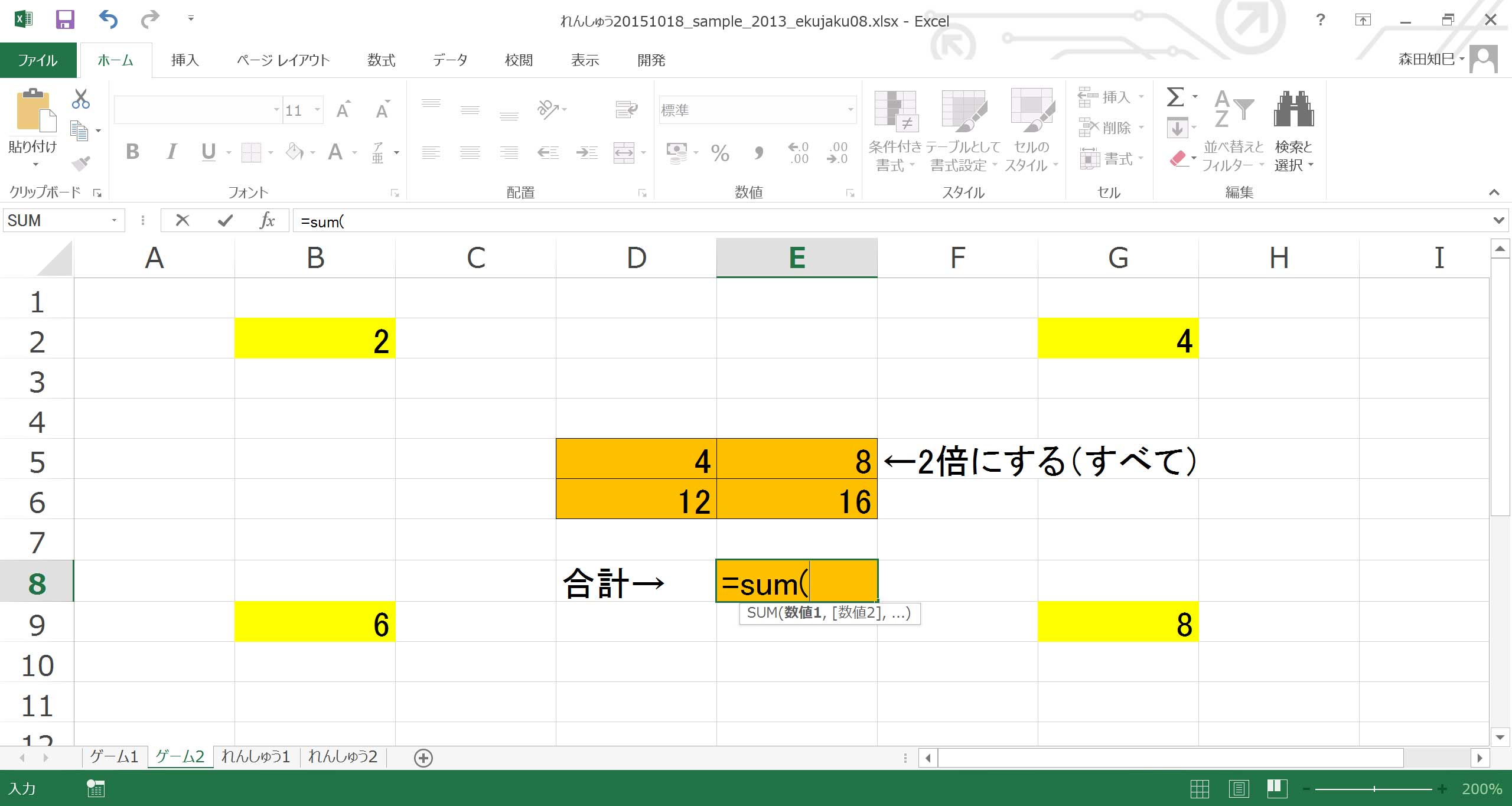
で、計算したい範囲を選択する※19。
今回はオレンジの部分が対象です。
ちなみに、「D5:E6」ってのは、「D5セルからE6セルまでの範囲」という意味になります。
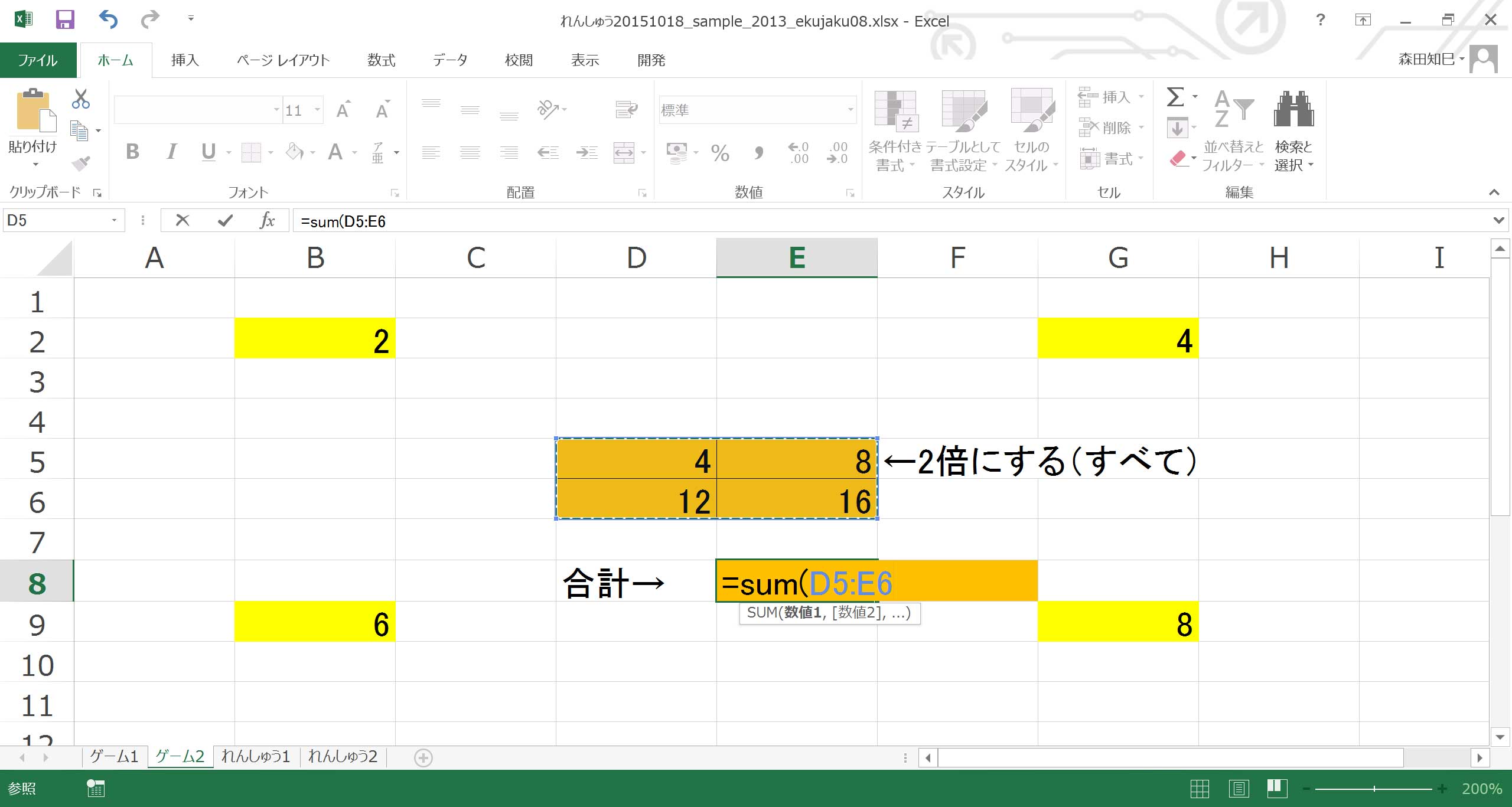
おおっと、おしりのかっこ、忘れないでくださいね※20。 かっこを閉じたら、完成です※21。
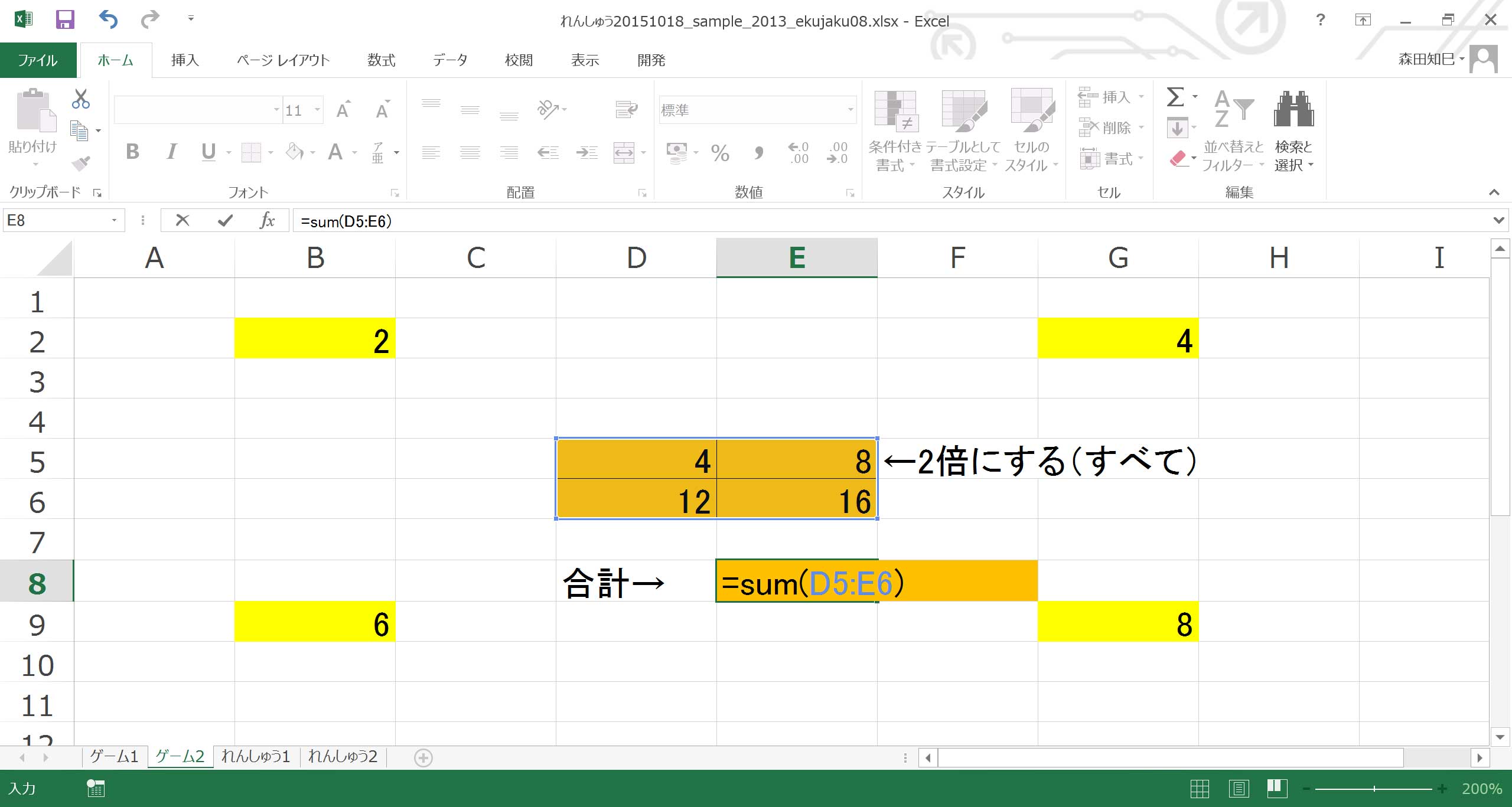
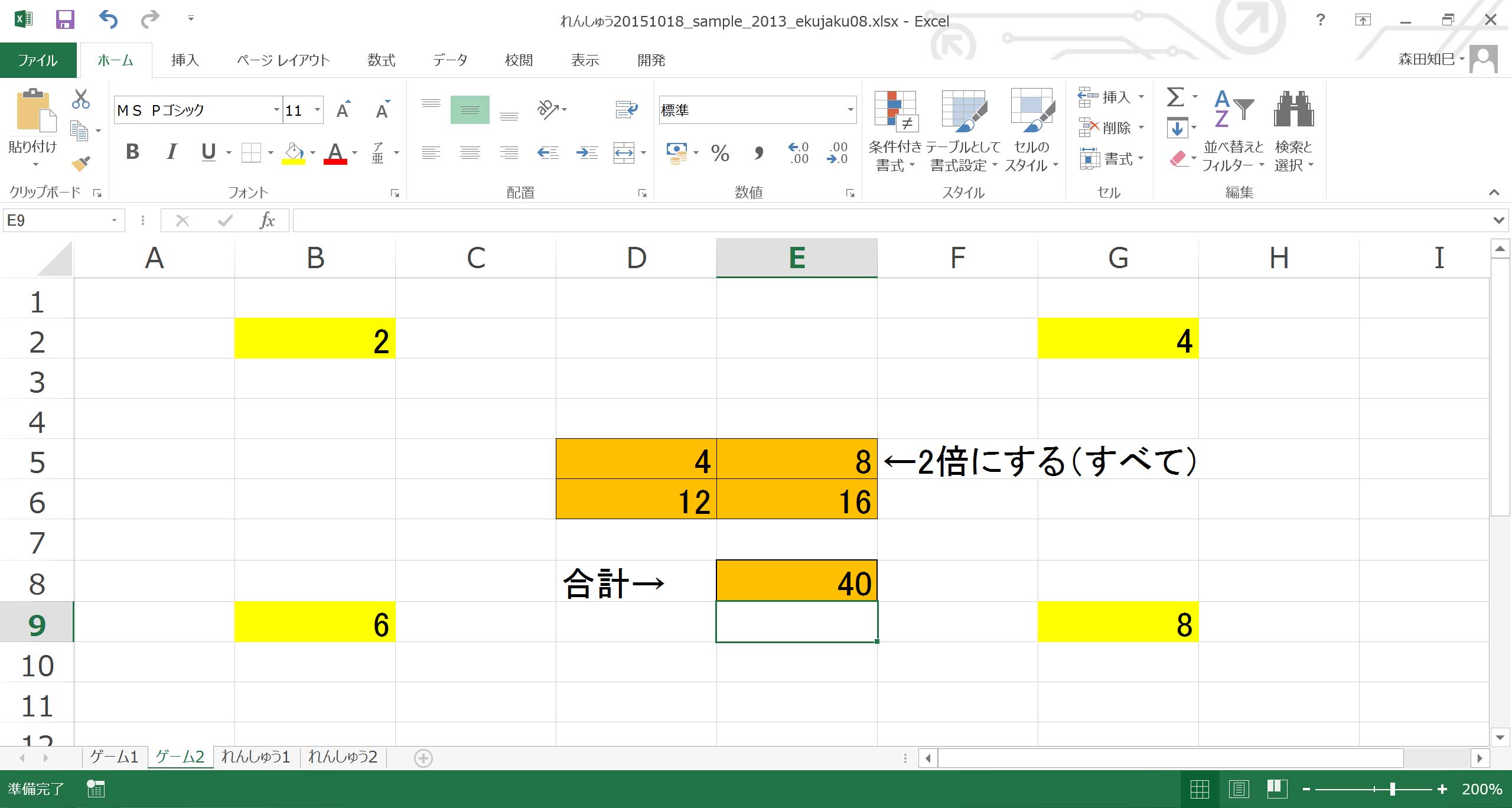
ハイ、こんな感じで、ゲーム2は終了です。 sumの使い方は、もう大丈夫ですよね。
average関数、max関数、min関数
ハイ、ではいよいよ3つ目のシート「れんしゅう1」に進みましょう。 こんな↓感じになってます※22。
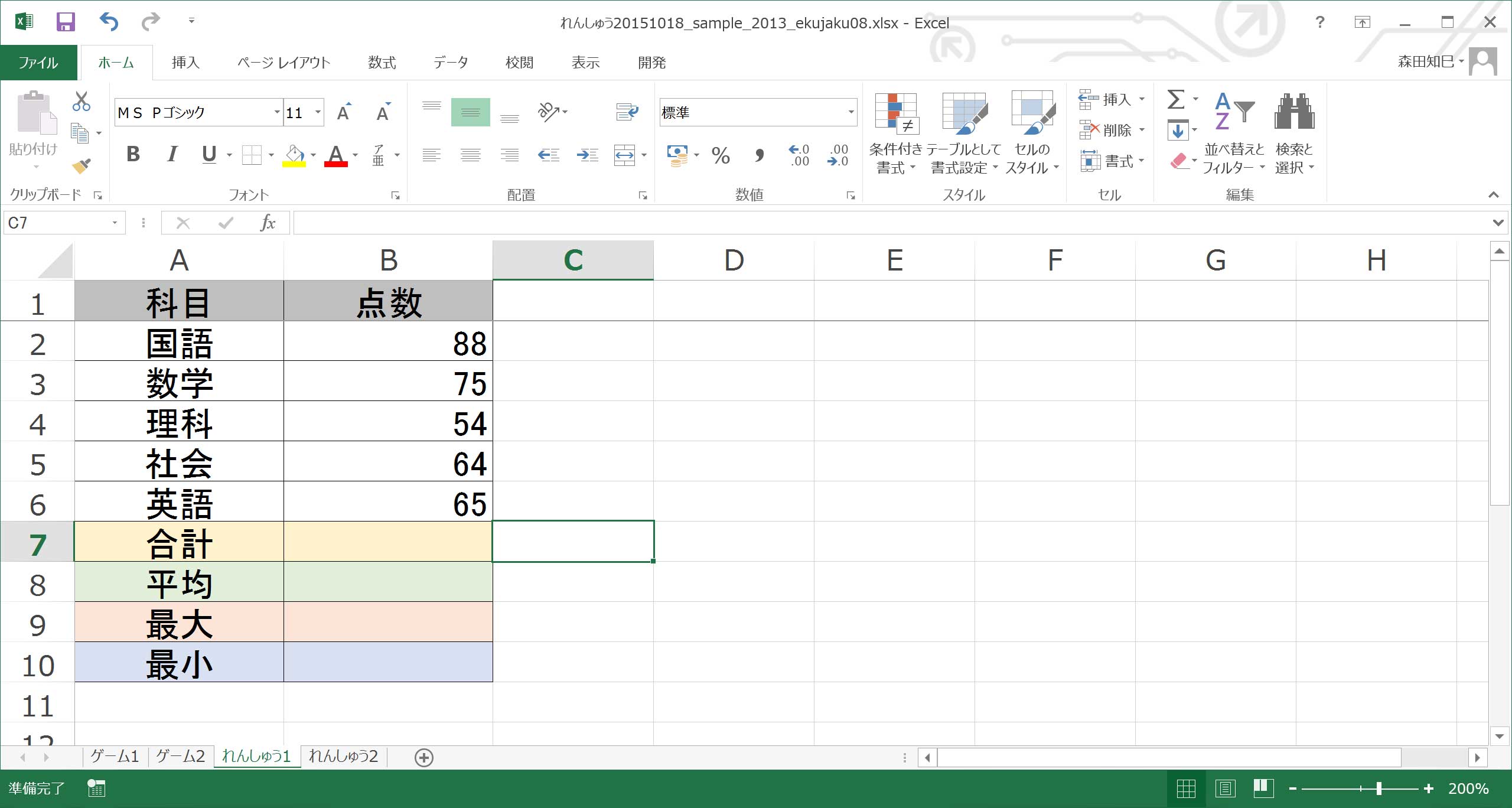
国語、数学、理科、社会、英語の5教科があって、それらの合計点/平均点/最高点/最低点を割り出したい。
まあ、合計点はsumを使えばOKですね。
それ以外は…、まあ、ゆっくりやっていきましょう。
では、合計点、割り出してみてください。
sum関数については、もう長々と説明はしませんよ?※23 ※24
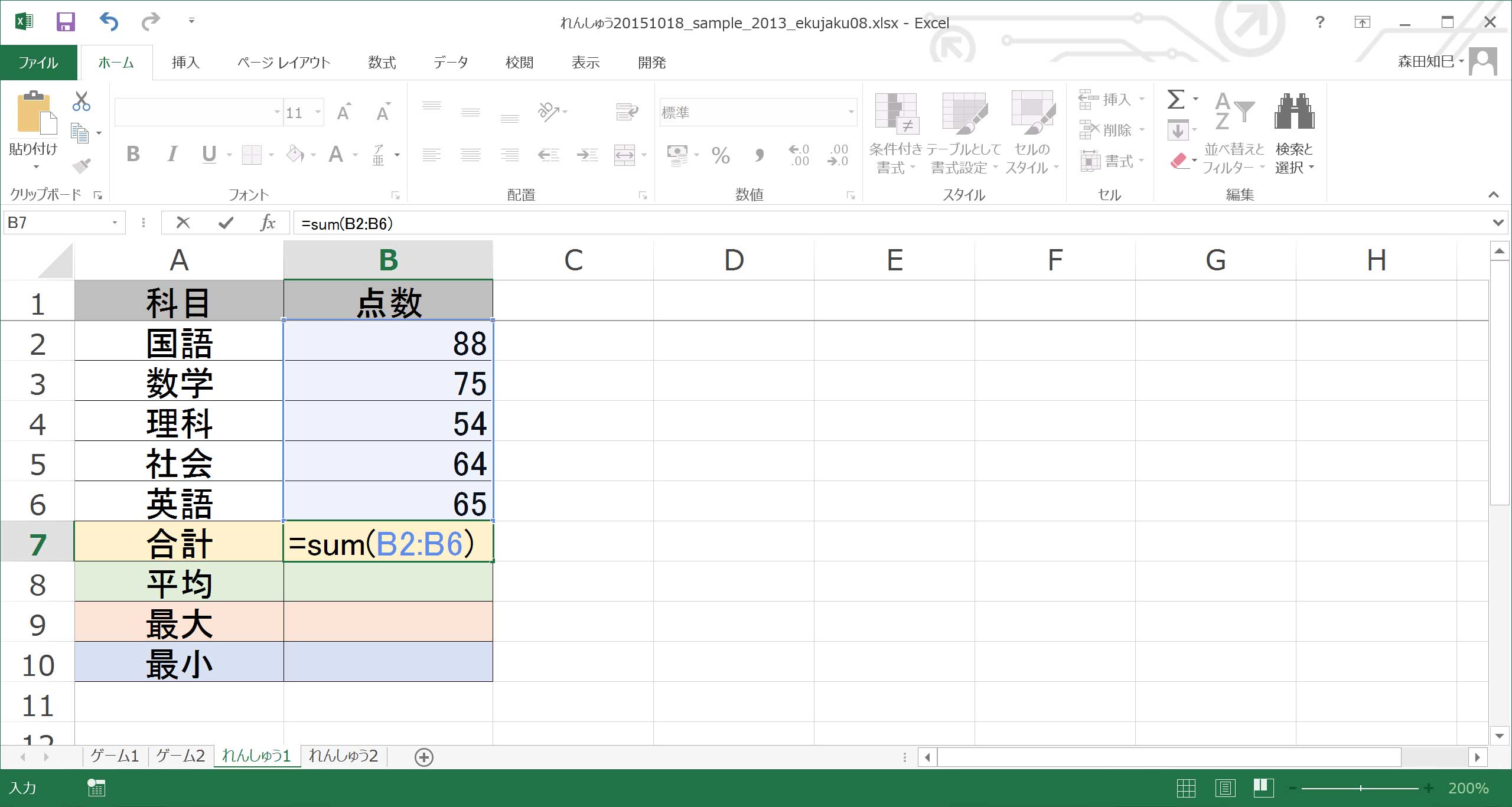
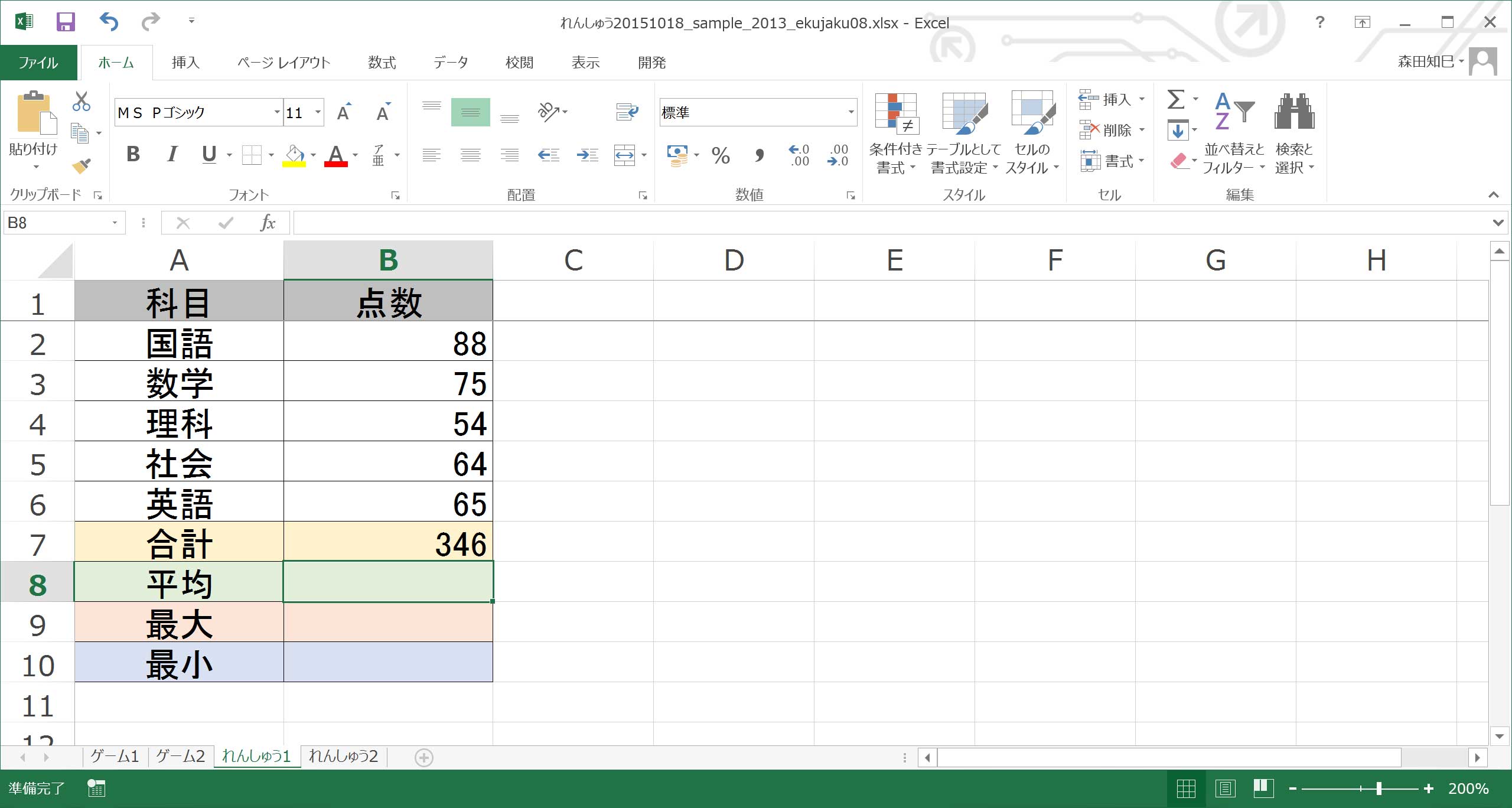
ハイ、できましたか?
自信がない、って人は、さっきやった「ゲーム2」のsum関数のところ、もう一度やってみてくださいね。
独習のよいところは、「自分のペースでできる」ってとこです。
まわりのペースが速くて追いてかれちゃう、とかはありません。
気になる箇所に立ち戻るのも自由です。
なので、ゆっくり、自分のペースでやっていってくださいね。
で、ここでちょっと脱線。
sum関数で範囲を選択するとき、間違って自分自身を含む範囲を選択しちゃったりしてませんか?
つまり、今回5科目合計なので、B2:B6までの5セルを選択するのが正解なんですが、間違ってB2:B7にしちゃったりすると…※25 ※26

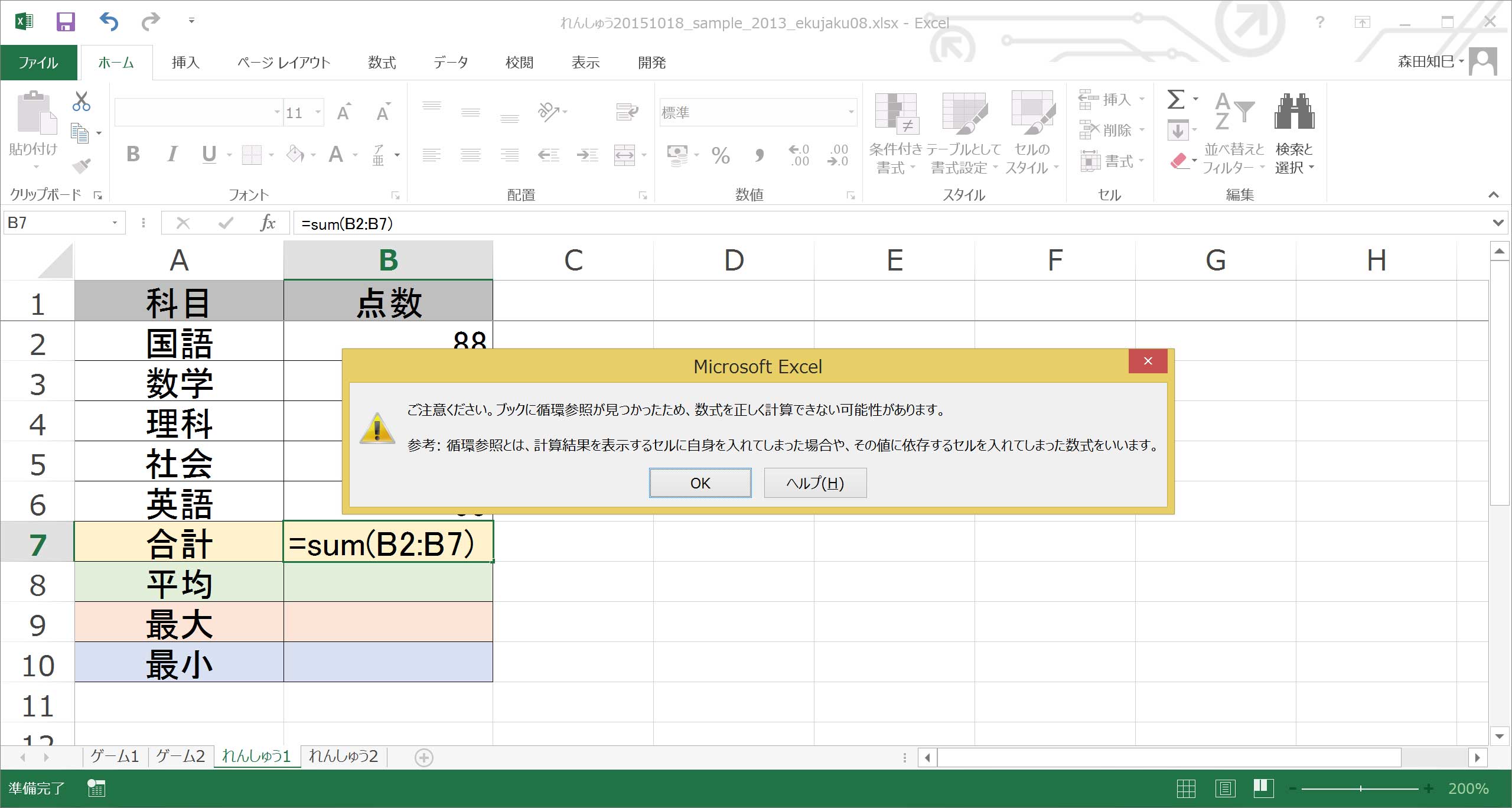
これをやると、「循環参照」っていうエラーになります。
というのも、「自分自身を合計する」って命令は、Excelを混乱させパンクさせちゃうからです。
(ちょっと解説すると、先の命令を実行した場合、B7セルは一旦B2:B6の合計346とな…りそうなものなのですが、今度はそのB7自身も計算に含めないといけないから、B7=346+346=692になり、そうするとまたB7を計算に含めないといけないので346+692=1038になり…、と、延々と計算が終わらなくなってしまうからです。)
なので、計算範囲を選択するときは、慎重にやりましょう。
式自身を含むセルは、範囲に含めないように。
さて、話は戻って。
次は平均値なんですけど、…さてみなさん、平均値の出し方は知ってますか?
…うん、そう、[合計値]÷[全体の個数]ですね。
今回のケースで言うと、合計値=sum関数の値=346を、全体の個数は5科目なので、5で割ったものがそれになります。
だから、こんなふうに、sum関数と÷5を組み合わせて平均値を求めることもできます※27。
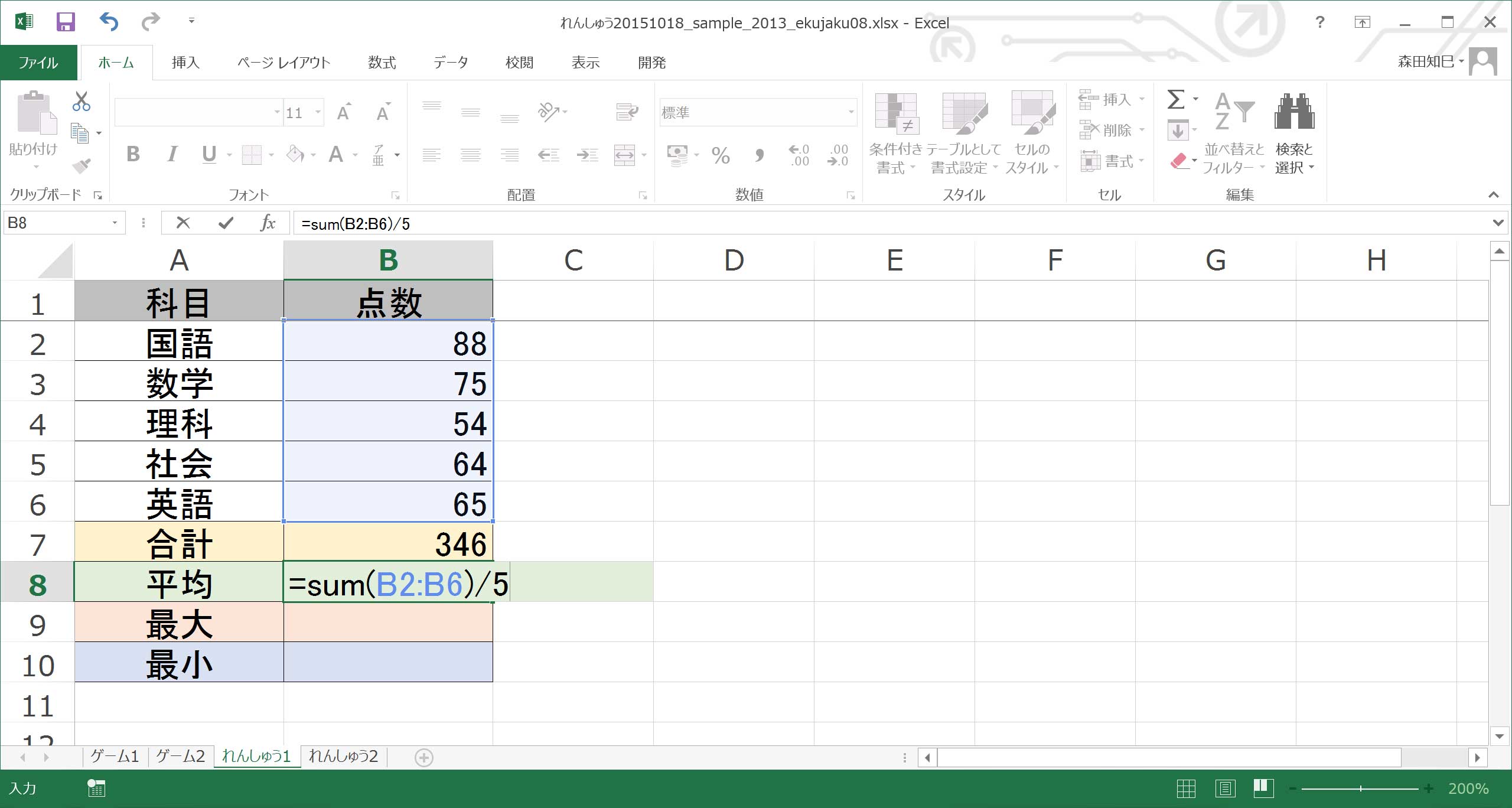
だけど、これだとちょっと式が複雑…。
で、これを一発で出す関数が、average関数なのです。
average、ゴルフの平均スコアを「アベレージ」って言ったりしますが、「平均」って意味の英単語ですね。
ついでに、maxとminも一緒に覚えましょう。
使い方は以下のとおり、というか、sumと一緒です。
平均値: =average(範囲)
最大値: =max(範囲)
最小値: =min(範囲)
maxはその名の通りマックス、「最大」って意味ですし、minは「minimum(ミニマム)」のminです。
FFシリーズだと小人状態にする魔法ですね、ミニマム。
ということで、さっそく使っていきましょう。
まずはaverageから※28。
スペル間違えないようにしてくださいね。
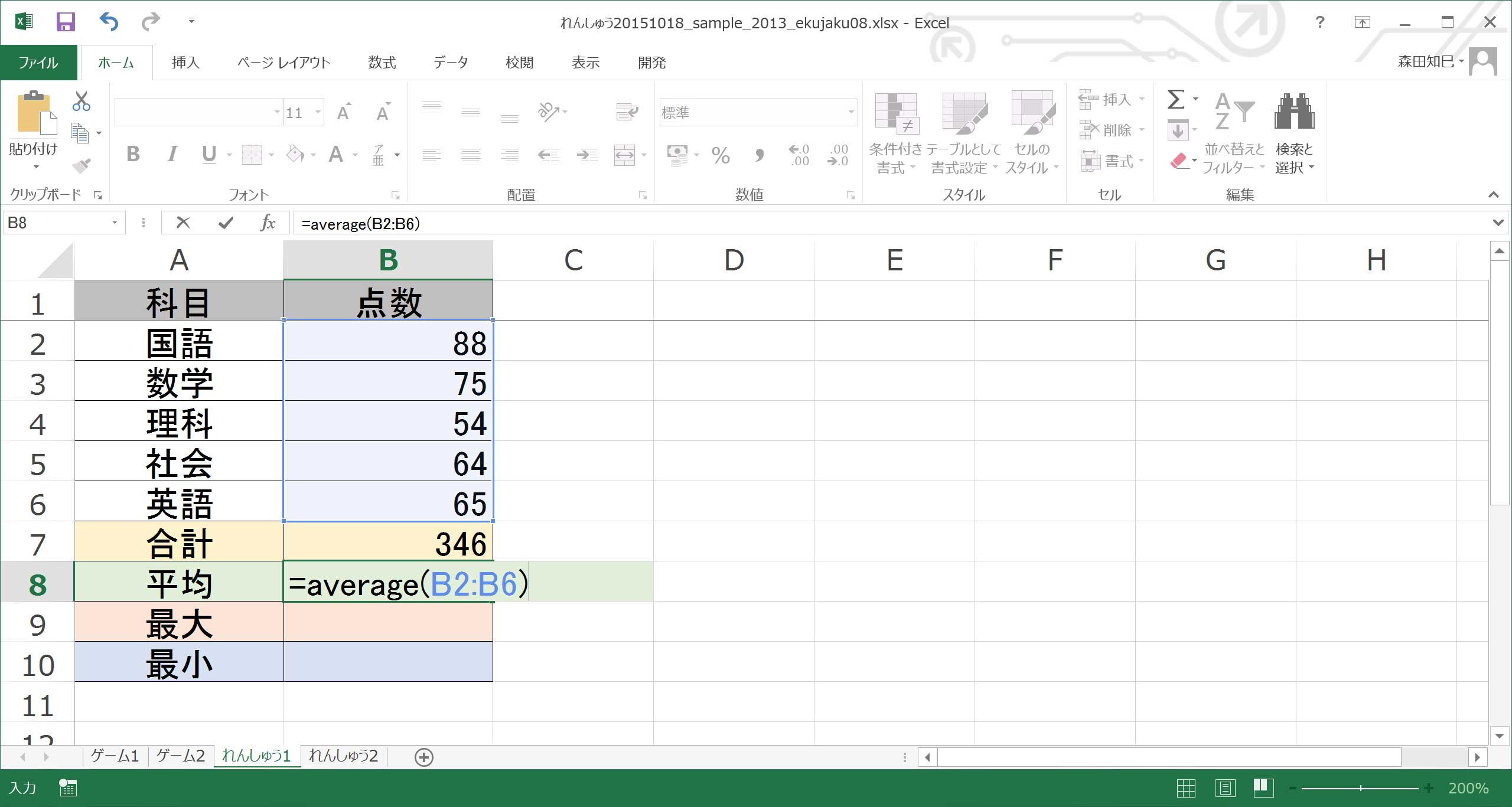
やり方は、「=average(」と前かっこのところまで入れて、範囲を選択(B2:B6)して、かっこを閉じる。
…ウン、sumと同じですね。
「sum」のところが「average」に変わっただけです。
というわけで、enterで確定してやれば、平均値が出ます※29。
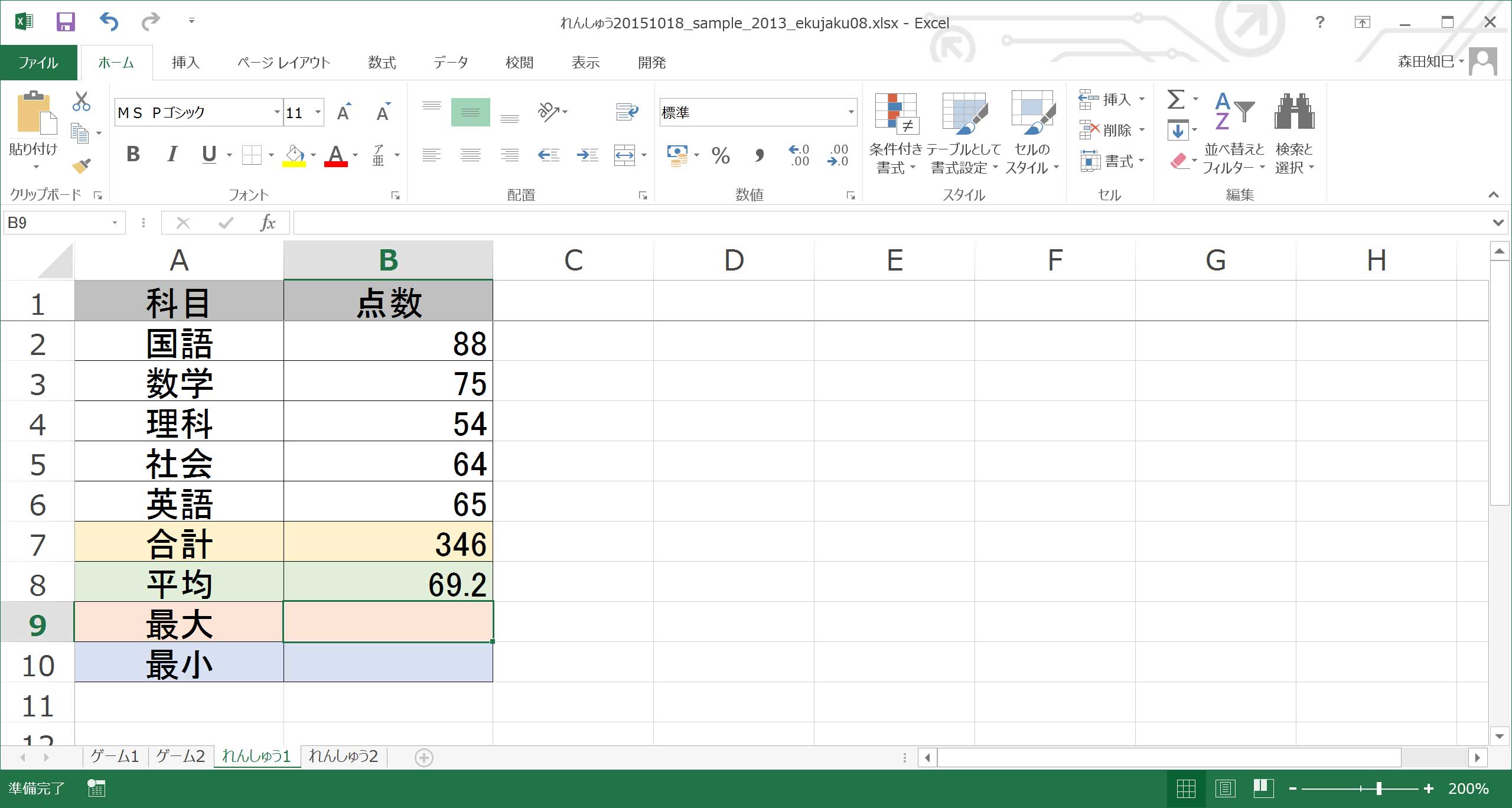
maxとminも、使い方は一緒です。 画面を見ながら、ついてきてください※30 ※31 ※32。
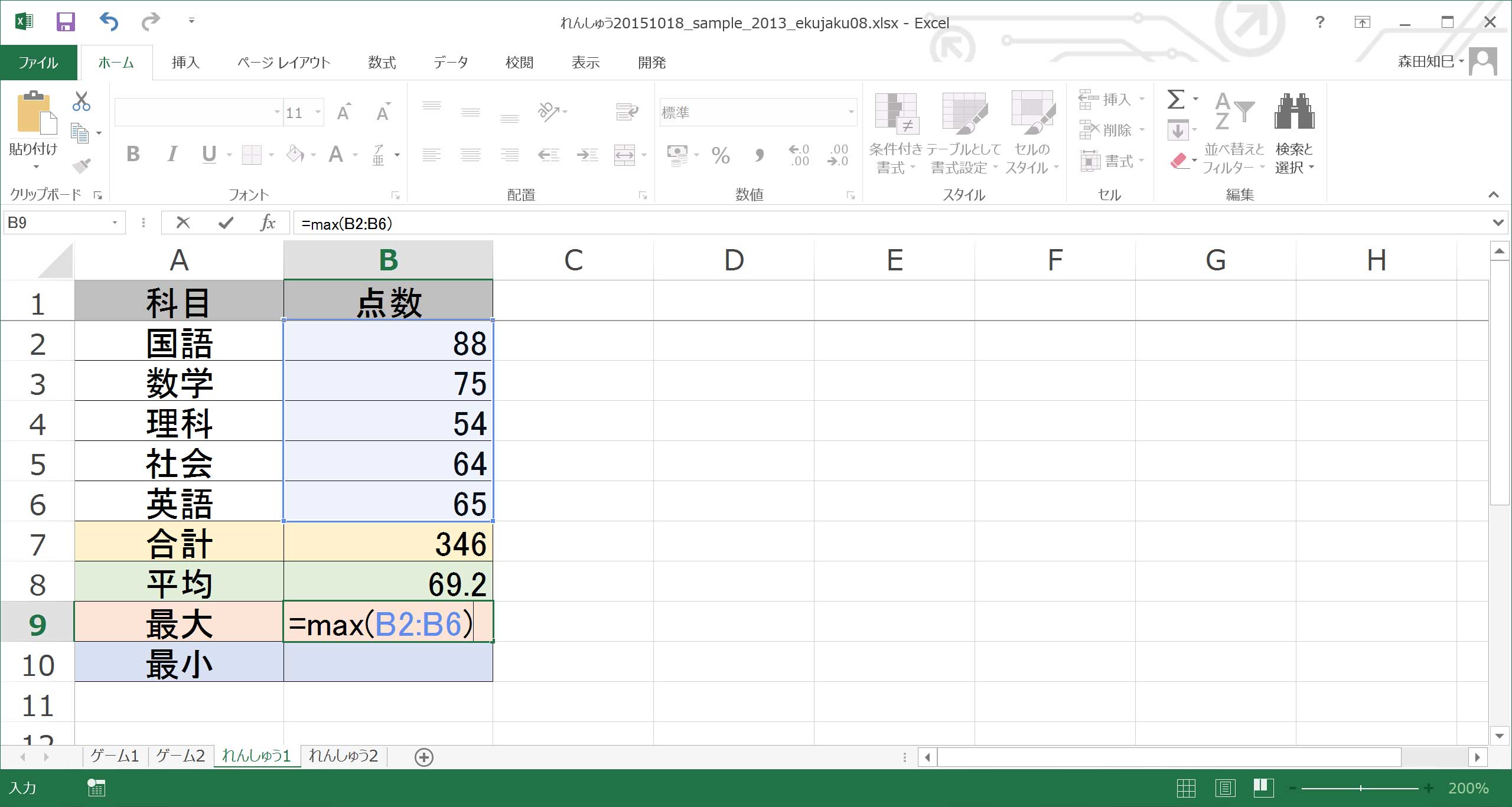
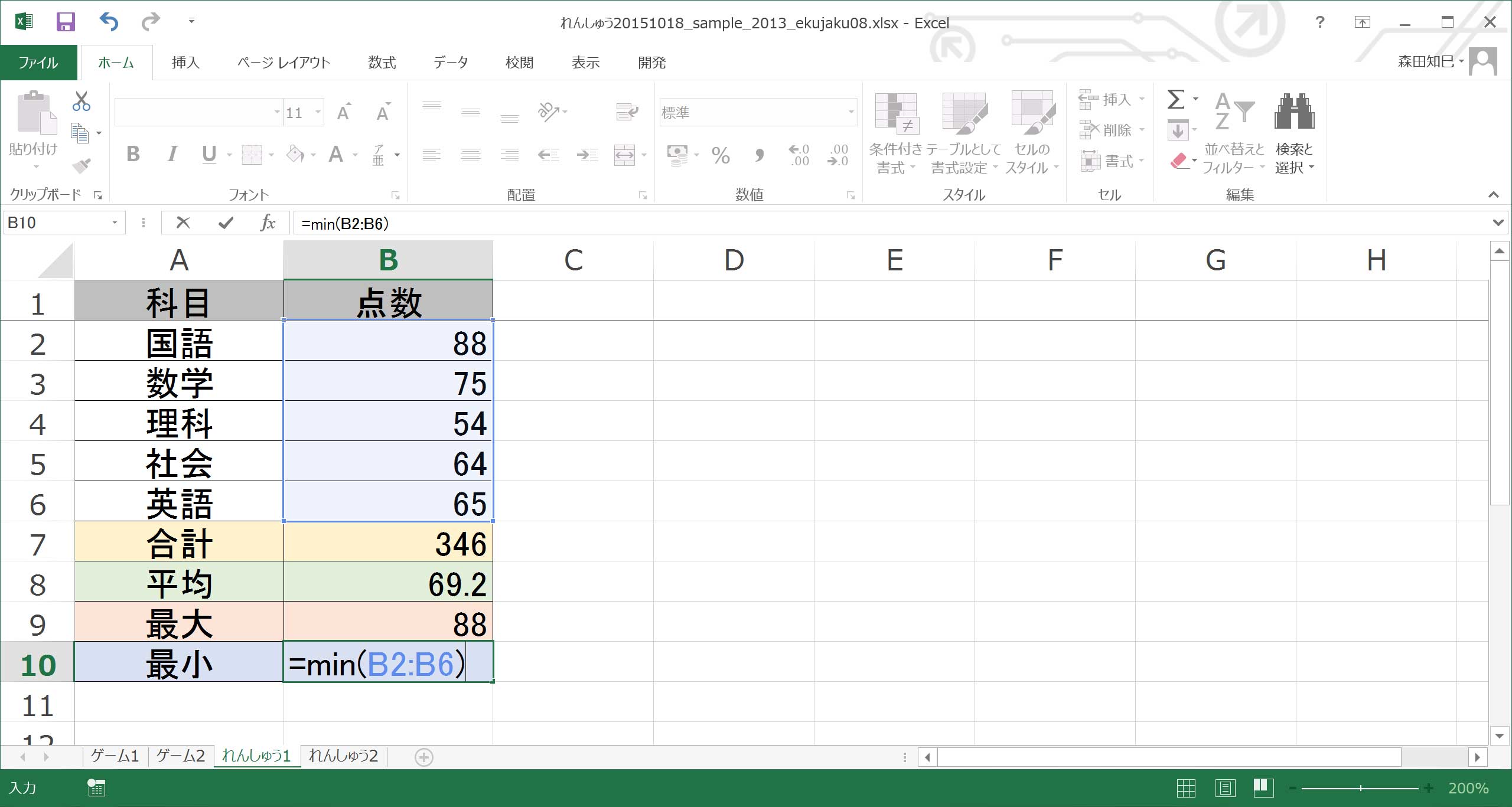
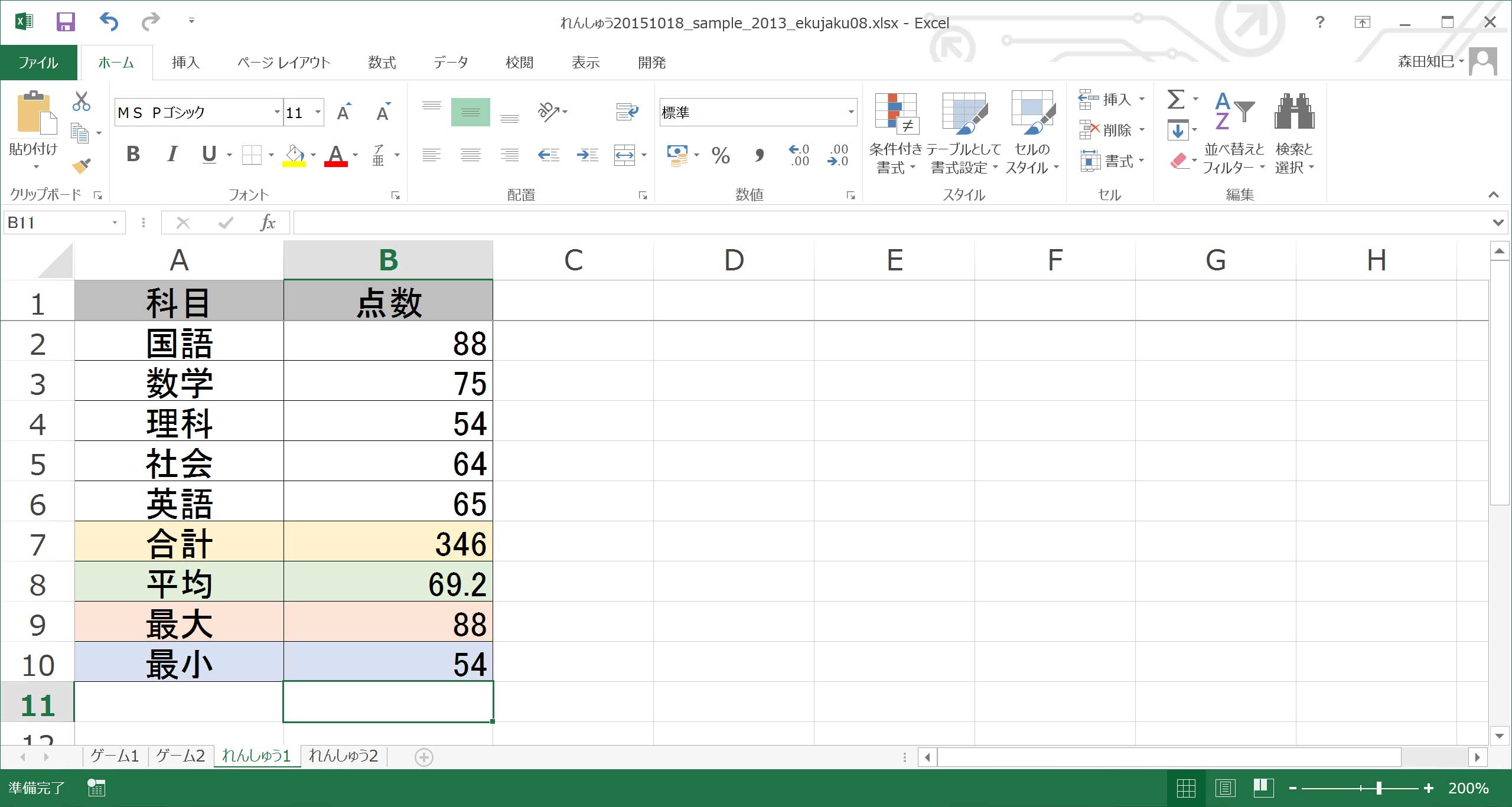
できましたでしょうか。
maxとminは、指定した範囲の中での最大値/最小値を出してくれる関数です。
5科目の中での最高得点は「88」ですから、max関数の答え(返り値)はこうなります。
同様に、B2:B6の範囲内での最小値は「54」なので、minの返り値もこうなります。
この「指定した範囲の中で」ってのがミソで、例えばmin関数を使うとき、間違ってB2セル1個しか選ばないと、こんなふうになっちゃいます※33 ※34。
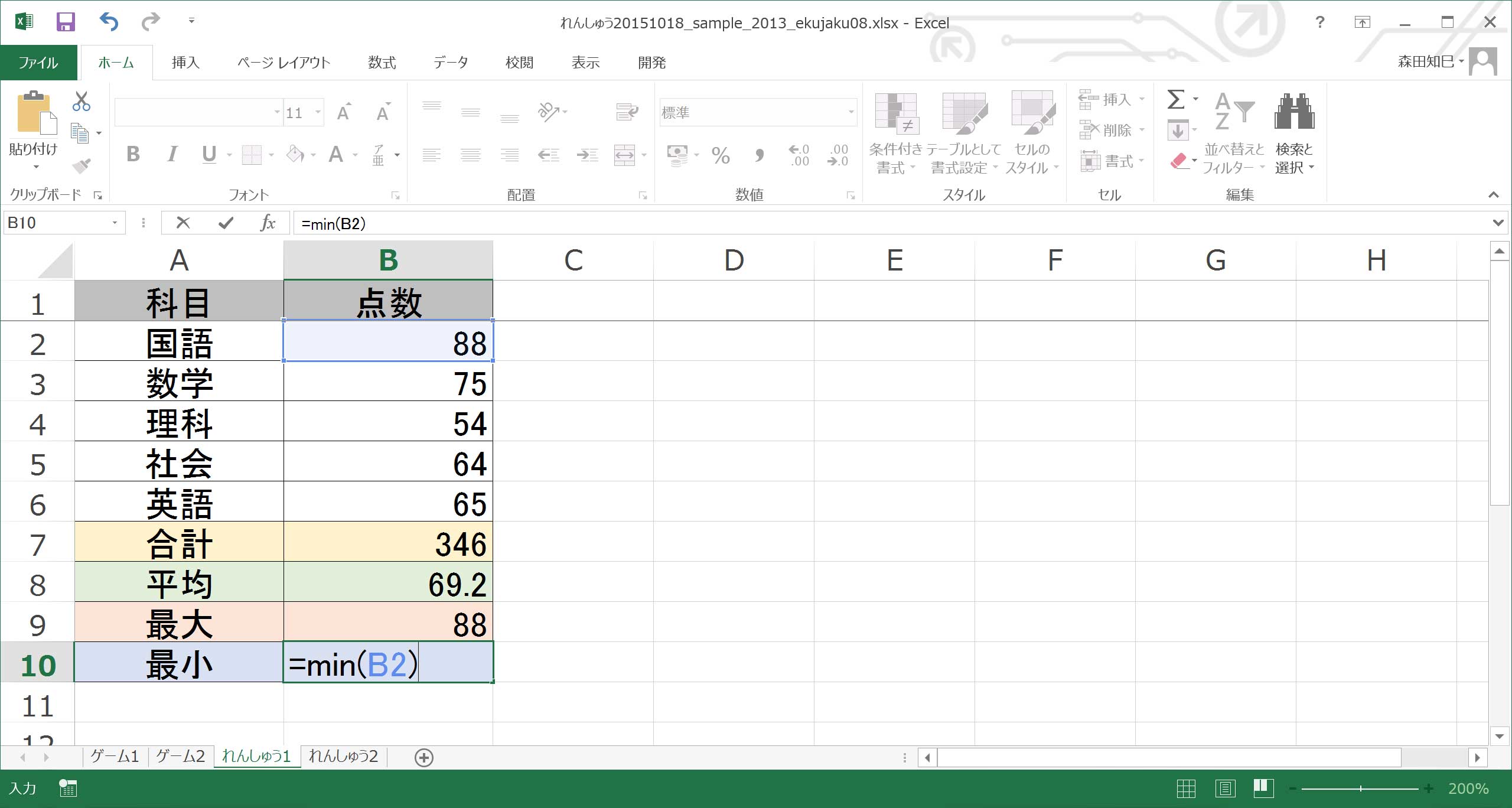
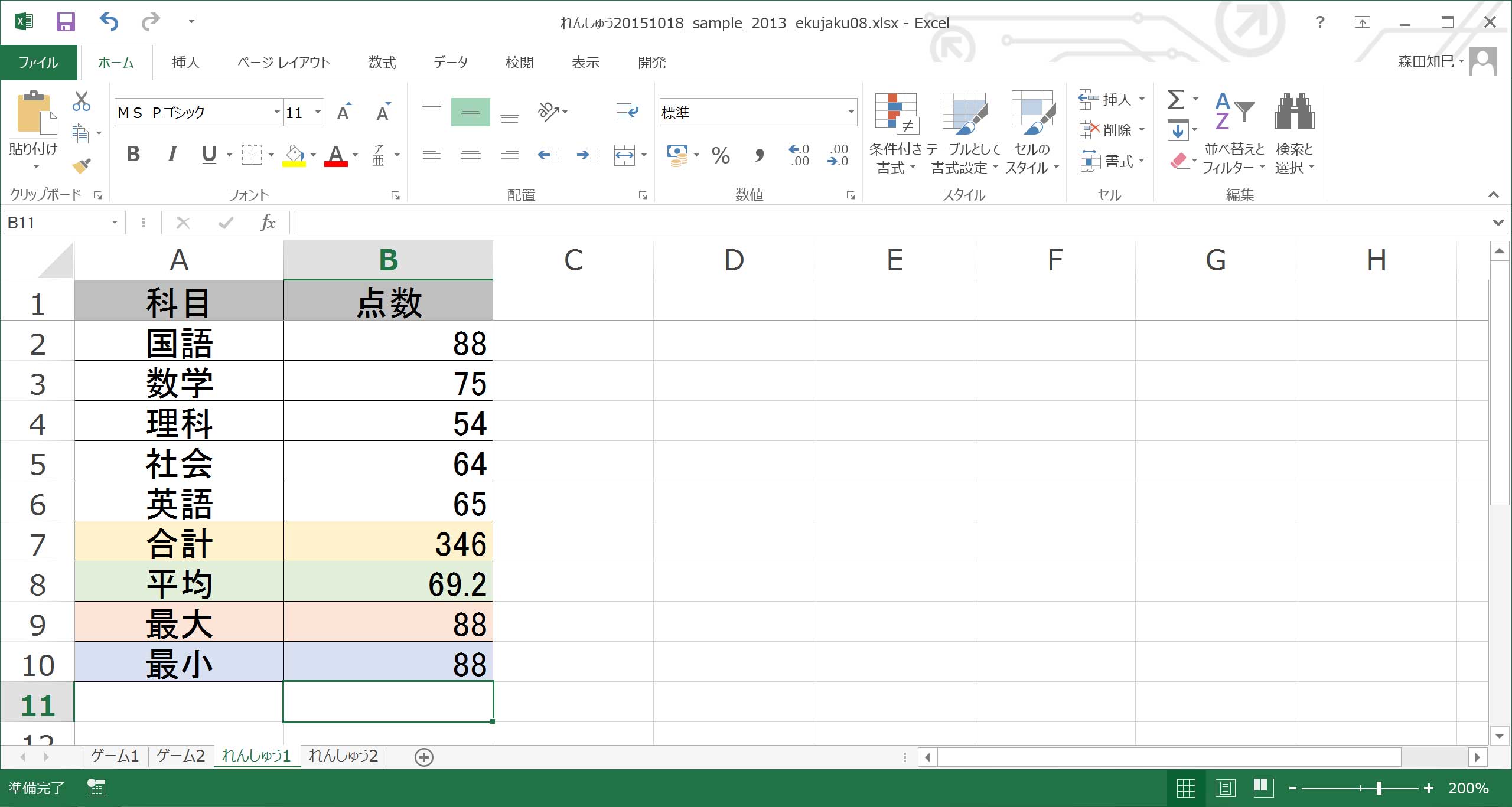
ありゃ…。
…でも、そうですよね。
B2セル、すなわち「88」の1セルしか比較対象がないわけですから、最小値も「88」になっちゃいますよね。
…まあ、上のは極端な例ですが、いずれにせよ、関数を使う際、範囲の指定は重要です。
きちんと指定してあげないと、狙い通りの計算結果が出なくなっちゃいますので。
この辺のハナシ、わかってる人にとってはわかりきってるんだけど、そうでない人はスコンと抜けてたりするので、あえてお話させていただきました。
「基礎の基礎」って大事ですよ。
ハイ、では次行きましょう! いよいよ最後! 4つ目のシート、「れんしゅう2」見てください※35。
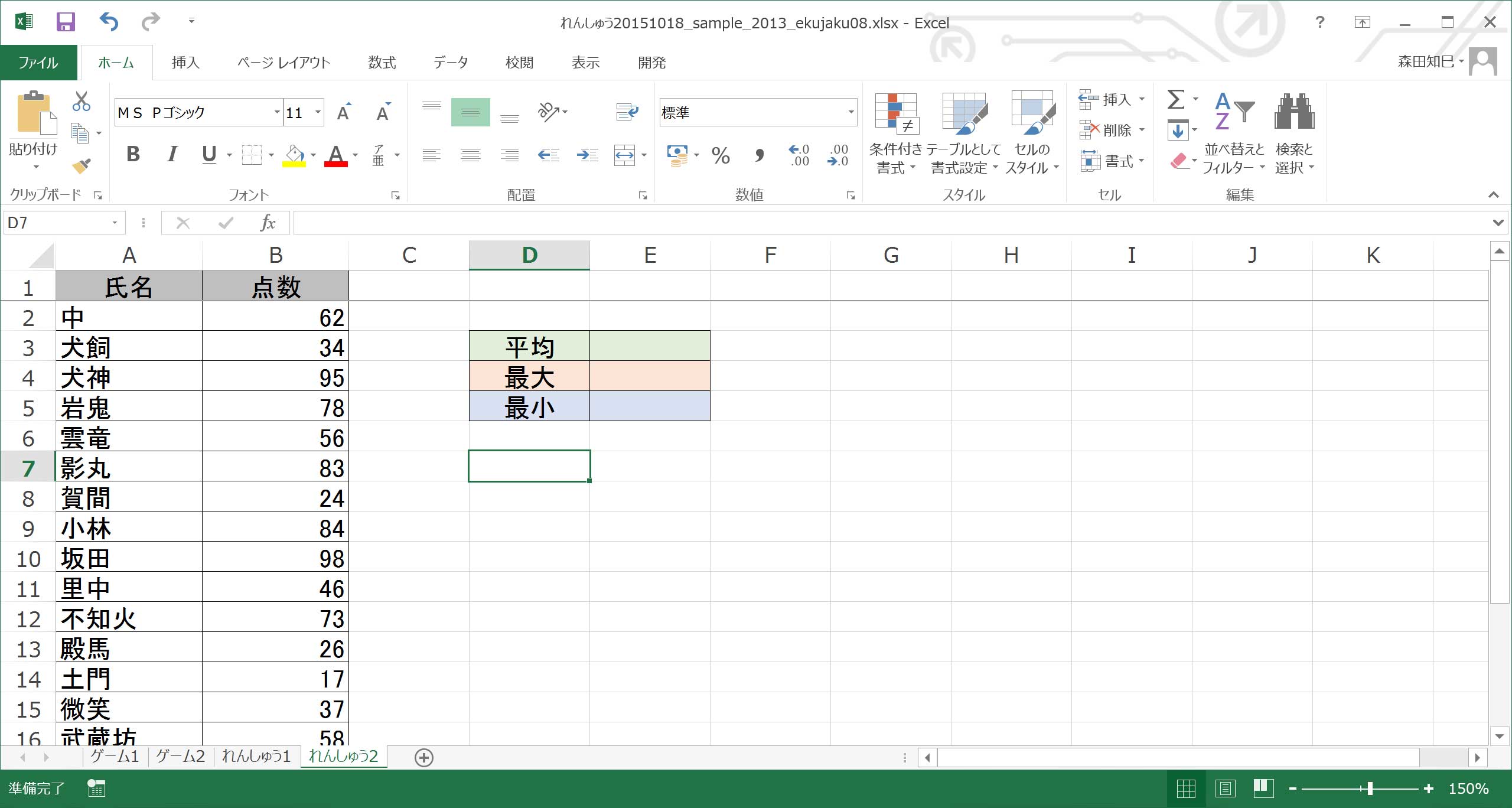
ここでも、平均値・最大値・最小値を出してもらいます。
ただ、こっちは件数が多いですよ。
19件あります。
でも、やり方は同じです。
ちょっと、チャレンジしてみてください。
・
・
こんな感じになります※36 ※37。
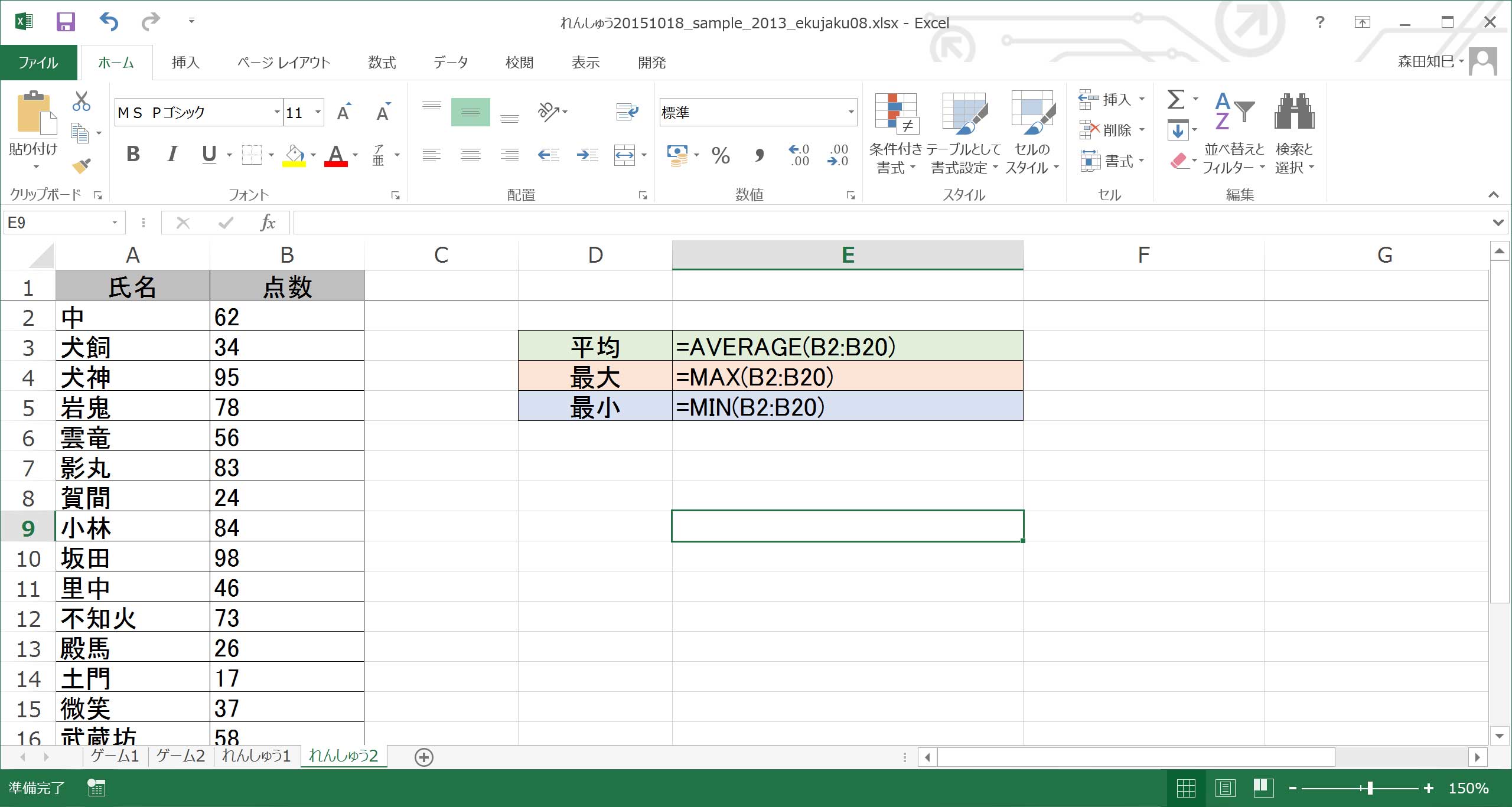
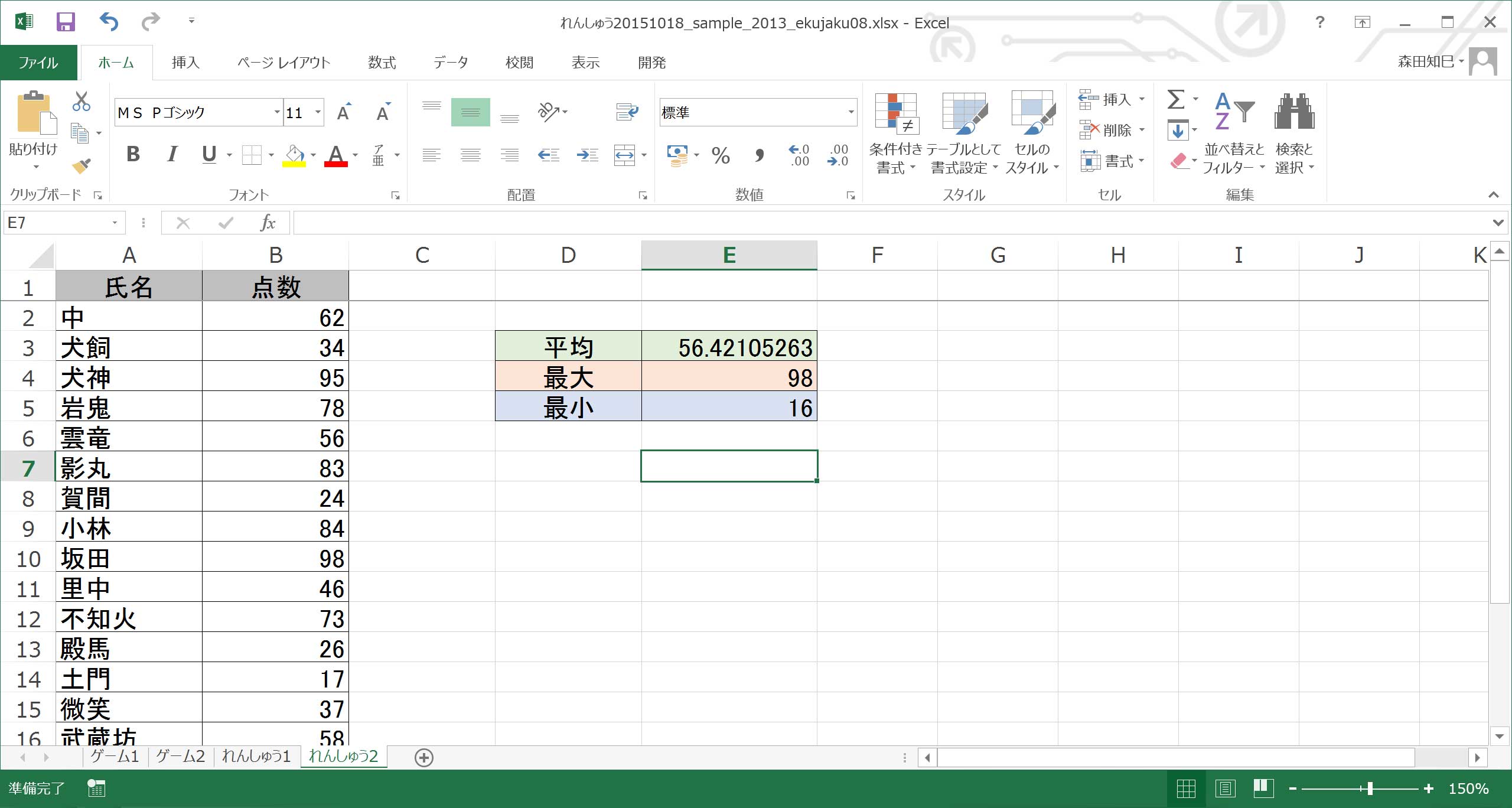
うまくできたでしょうか。
「アレ?平均値の値がちがう!」って人は、範囲指定がうまくできてるか再度確認しましょう。
ちゃんとB2セルを含めていますか?
もう一度確認してみてください。
最高得点者は誰?
さて、最後にひとつクエスチョン。
最高得点が98点なのはmax関数から導き出せました。
では、最高得点者はいったい誰なんでしょうか?
・
・
…うん、上から1コずつ見て行って「98点はどこだ」「98点はどこだ」…とやっていってもいいですけど、ここはExcelの検索機能を使いましょうか。
使い方はカンタン。
まず、「点数」の列、B列を選択します※38。
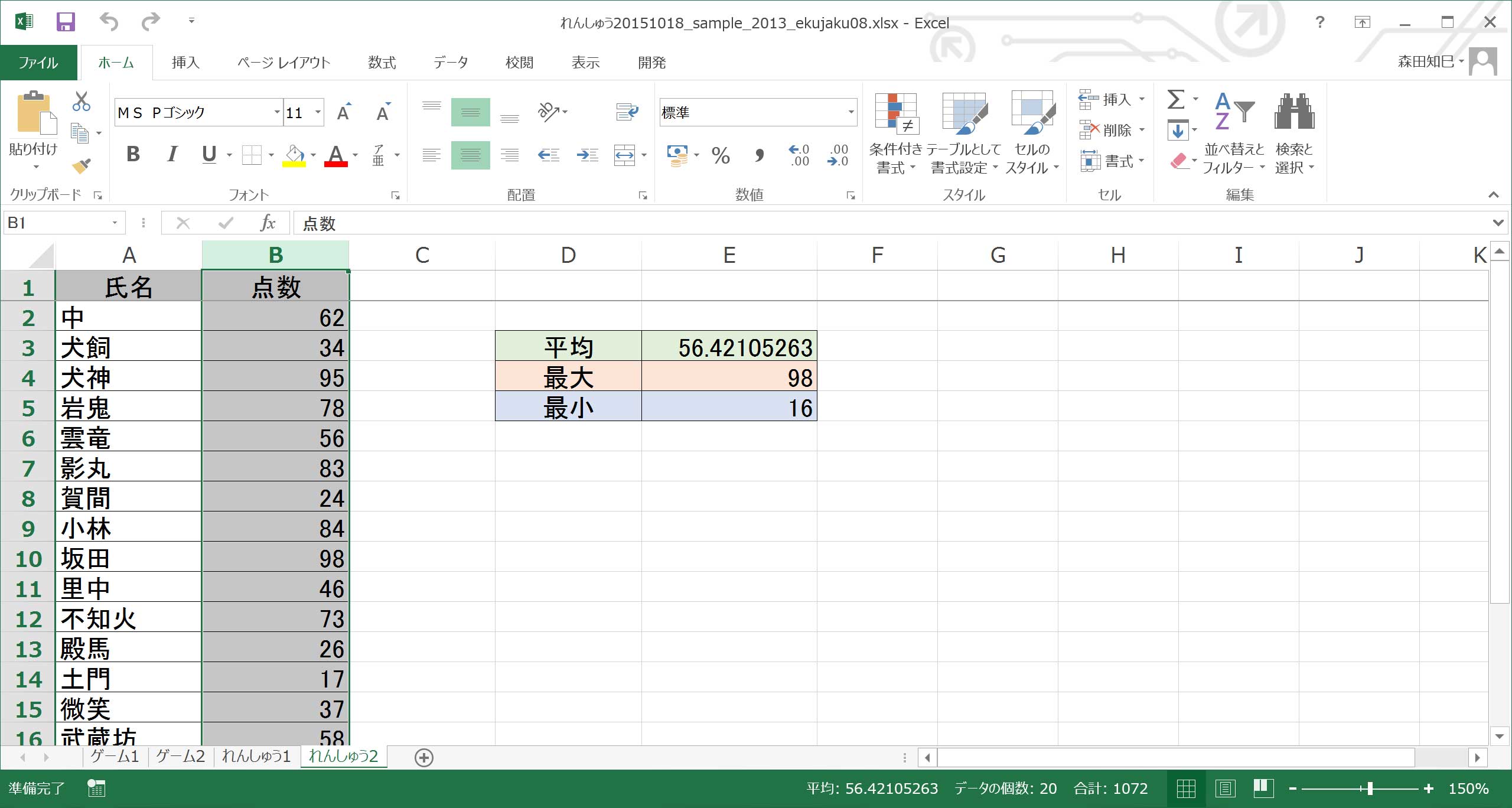
で、Ctrl+Fを同時押ししてください。
…Ctrlキー、左下の方にありませんか?
それとFを同時押し、ですよ。
すると、下↓のようなボックスがでます※39。
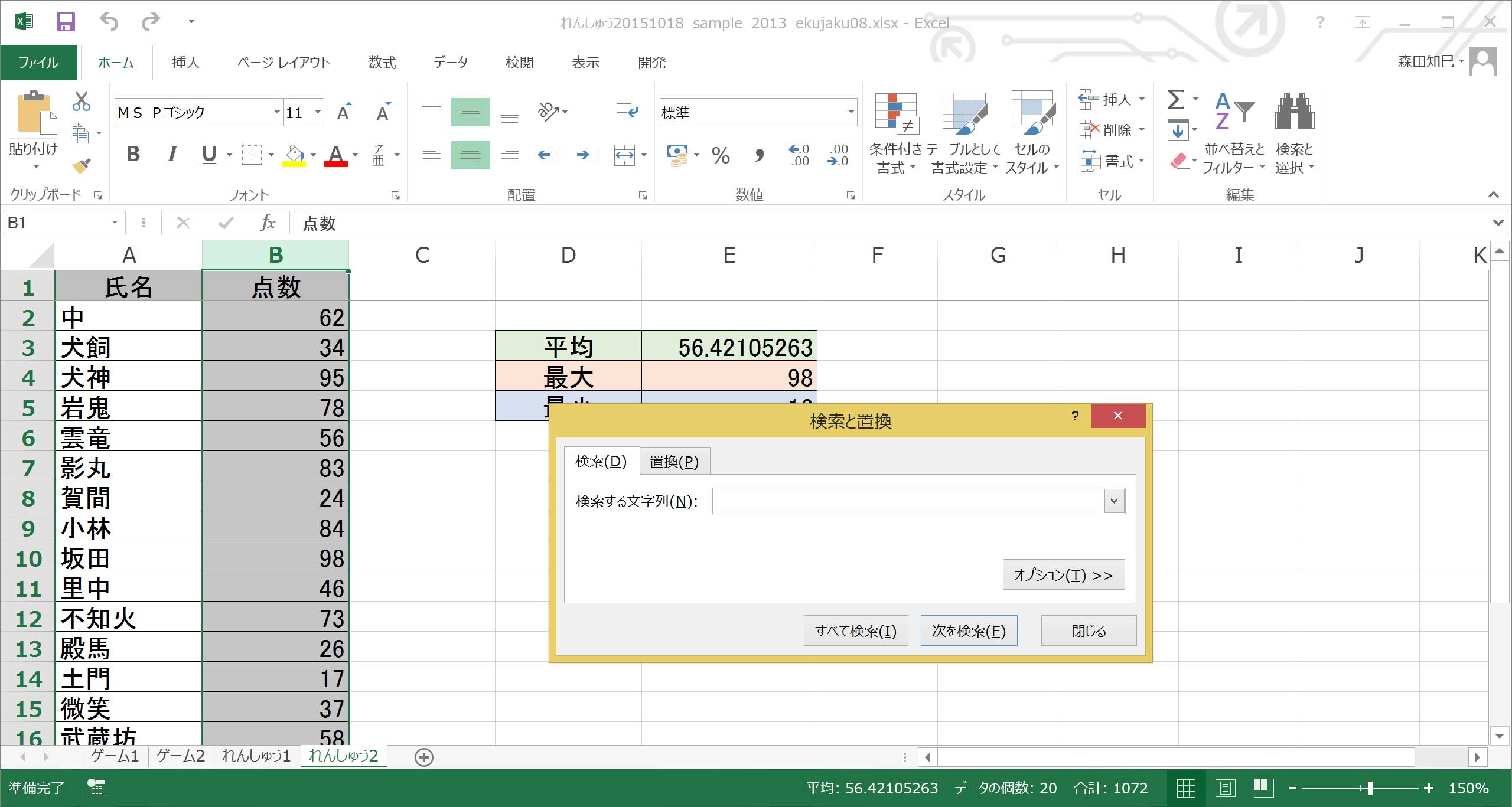
これが検索ボックスです。
今回はコイツを利用します。
で、この中に、さっき調べた最高得点「98」を入力し、「すべて検索」を押してください※40。
そうすると、ボックス内に検索結果が出ると同時にカーソルが「98」のところに移動する※41ので、それで最高得点者の氏名がわかります。
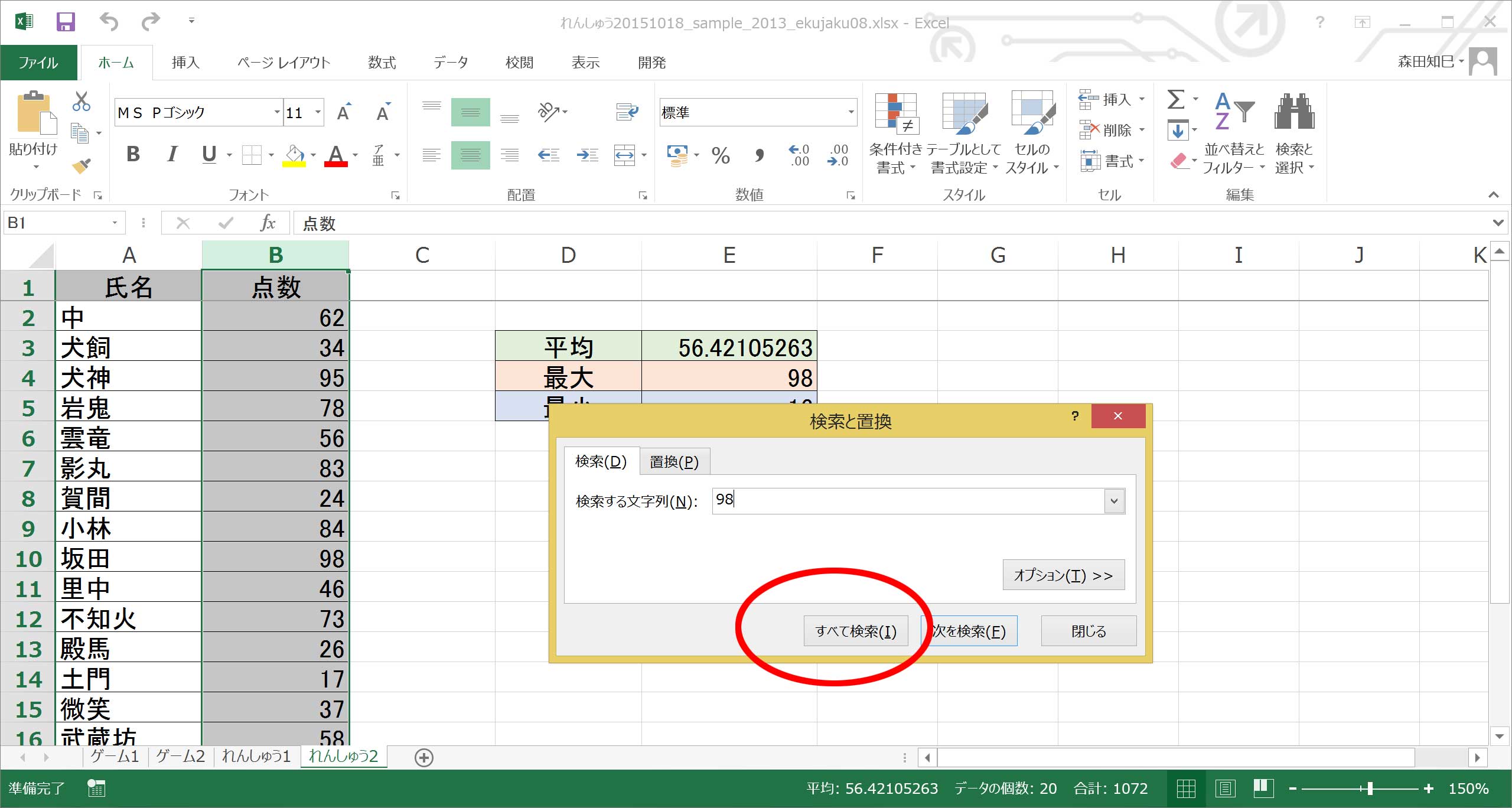
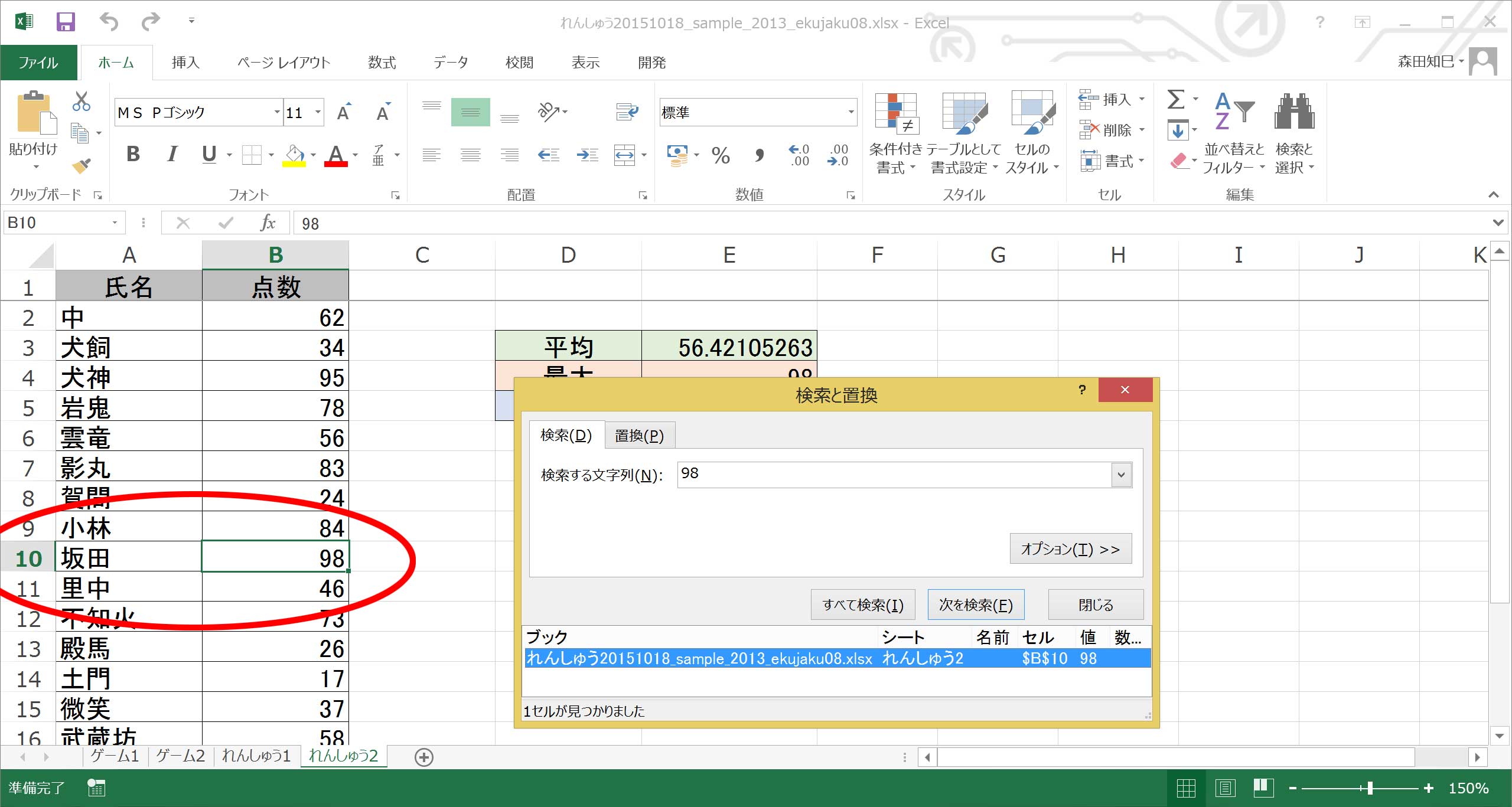
Ctrl+Fを使えば、目的のものがどこにあるか探してくれるんですね。
検索機能は今後頻繁に使いますので、覚えておきましょう。
同様に、最低点の人の名前も調べておきましょうか※42 ※43。
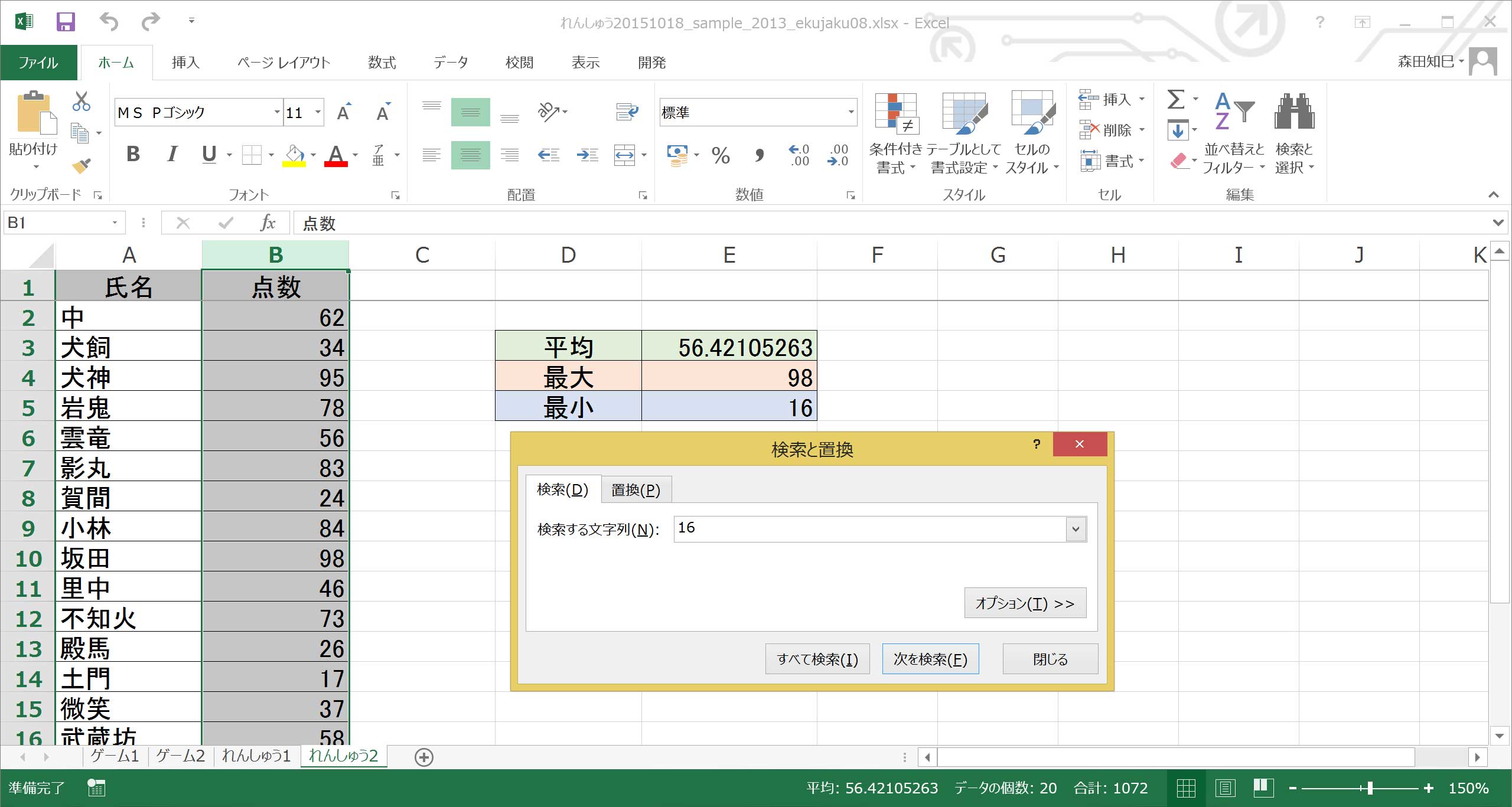
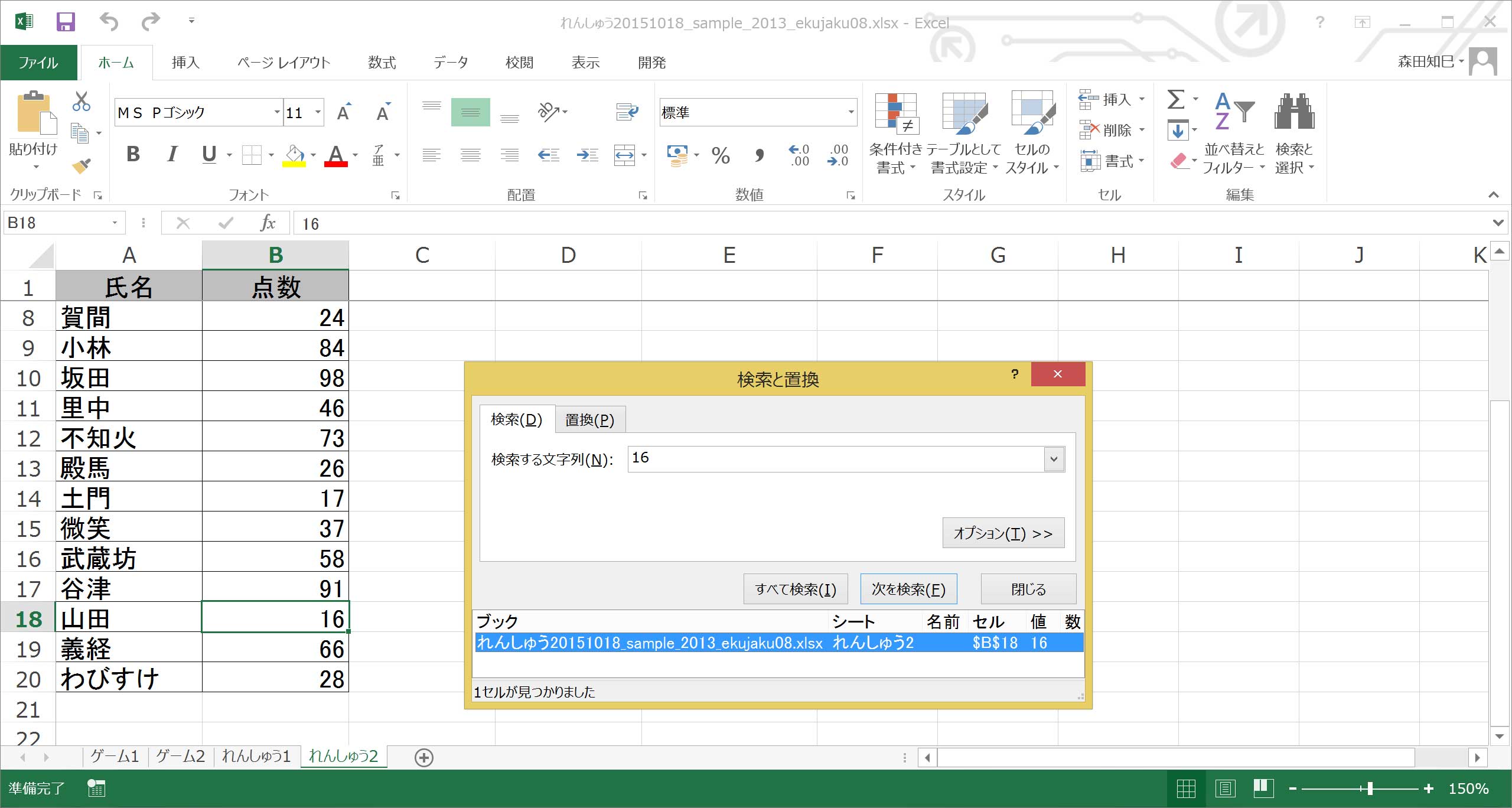
ハイ、今回はこのぐらいにしておきましょう。
今回までで、関数に4つも触れることができました。
この調子で少しずつ、Excel関数に慣れていきましょう。
では、シーユーアゲン!