エク弱のための第6章
Excelは「表計算ソフト」って言われるんですが、…「表計算」って、あんまりメジャーなことばじゃないですよね。
とりあえず「計算」ってことばが含まれてるから、何か計算するんだろうなーぐらいは感じるかと思うのですが。
ハイ、今日のテーマは「計算」です。
足し算、引き算、かけ算、割り算、4つまとめて「加減乗除」なんて呼ばれたりもしますが、これをExcelにやらせます。
さて、どうなることやら。
四則計算
では今回も、まず白紙のExcel、開いていただいて、で、下↓のような感じに作っていただけます?※1。
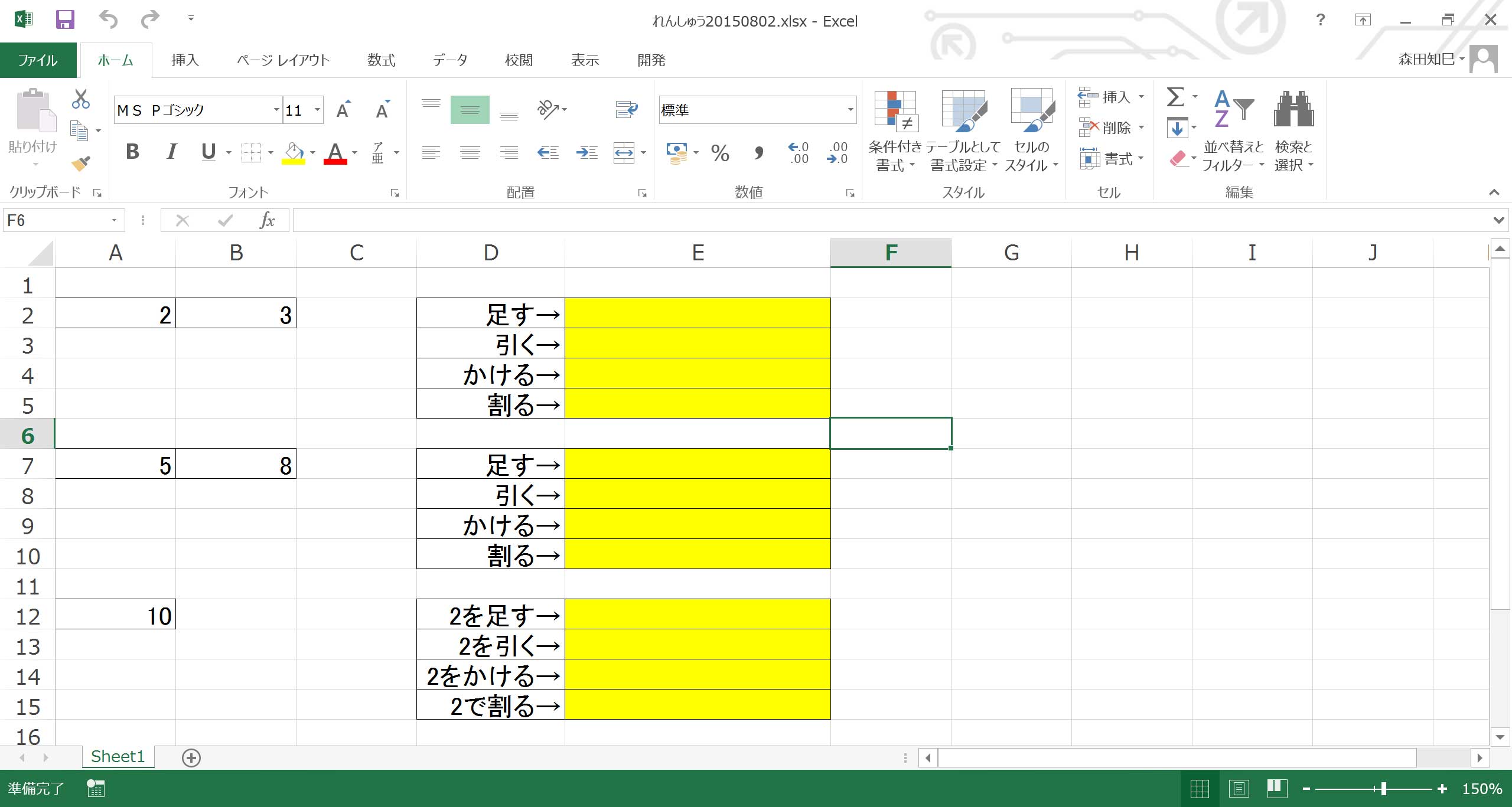
できました?
作ってるとちゅうでなんとなくやってほしいことに感づいちゃったかと思うんですけど…。
えーと、A2セルに「2」、B2セルに「3」って入ってますよね?
で、それの計算結果、足す/引く/かける/割るをした値を、E列の黄色いところに表示させてほしいんです※2。
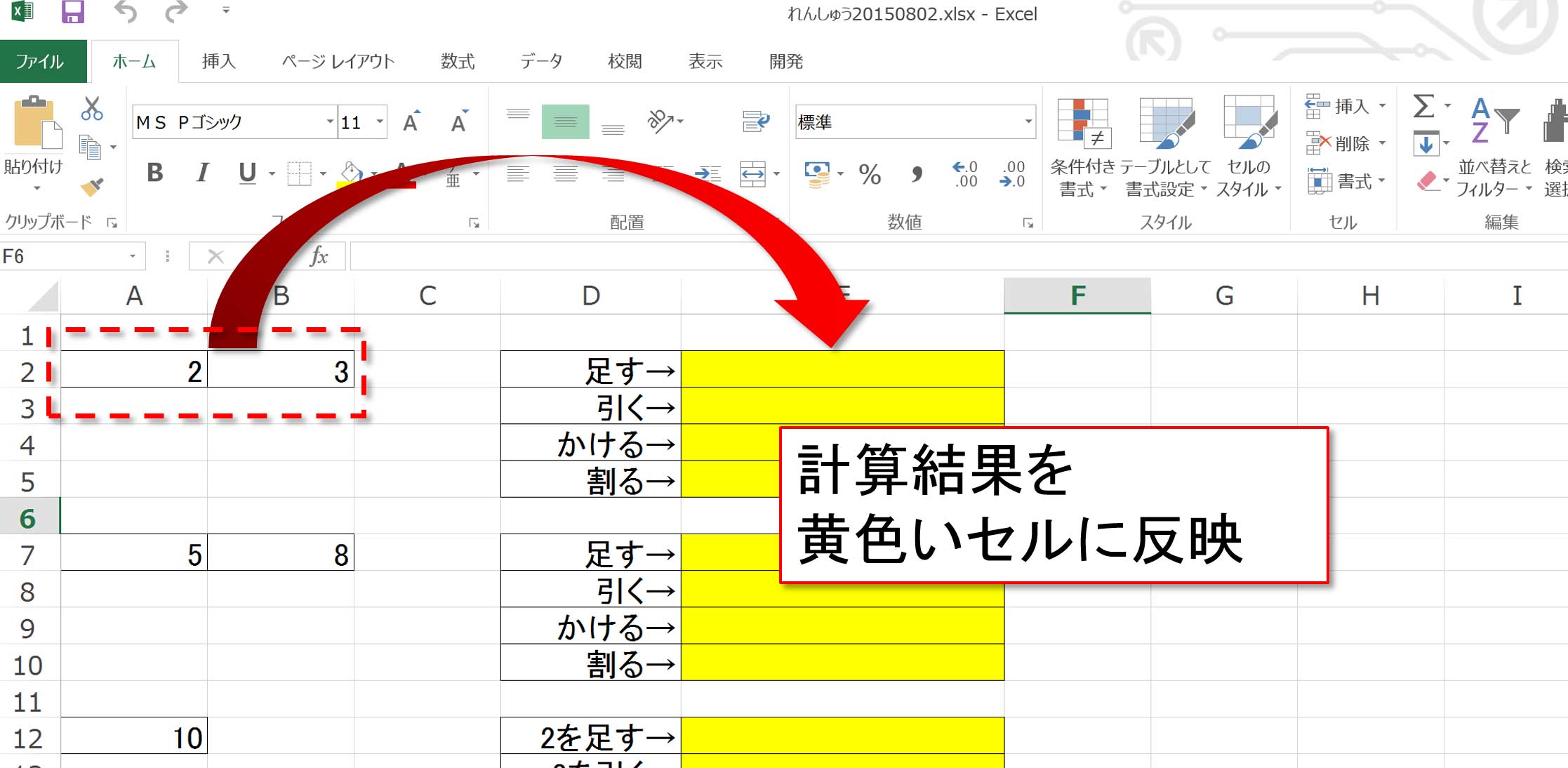
ま、要するに、「2足す3」「2引く3」「2かける3」「2割る3」がしたいんですが、 …「そんなの暗算でもできるわい!」とか言わず、付き合ってくださいよ。
「Excelでやる」ってトコが重要なんですから。
ということで、さっそくやってみましょう。
最初は足し算から。まず、「=(イコール、半角で)」入れて、その上で「A2セル」を選択※3してください。
マウスでA2に合わせても、矢印キーで移動してもOKですよ。
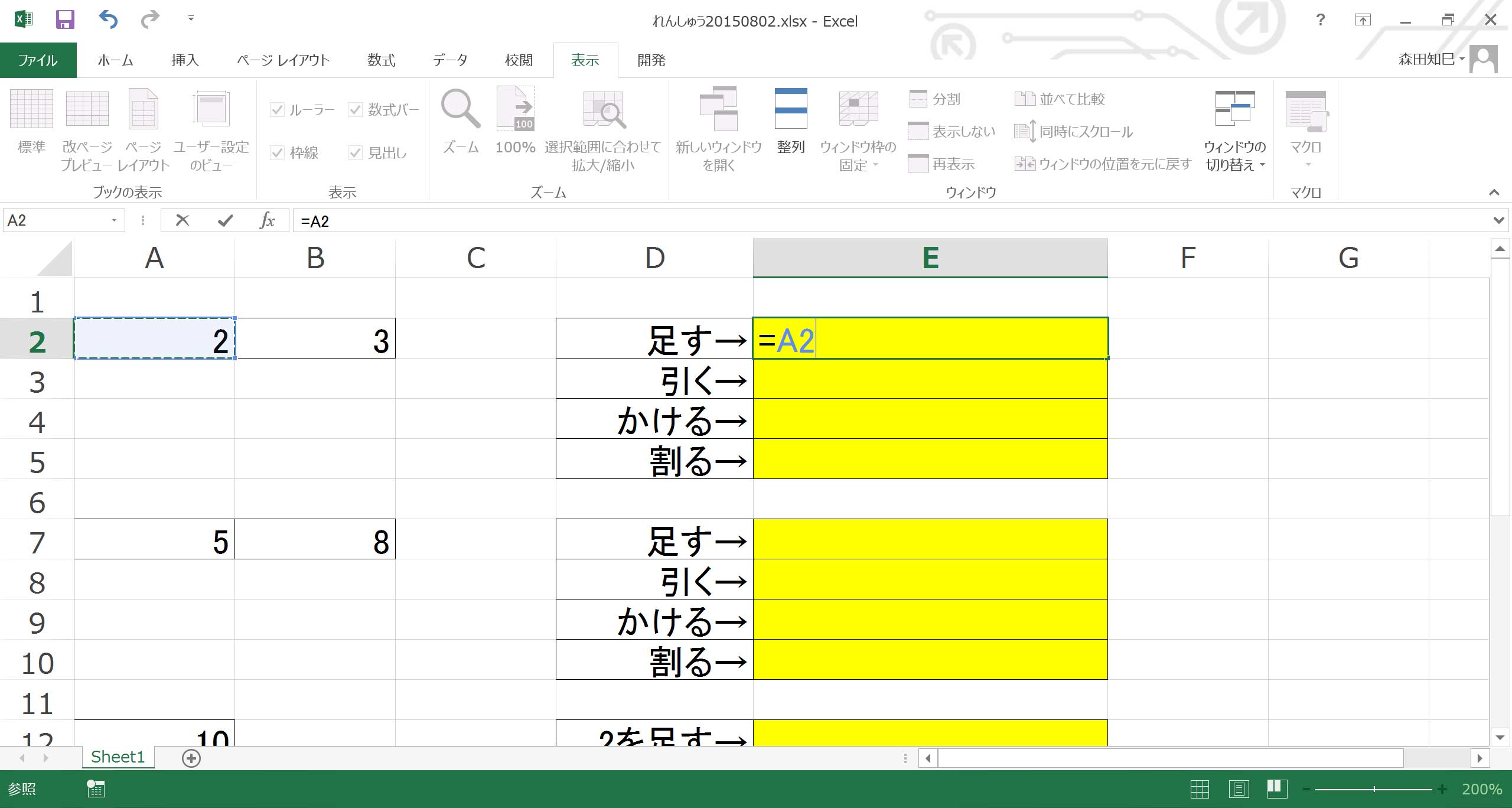
できました? そしたら次に、足し算なんで、「+(プラス記号)」入れます※4。 半角ですよ?
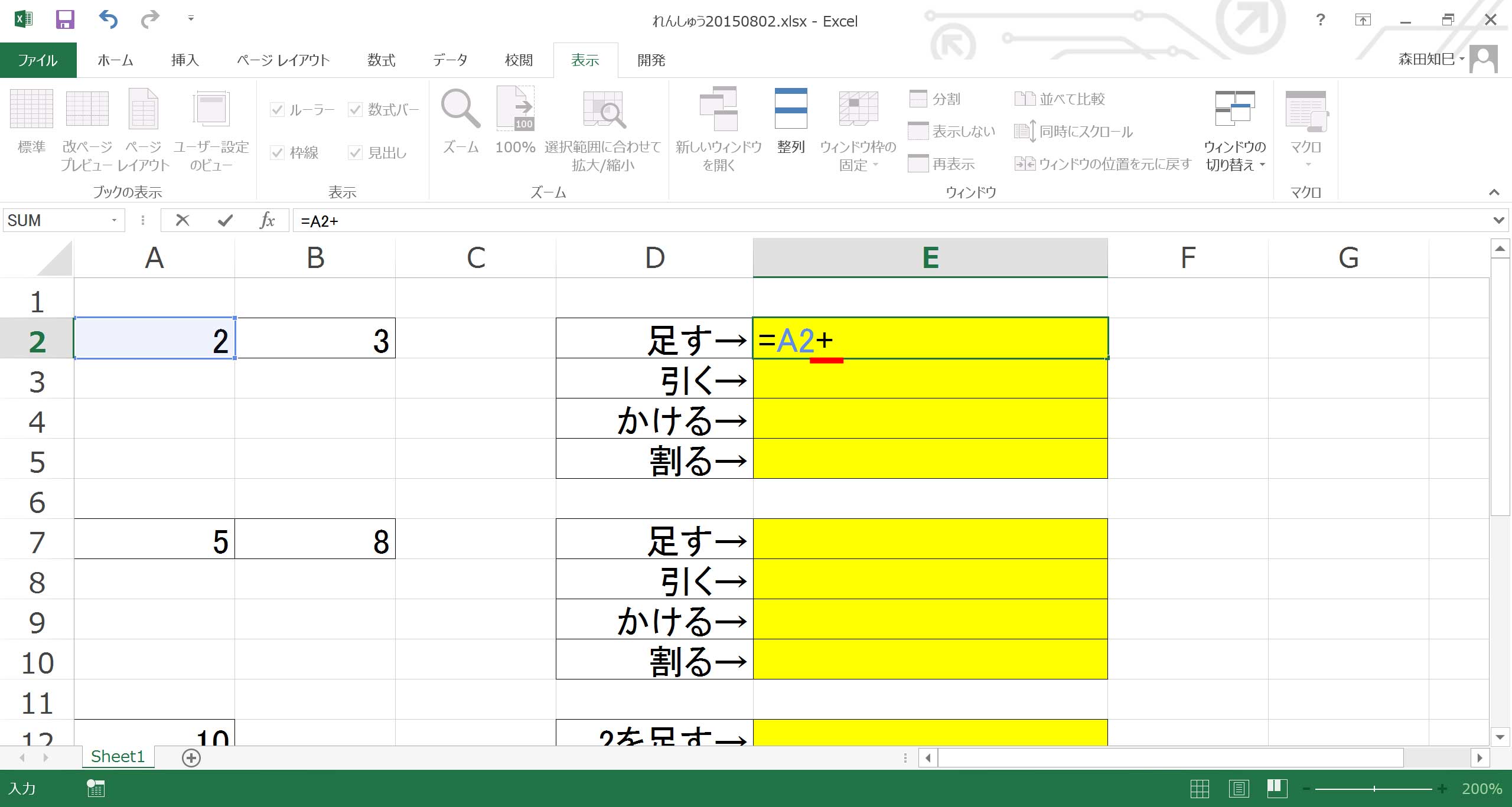
われわれが求めているのは「A2足すB2」です。
なので、今度は「B2セル」を選択※5します。
…これで、式は完成。enterで確定すると…※6。
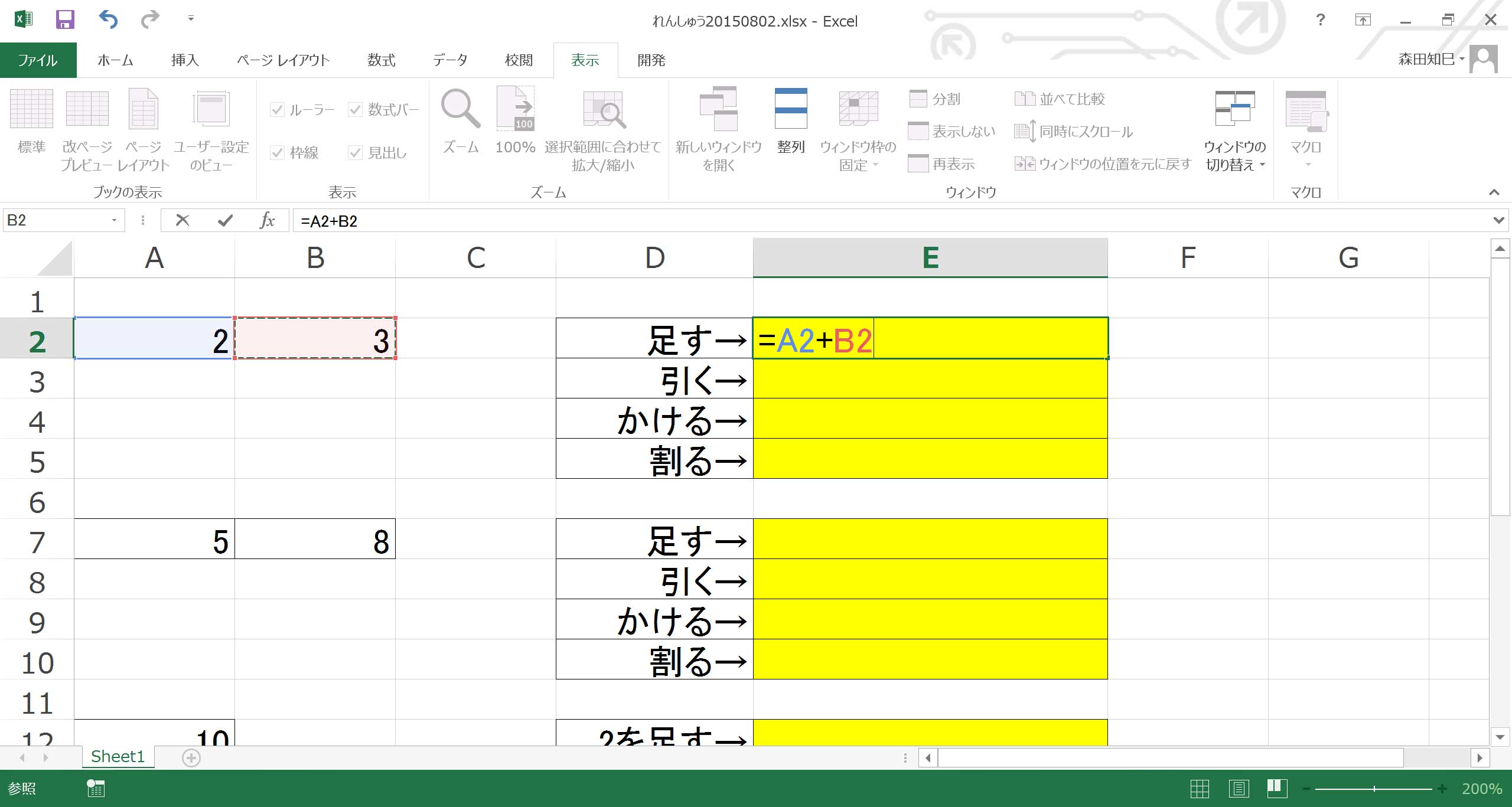
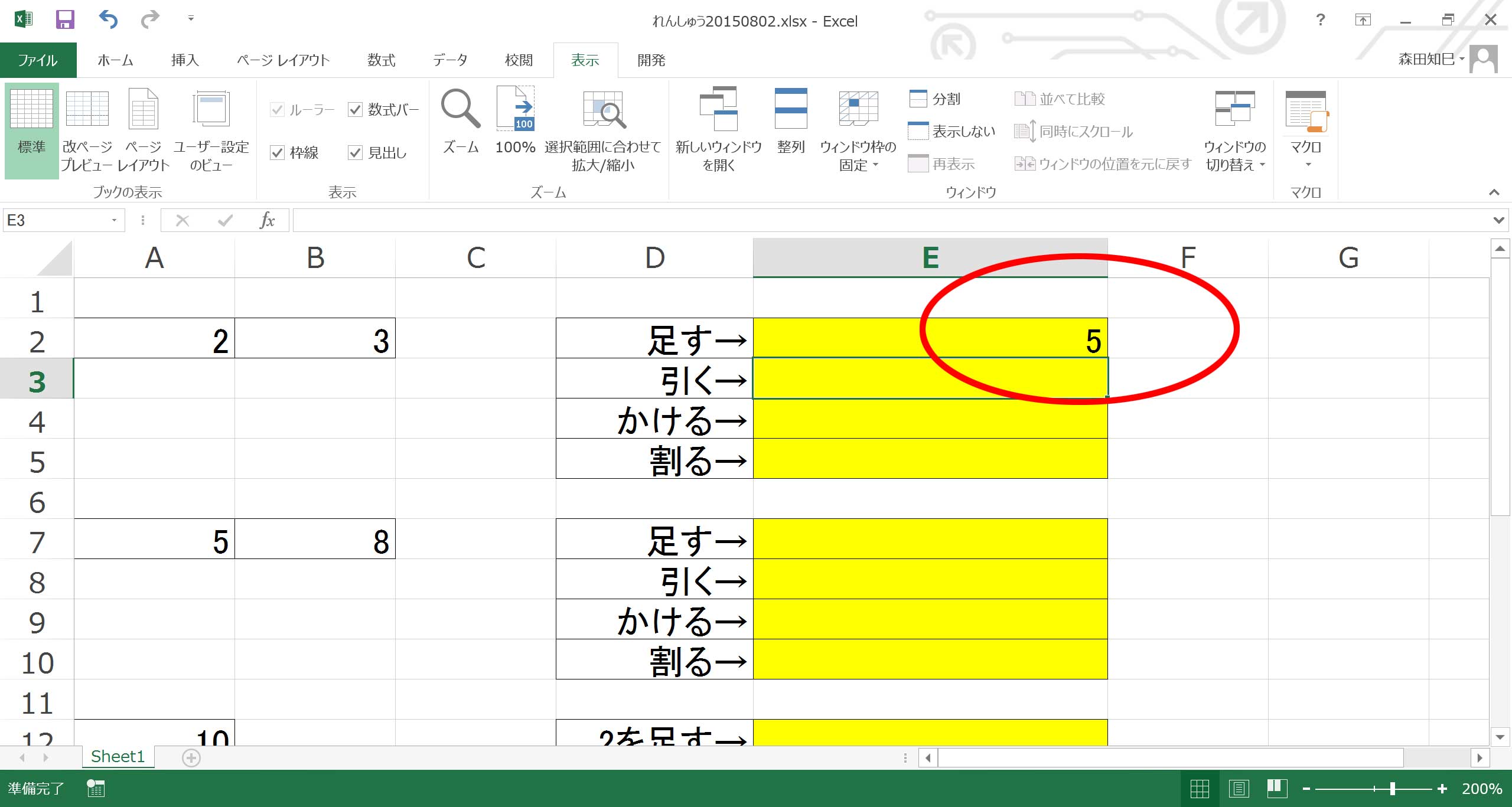
見事、計算結果が表示されました。
ハイ次、引き算です。
引き算は「-(マイナス)」を使います※7 ※8。
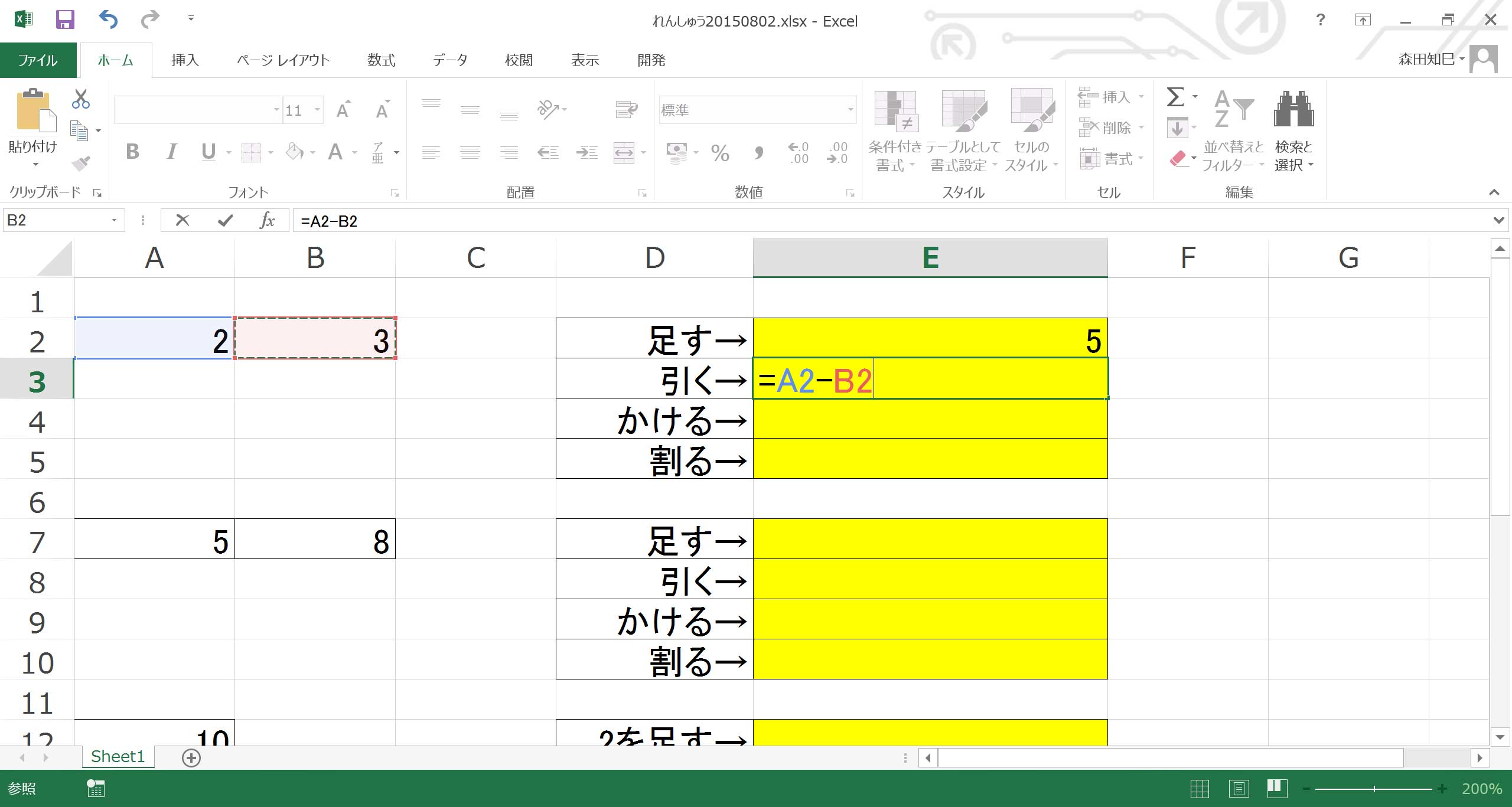
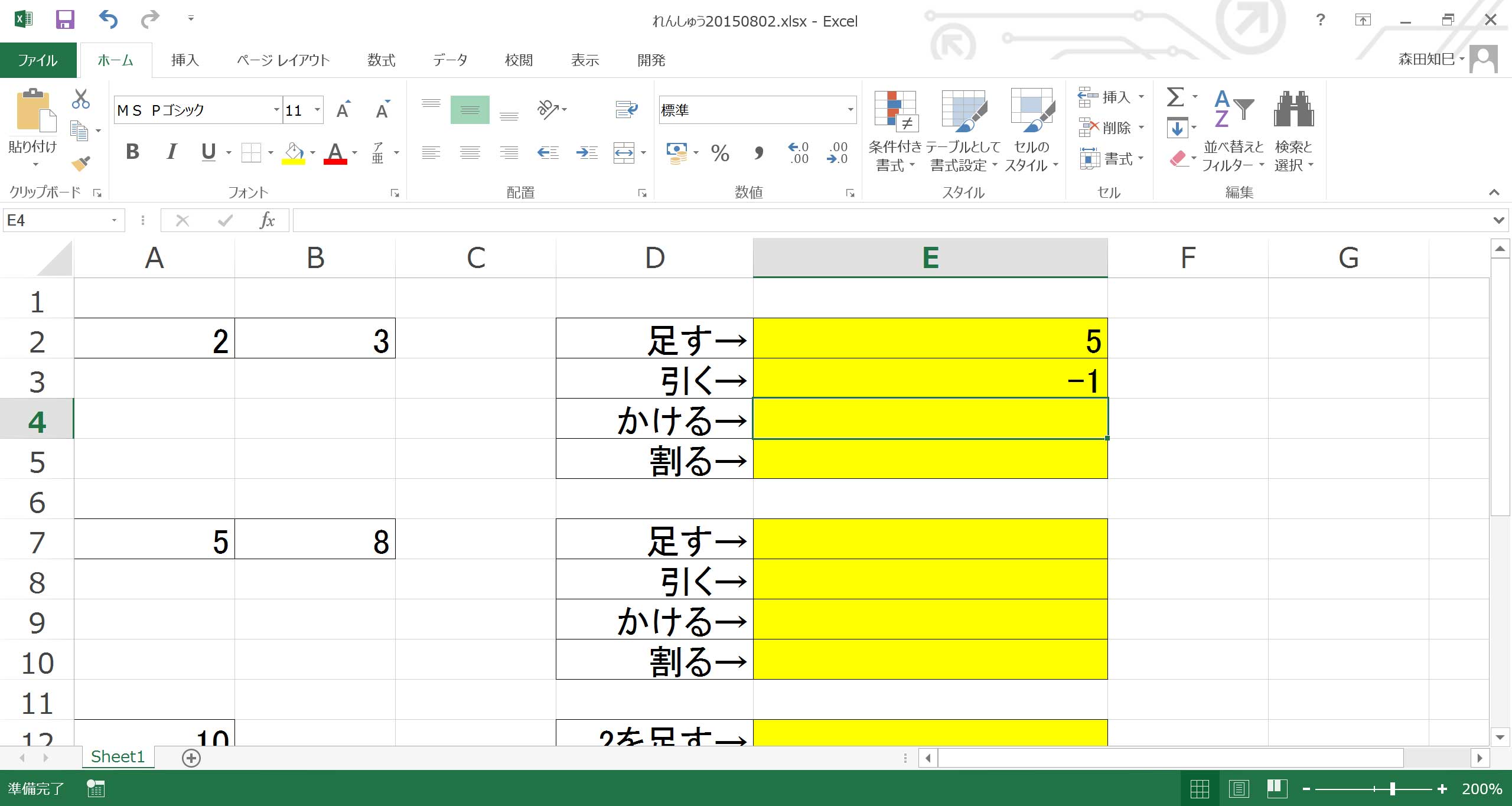
今度はかけ算です。
さっきと同様、A2とB2を選択するとして、えーと、記号は…、…「×(かける)」を使ってみましょうか。
ひらがなの「かける」で変換すると出てくるヤツです。
しかし…※9 ※10。
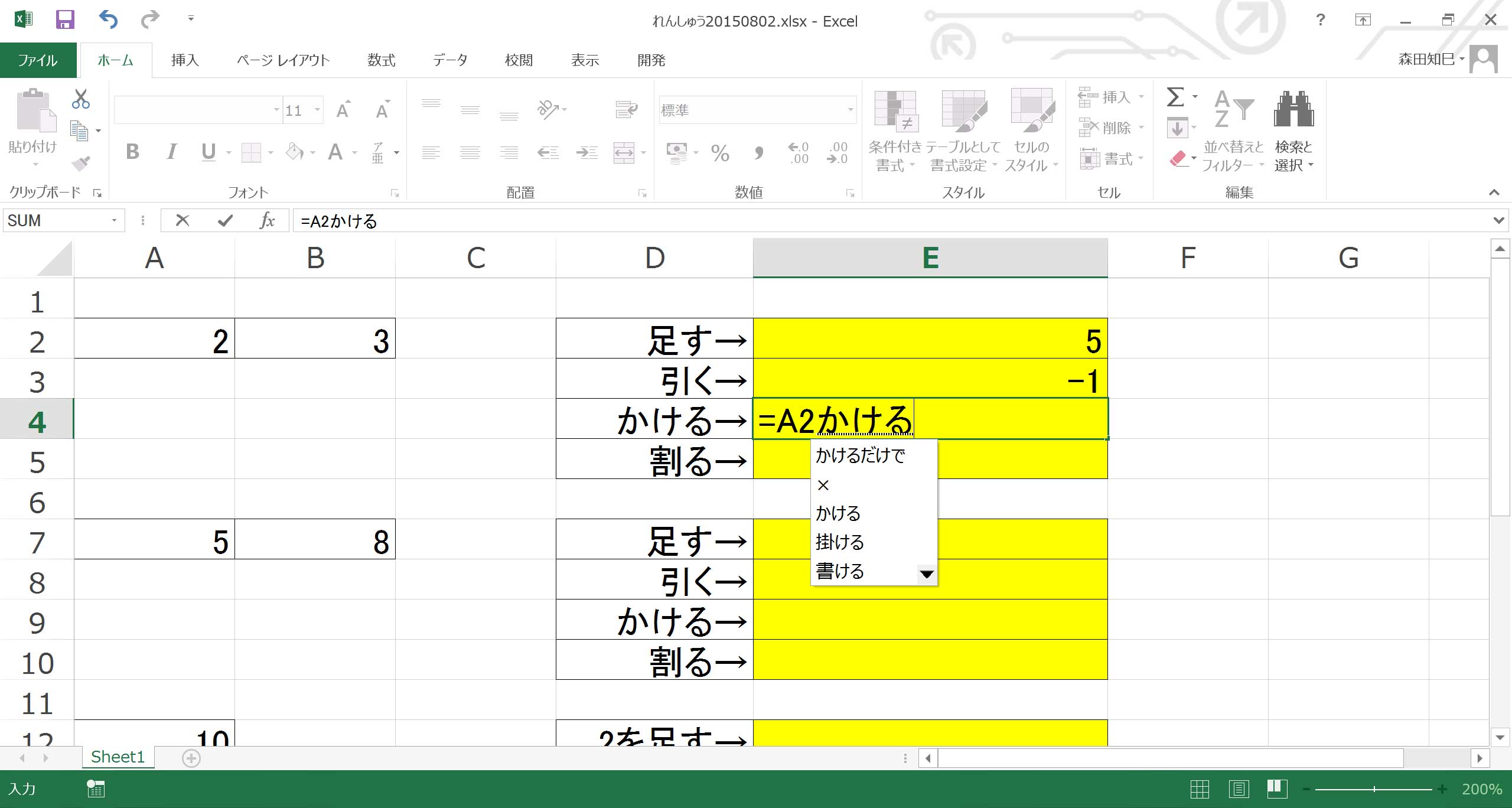
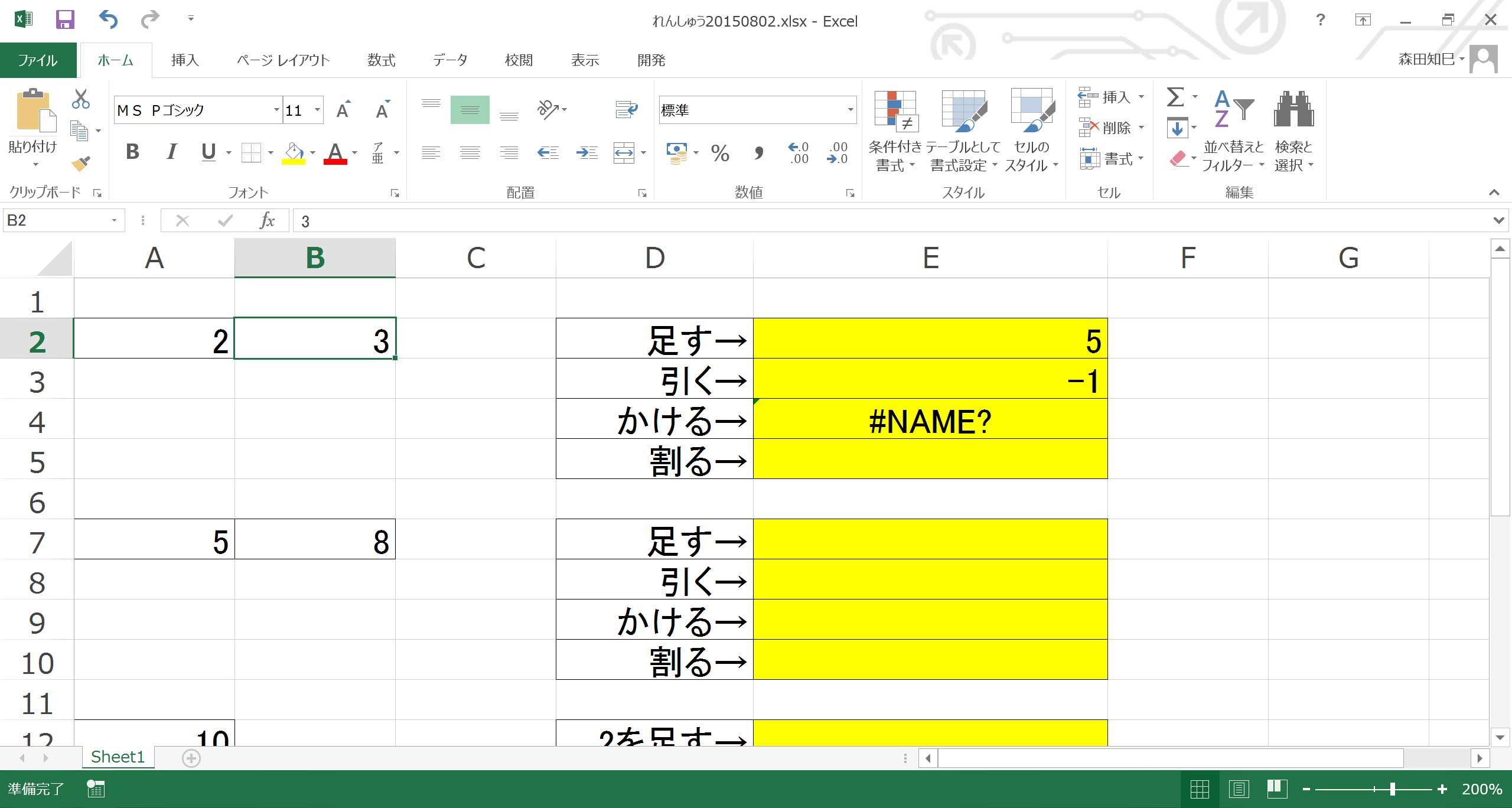
おおっと!
エラーになってしまいました。
…うーん、やっぱ全角文字がよくなかったのかな…。
そうかと言って、半角文字の「x(エックス)」を使ってみたところで…※11 ※12。
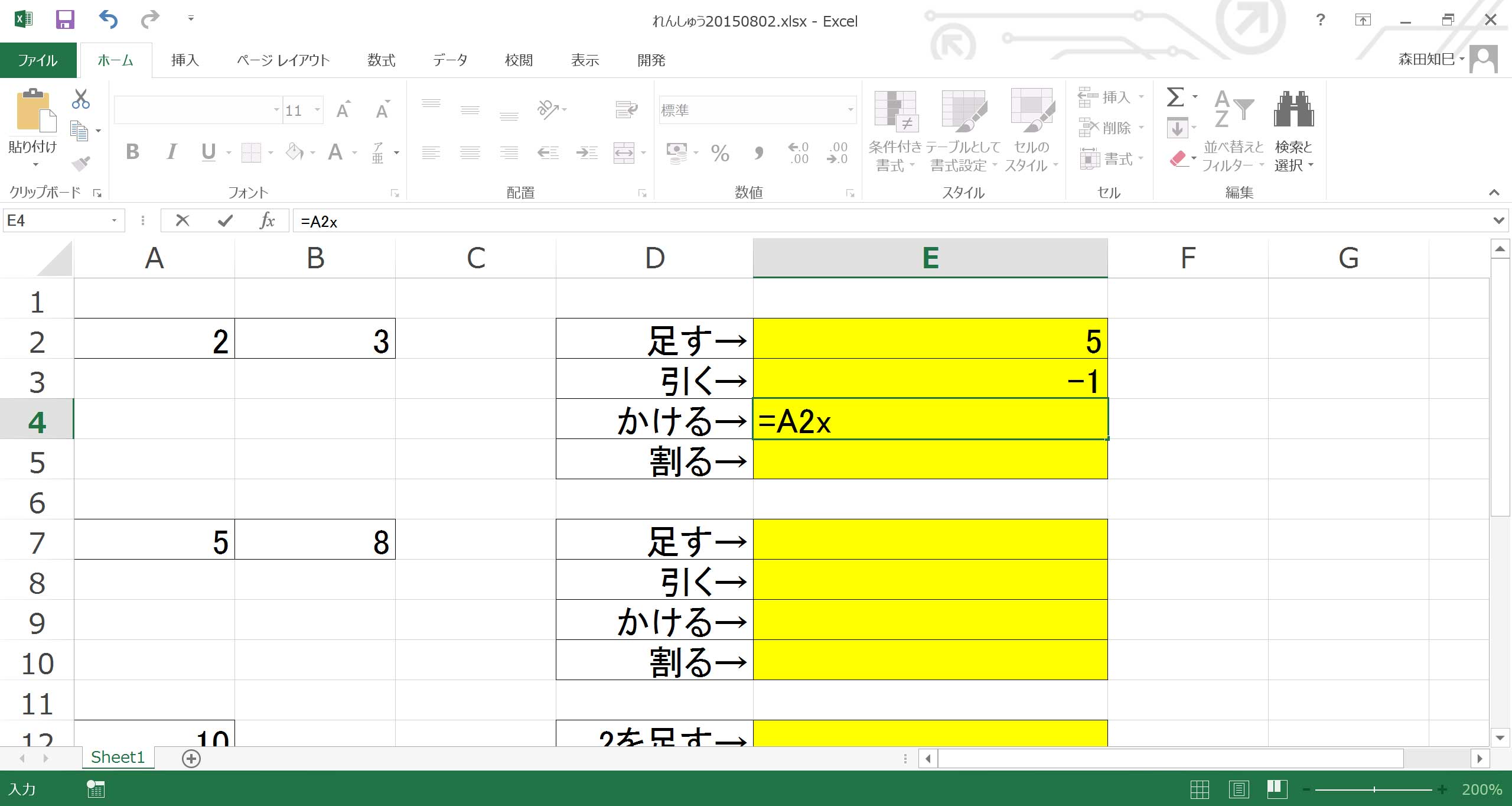
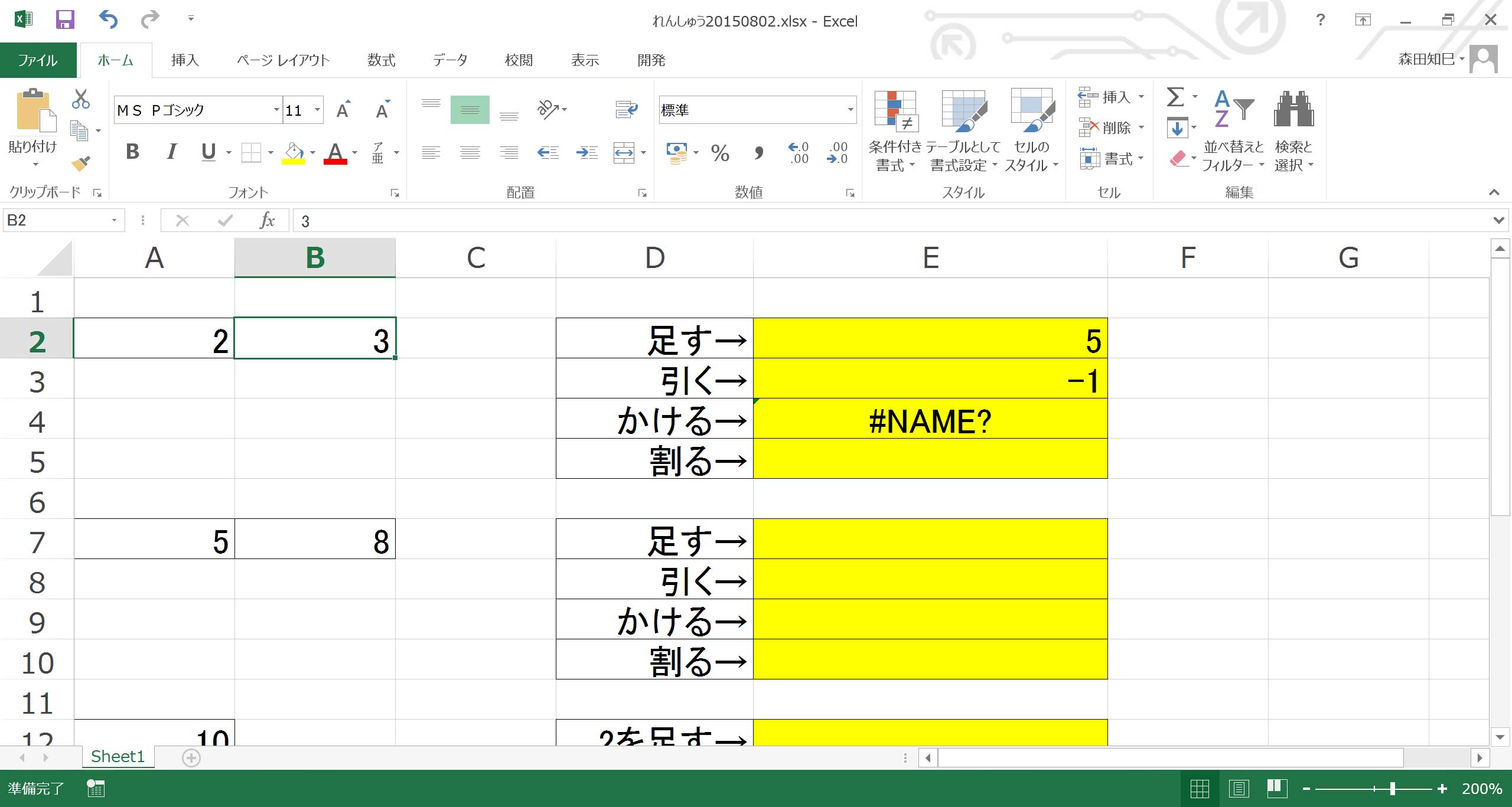
やっぱダメです。
うーん…
…えーと、すみません、わざと寄り道しました(笑)
あのですね、かけ算には「*(アスタリスク)」を使うんですよ※13 ※14。
「なんで?」と言われましても、そういうルールなので…、あの、えーと、慣れてください。
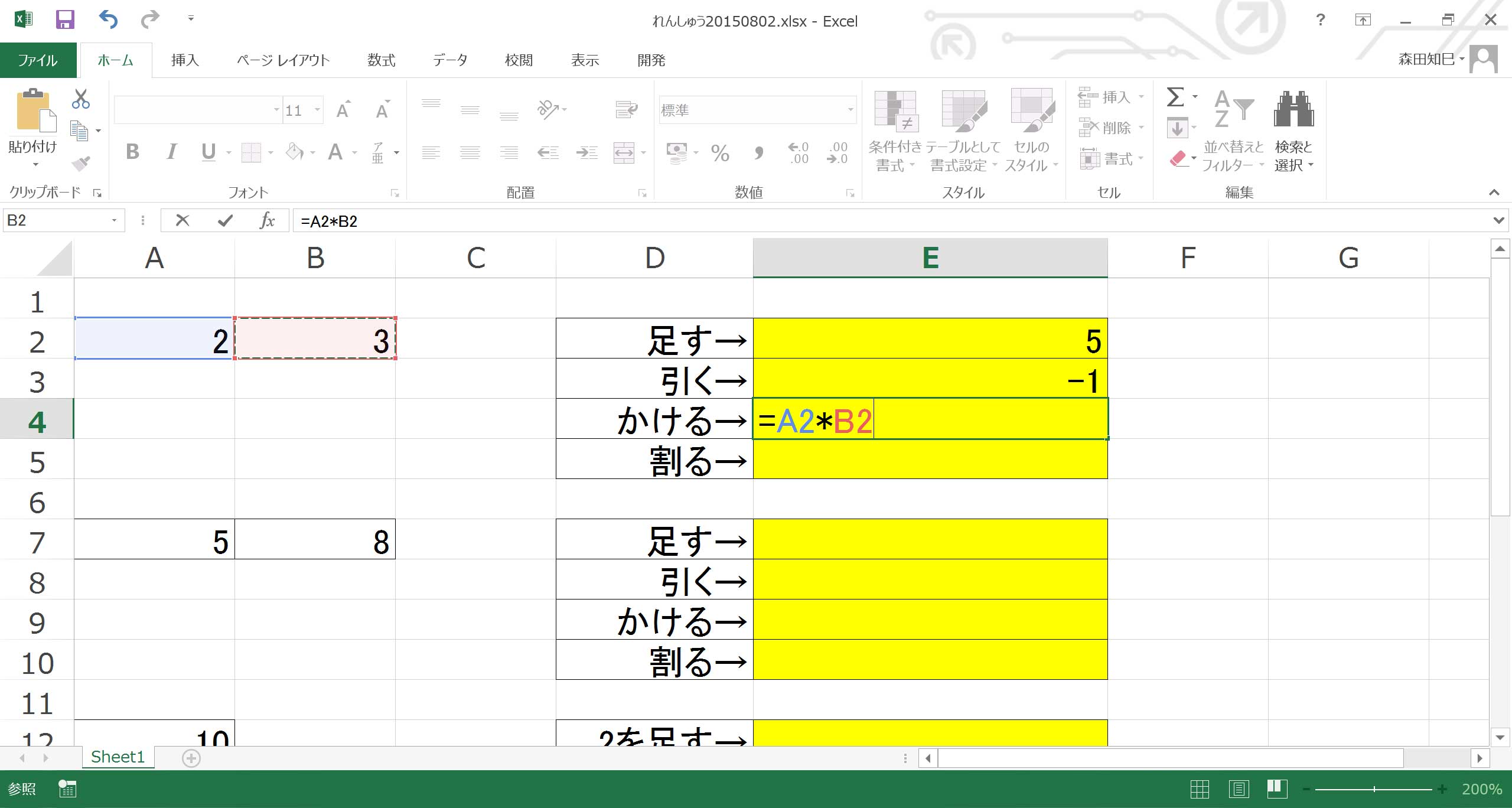
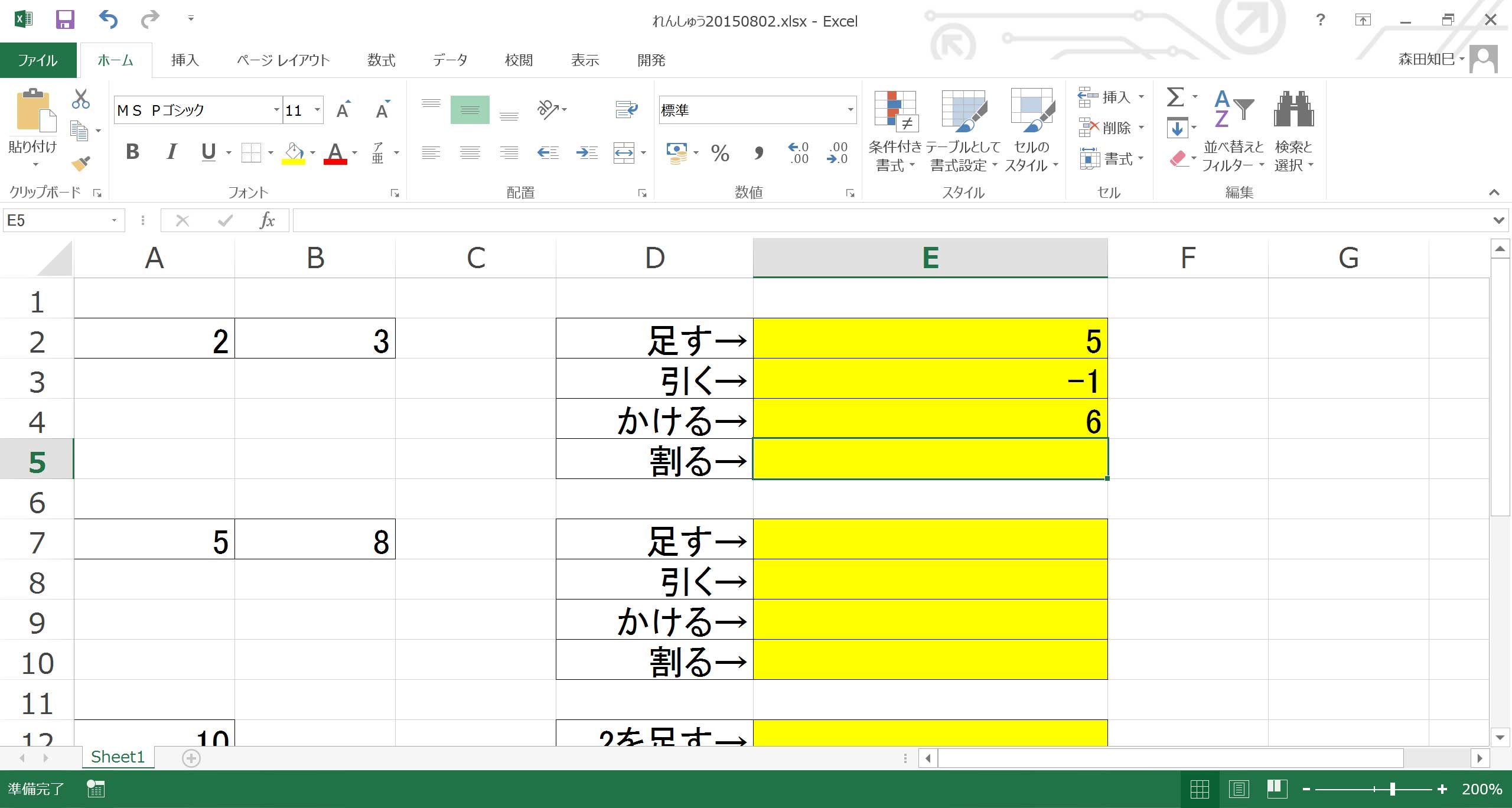
最後は割り算です。 割り算には「/(スラッシュ)」を使います※15 ※16。 忘れそうな方は、「らんま1/2」の表記、思い出してください。
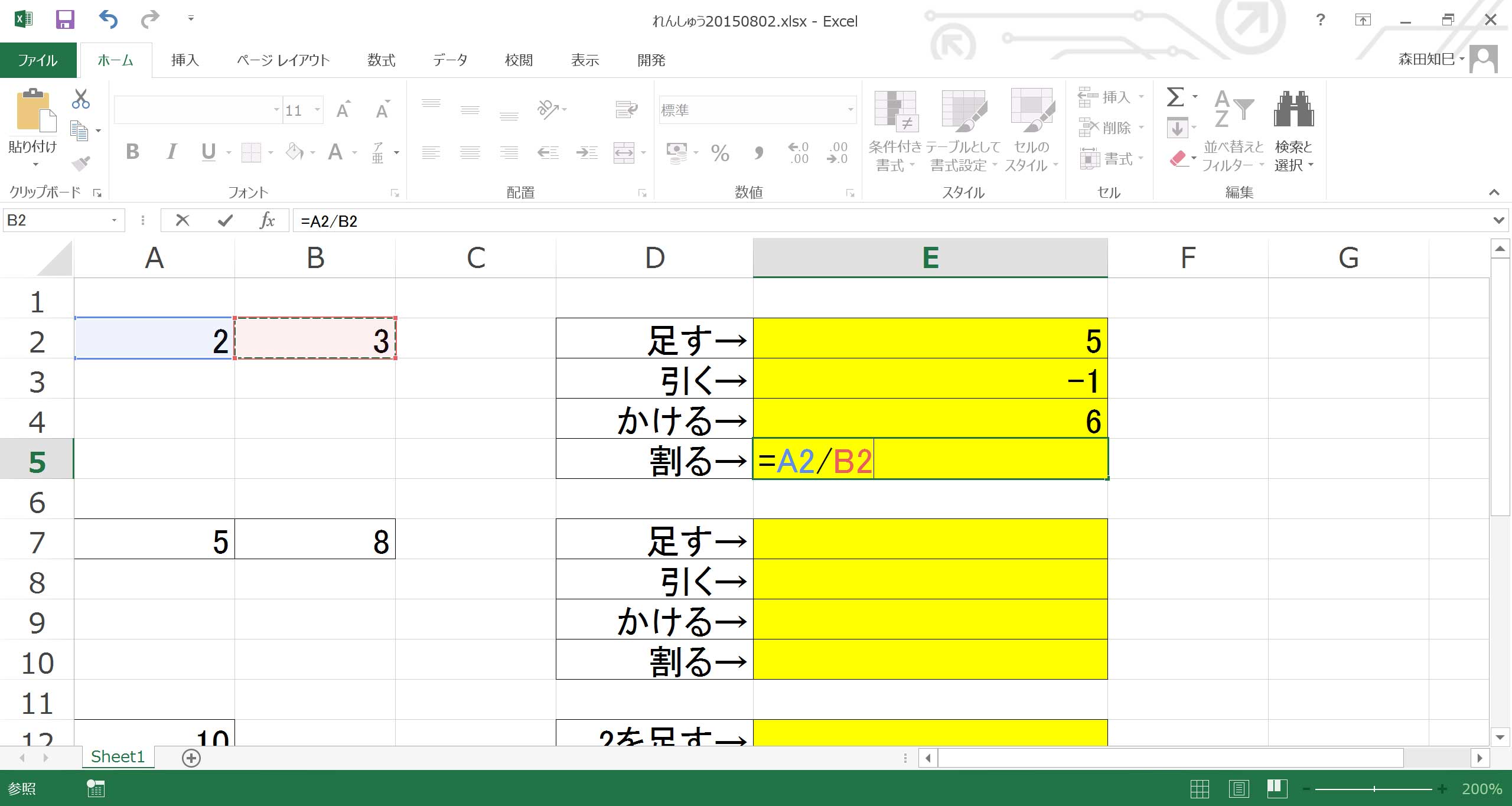
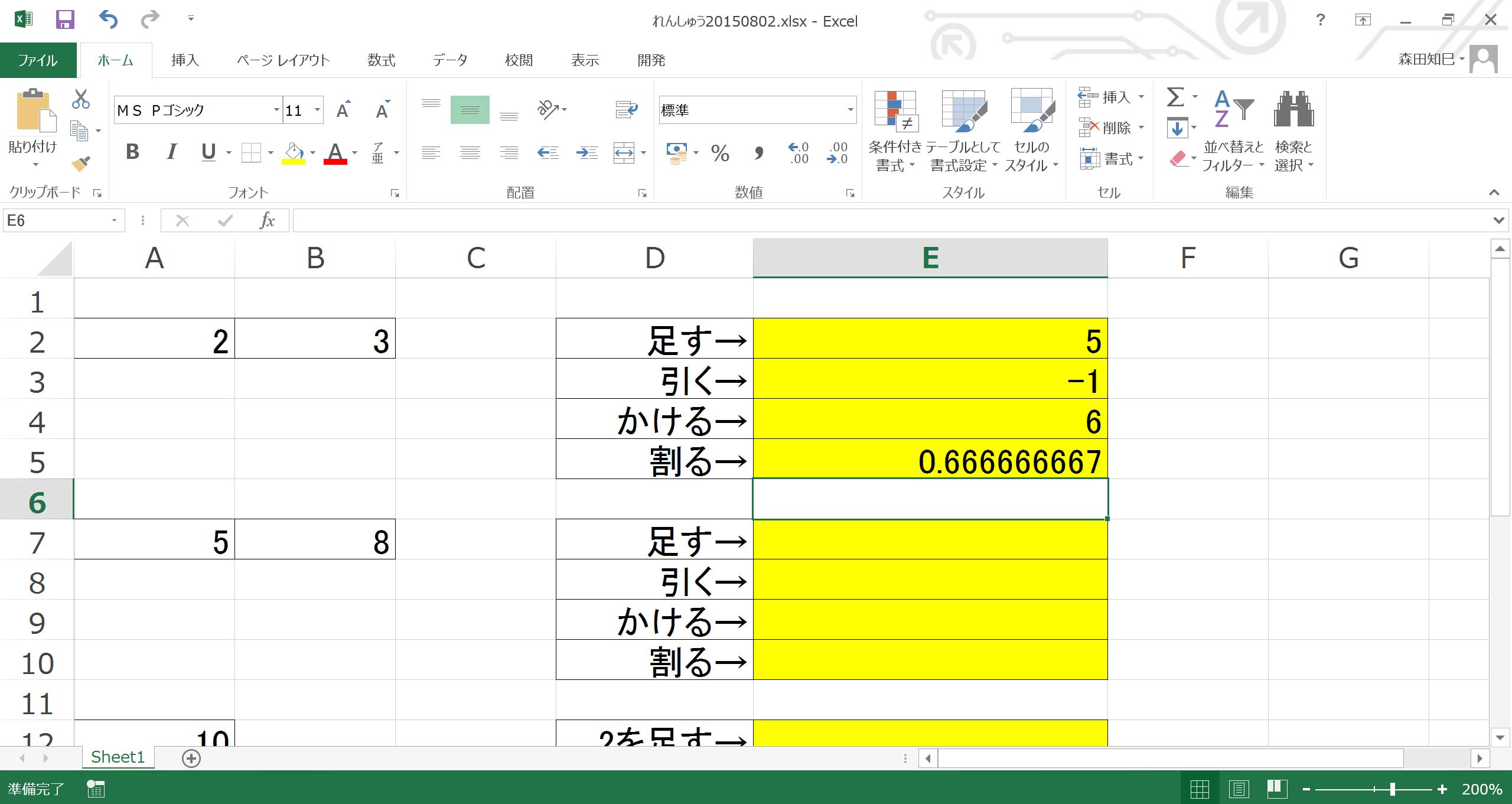
四則計算、掴んできました?
じゃあ、この勢いで次!
今度は、A7セルとB7セルの計算結果を、さっきと同様、右側に表示させてください。
・
・
できましたか?
こうなります※17 ※18。
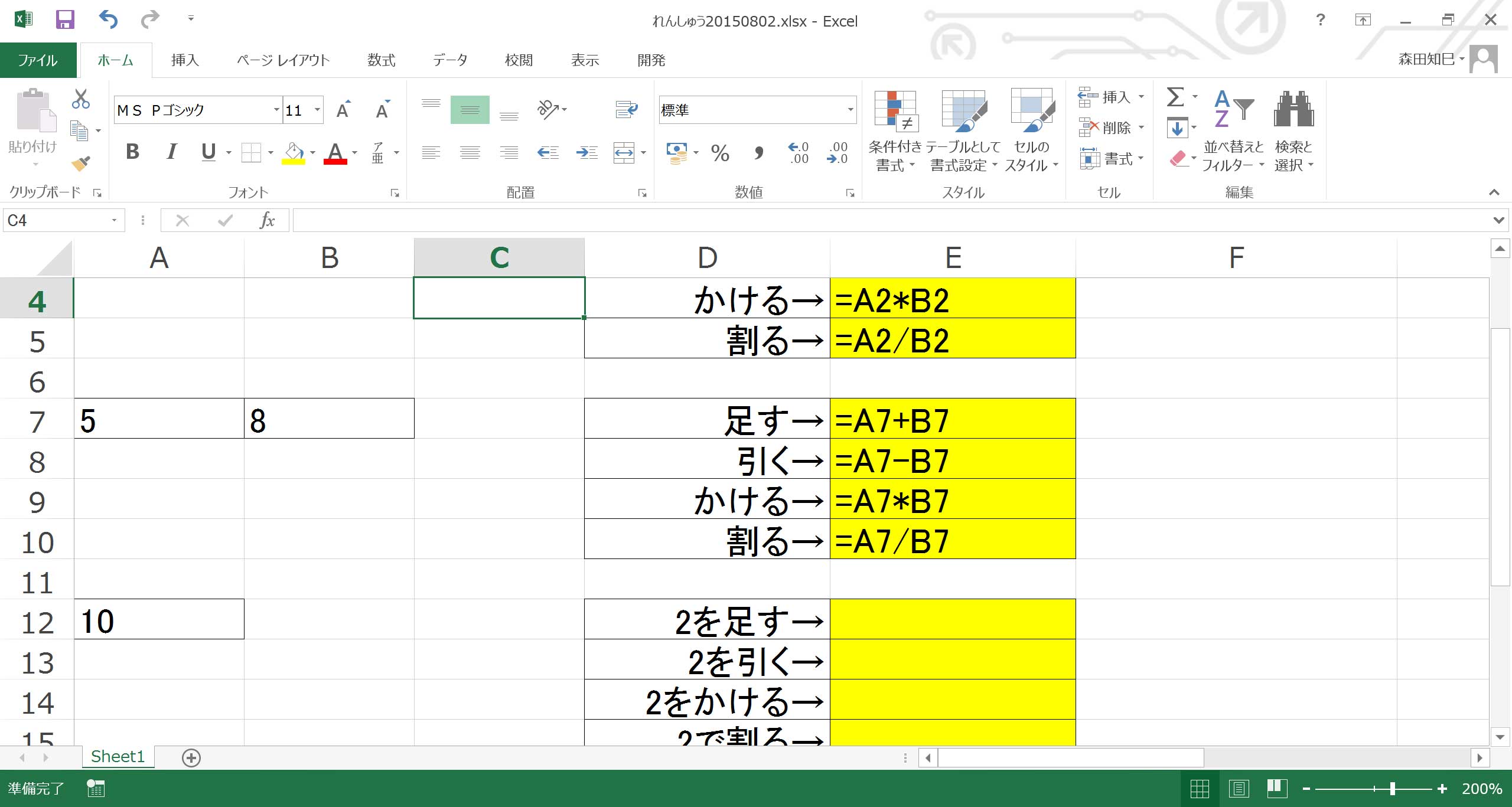
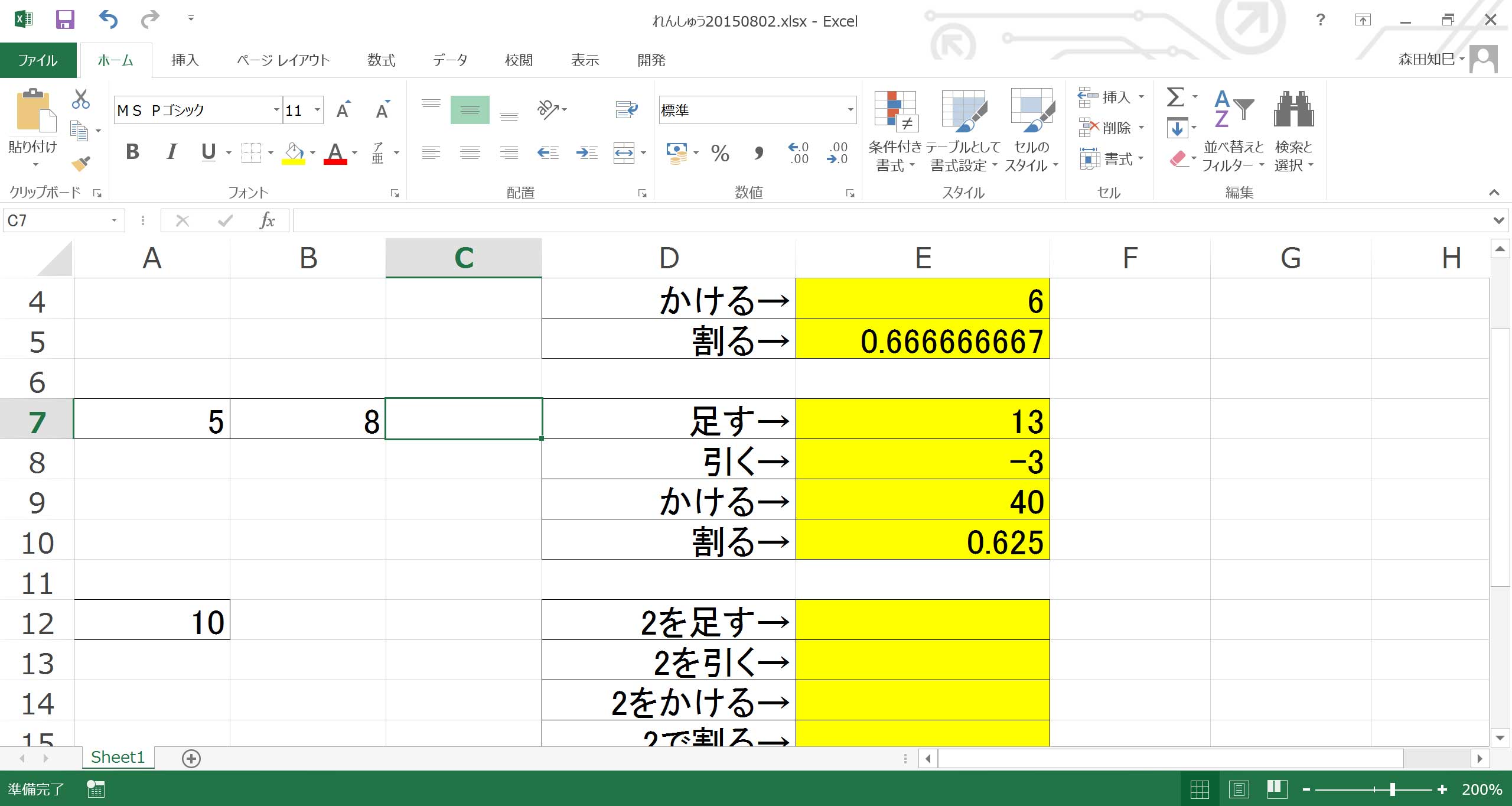
OK?
じゃあさらに次!
どんどんいきますよ。
今度は、A12セルに「10」って入ってますね?
これに、「2」を足したり引いたりしたい。
まず、「=A12+」っと。
ここまでは良いですよね※19。
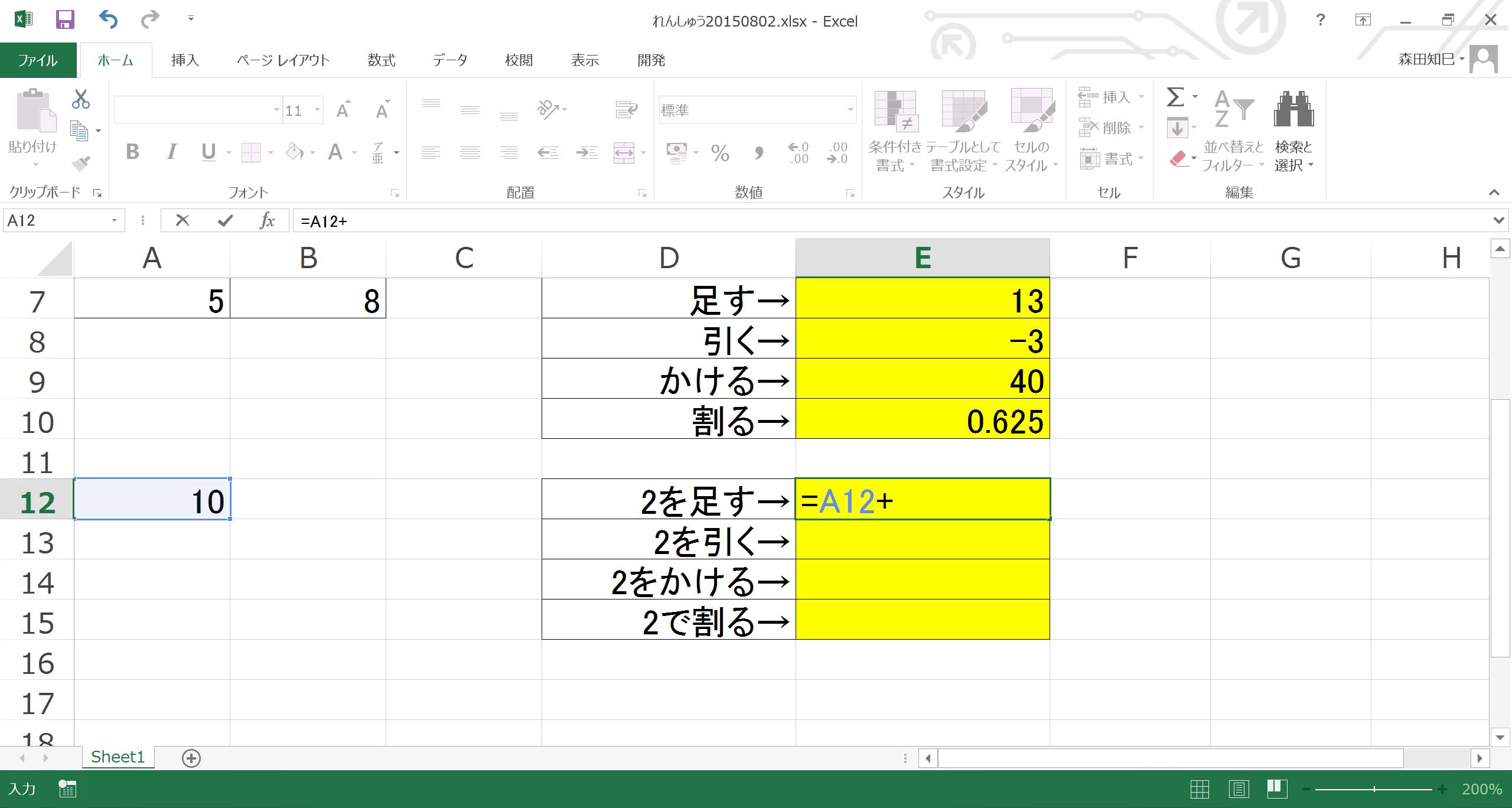
で、「2」を直接入力する※20。
任意の数で計算したい場合は、直接入力してやれば良いんですね。
ということで、これで一丁上がり※21。
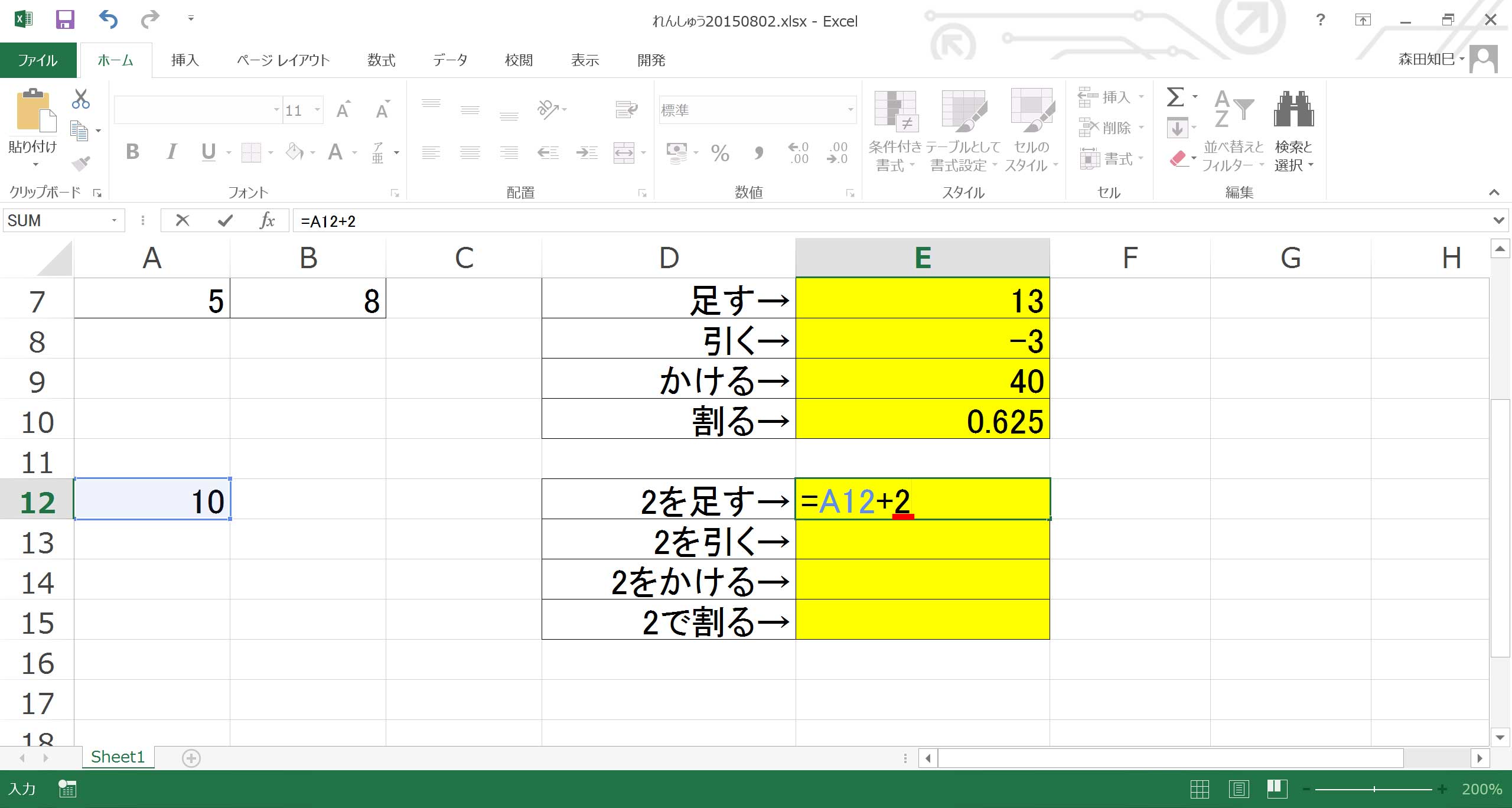
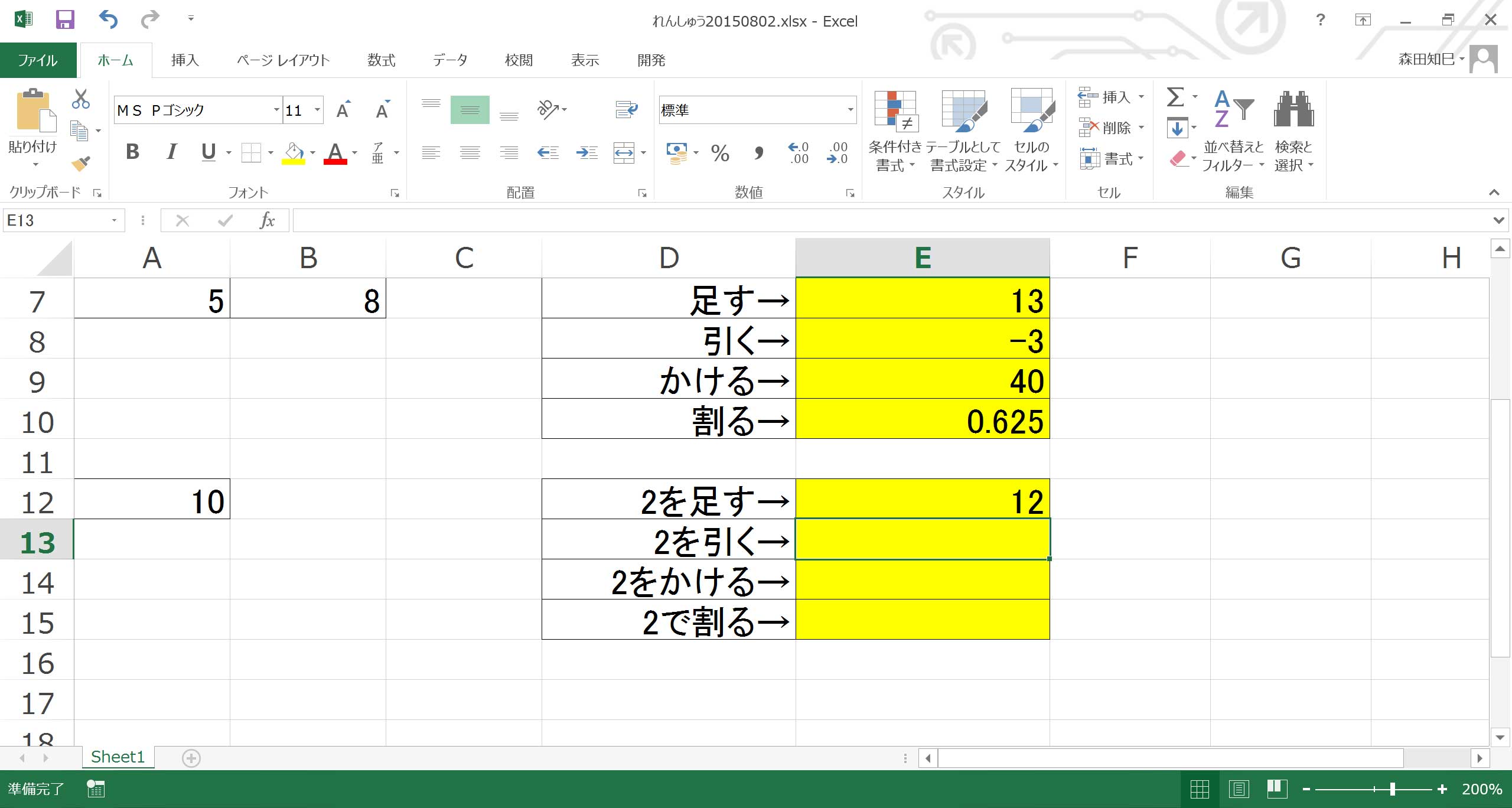
残りも同様です。 やっちゃってください※22 ※23。
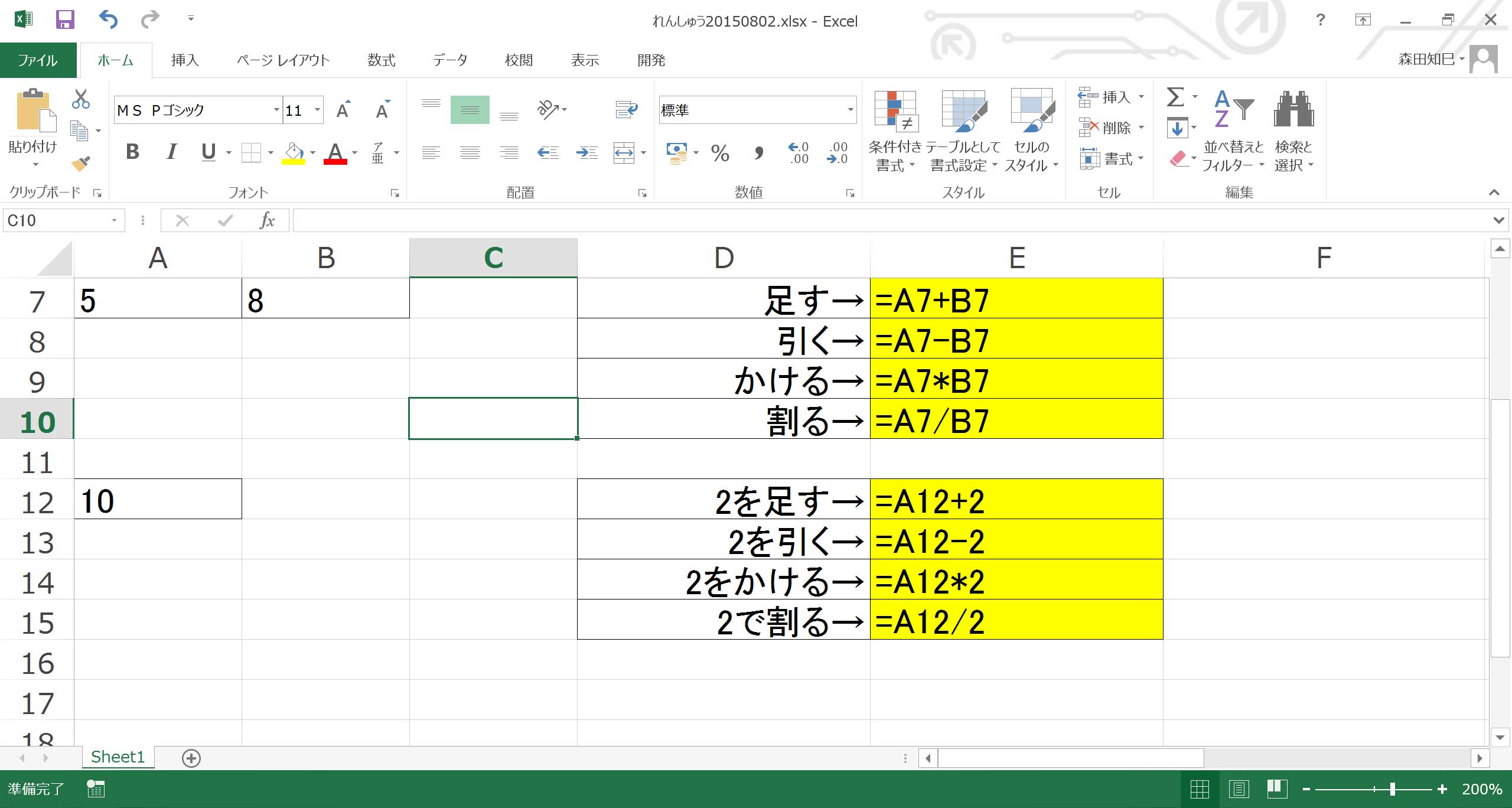
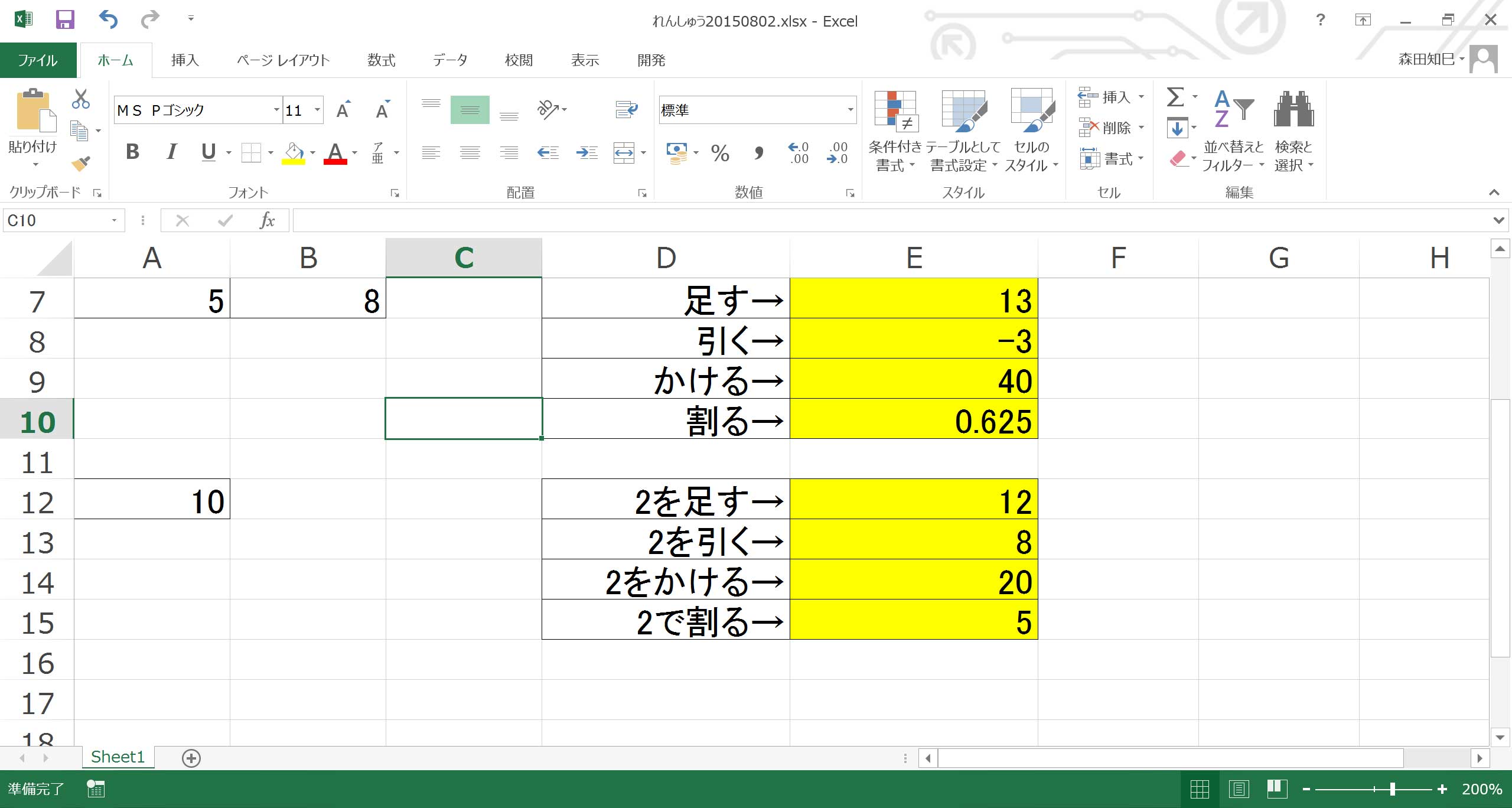
足し算/引き算/かけ算/割り算のやり方、わかりました?
不安な方は、もう一回やってみてくださいね。
さて、Excel計算の良いところは、セルの値を書き換えると計算し直してくれるところです。
試しに、A2セルの「2」を「6」にしてみましょう※24 ※25。
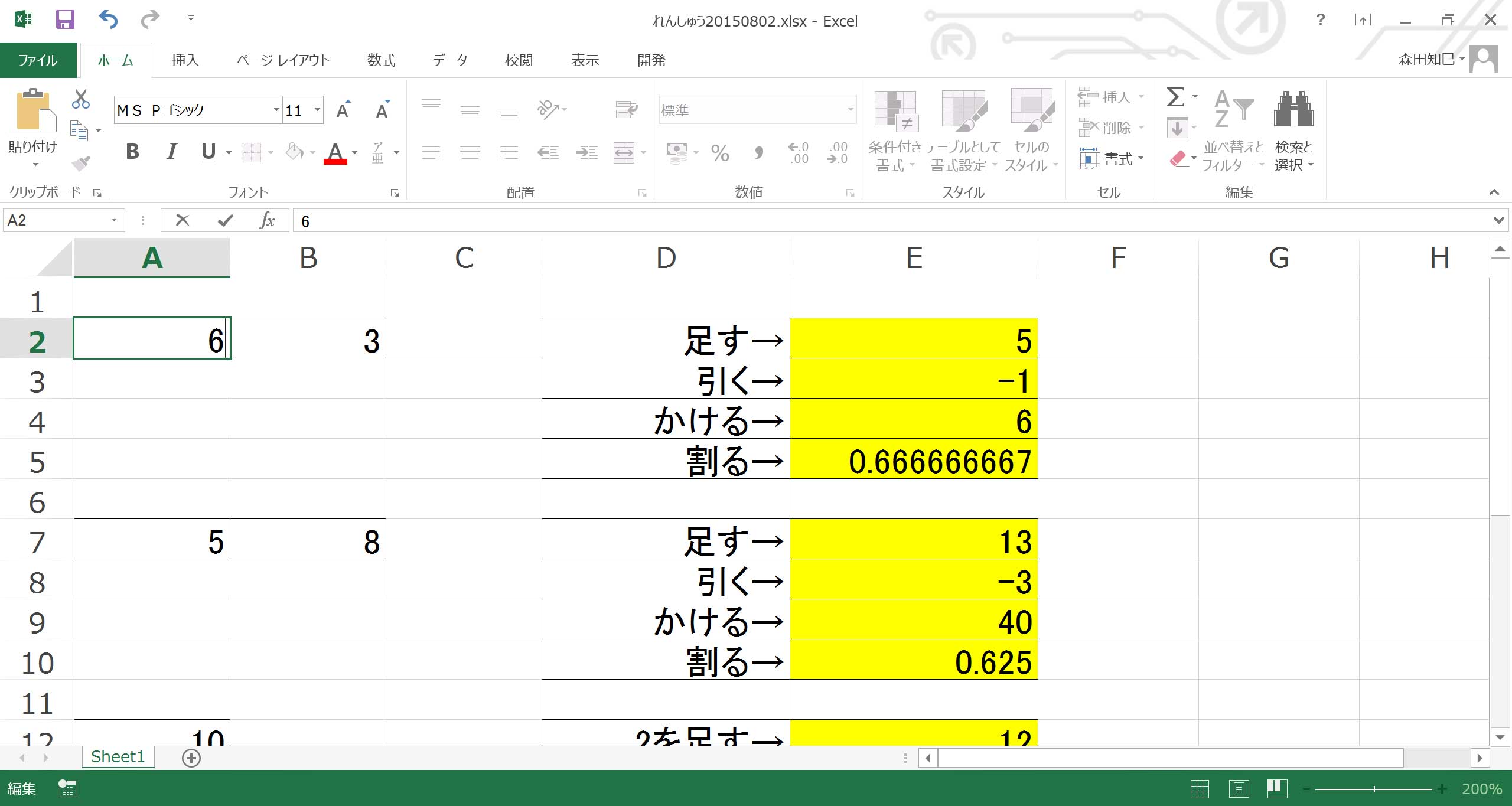
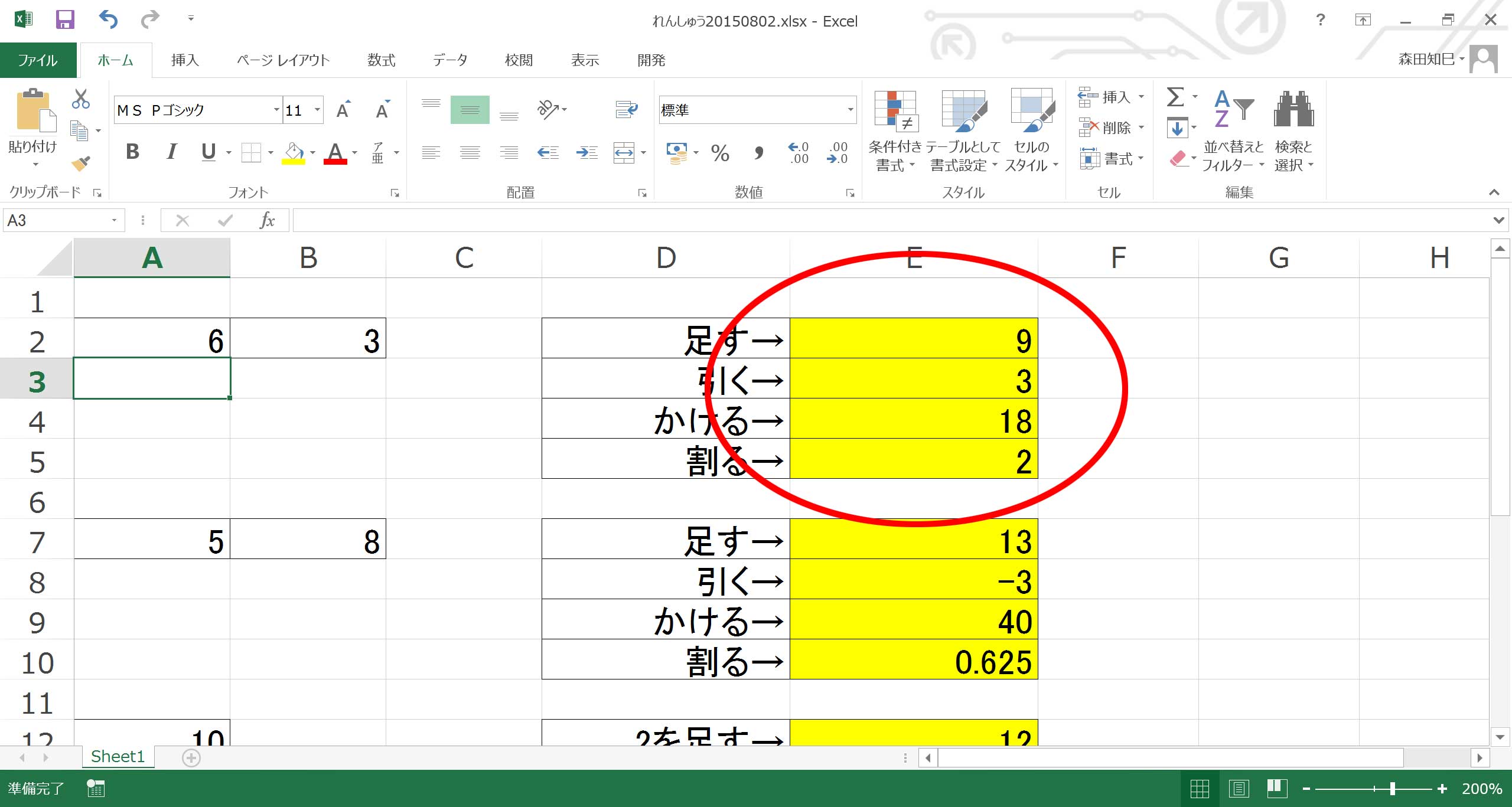
計算結果も合わせて修正されます。 Excelでの計算にはこのような特徴があるので、覚えておいてくださいね。
sum関数
さて、四則計算にも慣れてきたところで。 今度は、新しいシートを用意してください。 んで、下記↓のような感じに作ってみてください※26。
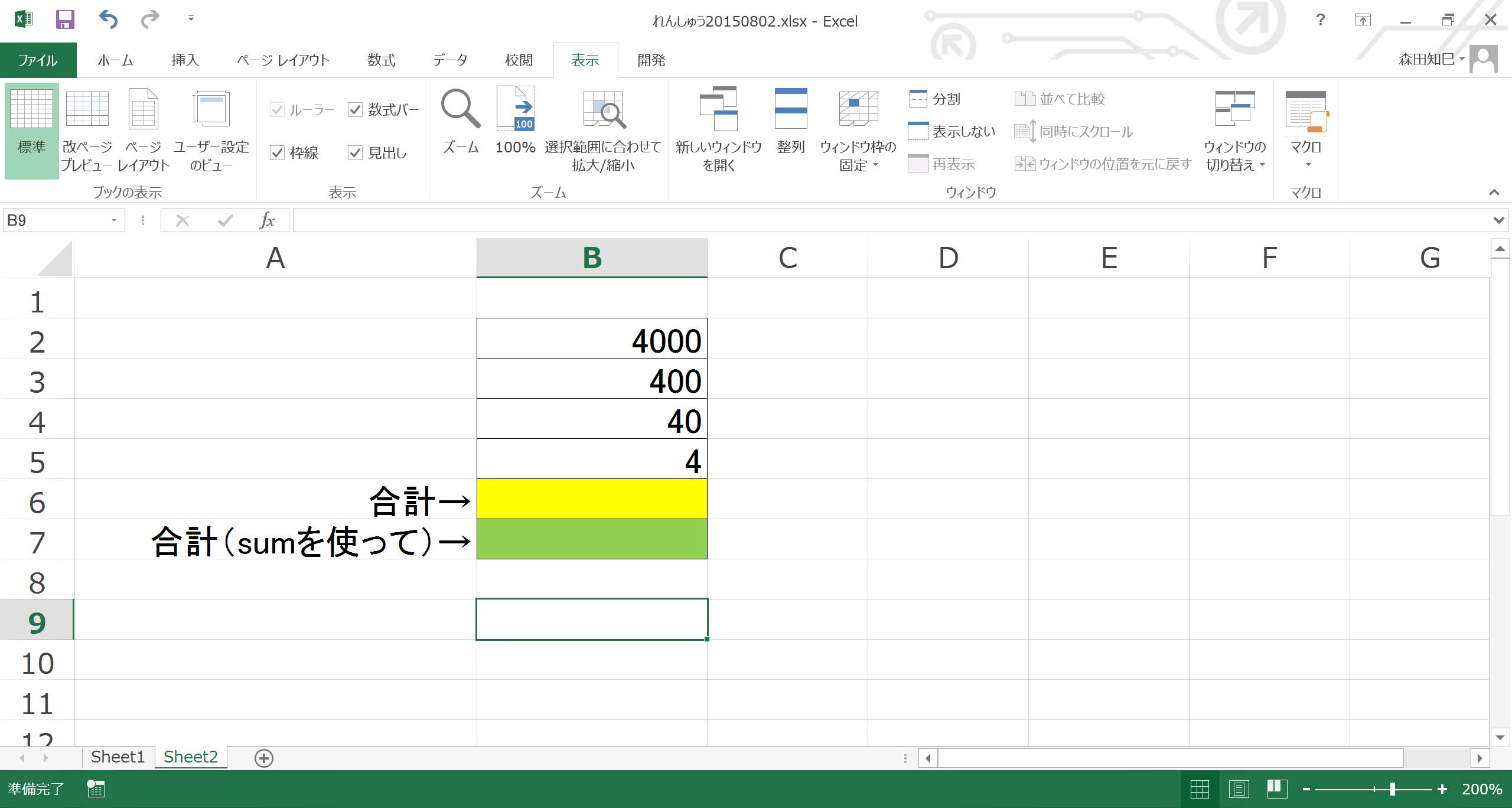
で、今度のミッションは、上の4つのセル、「4000」「400」「40」「4」を合計したい。
ではまず、さっきの足し算を応用してやってみましょう。
「=B2+C2+D2+E2」と式を入れれば、全部のセルの合計が出せます※27 ※28。
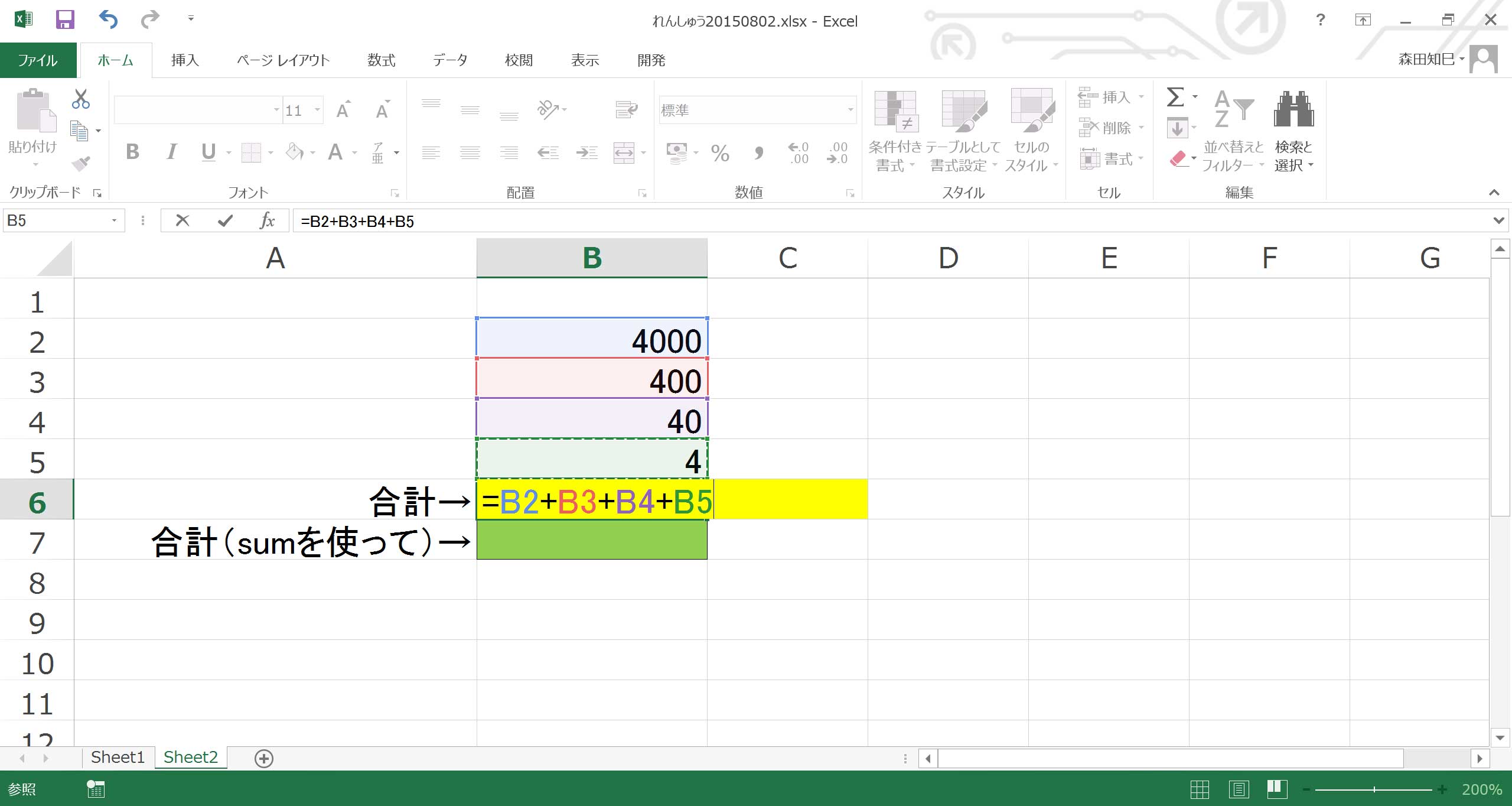
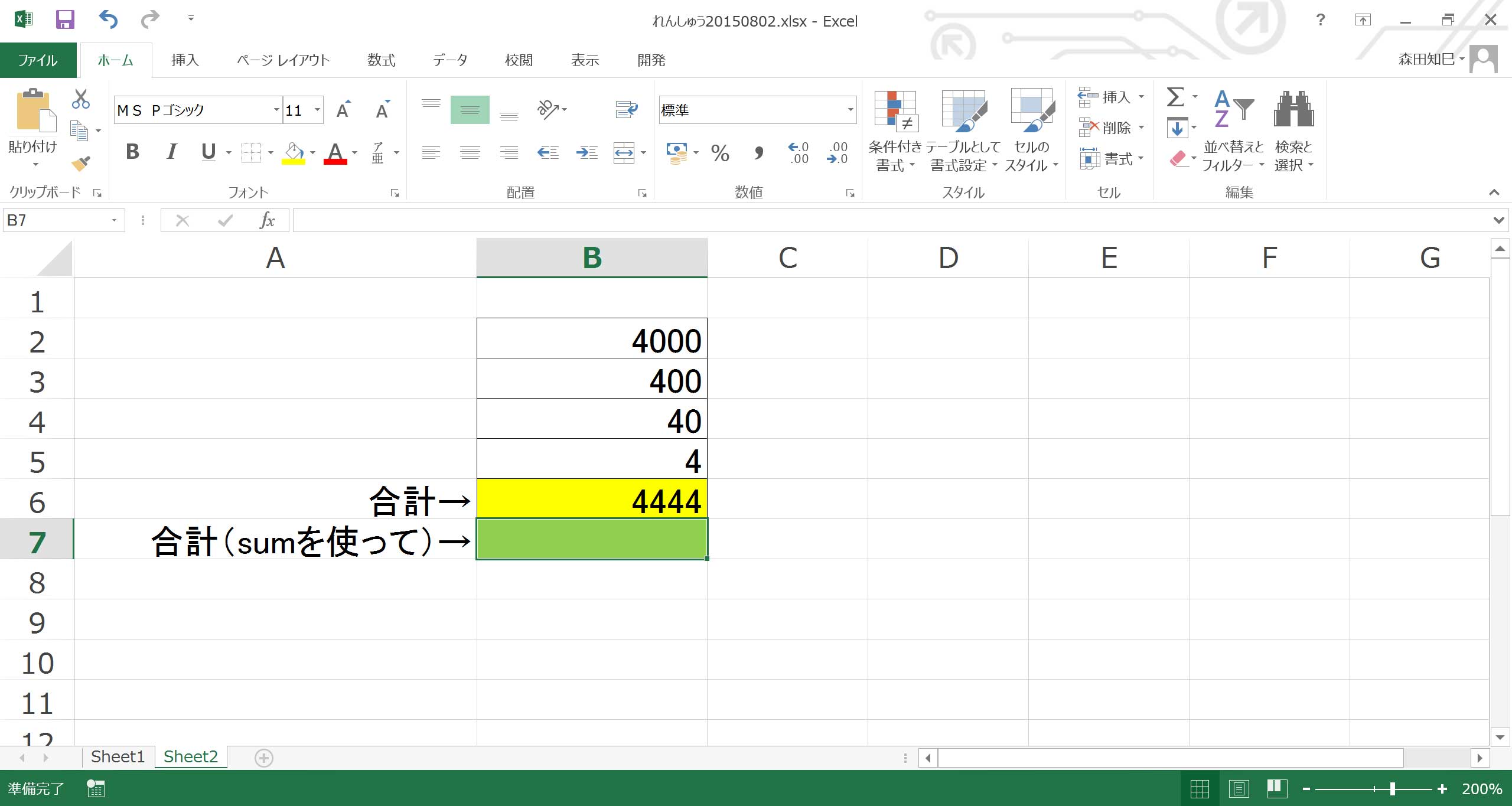
ハイ、できました。
これが基本です。
でも、いちいち1コ1コ、セルを選んでいくのってめんどうですよね。
ということで、もうちょっと楽な方法。
まず、今まで同様、「=(イコール)」から始めてください※29。
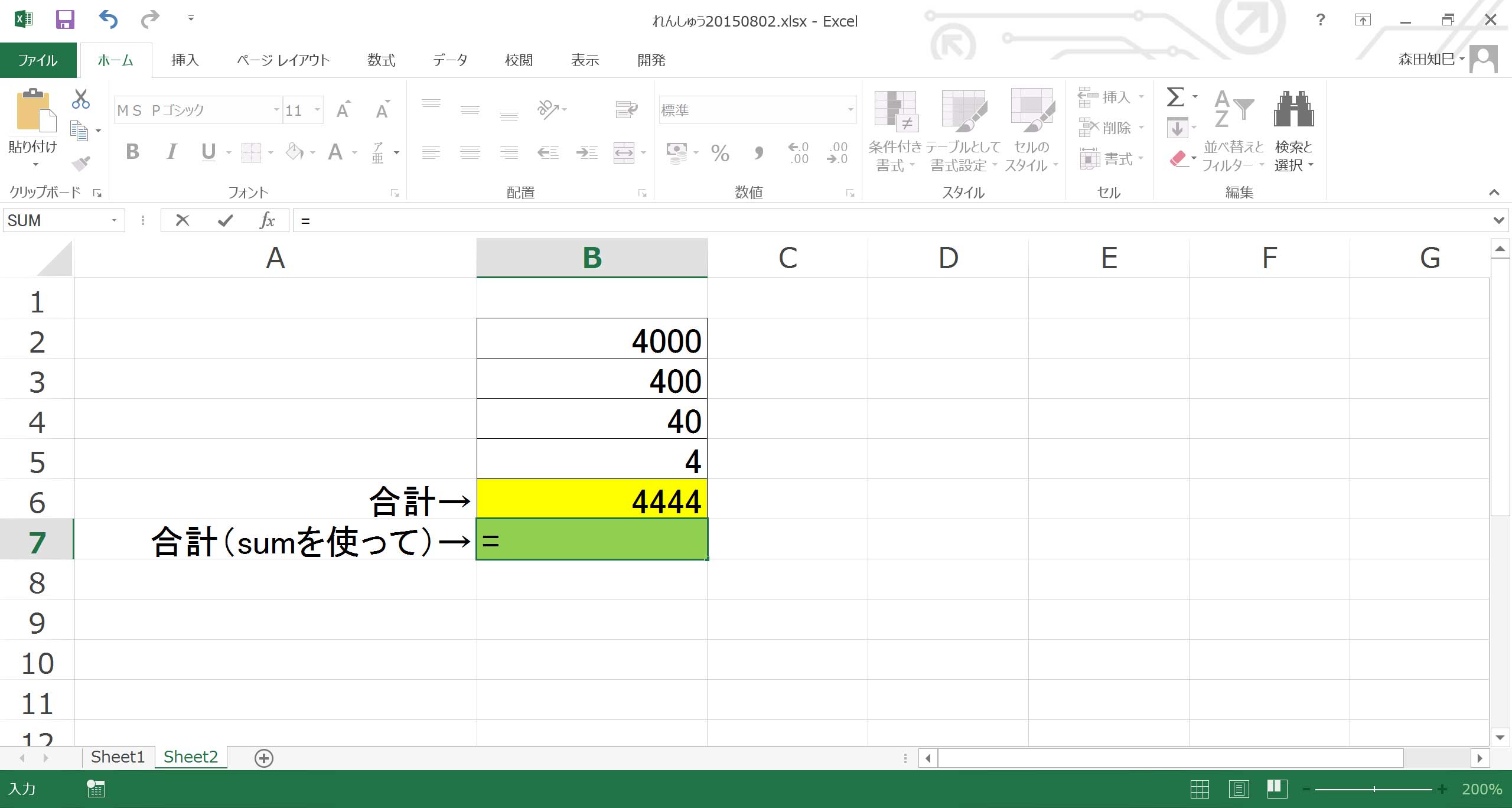
んで、続けて、「sum」って入力してください※30。
半角ですよ?
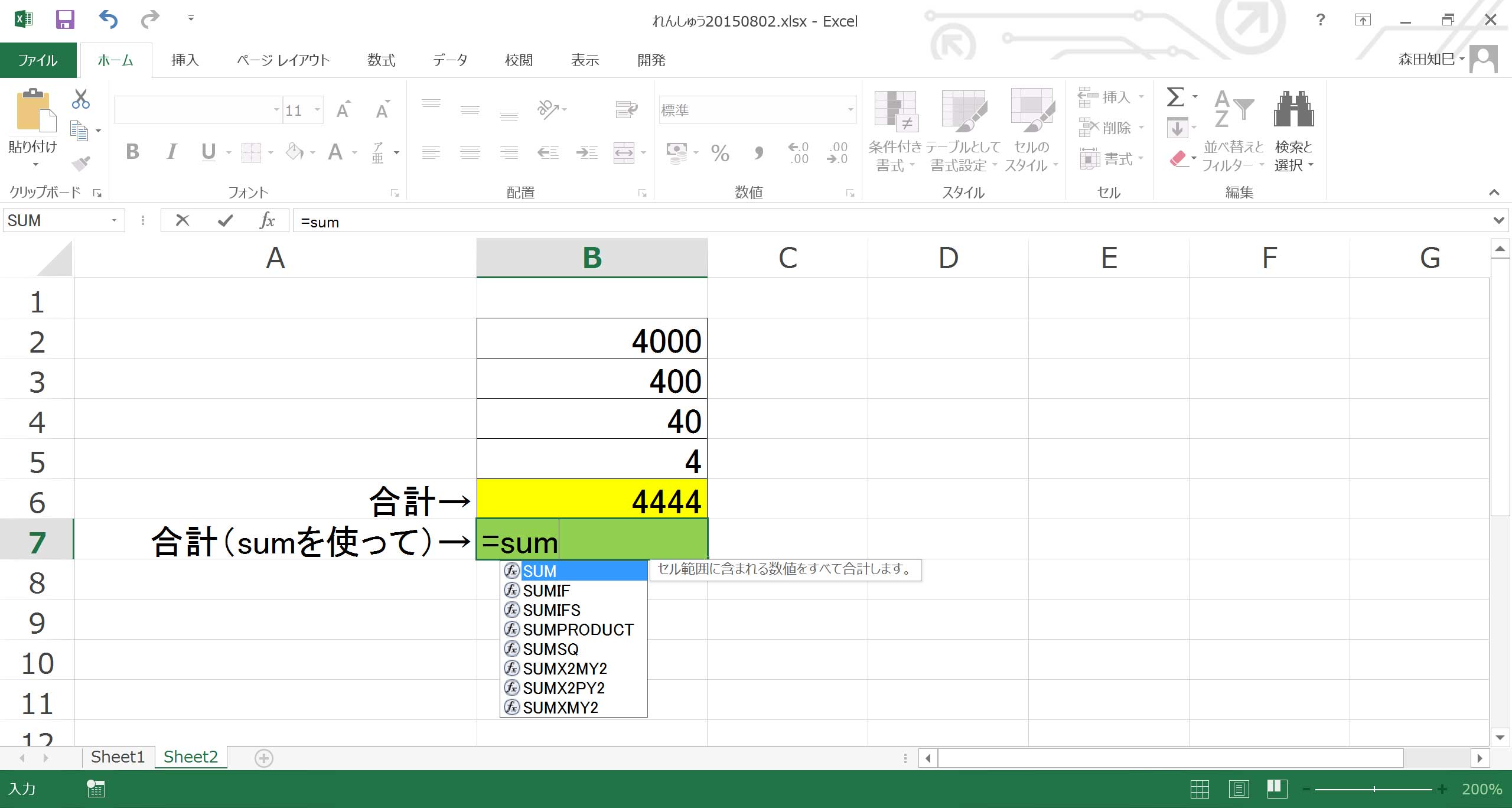
そしたら、下に「sumif」とか「sumifs」とか「sumproduct」とかいろいろ出てくるのですが、そいつらのことは差し当たり無視して、続けて「(」(半角前かっこ)入れてくださいね※31。
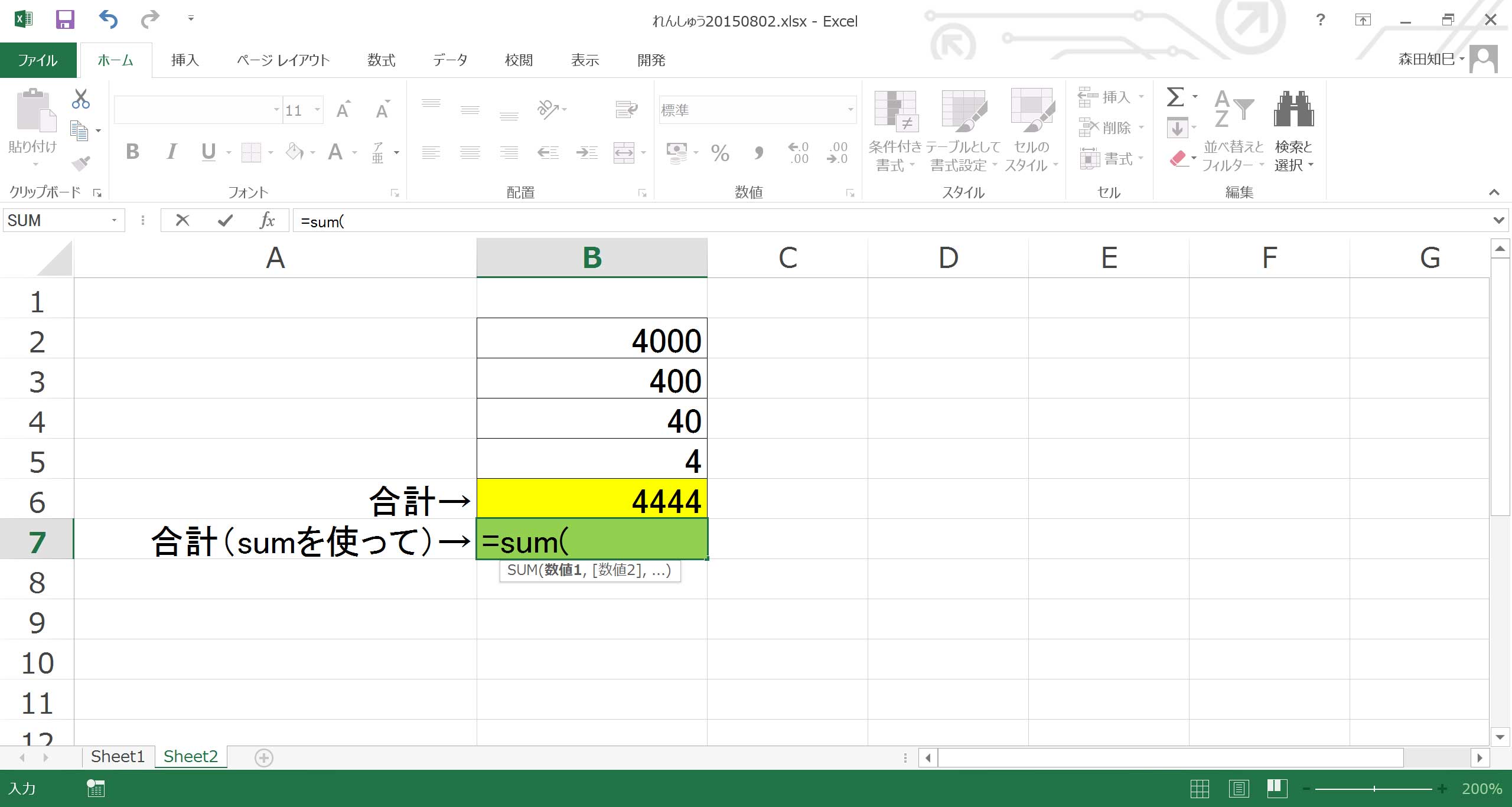
半角前かっこをいれると、数式の下に「SUM(数値1,[数値2],…)」とナビゲーションが出ます。
これは、式の入力が成功している証拠です。
そうしましたらその状態で、マウスでB2セルからB5セルまでガバーッと選択してください※32。
数式上は「B2:B5」と表示されます。
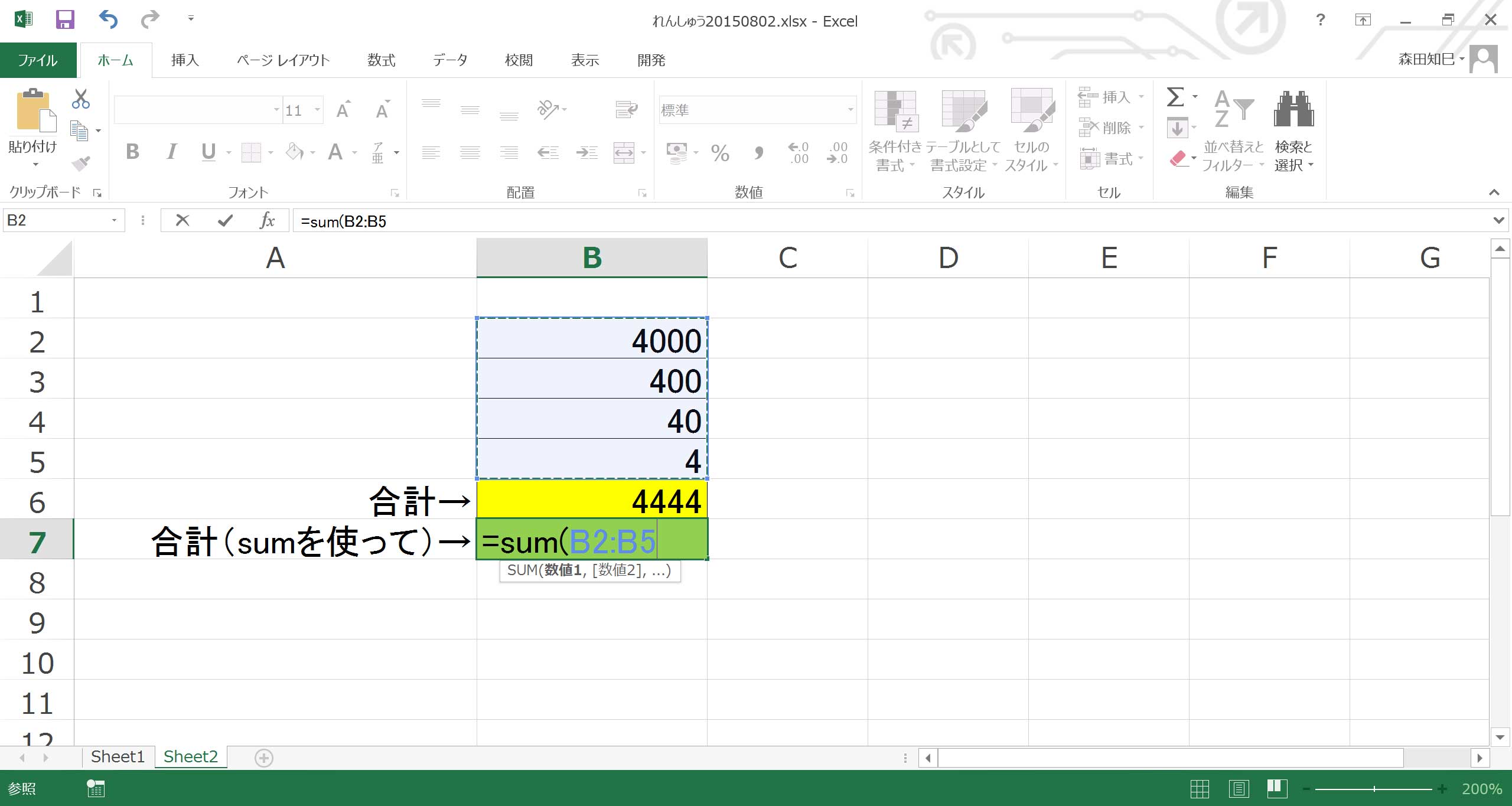
最後、おしりに「)」(後ろかっこ、半角)入れてください。 そうしましたら、式の完成です※33 ※34。
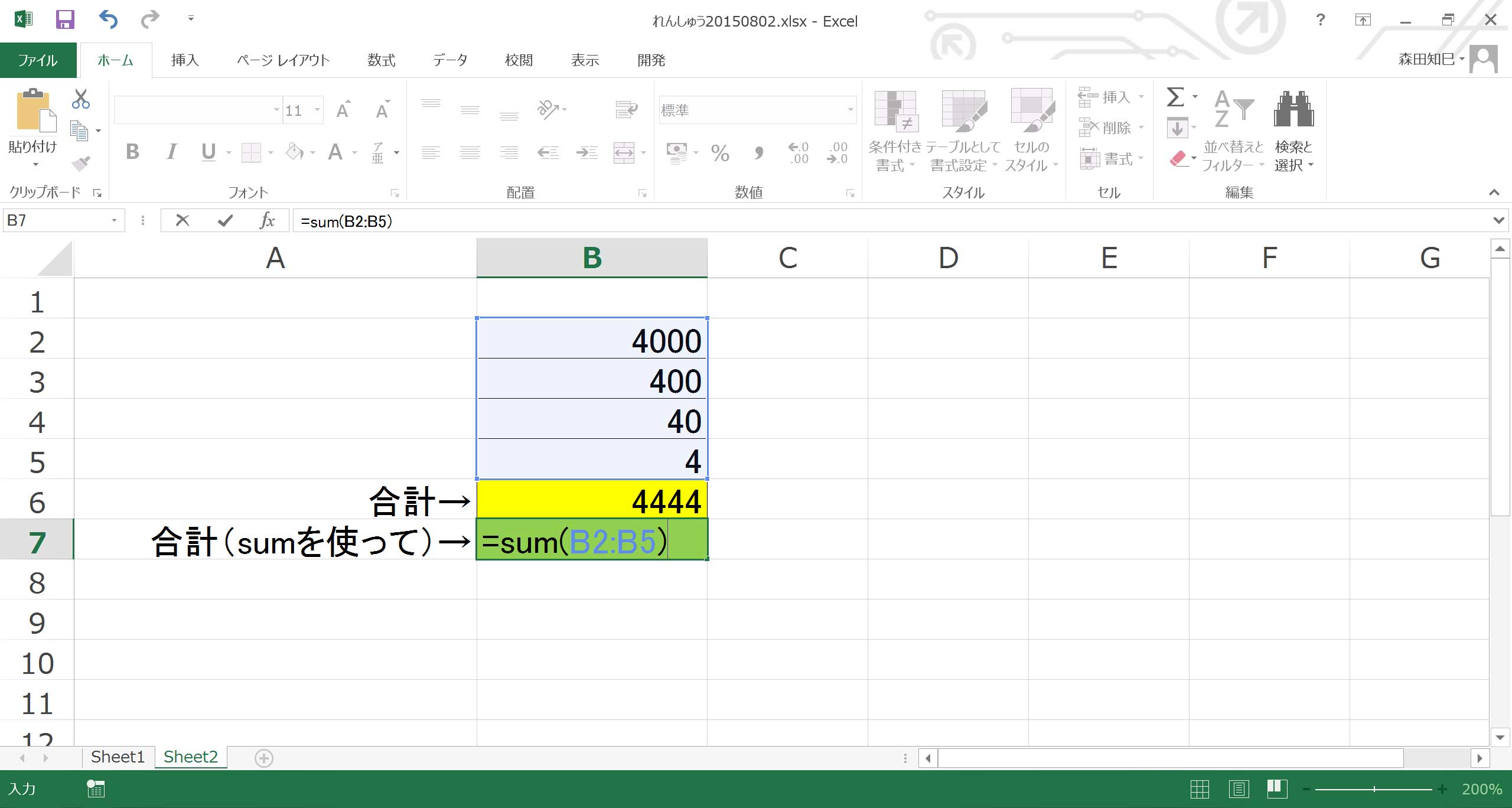
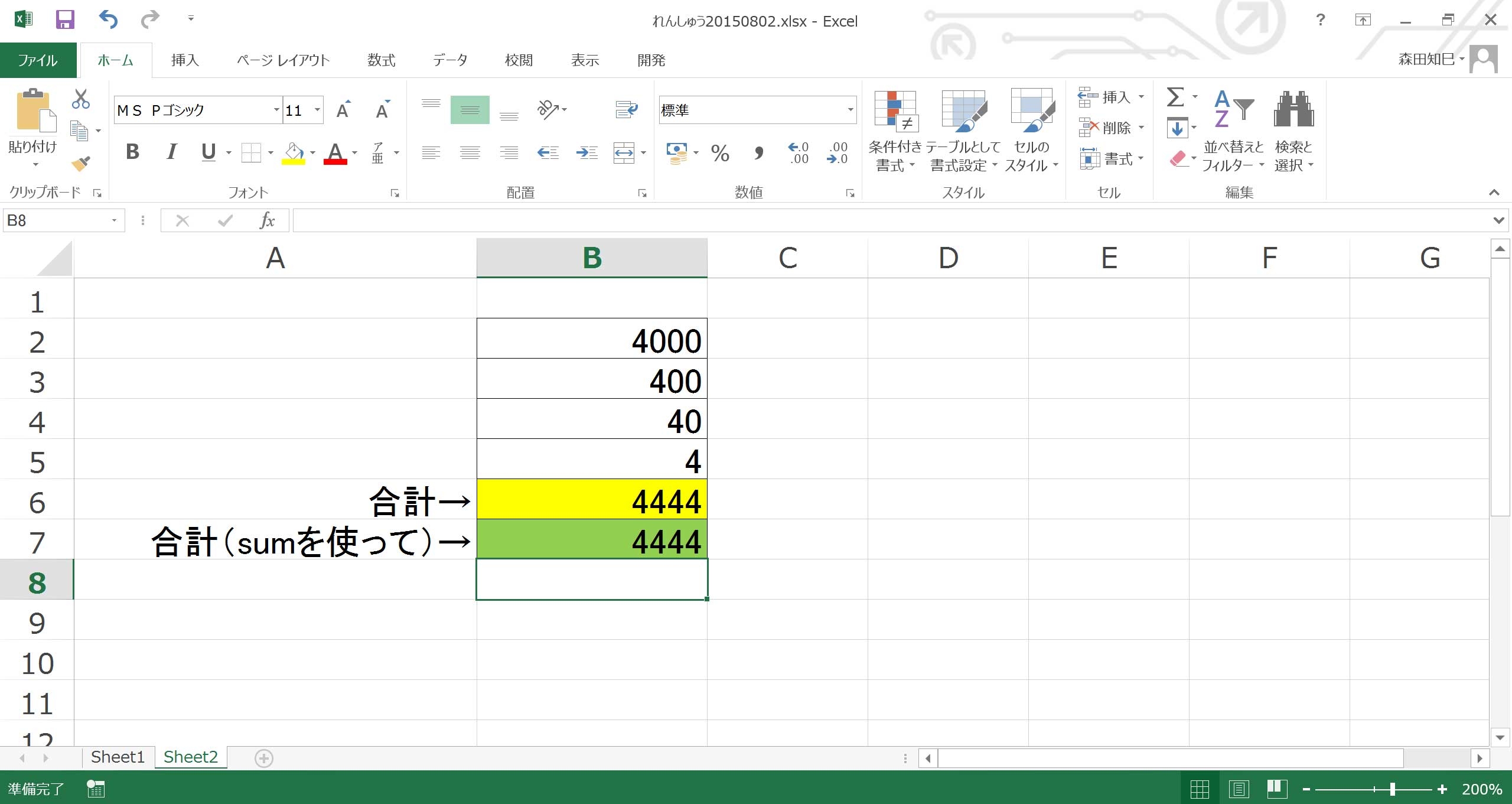
ハイ、合計が出ました。
さっきのと計算結果は同じなんだけど、こっちの方が操作効率は良いと思います。
…まあ、4セルくらいだと違いはあまり体感できないかもしれませんが、これがもし100セルくらいあったら、1コ1コ選択するのは大変ですもんね。
で、これが関数ってヤツです。
今回使ったのはsum関数。
…ようやく「関数」まで来ましたね。
「関数」はExcelの醍醐味です。
なので、これから少しずつ扱っていきますが、みなさんの方でも少しずつ、関数の使い方、身に付けていってくださいね。
ということで、今回はここまで。
See You!