其ノ15 ピボットテーブルの練習
今回の目的は「ピボットテーブルを体験する」です。
ピボットテーブルってそこそこ便利なんだけど、その便利さって使ってみないとなかなか実感できないところがあって。
なので、とりあえずみなさんにはピボットテーブルに触ってもらって、で、それが仕事に活用できるかどうかはみなさんの方で判断してもらおう、ということにしました。
ということで、始めてみたいのですが…。
この章の方針宣言
…その前に、本章の内容について事前の説明をさせていただきたく。
と言っても、「僕はこういう方針でこの章を書きますよ」っていう一種の言い訳なので、興味ない方はこの部分飛ばしていただいていっこうにかまいませんので。
さて。
僕はモノを教えるとき、「まず触ってもらう」ってことを重視してるんですね。
やってみないとわからないことっていっぱいあるし、つまずくポイントは人それぞれだし、それに、仕事をするのは本人だし(仕事でも、学校の勉強でもイイけど)。
本人ができるようにならなきゃ意味がない。
だから、事前の説明は短めにします。
師匠(仕事の師匠)からは「説明は1分以内」って言われていて、だいたいいつも1分では終わらなくて5分くらいかかっちゃうんだけど、それでもその5分のイントロダクションが終わったらすぐ手を動かさせます。
だらだら言葉で説明して、わかってもらえるなんて思ってないので。
…よく、作業説明に30分とか1時間とかかけてる人いますが、僕はアレ無駄だと思うんですよね。
最初の方に説明したこと、絶対忘れてると思うんですよ。
そうすると、もう1回説明することになるんだけど、どうせ2回、3回と説明することになるなら(さらに言うと、どういう教え方をしたって結局2回、3回と説明するハメになります。なぜなら、1回の説明で理解できるような優秀なヤツはそうそういないからです)、はじめにしゃべっていた30分を手を動かす時間に充てた方が、結局は仕事を覚えてくれるでしょう。
一方的に耳で聞くのではなくて、手を動かしながら、その都度の疑問点を解決できるのでね。
だから、1回に教える量は少ない方が良いのであって。
…ですが。
今回のテーマであるピボットテーブル、コイツをまじめに説明しようとすると、語ることが多岐にわたるんですよ。
それは、ピボットテーブル自身が多様な使い方ができる、というのもありますし、また、Excel2003→2007に移行したときにピボットテーブルの使い勝手がだいぶ変わった、という事情もあります。
ま、2003、サポート終了しちゃったんですけどね。
だけど、2007以降のピボットテーブルにも「従来のピボットテーブルレイアウトを使用する」というオプションがありまして、2003の頃の使い勝手で作業することもでき、これはこれで直感的な操作感が便利だったり(わたしも、2003からExcel使ってるせいか、こちらの方が好みだったりします)。
…実は、わたしが特に悩んでいるのは、ピボットテーブルには表示形式がいくつかあって、その内のどれをメインで語るか、ということなんですよ。
もちろん、全部説明できれば一番良いのでしょうが、そうすると語ることが多岐にわたる。
そうなると、本質がぼやけてしまう…。
悩ましい事態です。
で、いろいろ方針について悩んだ結果、結局、自分のやり方を押し付けることにしました。
…イヤ、「押し付ける」って言い方には語弊があるんですが、でも、ひとつのやり方にしぼってそれを提示して、で、それが合うか合わないかはみなさんの方で判断してもらう、という方向性にしたいと思います。
そうじゃないと、「アレも話さなきゃ、コレも説明しなきゃ」となって、結局本題がぼやけてしまいかねないので。
本章の主眼はあくまでも、「ピボットテーブルの機能に触れてもらうこと」です。
表示形式というのはあくまでも見た目の問題です。
だから、表示形式については、さしあたりわたしのやり方で話を進めますが、もし「イマイチ使いにくいな…」という方は、別の表示形式に移行しても問題ありませんので。
あ、そうそう、この章は「ピボットテーブルって使ったことない」って方を想定して書いてます。
ピボットテーブルのTipsや特別目新しい使い方などは語っていないので、「ピボットテーブル?バリバリ使ってるぜ!」という方には物足りない内容になってますので、そこら辺はご了承ください。
あ、前置きが長くなってしまいましたね、スミマセン(笑)。
ポリシーに反して、グダグダ説明してしまいました。
ということで、さっそく触っていきましょう。
ピボットテーブルに触る
まず、下↓からサンプルデータのダウンロードを。
開くとこんな↓です※1。
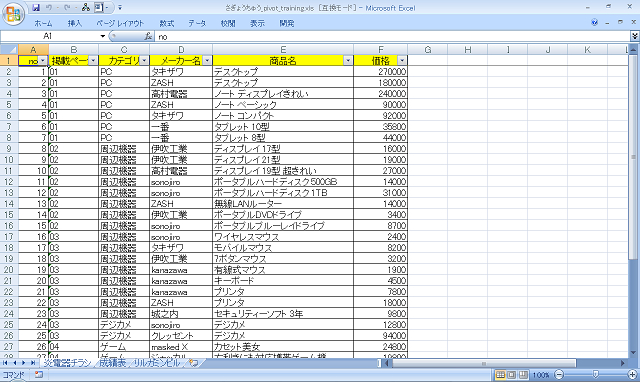
シートが3枚あります。
とりあえず1番目のシート「炎電器チラシ」を見てください。
見開き4ページの架空のチラシをまとめたものです。
掲載情報が一覧になっています。
かるーく眺めてもらえます?
…では。
例えばコイツの「各ページの掲載商品点数を知りたい」というとき、どうしますか?
…うーん、やり方のひとつとしては、「掲載ページ」のフィルタを使って、「01」で抽出されるのはいくつ、「02」ではいくつ、ってやることもできます。
できます、が、今回はテーマの通り、ピボットテーブルを使ってやってみましょう。
ということで、ピボットテーブルを動かします。 挿入タブ→ピボットテーブルと進んでください※2。 Excel2003の方は、データ→ピボットテーブルとピボットグラフ レポート、ですよ。
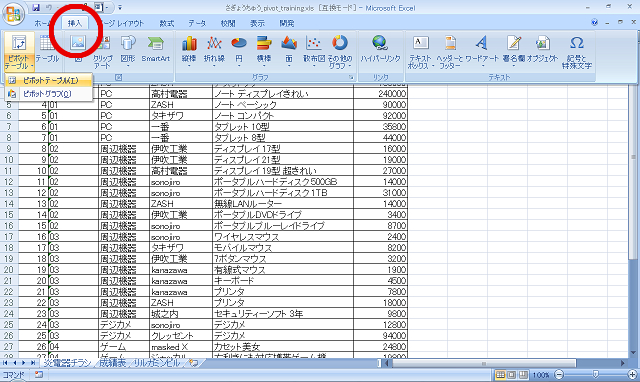
ピボットテーブルを起動させると、こんな↓ウィザードが出てきます※3。

「テーブル/範囲」とはピボットテーブルの元となるデータ範囲のことなのですが、ピボットテーブルを起動させるときに表内のセルを選択しておけば初期状態でちゃんと範囲が設定されているはずなので、確認しておいてください。
次の「ピボットテーブル レポートを配置する場所を~」は、さしあたり「新規ワークシート」になっていますが、これもこのままでOKです。
ということで、「OK」押してください。
新しいシートが作成されます※4。
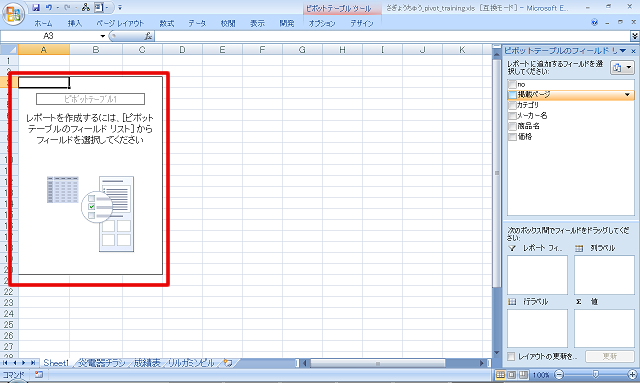
新しいシート、作成されました?
赤い線で囲んだところ、ここに、これからピボットテーブルを作成していきます。
視線を移して右の方を見てみると、「no」「掲載ページ」「カテゴリ」…と並んでいますね。
これは、元のデータの項目名(ヘッダー名)に対応します。
これらのデータを赤囲みのなかに配置する、というのが、ピボットテーブルの基本的な使い方になりますので。
では、さっそく始めましょう。
「掲載ページ」をドラッグして(引っぱっていって)、「行ラベル」のところにつっこんでください※5。
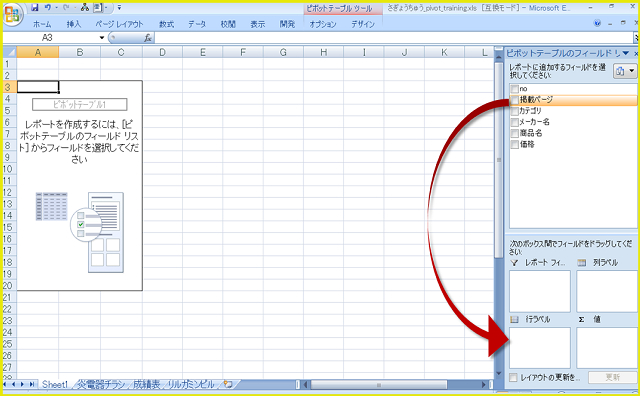
こう↓なります※6。
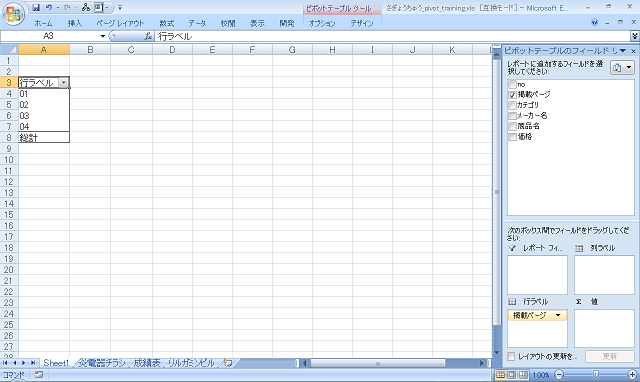
これだけだとまだ、いまいちパッとしませんね…。
それでは!
引き続き、「商品名」を「値」のところにもっていってください。
すると…※7 ※8。
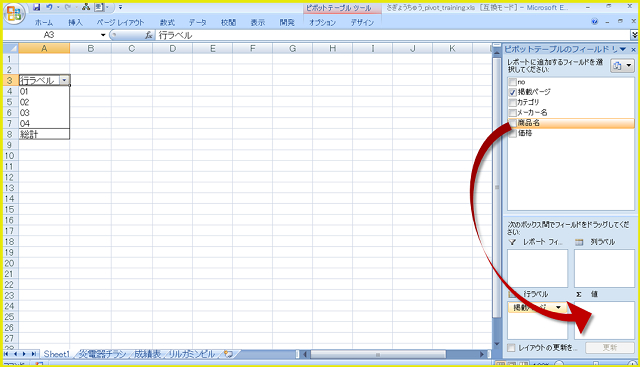
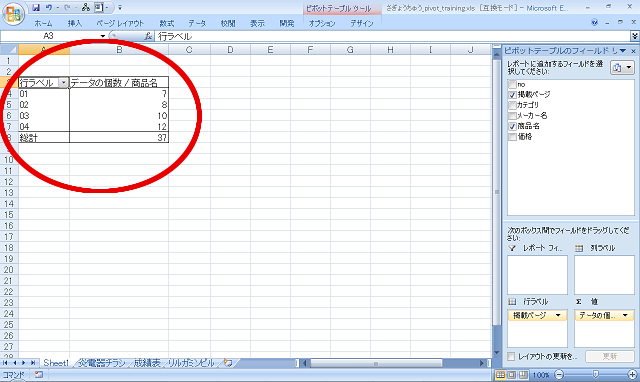
こうなります。
…え?
イマイチ何のことかわからない、って?
「7」「8」「10」「12」と並んでいるのは、各ページに含まれている商品名の個数です。
つまり、各ページの掲載点数が一覧になっている、というワケです。
ピボットテーブルを使うと、フィルタを1コ1コ開かなくても、ページ「01」「02」…ごとの点数を確認できるんです。
…でも、これだけでは、まだピボットテーブルの便利さ、実感できないですよね(笑)。
なので、バンバン次行きましょう。
今回のテーマは「触ること」なので。
ということで、右の「ピボットテーブルのフィールドリスト」にある「商品名」のチェックをいったん外してください※9。
そうすると、一段階前に戻ります※10。

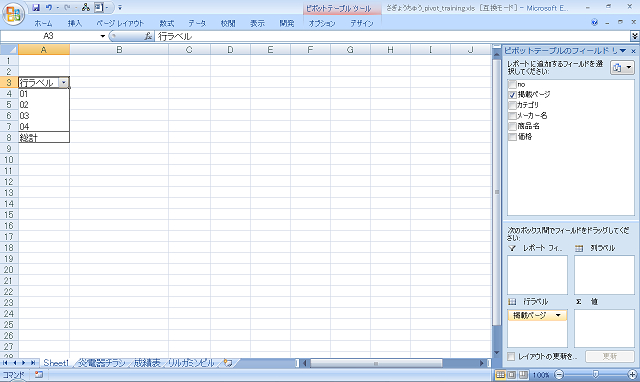
では、さっきと同じ「商品名」項目を、今度は行ラベルの方にもっていってください※11。
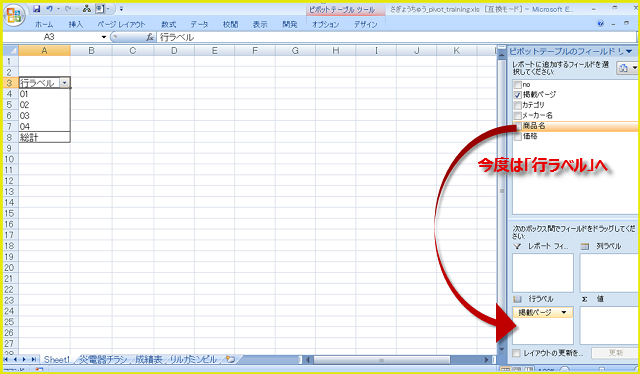
そうすると、各ページ掲載の商品名が一覧になります※12。
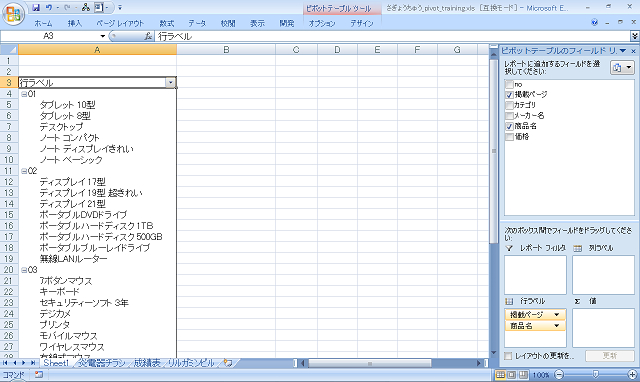
こんなふうに、同じ「商品名」項目でも、格納する場所によって(「値」に入れるか「行ラベル」に入れるかによって)見え方が変わってくるんですね。
このことは、覚えておきましょう。
さて。
ここで、右にある「掲載ページ」と「商品名」のチェックを両方外して、いったん初期状態にしてください※13。
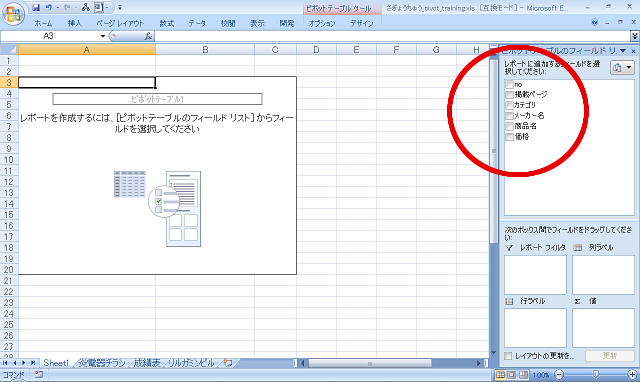
で、ですね…。
お手数ですが、2つ設定をしてほしいんですよ。
これが、上述の表示形式のハナシなのですが…。
まず1つ目の設定。
これは、Excel2003の頃のピボットテーブルレイアウトを使うための設定です。
ピボットテーブル ツールのオプションから、一番左にあるオプションを開きます※14。
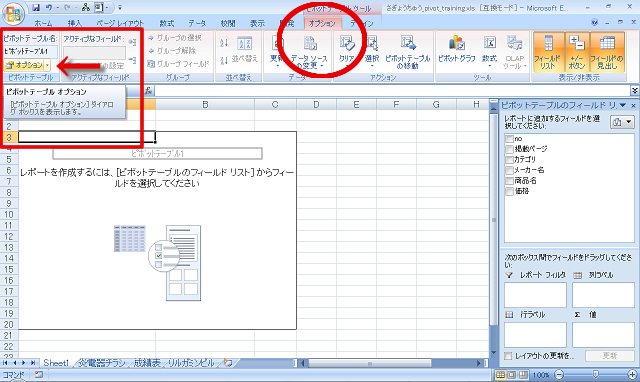
オプション設定画面が出てくるので、表示タブから、従来のピボットテーブル レイアウトを使用するにチェックを入れます※15。
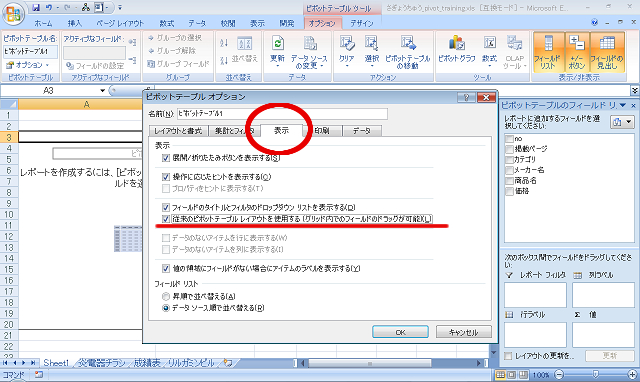
そうすると、こんなふうに↓メイン画面の見た目がちょこっと変わります※16。
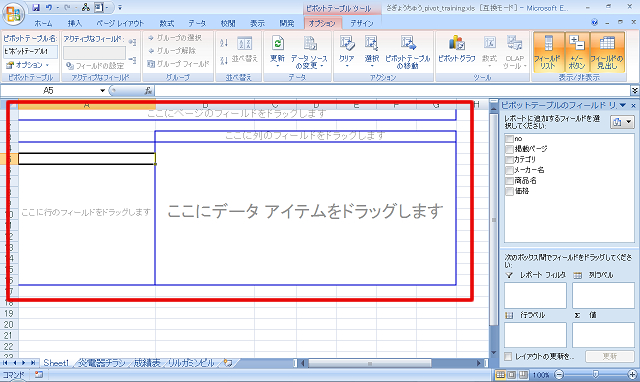
こうすることで何が変わったかというと、項目をメイン画面の方に直接ドラッグ&ドロップできるんです※17。 この機能は、Excel2003の頃はデフォルト設定だったのですが、2007では変えられてしまいました。 ですが、直接ドラッグ&ドロップできると何かと便利なので、わたしとしてはコチラをオススメさせていただきます。
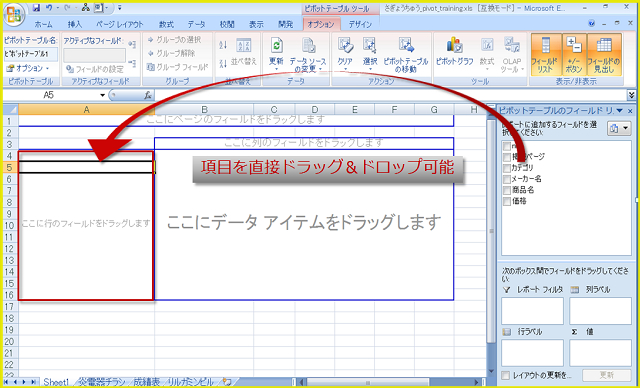
オススメ設定の2つ目です。 ピボットテーブル ツールのデザインから、レポートのレイアウトのところ、表形式で表示を選択してください※18。
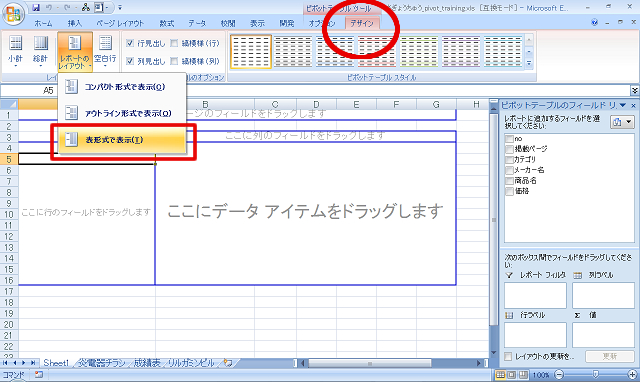
「表形式」にすると、…現状ピボットテーブルの中身に何も配置していないので変化が実感できないと思いますが、データを配置したときの見た目が変わります※19。
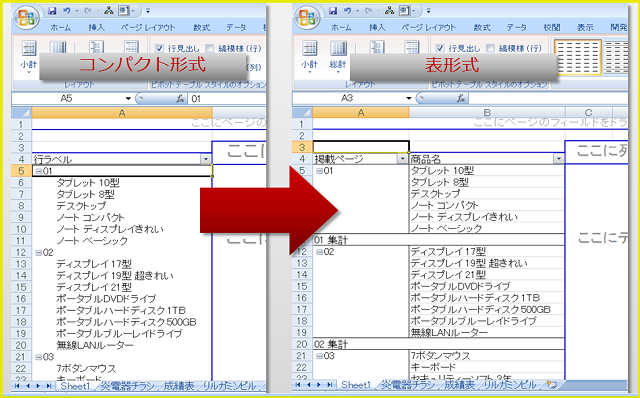
見た目に関しては好みの問題もあると思うのですが…、この「表形式」の方にしておくと、コピって別シートに貼るときに扱いやすいんですよ。
なので、特に見た目にこだわりがなければ、「表形式」をオススメします。
後々、使っていくうちに、「表形式」の良さがジワジワ実感できる、かもしれません。
ということでまとめると、ピボットテーブルを使用する際は、
・従来のピボットテーブル レイアウトを使用する
・表形式を使用
の2つを設定しておくことをオススメします。
以降の記述も、この設定下で行わせていただきますので(これが冒頭で語っていた「自分のやり方を押し付ける」です)。
スミマセン。
さて、ではでは。 設定ができたところで、もう一度、さきほどと同じように「掲載ページ」と「商品名」を配置してみましょう。 まず、「掲載ページ」をドラッグして、メイン画面の一番左のフィールドに直接ドロップします※20。

先ほどやったときと同じように、各掲載ページが表示されました。
ちなみに、右下の「行ラベル」にも情報が納まっています。
「従来の~」を設定しはしましたが、「行ラベル」や「値」の方にドラッグすることも可能ですので。
では次に、「商品名」を隣のフィールドにドラッグします※21。

先ほど「値」にドラッグしたときと同じになりました※22。
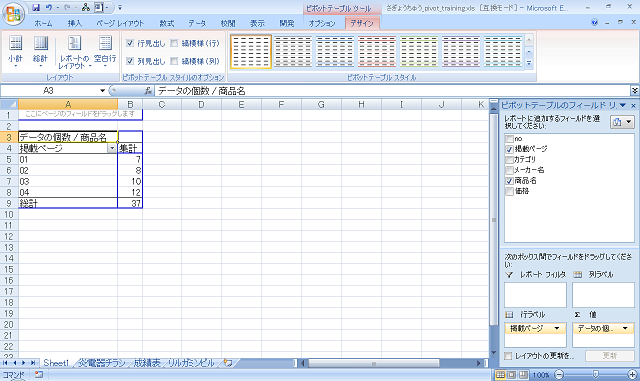
では、次にですね…、一度「商品名」のチェックを外して元に戻して、今度は隣のフィールドとの境界にドラッグします※23。
そう!
「工」の字になるところ、そこです!

そうすると、「行ラベル」に持っていったときと同じように、行方向の項目として表示されます※24。
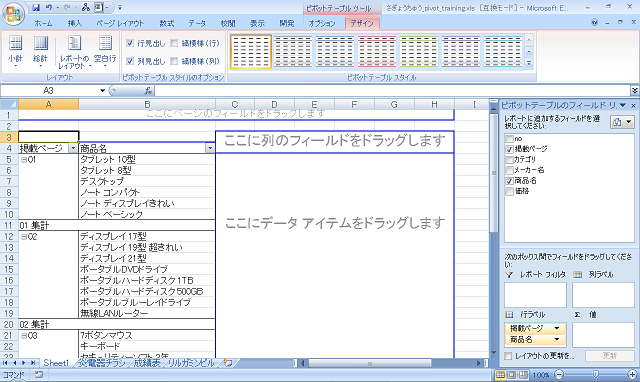
「従来のピボットテーブル レイアウトを使用する」にしたときの使用感は、こんな感じになります。
覚えておきましょう。
ところで…、「集計」って項目が増えてますね。
これは何かと言いますと…、試しに、「価格」を隣のフィールドにぶっこんでください※25。
境目じゃないですよ。
「値」として、です。
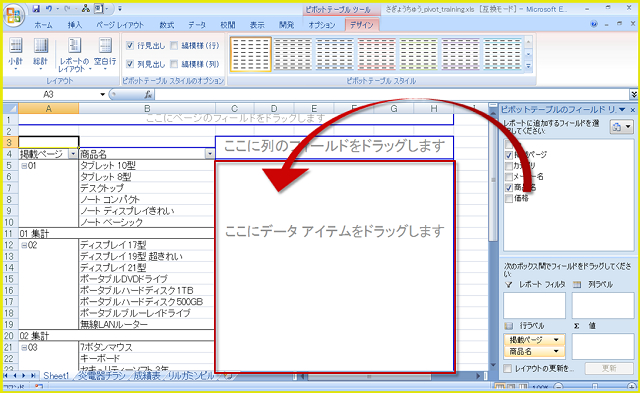
そうすると、「集計」の正体がわかります※26。

「集計」のところには、各掲載ページごとの価格の合計が算出されてるんですね。
おー。
便利。
ちなみに、「集計」を表示させないこともできます。
ピボットテーブルのなかの「掲載ページ」のところをダブルクリックすると「フィールドの設定」が表示されるので、そこで小計:なしを選んでください※27。
「集計」行が消えます。
ここで、集計の仕方を変えることもできます。
つまり、合計じゃなくて、平均値にしたりすることもできますので。

ということで、「炎電器チラシ」のデータを、好きなようにいじくってみてください。 みなさんのお仕事に合う使い方が、あるかもしれません。
…そうそう。
ちなみにね、わたしからひとつ、ピボットテーブルの使い方の例として。
「メーカー名の一覧がほしい」ってオーダーがあったとするじゃないですか。
そういうとき、ピボットテーブルを使うと、かんたんにできちゃったりするんです。
最初の状態に戻して、「メーカー名」を行ラベルとしてドラッグしてください。
すると…※28。
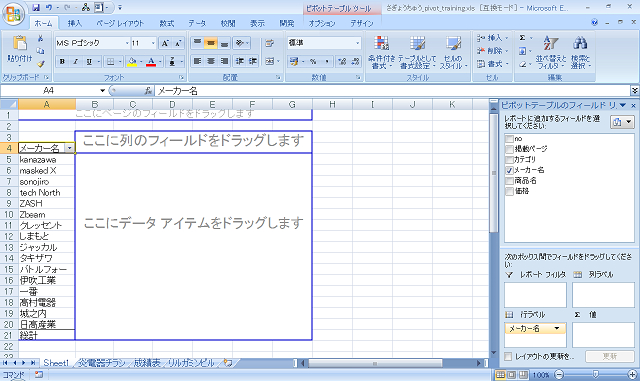
こうすると、「メーカー名」の一覧が、重複ナシでできあがるんですね。
あとは、コイツをコピって、別シートか何かに貼りつける。
データのおしりに「総計」ってのが入っちゃうんで、そいつは貼りつけた後削除してやらなきゃいけないんだけど、こうすると、けっこうかんたんに重複なしリストができちゃうんです。
いかがでしょうか。
・
・
では、適当にピボットテーブルをいじってもらったところで、次のシート「成績表」に行きましょう※29。
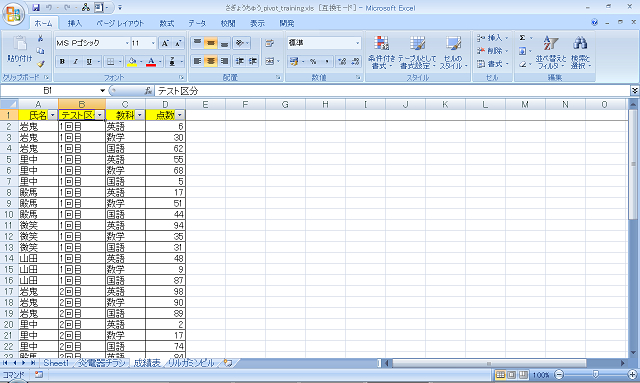
いつもの(?)5人衆のテストの結果です。 テストは3回実施しました。 科目は英語・数学・国語です。
<この機会にちょっとお話>
本筋とは関係ない話なのですが…。
このサンプルデータのテストの点数、まあサンプルデータなので実際のところキャラクターとして山田はテストで何点ぐらいとれる学力なのかとか岩鬼は実は頭良さそうとかどうでも良いんですが、さしあたり手で入力するのがめんどうだったので、ランダム関数ってヤツを使いました。
使い方は、=rand()と式を入れましょう。
かっこの中は何もナシでOK。
そうすると、0~1の小数がランダムに登場します(0および1は含まず)。
ただ、それだとテストの点数っぽくならないので、round関数で小数点下2ケタまでにして、×100しました。
まあ、ダウンロードしていただいてるデータは、すでに値貼りされているんですけどね。
では、コイツのピボットテーブルを作成しましょう※30。
作成手順は…、「挿入」→「ピボットテーブル」でしたね。
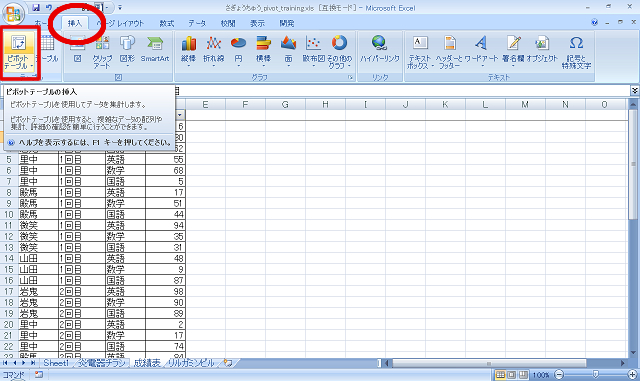
すると、新しくピボットテーブル用シートが作成されるんでしたよね※31。
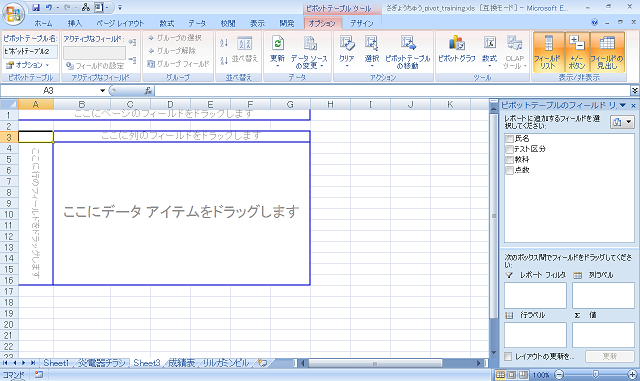
さて、ピボットテーブルで、何をしましょうかねえ。
…とりあえず左から、「テスト区分」「教科」「氏名」「点数」の順でデータを配置してみましょうか。
その際、「点数」だけは値として配置してくださいね。
値として、つまり、境界線上ドラッグじゃない方、ですよ※32 ※33。
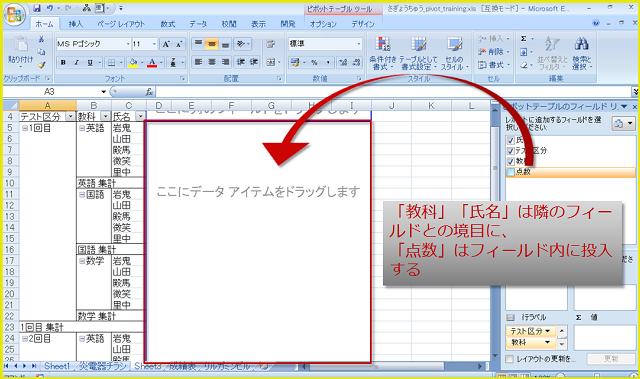
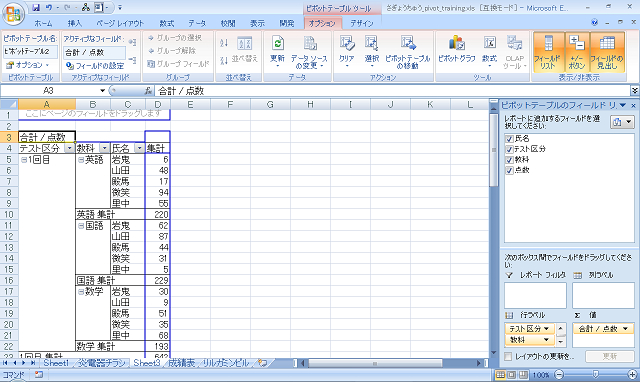
できました?
こうすると、1回目のテスト/2回目のテスト/3回目のテストそれぞれの、教科ごとの結果が並びます。
…ですが。
1点残念なのは、「英語 集計」「国語 集計」となっているところ、ここが合計値になっちゃってるんです。
ふつう、教科ごとの集計において先生がほしいデータって、平均値ですよね※34。

なので、ヘッダー名の「教科」のところをダブルクリックして、小計:指定とし、平均を選択します※35。 そうすると、平均値が表示されますので。
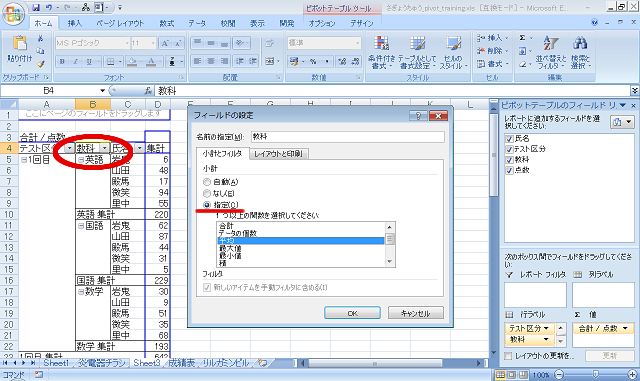
せっかくなので、「テスト区分」のところも平均にしてやってください。 そうすると、1回目のテスト全体(英・数・国)の平均も表示されるようになりますので※36。
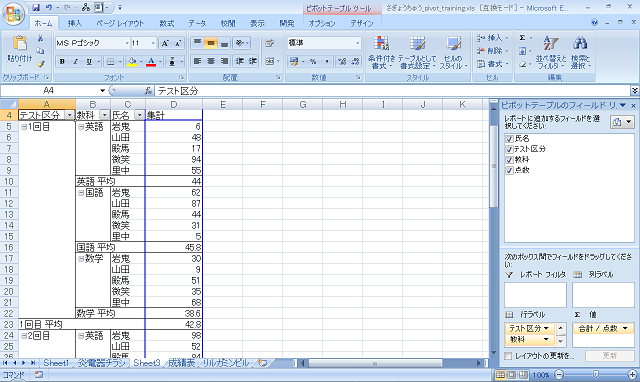
「テスト区分」「教科」「氏名」「点数」の順にピボットテーブルに配置すると、上↑のような見え方になります。
では、違う配置だったらどうなるか…?
試してみましょう。
いったん初期状態に戻してください。
そして今度は、「氏名」「テスト区分」「教科」「点数」の順で配置してください。
さっきと同じく、「点数」は値として、ですよ。
配置できたら、「テスト区分」の小計を「自動」に戻しておいてください。
すると…※37。
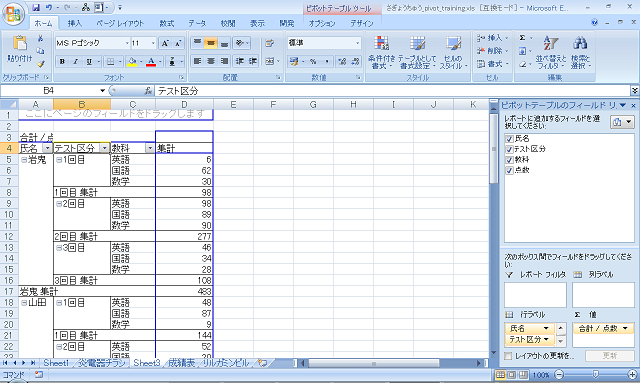
「氏名」を一番左に配置すると、個人別の集計結果が出るんですね。
岩鬼くん、2回目のテストの結果がハンパ無いです。
あ!
そうだ。
「氏名」のところの集計方法を「平均」にしてやると、各人の平均点が出るのでよりステキな表になるかもしれません。
キャプチャ画面では小計:自動のままですが、みなさんの方でいじくってみてください。
こんなふうに、ピボットテーブルは、データを配置する順番によって、いろんな意味合いの表をつくることができるんですね。
なので、ちょっと工夫すると、こんなことも↓できます※38。
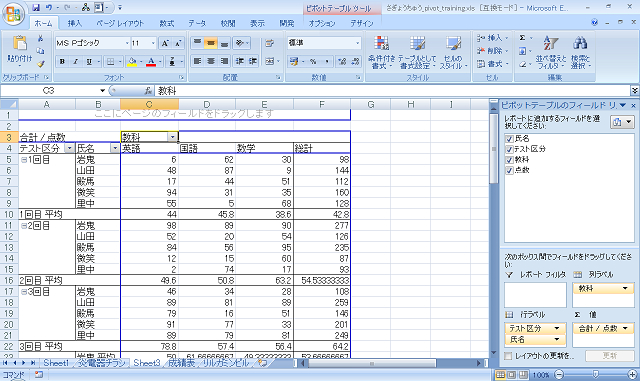
やり方は、「テスト区分」「氏名」を通常どおり行ラベルとして配置し、その上で、「教科」を上方のフィールドにドラッグします※39。 …そう! そこ! 「ここに列のフィールドをドラッグします」と書いてあるところです。
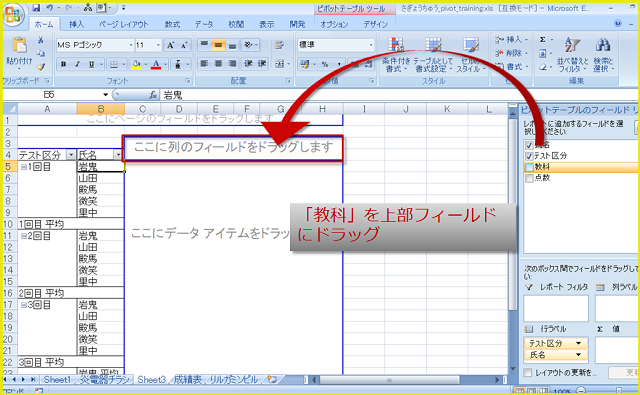
あとは、「点数」を値としてドラッグすればOKですので。
と、いうことで、「成績表」データも、みなさんのお好きなようにこねくりまわしてください。
いろいろいじくり倒すなかで、使い方が身に付くと思いますので。
では、最後のシート「リルガミンビル」について※40。
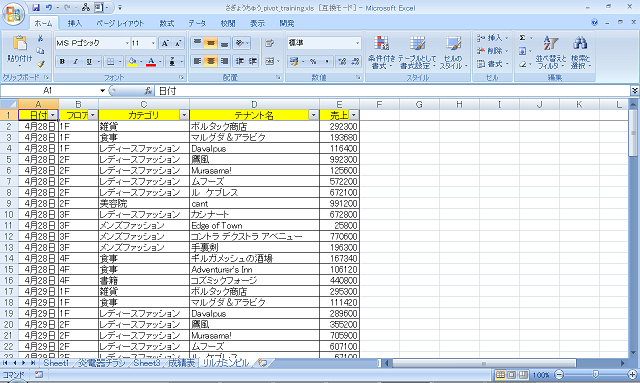
こちらはですね…、ビルのテナントの売上、という設定なのですが、…えーと、みなさんの方で適当にいじってみてください(笑)。
…イヤイヤ、手抜きじゃないですよ。
練習用です、練習用。
ピボットテーブルを使うと、このデータから、
・日付別の売上げ
・カテゴリ別(レディースファッション/メンズファッション/…)のデータ
・フロア毎の売上げ
とか、いろいろ割り出せると思います。
なので、いろいろいじくってみて、ピボットテーブルの使い方、模索してみてください。