其ノ4 基本的なこと
今回は、手の動かし方の解説から少し離れて、心構えと言いますか、その、Excelで仕事するときに念頭に置いておいてもらいたいことを話したいと思います。 講義だけなんであんまりおもしろくないかもしれませんが、聞いておいた方がいい話だと思いますので、ま、お付き合いください。
「表」って何?
Excelは「表計算ソフト」と呼ばれます。
では、改めて問うのですが、「表」って何ですか?
・
・
この点について、「魔法使いの開発工房」ってAccess学習サイトがあるのですが、そこでの解説が非常にためになりました。
これ以上説明の必要はないぐらいすばらしい解説なのですが、定義の部分を引用させていただくと、表とは、縦横に区切られていて、データが意味のある並び方をしている状態である、と。
表というと、「縦横に罫線が引いてあるもの」とつい考えてしまうのですが、「縦横に線が引いてある」っていうのは表にとって本質的なことではないんです。
だから例えば、↓下のヤツ※1は表ではないです。
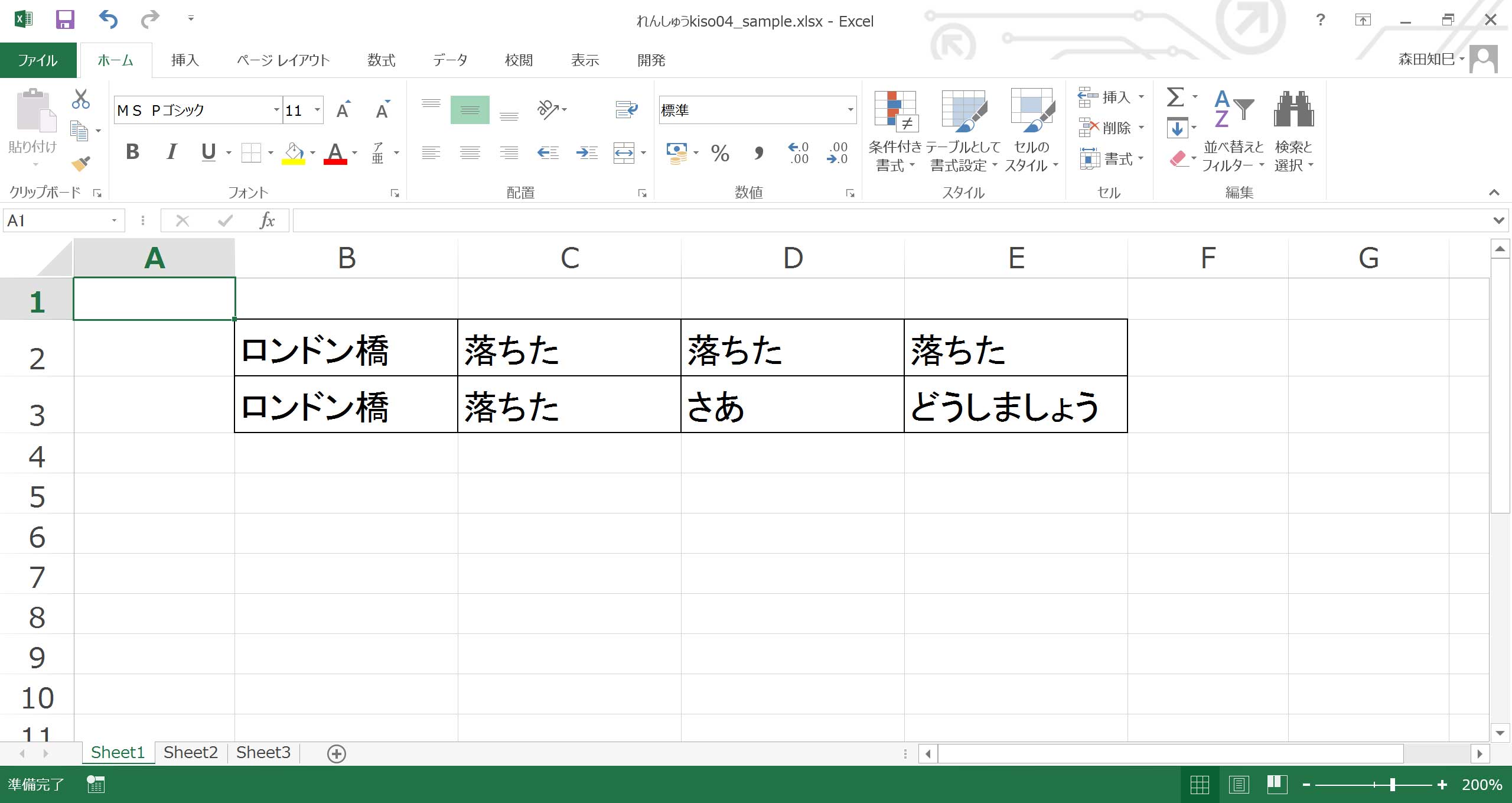
コレ↓※2も表じゃないです。
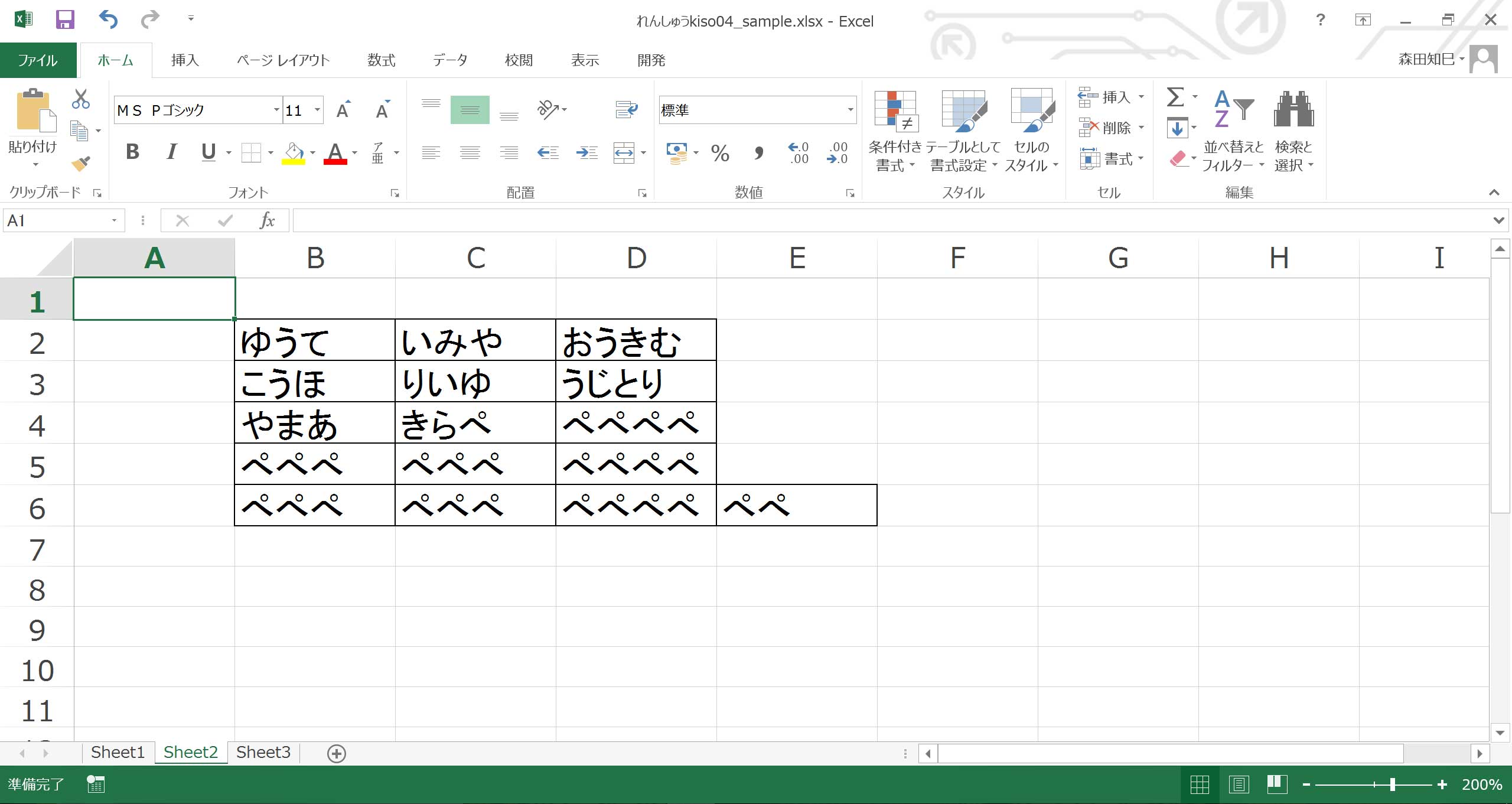
上の2つは、一見表っぽく見えるけど、「文書」(あるいはせいぜい「規則性のある文字列」)と呼ぶのが適切でしょう。
表っていうのは、こういう↓ヤツのこと※3。
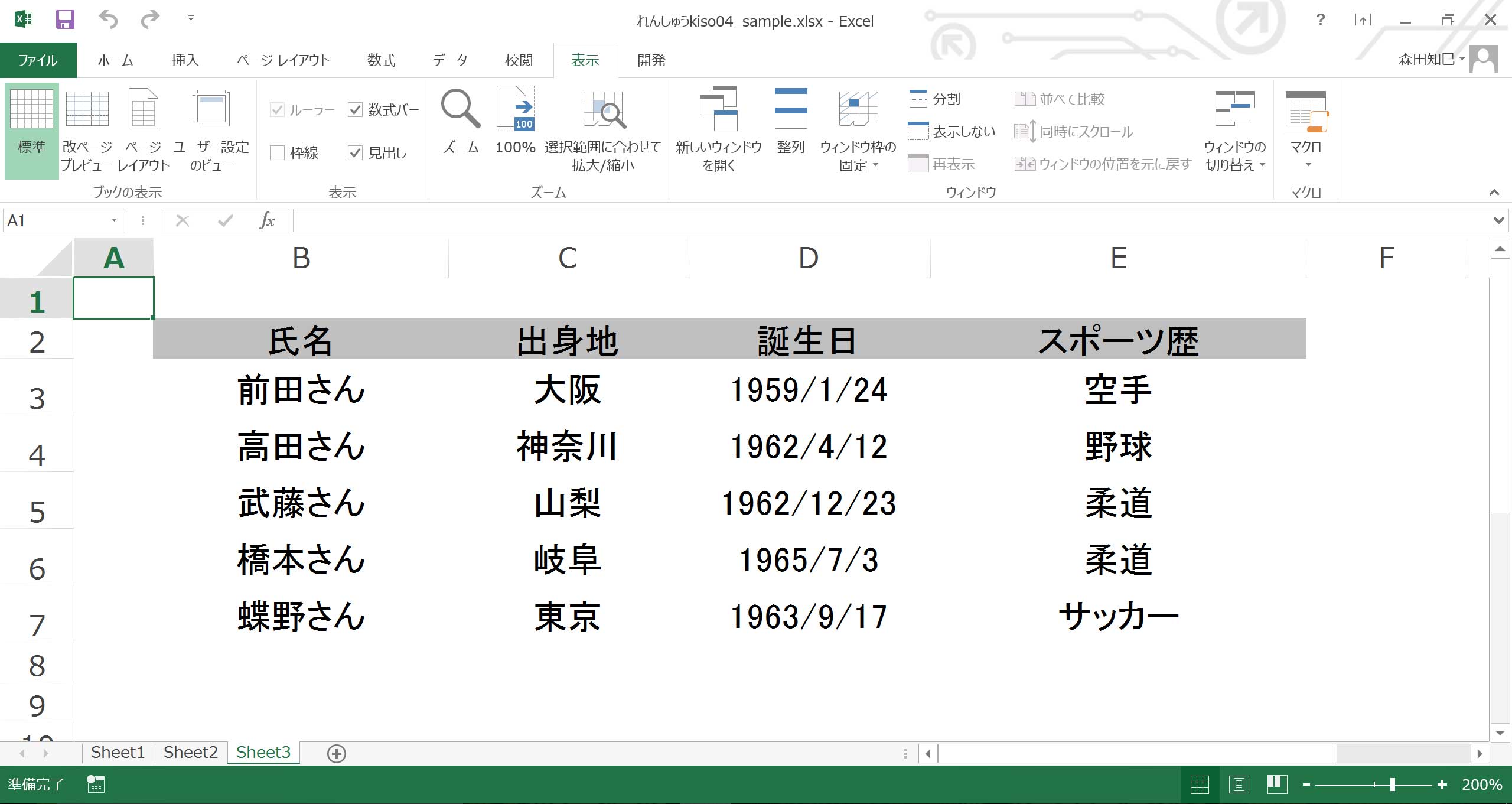
罫線こそないものの、明らかに配置に意味があります。
われわれはこの※3の状態のものを見ると、無意識にデータを縦方向と横方向に関連づけて読むよう訓練されています。
初等教育のおかげなのか、それとも先天的認知構造なのか、それはともかく。
でね、この関連づけをよりわかりやすくするために罫線を引くんですよ※4。
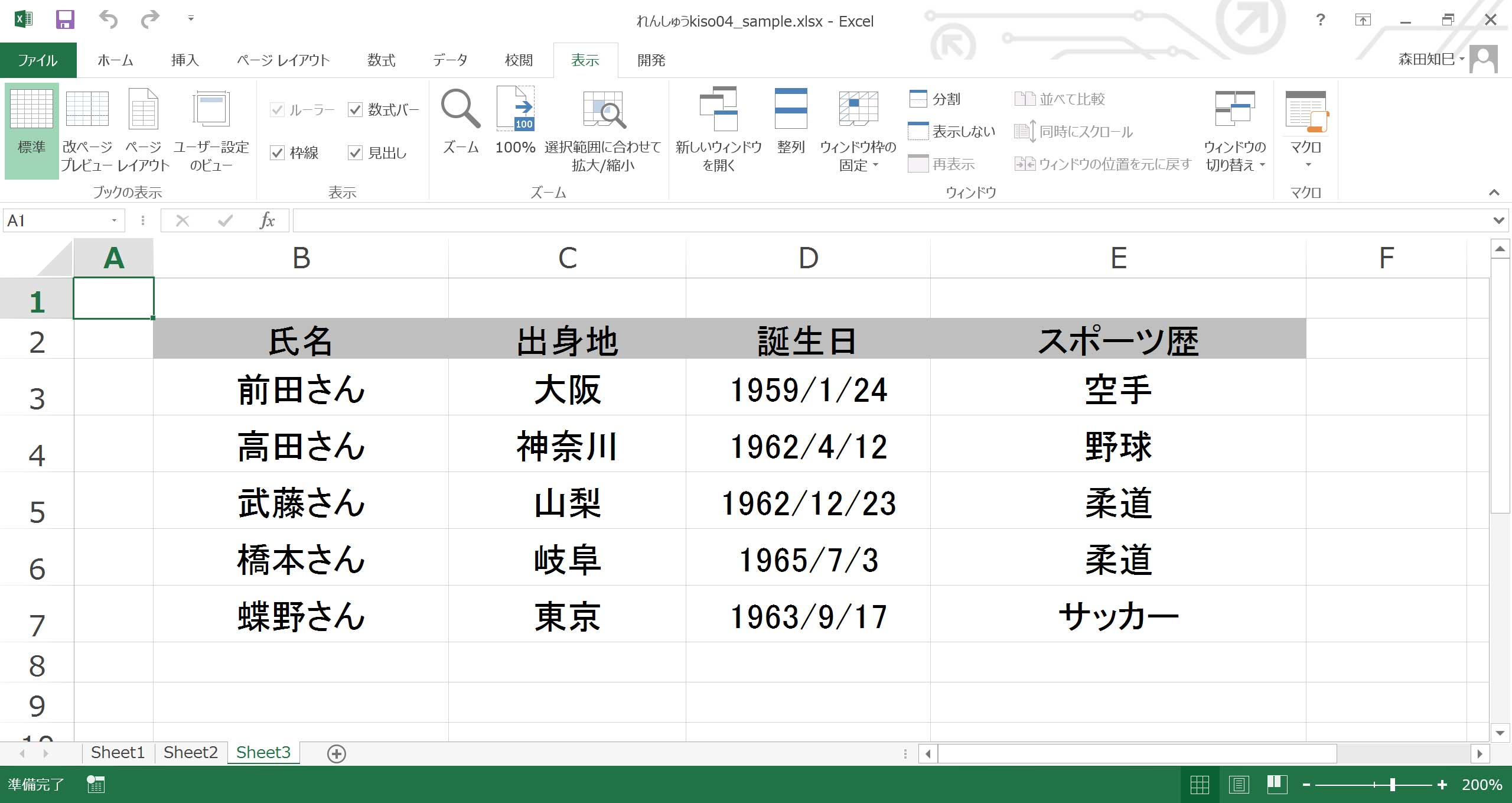
ほら、わかりやすくなった。
再び定義を引用すると、「表とは、縦横に区切られていて、データが意味のある並び方をしている状態」のことでしたね。
この状態をより見やすくするために罫線を引いてるのであって、罫線を縦横に引いてあるのが表、というわけではないのです。
主従関係で言うと、罫線はあくまでも「従」。
主役はデータの並び方そのものなんです。
たぶん以上の解説で「表」についてわかっていただけたかと思うのですが、もう少し。
「表」におけるデータの並び方について。
※4を縦方向に見て行ってください。
縦軸で見ていくと、1列目には「前田さん」とか「高田さん」といった「氏名」が、2列目には「出身地」が、3列目には「誕生日」、4列目に「スポーツ歴」が格納されてます。
ここでもし、1列目に日付が入力されてたら…、つまり、縦で見に行ったときに「前田さん」「高田さん」「1962/12/23」となっていたら…、「おかしいな」と思いますよね※5。
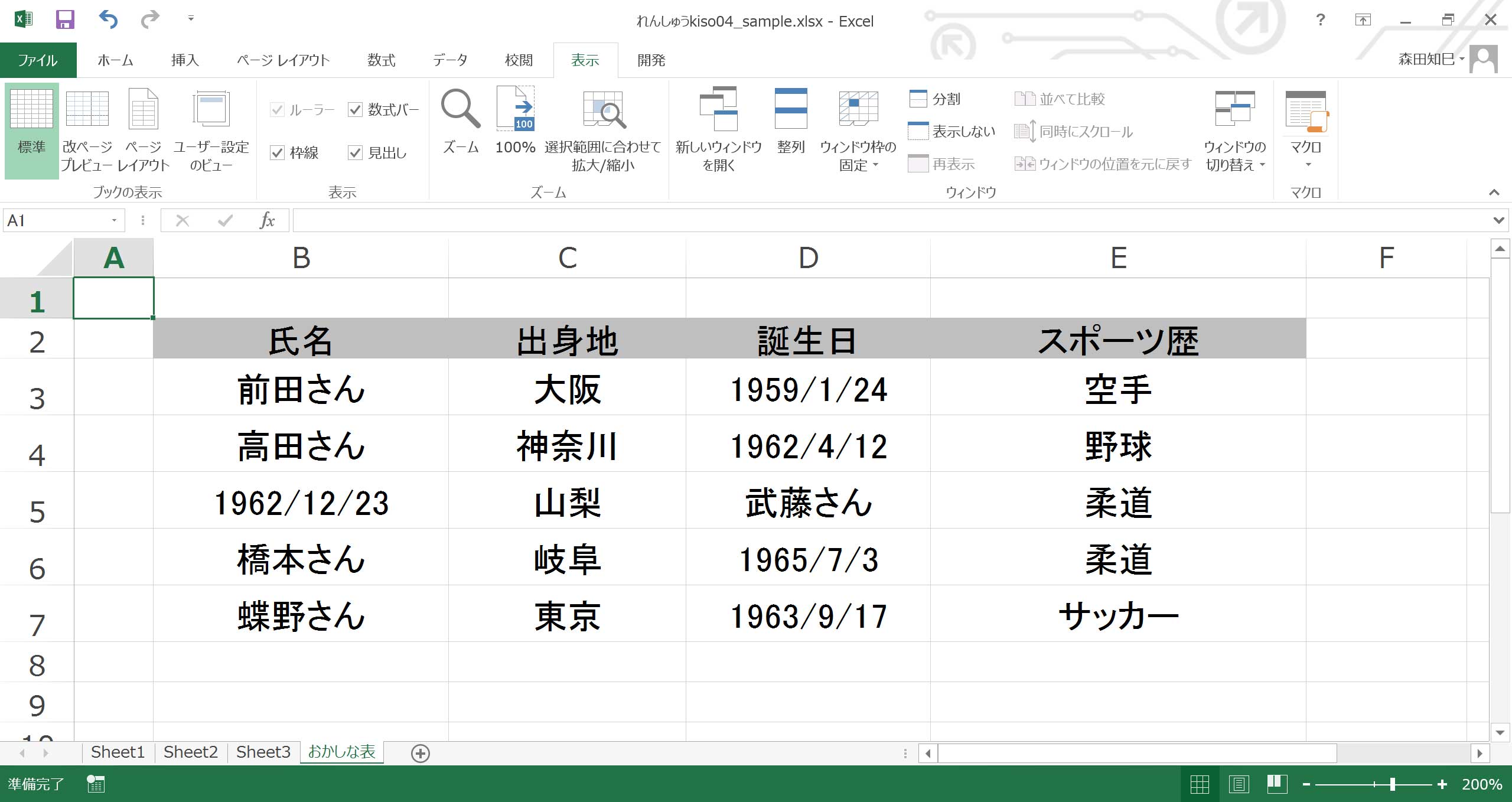
コイツはおかしいですよね。
もうひとつ。
再度※4に戻ってください。
今度は、横軸で見に行ったとき。
そのときに、「前田さん」の行に入っている「大阪」「1959/1/24」「空手」は、「前田さんの」情報ですよね。
同様に、上から2行目は「高田さんの」、3行目は「武藤さんの」情報です。
だから例えば、データ貼り付けで、下記のような状態になったら、問題ですよね※6。
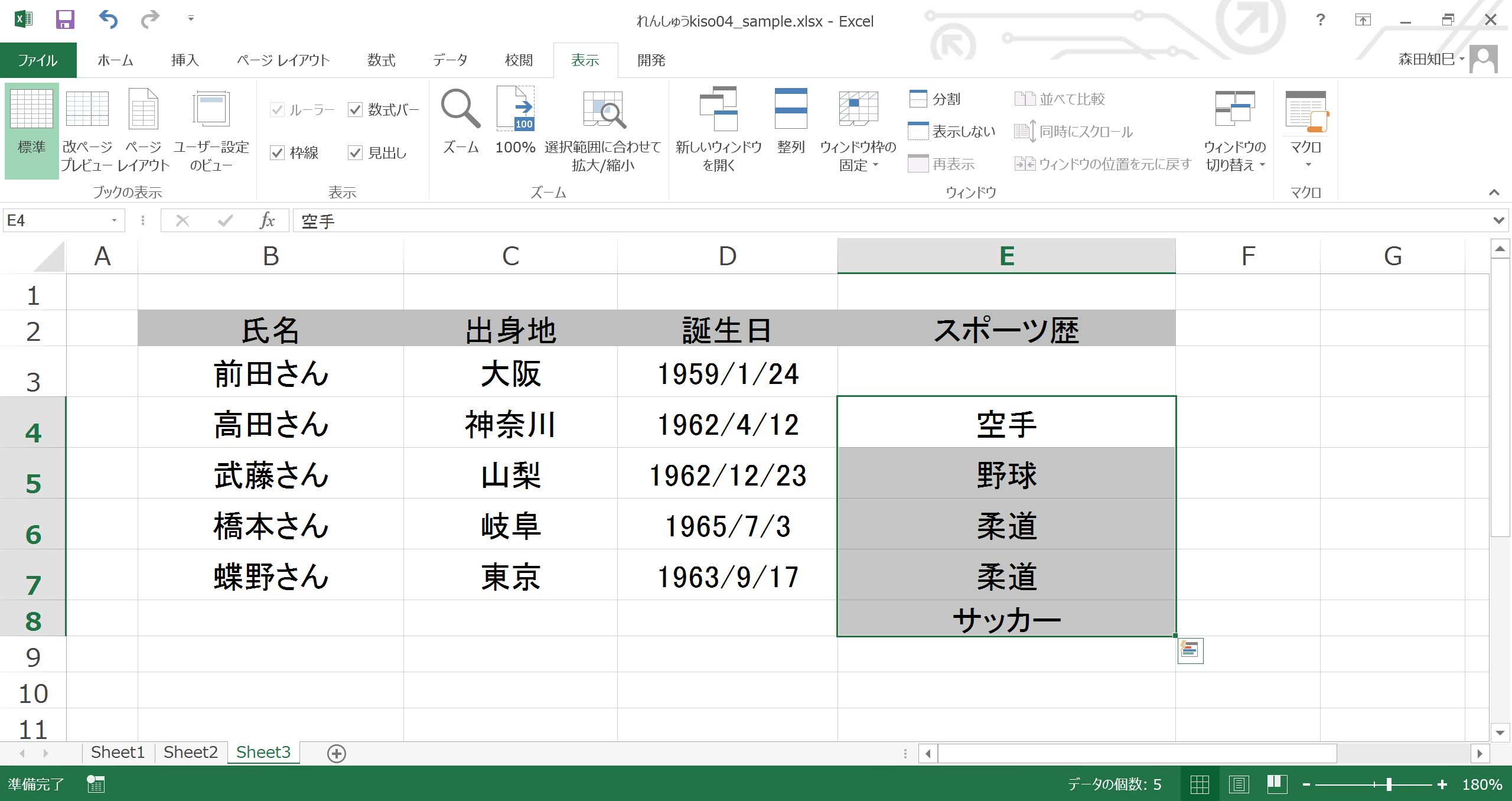
この「ズレて貼り付けちゃう」って、Excel作業で起こる割とポピュラーなミスなんですけど、コレ、大問題ですよね。
「高田さん」の子供時代やってたスポーツは「野球」であって「空手」ではありませんし、「蝶野さん」は柔道やったことありません。
そもそも「前田さん」のスポーツ歴が空欄になっちゃってますし。
「表」において大事なのは関係性です。
※6の「貼り付けズレミス」を絶対やっちゃダメ!なのは、データの関係性が崩れてしまうからなんです。
…「何でコイツこんな当たり前のこと言ってるの?」と言う人もいると思います。
でも、当たり前のことっていうのは、わかる人にとっての当たり前なわけで。
「当たり前のことだから、言わなくてもわかるでしょ」で済ましていると、わからない人はわからないまま置いてけぼりです。
それに、機械的にやりたがる人、けっこういるんですよね。
機械的っていうのは、言われたことをこなすことだけに集中してる人、というか、「作業」はするけどその意味を考えない人、というか。
そういう人は、「手順」を追いかけようとして、中身への配慮を全然しないことが多い。
で、結局そういう人が、上記の「コピペズレミス」を起こして、関係性の崩れたデータを返してきたりすることが多いような。
…だけどね、そういう人に言いたい、人間もExcelも、大事なのは「中身」でしょ、と。
データの並びには意味があるし、データの関係性にも意味があるのだから、そういうところも考慮しないと「仕事」とは言えないよ、と。
せっかく人間が仕事してるんだから、「意味」や「意図」を考えて仕事しようぜ、っていうのが、ここで言いたいことなんです。
もうひとつ、「基本をなんで其ノ4まで来てからやるんだ?」って思う人もいるかもしれません。
やるんだったら最初にやれよ、って。
でも、基本的なことっていうのはたいてい抽象的というか、ふわふわしてつかみどころがないものなんですが、そういうのを最初に長々と説明しても、飽きちゃうじゃないですか。
飽きるだけならまだいいけど、Excelに触ったことない人だったら、たぶん意味がわからないと思うんです。
未経験者にとってまず必要なのは、慣れることです。
触ってみることです。
かと言って、手の動かし方だけ詰め込んでも、上述の機械人間になってしまいます。
ときおり立ち止まって、掘り下げて考える。
それは、仕事の理解を深めるために大切なことですし、手を動かす上でも良い影響を与えます。
理論と実践というのは、車の両輪みたいなものです。
どちらか片方だけでは前に進まない。
だから、2つの相を往復しながら解説していきたいな、と私は思っています。
いつでも戻れるように
さて、もう1コ心構え的な話を。
ぼくはExcelに限らず、PCで仕事するときに絶対心掛けていることがあるんです。
それは、いつでも元に戻れる状態にしておくってことなんです。
例えば、メールにExcelが添付されてきたとき。
添付ファイルを開いて、いきなり作業し始める人、NGです。
最初にしなきゃいけないのは、送られてきたそのままの状態で保存すること。
「元データ」とか名前をつけたフォルダを作り、そこに保管するのがよいでしょう。
これはあくまでも保管用です。
そのうえで、同じファイルを作業しやすい場所にコピーします。
で、そのとき、名前を付け直します。
「誰々(自分の名前)が加工します」みたいな文言をファイル名に加えるとわかりやすいでしょう。
作業はこちらを使って行います。
例えば、aaa.xlsxってファイルが送られてきたら、まずそれをそのまま「元データ」ってフォルダに保存するんですよ。
そのうえで、同じファイルを複製し、【私が加工します】aaa.xlsxとリネームして、今後は【私が加工します】aaa.xlsxの方をいじっていく※7 ※8。
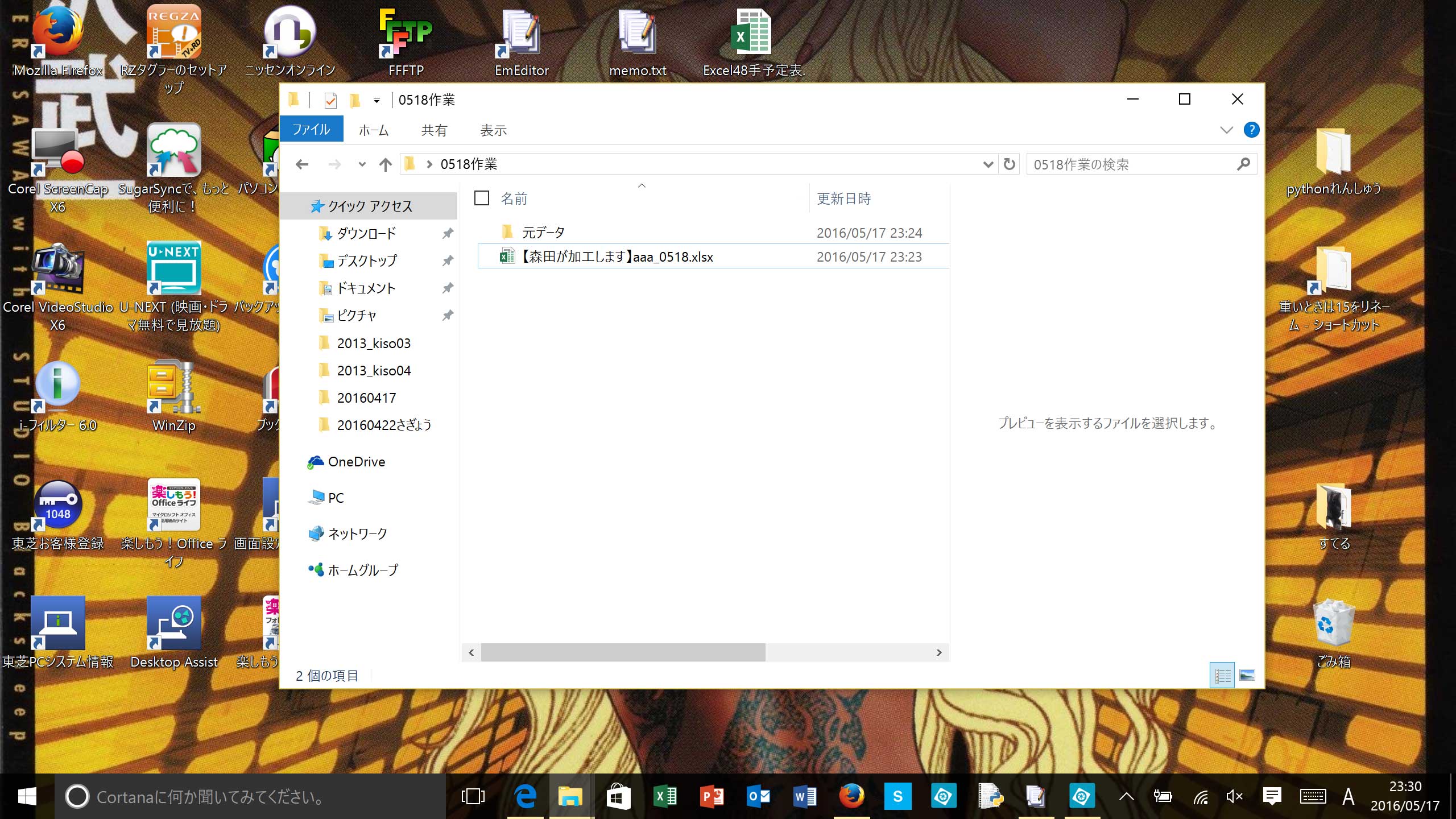
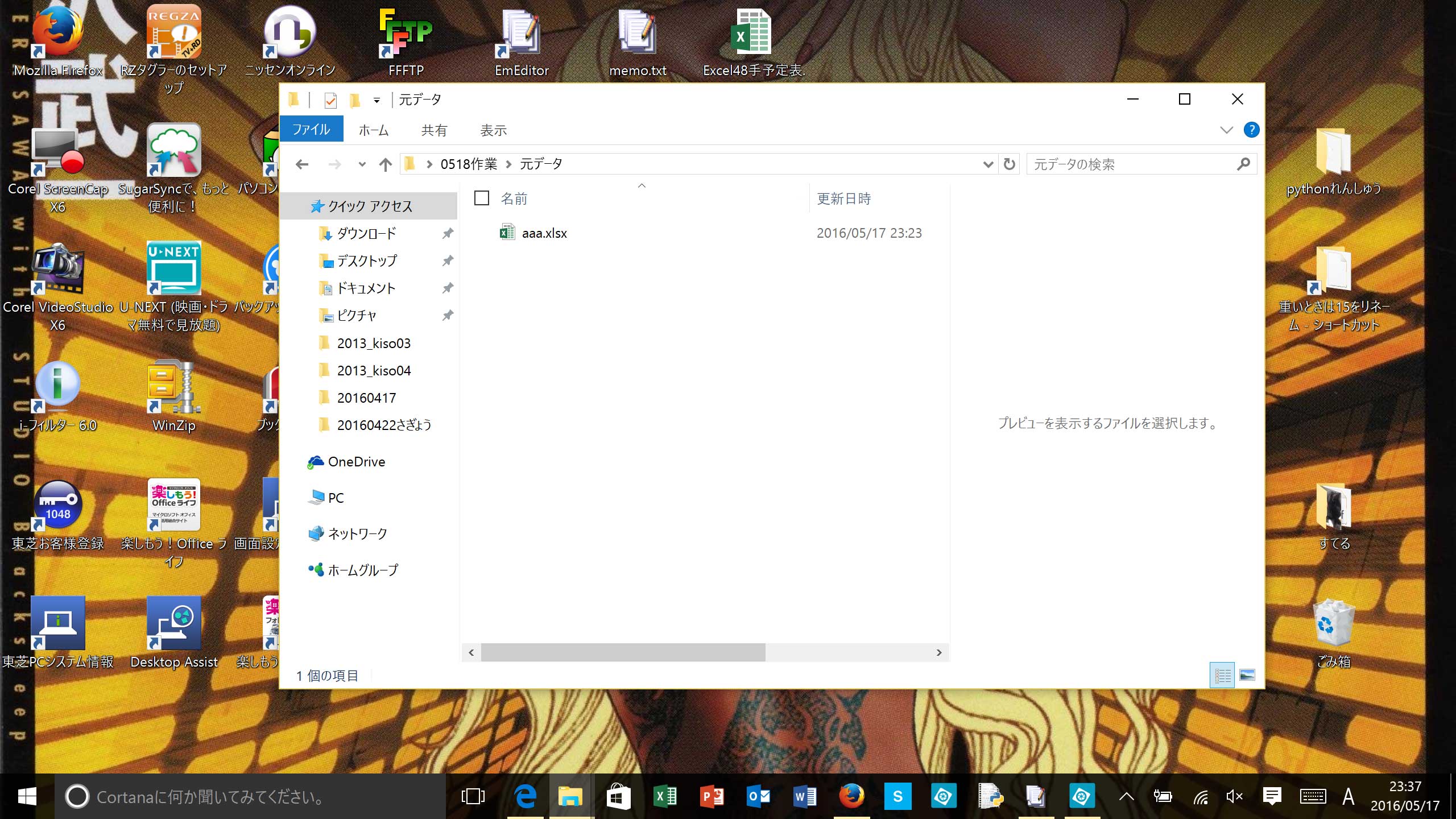
要するにやっていることは、ファンがコミックを「保存用」と「読む用」の2冊買うのと同じことなんですが、どうしてこういうことをしなきゃいけないのかというと、…賢明な読者はもうお分かりでしょう、失敗したときにリカバリー可能なように、です。
「メール自体が残っているから、わざわざ元データの保存なんてしなくていいよ~」という人もいるかもしれませんが、まあまあ、そこは面倒でも、やっておきましょうよ。
それに、メールの設定によっては、メールサーバ上の文書が1カ月後消えちゃったりしますし。
また、元データを保管しておく理由はもうひとつあります。
それは、責任の所在をはっきりさせるためです。
もしあなたがメール添付のファイルをいきなり開いて、いじって、そして上書き保存をしちゃったら、どうなりますか?
メール添付のファイルが書き換えられちゃって、相手が送ってきた生のままの状態じゃなくなっちゃいますよね。
そして、そのExcelで結局、ミスが発生したら、どうなりますか?
ミスが相手由来のものなのか、それとも自分がミスったのか、わからなくなっちゃいます。
プロの世界でのミスはお金が絡みますから、責任の所在は重要です。
だから、元データは保管しておかなければならない、それも、わかりやすく整頓して管理しなければならないんです。
さて、元データを残しておけば、ミスをしても元データに立ち返ることができます。 しかし、…例えばあるExcelに対して10やることがあったとして、そのうち7までは完ぺきに終わっている。 でも8個目の工程でまちがってしまった。 しかも上書き保存をしてしまった、としたら、どうでしょうか。 元データにさかのぼってやり直すと、せっかくさっき7まで終わっていた作業を、もう一度ゼロからやり直すことになります。 もちろん、「元に戻る」ボタン、Excelにもついてますけど、この「元に戻る」、16手までしか戻せないですし※9。
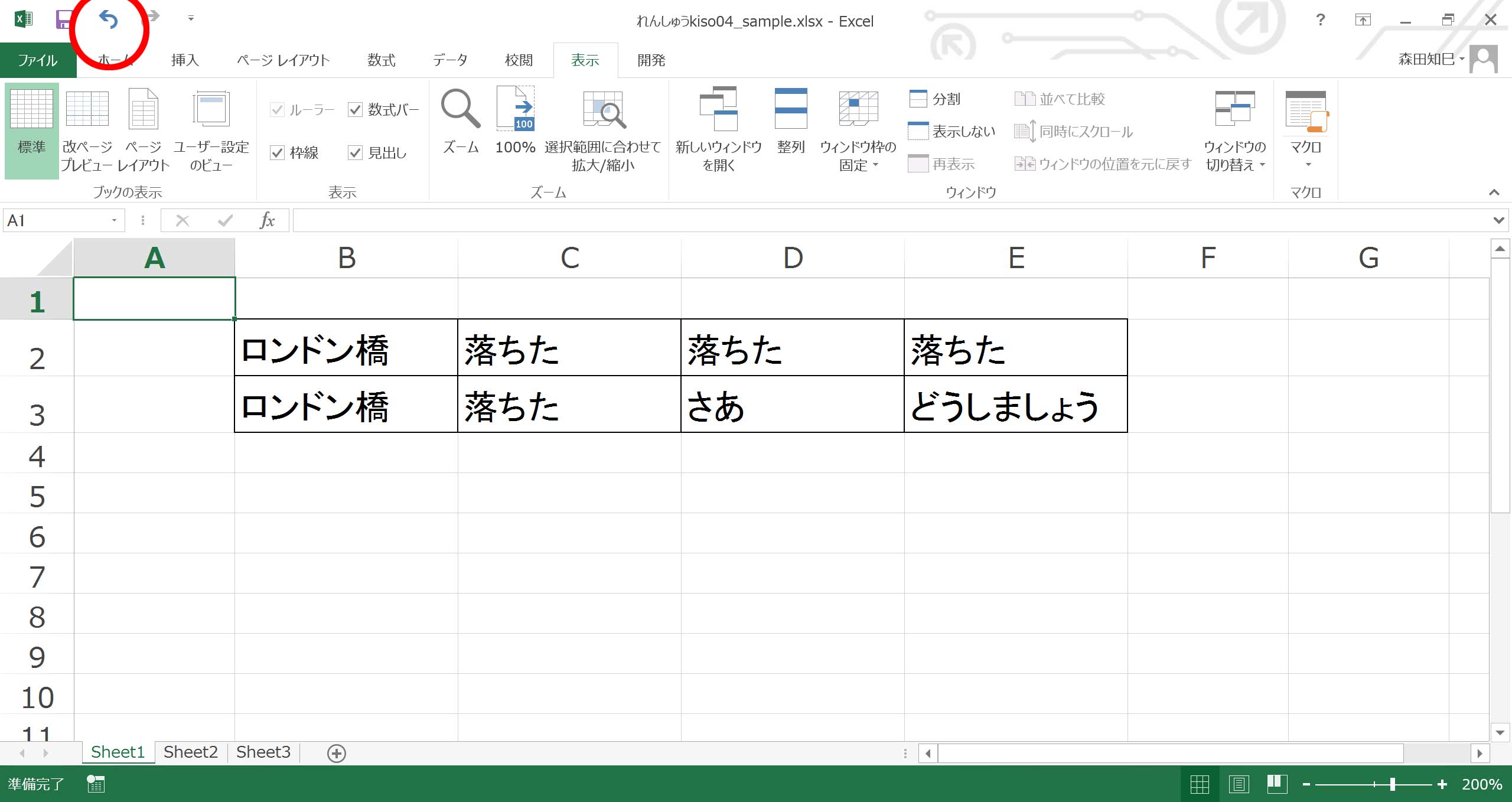
…まあ、「元に戻る」が16手しか戻せないのは、設定をいじればもっと前まで戻れるようにできたりするんですケド、でもそうするとPCのメモリをものすごく消費するのであまりオススメしていません…。
また、「元に戻る」は、どんなに慎重にやろうとしてもどうしてもミスをしてしまう生き物であるわれわれにとって重要なボタンではあるのですが、しかしあまりこれに頼りすぎるというのも考えものです。
けれども、一番最初の元データまでさかのぼってゼロからやり直す、って、…ちょっと悲しくなりますよね。
そういうときは、こまめに履歴を別名保存しておけばよいのです※10。
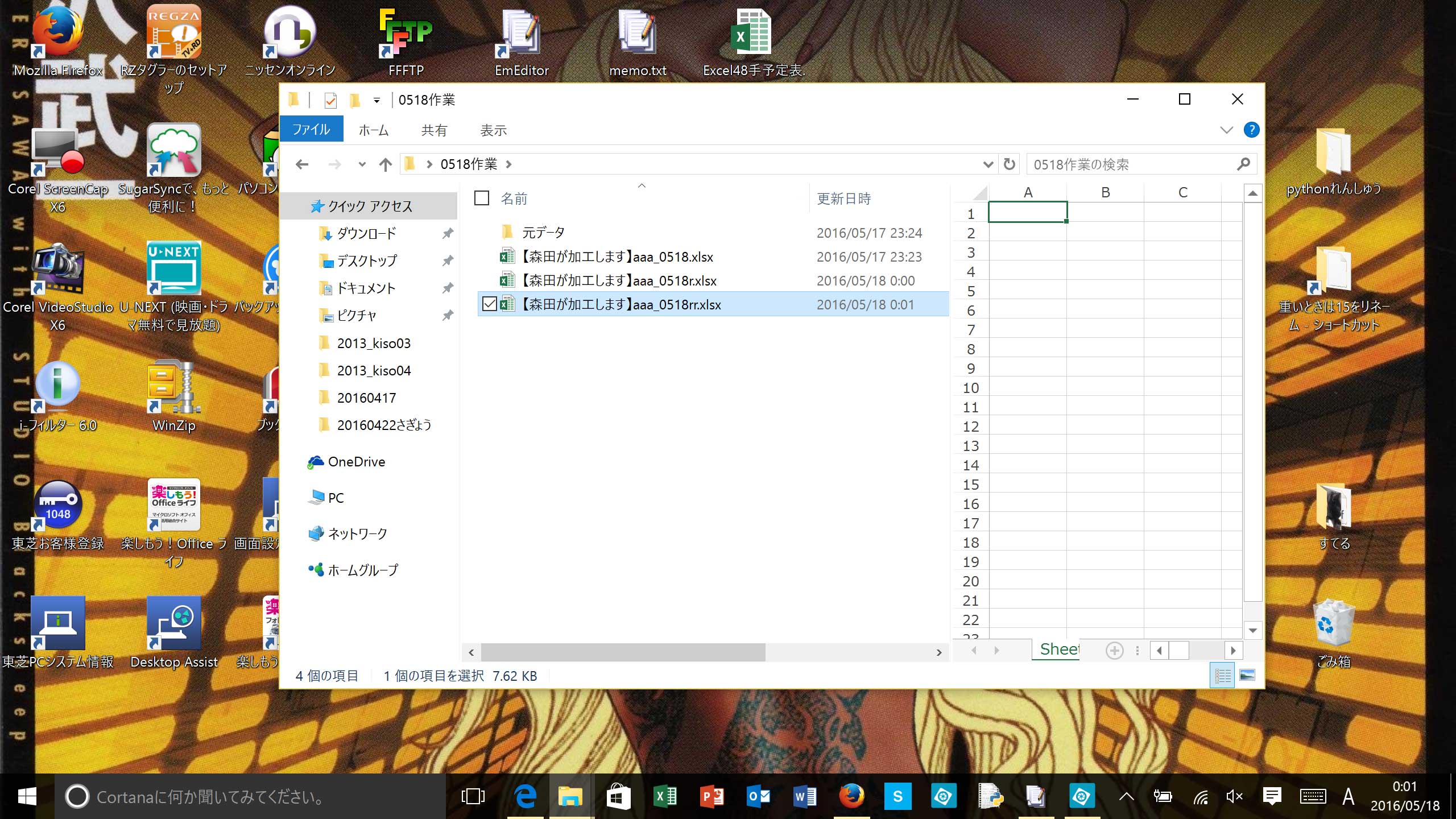
ぼくがよくやるのは、作業工程がひとつ終わるたびにファイル名のおしりに「r」を足していく、というやり方です。
1コ目の工程が終わったら、「r」が1コ。
2コ目の工程が終わったら、2コ。
「r」が一番多いファイルが、最新のファイルです。
こうしておけば、もしとちゅうでミスが発覚しても、一番最初まで立ち戻らずにやり直せる。
…まあ、やり方はみなさんのやりやすいやり方にまかせますが、とにかく、作業の過程を残しておく、ってことが重要なのです。
「人生は取り返しがつかない」ってよく言われますが、PCでの作業くらい、取り返しがきくようにしておきたいものです。
最後に、個人的な話を。
僕は保存するときはショートカットキー(ctrl+S)を使いません。
面倒でも、マウスをもっていって、ポチっと押して保存します。
同様に、「戻る」もショートカットキー(ctrl+Z)を使いません。
ショートカットキーは、覚えるととても便利です。
しかし反面、操作が手クセになってきます。
時折、ctrl+Zを連打している人を見かけますが、「…危険だよな」と思います。
ctrl+Zと入力しようとして、ctrlを押し損ねて「z」と入力してしまったら、どうするのでしょう。
「元に戻る」をしなければならないという状況は、イコール「ミスをしている」ということなのですから、そういうときに手クセで、無意識で操作してしまうのはいただけません。
「戻る」は、どんなにミスをしないよう心がけていても本性上「そこつ」にできているわれわれにとっての「切り札」です。
なので、できるだけ慎重に扱いたいものです。
「保存」も同様です。
というのも、「保存をする」ということはイコール「これ以上前には戻らないぞ!」という決意表明に他ならないからです。
そういう大事な操作を、手クセでやってしまうわけにはいきません。
…まあ、これは僕個人の話で、僕みたいに「保存」と「戻る」だけマウスでポチっ派になれば安全に仕事できる、ってワケじゃ必ずしもないんだけど、でも、仕事ってミスなくやっていきたいですよね。
そのために、ある程度の慎重さが必要なんじゃないでしょうか。
ということで、今日はここまで。